خداحافظی زودهنگام فرناندو آلونسو و مک لارن با ایندی ۵۰۰ سال ۲۰۱۹

فرناندو آلونسو و تیم مکلارن عملکرد خوبی در دور تعیین خط مسابقات ایندی ۵۰۰ سال ۲۰۱۹ نداشتند و از راه یافتن به جمع ۳۳ راننده و تیم برتر بازماندند.

فرناندو آلونسو و تیم مکلارن عملکرد خوبی در دور تعیین خط مسابقات ایندی ۵۰۰ سال ۲۰۱۹ نداشتند و از راه یافتن به جمع ۳۳ راننده و تیم برتر بازماندند.
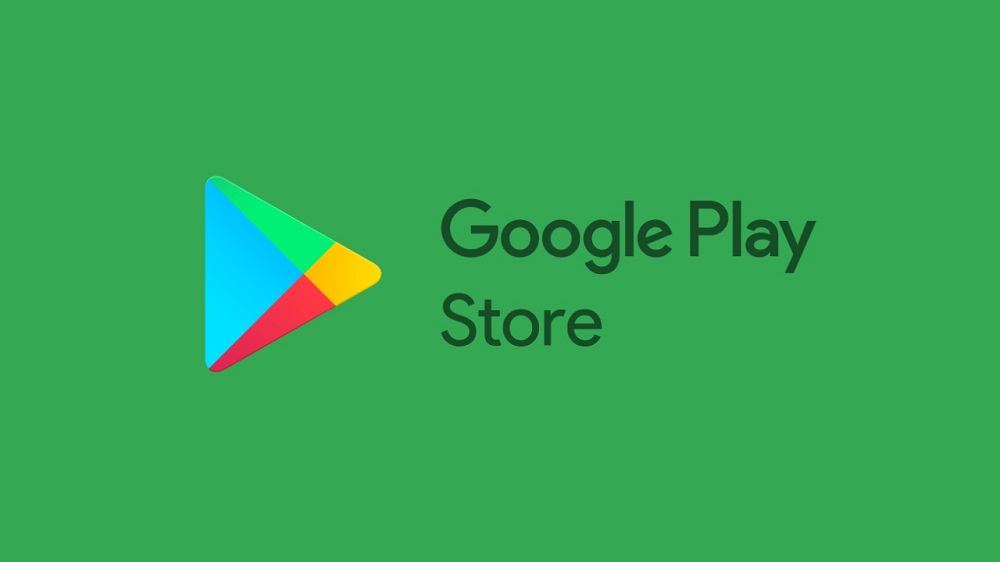
استفاده از گوگل پلیاستور ساده است؛ شما برنامه را باز میکنید و در نوار جستجو نام برنامهای که بهدنبال آن هستید را تایپ میکنید و سپس آن را بر روی دستگاه خود نصب مینمایید.
اما اگر به کشور دیگری نقل مکان کنید، چه اتفاقی میافتد؟ شما باید برای اطلاعات صورتحسابها به نسخه مناسبی از پلی استور دسترسی داشته باشد. گوگلپلی برنامههای مختلفی را در مناطق و کشورهای متفاوت ارایه میدهد که گاها ممکن است دسترسی به این برنامهها در مناطق و کشورهای دیگر مسدود باشد.
حال اگر به یک کشور دیگر نقل مکان کردهاید و یا دوست دارید به پلیاستور منطقه دیگر دسترسی داشته باشید تا از برنامههایی که برای شما قابل نصب نیست، استفاده کنید، در ادامه مطلب با آموزش تغییر کشور در گوگل پلیاستور با ما همراه باشید.
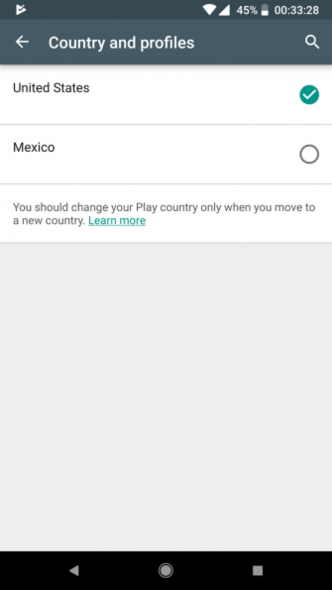
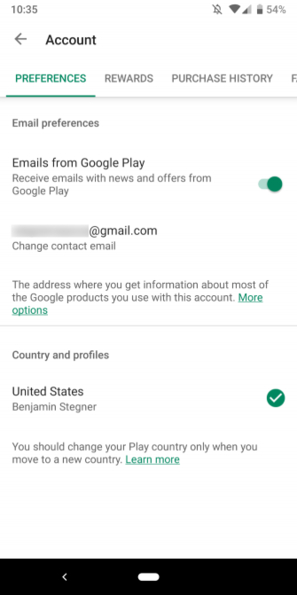
این گزینه برای همه ظاهر نمیشود و تنها در صورتیکه قبلا در کشور دیگری بودهاید، بر اساس تغییر آیپی ظاهر خواهد شد. این یعنی اگر از ویپیان نیز استفاده میکنید، ممکن است امکان دسترسی به این گزینه را داشته باشید. در غیر این صورت نمیتوانید پلیاستور را به هر کشوری که دوست دارید، تغییر دهید. همچنین اگر از ویژگی Google Play Family Library استفاده میکنید نیز نمیتوانید، کشور را تغییر دهید.
با این حال شاید استفاده از ویپیان برای دسترسی به برنامههایی که در کشور شما مسدود هستند، راهحل بهتری تا تغییر کشور باشد. برای این کار پس از پاک کردن کش برنامه گوگل پلیاستور، در حالیکه به ویپیان متصل هستید، وارد پلیاستور شوید و به دانلود برنامه موردنظر بپردازید.
هنگامی که کشور پلی استور را عوض میکنید باید به چند نکته آگاه باشید. اول اینکه نمیتوانید از روش پرداخت قبلی خود استفاده کنید و باید روش جدید را متناسب با کشور انتخابشده انتخاب نمایید. پس از تغییر کشور شما همچنین امکان خرج کردن از حساب قبلی خود را نخواهید داشت. این شامل گیفت کارتهایی که به حسابتان اضافه کرده بودید اما از آنها استفاده نکرده بودید و نیز اعتباری که از Google Opinion Rewards کسب کرده بودهاید، میشود.
بهعلاوه شما تنها یک بار در سال میتوانید کشور پلیاستور خود را تغییر دهید. پس از گذشت یک سال میتوانید برای بازگشت به کشور قبلی خود، به همان منو برگردید.
به همین علت ما به شما توصیه میکنیم تنها در صورتیکه واقعا کشور زندگی خود را عوض کردهاید و قصد دارید حداقل یک سال در آنجا بمانید، اقدام به تغییر کشور در پلیاستور کنید. بنابراین ایده استفاده از ویپیان برای دانلود برنامههایی که در کشور شما مسدود هستند، بسیار منطقیتر از تغییر کشور در پلیاستور است. با توجه به اینکه بسیاری از برنامههای پلیاستور متناسب با کشور شما، برای دانلود به شما پیشنهاد میشود، ما تغییر کشور را در برنامه پلیاستور توصیه نمیکنیم. به هر حال شما میتوانید از برنامههای مشابه با پلیاستور مانند بازار، برای دانلود برنامههای مسدودشده در پلیاستور استفاده نمایید.
نوشته چگونه در پلیاستور، کشور و یا منطقه سکونت را تغییر دهیم؟ اولین بار در وبسایت فناوری پدیدار شد.

نگرانی و اضطراب به شیوههای مختلفی واکنشهای ما را جهتدهی میکنند. چگونه میتوانیم بهجای این واکنشهای غریزی، با پاسخهای منطقی پیش برویم؟
اگر تا کنون سخنرانی های متعددی داشته اید به احتمال زیاد تمام مدت سخنرانی تان را با اسلاید های تان همراه نبوده اید. اسلاید ها در حقیقت برای این هستند که به شما خط مشی دهند تا بدانید می خواهید در مورد چه صحبت کنید. در عین حال، گاهی صحبت شما به درازا می کشد اما همچنان روی پرده چیزهایی نمایش داده می شود. در بهترین حالت ممکن شاید چیزی که روی پرده نمایش داده می شود، محتویات آخرین اسلاید نمایش داده شده باشد شاید هم مانیتور به حالت اسکرین سیور رفته باشد. به هر حال این ها چیزهایی است که می تواند حواس مخاطب تان را پرت کند.
یک شیوه بسیار عالی برای دور زدن این مساله این است که کاری کنید که با کمک ماوس، هر وقت که بخواهید صفحه را از دید مخاطب خارج کنید تا تمام حواسش را به سخنرانی شما بدهد.
برای انجام این تنظیمات، روی پاورپوینت خود در یک جای خالی راست کلیک کنید و از میان گزینه ها Screen را انتخاب کنید. در این قسمت دو آپشن نمایش داده می شود که شامل Black Screen و White Screen است.

این جا می توانید انتخاب کنید که وقتی که می خواهید صفحه اسلاید ها از دسترس خارج شود صفحه سیاه شود یا سفید!؟ آپشن مورد نظر خود را انتخاب کنید و بعد تمام!
هنگامی که در حال سخنرانی هستید، مشکی یا سفید کردن خروجی اسلاید ها کار آسانی است. شما می توانید این کار را با کمک دو کلید انجام دهید.
زمانی که توجه کاربران تان به سمت اسلاید است و می خواهید صفحه را از حالت فعال خارج کنید و آن را سیاه یا سفید کنید، کافی است که به کمک کیبورد خود، دکمه B را بزنید. ( دکمه Period ) بدین ترتیب می توانید به راحتی صفحه را از حالت فعال خارج کنید.
اما اگر بعد از مدتی بخواهید دوباره به اسلاید های خود برگردید تا بتوانید آموزش را از طریق اسلاید ها دنبال کنید می توانید روی دکمه W کلیک کنید ( دکمه Comma ). با این کار دوباره صفحه اسلاید ها دقیقا از همانجایی که قبلا در آن بوده اید فعال می شود و می توانید سخنرانی تان را ادامه دهد.
برای این که بتوانید بعد از انتخاب خروجی سیاه و سفید در پاورپوینت تنظیمات داخلی را به حالت قبلی برگردانید، می توانید دوباره روی صفحه راست کلیک کنید و Screen را انتخاب کنید. در این قسمت Unblack Screen را مشاهده می کنید. روی این گزینه کلیک کنید تا خروجی صفحه تان از حالت مشکی در آید و این ویژگی برایش حذف شود. اگر شما این آپشن را سفید رنگ انتخاب کرده باشید بجای مشکی، سفید خواهید دید ( Unwhite Screen ).

خروجی سیاه و سفید در پاورپوینت به شما کمک می کند که بتوانید کاربران خود را از حواس پرتی نجات دهید و به شیوه ای واقعا کاربردی، توجه شان را ۱۰۰ درصد به سخنرانی خود و گفته های تان متمایل کنید.
آیا در این باره سوالی دارید؟
نوشته چطور بین سخنرانی اسلاید را کاملا سیاه یا سفید کنیم و توجه مخاطب را جلب کنیم؟ اولین بار در گويا آی تی پدیدار شد.
نرم افزار ورد از مجموعه آفیس دارای امکانی است که به شما کمک می کند، متن را در ورد پنهان کنید. این متن مشخص شده، در چاپ و حتی برای کسی قابل دیدن نخواهد بود. شاید با خودتان فکر کنید که این چه کار احمقانه ای است! اما در حقیقت می توان کاربرد های جالبی از آن دید.
در ادامه بیایید با هم ببنیم که متن پنهان در ورد چیست و به چه دردی می خورد.
متن پنهان در ورد در حقیقت متنی است که در ورد با استفاده از قالب های فرمت بندی، از دید دیگران و در چاپ پنهان می شود. همانطور که شما روی ورد با کمک این ابزارهای قالب بندی کار می کنید و متن را بولد یا ایتالیک می کنید، با کمک ابزار پنهان کردن متن در ورد هم می توانید به متن بگویید که: لطفا این متن را نمایش نده! و تمام.
از آنجا که متن پنهانی هم یک نوع متن استاندارد با علامت های قالب بندی است، هر کسی که بتواند سند را ویرایش کند، می تواند متن پنهان را جستجو کند و آن را نمایش دهد. بنابراین اگر متنی که پنهان کرده اید متنی خیلی مهم است نباید انتظار داشته باشید که کسی که سندی را ویرایش می کند، و موزیانه به دنبال سر در آوردن از کار شماست از این ابزار استفاده نکند و متن را پیدا نکند.
اگر می خواهید کسی از این متن سر در نیاورد، باید یا برایش سند ورد را ارسال نکنید یا این که متن پنهان در ورد را حذف کنید.
متن پنهان در ورد هم کارایی خاص خود را دارد. اگر می خواهید متنی از متن های سند ورد تان در چاپگر عمل نکند و چاپ نشود می توانید از فرمت بندی متن پنهان در ورد استفاده کنید. البته باید هنگام پرینت گرفتن، این ویژگی را در پرینتر خود، فعال کرده باشید.
همچنین شاید بخواهید در مورد جای جای سند ورد خود، اطلاعاتی بنویسید. این متن ها کمک می کنند به عنوان یک راهنما شما و هر کسی که می خواهید این متن ها را ببیند راهنمایی کند بدون این که در چاپ ظاهر شود و یا کسی دیگر از آن مطلع شود. دقت کنید تا زمانی که سند قابل ویرایش نباشد و به کسی نگویید که چنین متنی وجود دارد، کسی قادر به فهمیدن آن نیست مگر این که خودش سرچ کند.
از استفاده های دیگر این قابلیت این است که شما می توانید اشیا یا تصاویری که در سند ورد قرار داده شده را در سند پنهان کنید تا هنگام چاپ فقط متن را چاپ کنید و هزینه چاپ را کاهش دهید البته این کار را زمانی کنید که عکس ها برایتان کم اهمیت ترند و فقط متن را می خواهید.
دقت کنید که شما می توانید از قابلیت پنهان کردن متن در ورد فقط در نسخه کامپیوتری ورد استفاده کنید چرا که نسخه های اندروید و iOS از نرم افزار ورد هنوز این قابلیت را فراهم نکرده است.
برای این که متنی را در سند ورد پنهان کنید، باید ابتدا متن را به صورت عادی بنویسید. بعد از نوشتن متن آن را انتخاب کرده و بعد به تب Home بروید، و بعد بخش Font را انتخاب کرده و آن را توسعه دهید تا به سایر ابزارهای فونت دسترسی داشته باشید:

با انجام این کار پنجره Font باز می شود. در این پنجره آپشن های تنظیماتی وجود دارد که باید به دنبال Hidden بگردید. این گزینه را تیک بزنید و بعد OK را بزنید:

این بود تمام کاری که باید می کردید. در این حالت این متن پنهان می شود درست مثل این که اصلا این متن روی سند ورد شما نیست و حذف شده است.
اگر حتی شیوه بالا برای شما کمی طولانی است یک میانبر صفحه کلید برای مخفی کردن متن وجود دارد – متن خود را انتخاب کنید و با Ctrl + Shift + H ضربه بزنید.
در ورد می توانید اشیا را هم پنهان کنید. به راحتی آن را انتخاب کنید و از پانل فونت Hidden را بزنید. ( یا این که
متن خود را انتخاب کنید و با Ctrl + Shift + H ضربه بزنید. ) البته این در صورتی انجام شدنی است که آن چه می خواهید هاید کنید یک شی به نظر برسد و ورد مفهوم آن را به عنوان شی در نظر بگیرد درست مثل متن ها.
unhide کردن چیزی بدین معنی است که آن شی یا چیز را از حالت پنهان خارج کنیم. برای انجام این کار باید فرآیند بالا را معکوس انجام دهید. به بخش home بروید و از آن جا به بخش فونت ها بروید و Hidden را بدون تیک کنید . با کمک شورت کات ها هم می توانید، با فشردن کلید های Ctrl+Shift+H متن خود را از حالت پنهان خارج کنید.
اما سوال این جاست که چطور متنی که دیده نمی شود، در درجه اول، انتخاب کنیم!؟
برای انجام این کار به مسیر Home > Show/Hide بروید:

حتی می توانید با فشردن Ctrl+Shift+8 این فرآیند را انجام دهید.
این کار تمام بخش های غیر قابل پرینت را برای شما نمایش می دهد این بخش ها می توانند شامل کاراکترها، فاصله ها و متن ها باشند.
برای این که متوجه شوید متن پنهان در میان تمام متن های سند ورد کدام است، به صورت زیر خط دار ( خط های نقطه ای ) مشخص شده است:

حالا می توانید به راحتی متن را انتخاب کنید و Ctrl+Shift+H را بزنید یا این که با کمک روش هایی که قبلا گفته شد، متن را از حالت پنهان در آورید
اگر شما مقدار زیادی از متن تان را پنهان کرده اید، و می خواهید آن را از حالت پنهان در آورید، تنها کاری که می توانید کنید این است که:
تمام متن را با کمک کنترل + A انتخاب کنید و بعد کلید ترکیبی Ctrl+Shift+8 را بگیرید یا به منوی HOME بروید و از بخش فونت Hidden را بدون تیک کنید.
دقت کنید که این فرآیند در ورد آنلاین قابل انجام نیست.
اما اگر به دنبال یک شیوه سریع تر برای UNHIDE کردن متن در ورد هستید می توانید از شیوه زیر استفاده کنید که به کمک ابزار Find and Replace قابل انجام است.
Find and Replace هم دارای بخشی است که به شما کمک می کند متن را سریع از حالت پنهان خارج کنید.
برای این کار، متن خود را انتخاب کنید و کلید ترکیبی کنترل + G را بزنید.
در این جا دیالوگ باکس Find and Replace باز می شود. به تب دوم بروید و در سمت چپ و پایین روی MORE کلیک کنید.

در ادامه بخش FORMAT را می بینید:

روی این آپشن کلیک کنید تا گزینه ها نمایش داده شود و FONT را انتخاب کنید.

در این قسمت در بخش Effects باید بتوانید آپشن های مختلفی را ببینید که ما با Hidden کار داریم. با کلیک کردن بر آن و خارج کردن آن از حالت انتخاب می توانید به راحتی با یک OK تمام متن را از حالت پنهان خارج کنید.
برای انجام این کار، به مسیر File > Check For Issues > Inspect Document. بروید.

چیزی که شما به دنبال ان می گردید در انتهای صفحه ای است که برای تان باز می شود و به صورت Hidden Text نشان داده شده است.
این گزینه را تیک بزنید و بعد روی دکمه Inspect کلیک کنید.
دقت کنید که سایر آپشن ها باید بدون تیک باشند.
اگر این سرویس توانست متن پنهانی را در ورد پیدا کند، یک اعلان هشداری ارسال می کند که بله متن پنهان توسط ورد یافت شده است. یک دکمه Remove All در مقابل آن وجود دارد. به راحتی می توانید به کمک کلیک بر این گزینه متن پنهان را از بین ببرید.

بدین ترتیب می توانید متن پنهان در ورد را حذف کنید.
تا به این جا آن چه به شما یاد داده شد این بود که بتوانید یک متن یا شی را در ورد پنهان کنید. اما در ادامه به شما کمک می کنیم تا بتوانید متن های پنهان را در ورد چاپ کنید. نکته ای که وجود دارد این است که، این متن ها از دید همه پنهان است اما با این دستورات فرمت بندی و چاپ، می توانید آن ها را چاپ کنید. بنابراین بعد از انجام این تنظیمات آن ها را به حالت قبل برگردانید تا دوباره بتوانید اسناد خود را بدون متن پنهان شده چاپ کنید.
برای شروع کار سند خود را باز کنید ( سند حاوی متن پنهان ) و به منوی File بروید:

با این کار، ساید بار سمت چپ نمایش داده خواهد شد که حاوی گزینه هایی است. از انتهای ساید بار Options را انتخاب کنید:

با این کار، Word Options باز می شود. تب های مختلفی در سمت چپ مشاهده می شود که باید Display را انتخاب کنید.

با کلیک بر این گزینه در سمت راست بخش های مختلفی را می بینید که Printing options یکی از آن هاست. آن را پیدا کنید:

بدین ترتیب گزینه Print hidden text را در آن پیدا کنید و این گزینه را تیک بزنید.
بعد OK را بزنید تا از صفحه خارج شوید.
با انجام این کار، متن شما به همراه متن پنهان در ورد چاپ خواهد شد.
توجه: بعد از اتمام چاپ تنظیمات را بدین ترتیب دوباره انجام داده و تیک این گزینه را بردارید.
آیا در این رابطه سوالی دارید؟
نوشته راهنمای کامل کار کردن با ” متن پنهان در ورد ” و اهمیت آن اولین بار در گويا آی تی پدیدار شد.

هواوی برای مقابله با تحریمها، چیپ موردنیاز خود برای سه ماه آینده را انبار کرده است.

هواوی برای مقابله با تحریمها، چیپ موردنیاز خود برای سه ماه آینده را انبار کرده است.

هنوز سه ماه از عرضه گلکسی S10 نمیگذرد و حدود سه ماه نیز به عرضه گلکسی نوت 10 مانده است. با وجود این شرایط مشخص شده که سامسونگ به شدت در حال کار بر روی گلکسی S11 است. بر اساس اطلاعات Ice Universe، اولین پرچمدار شرکت در سال 2020 با اسم رمز پیکاسو، نقاش و مجسمهساز اسپانیایی شناخته میشود. اسمارتفونهای گلکسی S8، S9 و S10 به ترتیب با کدهای رویا، ستاره و ماورا شناخته میشدند. استفاده از اسامی افراد مشهور به عنوان اسم رمز در گوشیهای سامسونگ از گلکسی نوت 10 شروع شد. پرچمدار بعدی کرهایها با اسم رمز داوینچی، نقاش و مخترع دوره رنسانس شناخته میشود. البته که از اسم رمز گفته شده نمیتوان اطلاعات دیگری به دست آورد، اما شایعات و حدسیات راه را برای گمانهزنی در خصوص ویژگیهای گلکسی S11 باز میکنند.

طراحی ظاهری و دوربین
سامسونگ در طراحیهای خود به خوبی نشان داده است که علاقه خاصی به صفحه نمایشهای بدون حاشیه دارد. اسمارتفونهای طراحی شده توسط این شرکت نه تنها از حاشیه که از انواع بریدگیها و حتی دوربین پاپآپ نیز گریزان هستند. اما طرح مورد نظر کرهایها نیازمند فناوری دوربین زیر پنل صفحه نمایش است که در حال حاضر تکنولوژی آن در دست تکمیل است. خود شرکت کرهای نیز اعلام کرده که نمیتواند تا یک یا دو سال بعد هندست ایدهآل خود در این زمینه را روانه بازار کند. بر روی کاغذ احتمال پیشرفت این فناوری و استفاده از آن در سال 2020 زیاد است، اما باز هم نمیتوان به صورت قطعی در این مورد صحبت کرد.
سامسونگ در زمینه تکنولوژیهای تازه بسیار محتاط عمل میکند و به همین دلیل باید قبول کنیم که احتمالا گلکسی S11 به مانند گلکسی S10 دارای حفره خواهد بود. با این تفاسیر احتمال دارد شرکت برای عدم مشابهت طراحی پرچمداران خود، جای دوربین سلفی را عوض کند و همچنین تغییراتی در لبههای خمیده به وجود آورد. در مورد دوربین هم مشخص نیست کرهایها دوربین دیگری به مجموعه حال حاضر اضافه کنند یا نه، اما احتمالا گلکسی S11e دارای یک لنز تلهفوتو خواهد شد و دو مدل دیگر نیز شاید از سنسور Time-of-Flight بهرهمند شوند. در هر صورت باید تغییر در دوربینهای سلفی و اصلی را برای گلکسی S11 حتمی بدانیم.
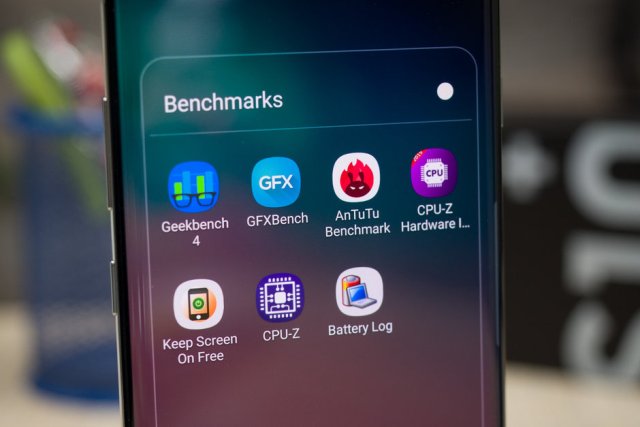
مشخصات داخلی گلکسی S11
در خانواده گوشیهای گلکسی S10 شاهد به کارگیری پردازندههای کوالکام و خود سامسونگ بودیم. پردازندههایی که دارای معماری 7 و 8 نانومتری هستند. اولین پرچمدار کرهایها در سال 2020 میتواند بهبود شگرفی در این زمینه با استفاده از پردازندههایی که طراحی 5 نانومتری دارند، تجربه کند. براساس ادعای سامسونگ اولین اسمارتفونهایی که از چیپستهای 5 نانومتری استفاده خواهند کرد، در نیمه اول سال 2020 روانه بازار خواهند شد. بازه زمانی گفته شده مربوط به دورهای میشود که معمولا گوشیهای سری گلکسی S معرفی و وارد بازار میشوند.
پردازندههای 5 نانومتری در مقایسه با نسل قبلی خود، یعنی پردازندههای 7 نانومتری حدود 20 درصد کارایی بهتر و حدود 45 درصد اندازه کوچکتری دارند. اگر شرکت کرهای در تولید پردازندههای 5 نانومتری موفق عمل نکند، گلکسی S11 از پردازندههای 7 نانومتری استفاده خواهد کرد. این انتخاب مطمئنا بهتر از پردازندههای 8 نانومتری خواهد بود، اما تغییر چندانی نسبت به گلکسی S10 نخواهد داشت.
روی هم رفته همانطور که اشاره شد تمامی صحبتهای مطرح شده در حد حدس و گمانهزنی است و شاید تا عرضه گلکسی نوت 10 نباید منتظر انتشار اطلاعاتی در خصوص گلکسی S11 باشیم.
نوشته اسم رمز گلکسی S11 به همراه برخی مشخصات احتمالی آن فاش شد! اولین بار در وبسایت فناوری پدیدار شد.

کروم ویژگی دارد که به واسطه آن میتوان بر روی تمام یک صفحه وبسایت زوم کرد. این ویژگی بر روی تمامی دامنهها تاثیر میگذارد؛ یعنی اگر بر روی یک صفحه وبسایت زوم نمایید، تمام صفحات دیگر نیز بهصورت زوم شده نمایش داده خواهند شد. ایراد این ویژگی آن است که در تمام مواقع بهخوبی عمل نمیکند. در اکثر زمانها پس از زوم، عناصر داخل صفحه با هم تداخل پیدا میکنند. عکسها، تبلیغات، عناوین و آیفریمها از جمله عناصری هستند که بهخوبی با این ویژگی منطبق نمیشوند. اگر دلیل شما برای زوم کردن در صفحه، بزرگتر نمودن سایز متنهاست، باید بدانید که در کروم میتوانید سایز متن را بدون زوم کردن، افزایش دهید.
در ادامه با آموزش افزایش سایز متن در کروم با ما همراه باشید.
برای افزایش سایز متنها در کروم باید افزونه Advanced Font Settings را دانلود و نصب نمایید.
این افزونه توسط گوگل ساخته نشده است اما با این حال کروم پیشنهاد میدهد که از آن در تنظیمات Appearance استفاده کنید.
افزونه را نصب کنید. بر روی آیکون آن که در کنار نوار جستجو است راستکلیک و سپس گزینه ‘Options’ را از منو انتخاب نمایید.
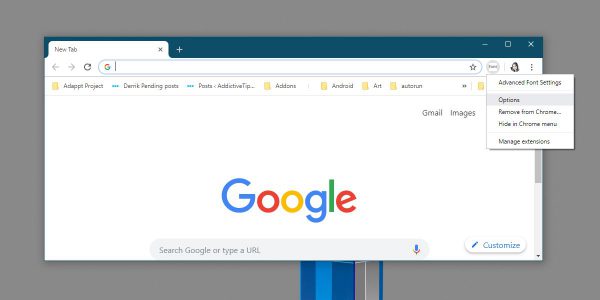
این افزونه علاوه بر امکان تغییر سایز متن به شما اجازه میدهد تا فونت متن را نیز عوض کنید. برای سفارشیسازی اندازه فونت سه گزینه دارید: فونت proportional، فونت size of fixed width (هر زمان که توسط یک وبسایت استفاده شود) و فونت minimum. هر کدام از گزینهها را که میخواهید، انتخاب کنید و سپس در انتهای پنجره بر روی دکمه Apply کلیک نمایید.
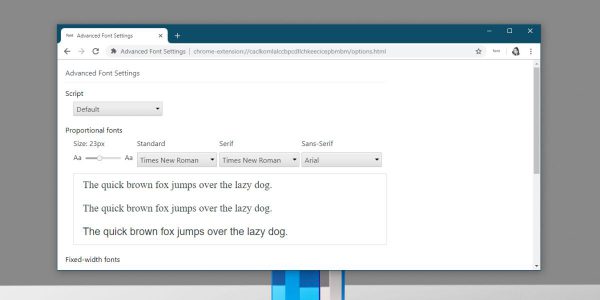 تغییر فونت بر روی تمام صفحات وبسایتها و همچنین صفحه خانه کروم، اعمال میشود. متاسفانه این تغییر اندازه فونت بر روی تبها اعمال نمیشود.
تغییر فونت بر روی تمام صفحات وبسایتها و همچنین صفحه خانه کروم، اعمال میشود. متاسفانه این تغییر اندازه فونت بر روی تبها اعمال نمیشود.
این کار باز هم ممکن است موجب به تداخل متنها باهم شود؛ مخصوصا اگر اندازه فونت را بهمیزان زیادی افزایش دهید؛ اما به هرصورت عناصر صفحه باهم تداخل پیدا نخواهند کرد. همانطور که قابل تصور است تداخل تصاویر، تبلیغات، دکمهها و …. باهم بیشتر از تداخل متنها، ایجاد مشکل میکنند.
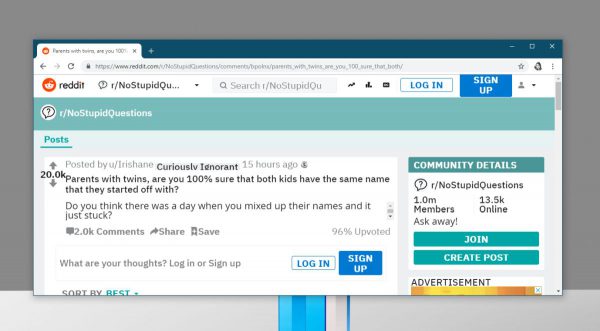 شما میتوانید میزان زوم صفحه را به 0 تغییر دهید و همچنان از اندازه بزرگ متن لذت ببرید.
شما میتوانید میزان زوم صفحه را به 0 تغییر دهید و همچنان از اندازه بزرگ متن لذت ببرید.
کروم نیز با محدودیتهای بیشتر به شما اجازه میدهد اندازه متن را انتخاب نمایید. شما میتوانید متن را کوچک، بسیار کوچک، بزرگ و بسیار بزرگ کنید. اندازه فونت پیشفرض و پیشنهادی کروم برای متن، اندازه متوسط است.
میتوانید ابتدا گزینههای پیشفرض را امتحان کنید، اما انتخاب این گزینهها باز هم ممکن است منجر به تداخل متنها شود. بههرحال این ایراد جانبی تغییر اندازه متنها در کروم است. وبسایتها با طیف وسیعی از نمایشگرهای PF و رزولوشن ساخته شدهاند. وبسایتها باید بهدرستی نمایش داده شوند حتی اگر مانیتور شما رزولوشن بالا و یا پایینی داشته باشد و به محدوده مجاز خود رسیده باشد. زمانیکه این حد از مقدار مجاز گذشته باشد و زمانیکه اندازه متن بهطور غیرعادی بالا باشد، متنها باهم تداخل پیدا میکنند.
نوشته چگونه در گوگل کروم اندازه متن را بدون زوم کردن افزایش دهیم؟ اولین بار در وبسایت فناوری پدیدار شد.

عدهای معتقدند تغییرات عمدی بشر در سیستم آبوهوا و اقلیم ممکن است روش مناسبی برای مقابله با پیامدهای تغییر اقلیم و گرمایش جهانی باشد.
