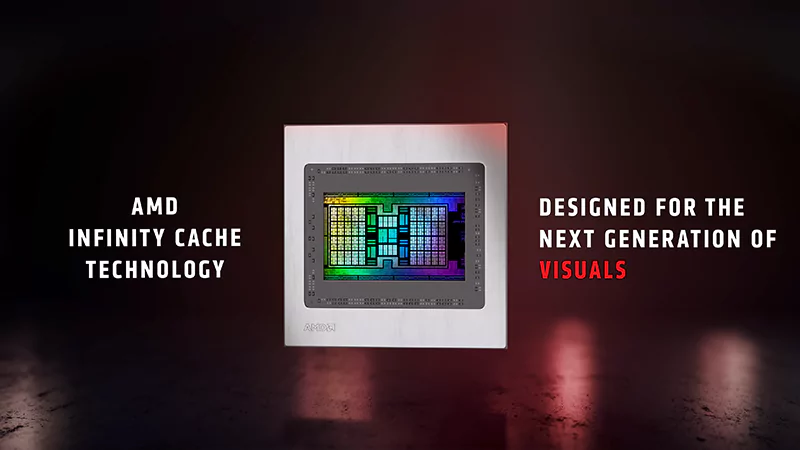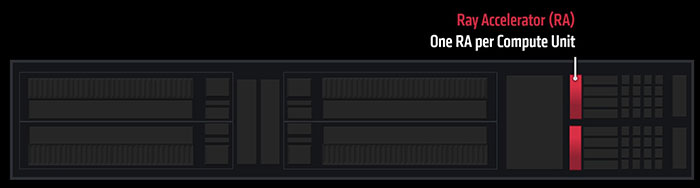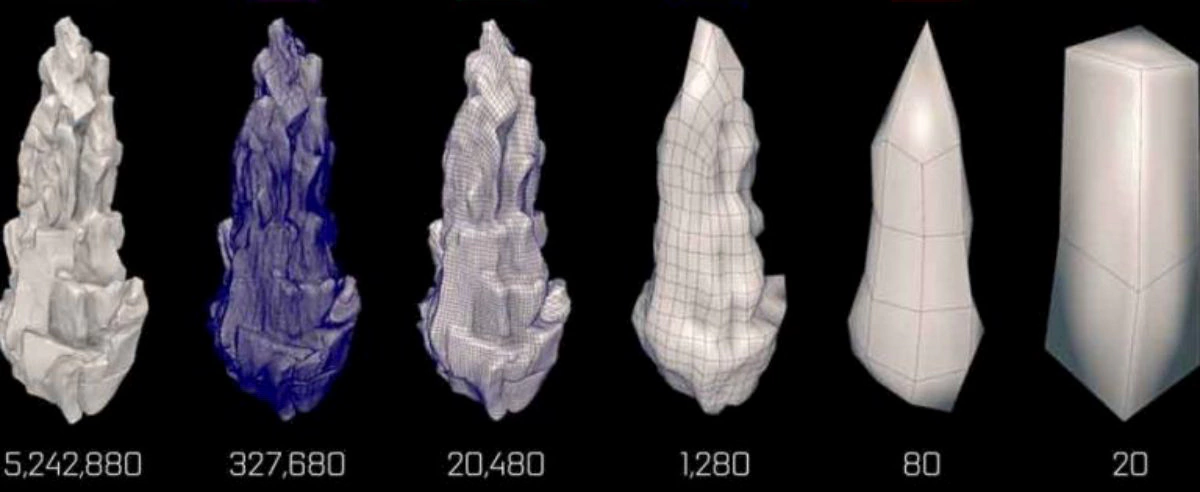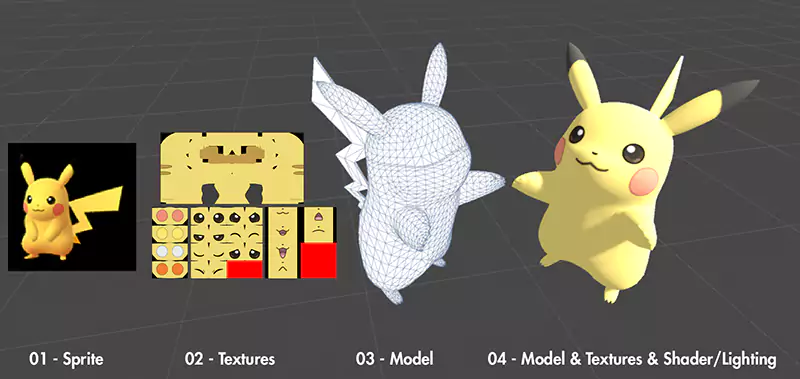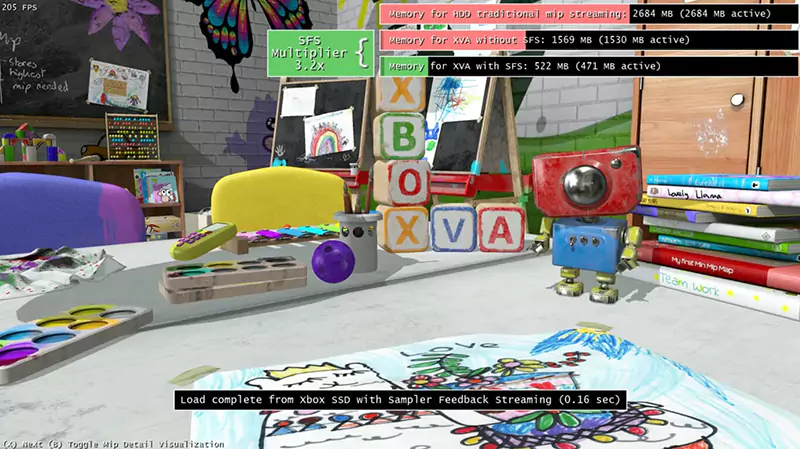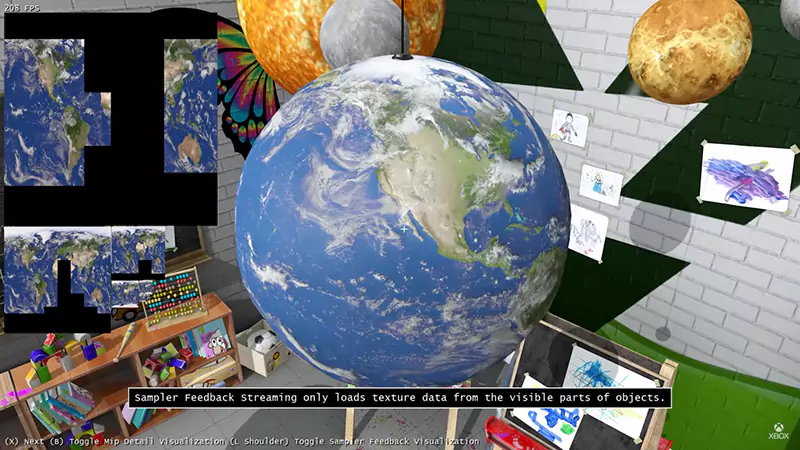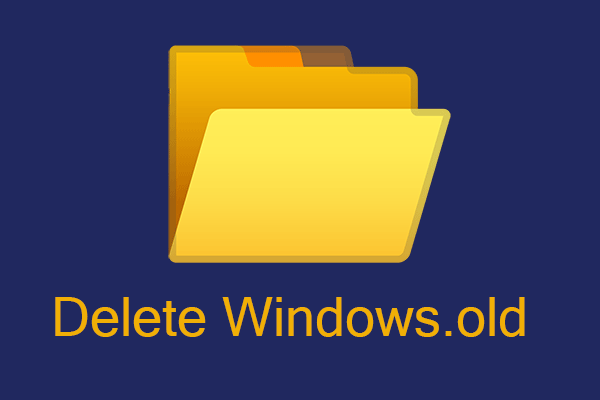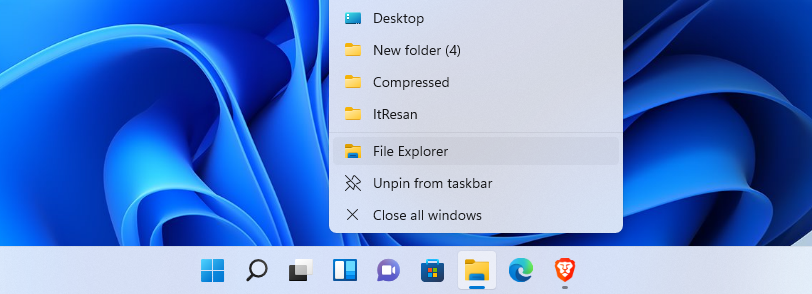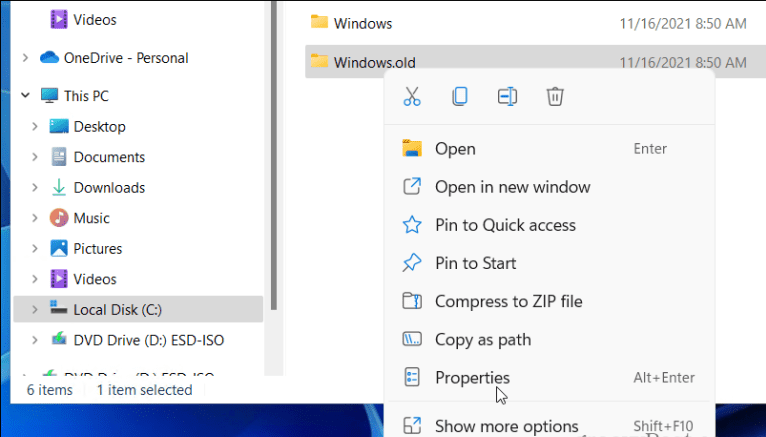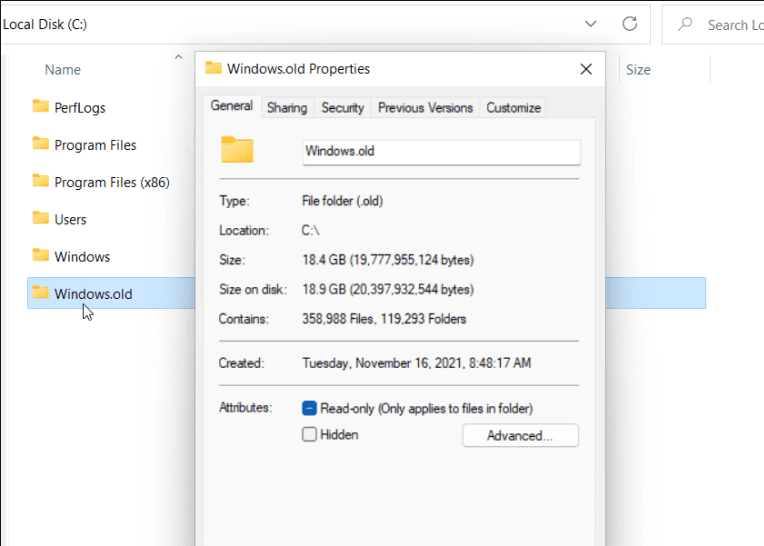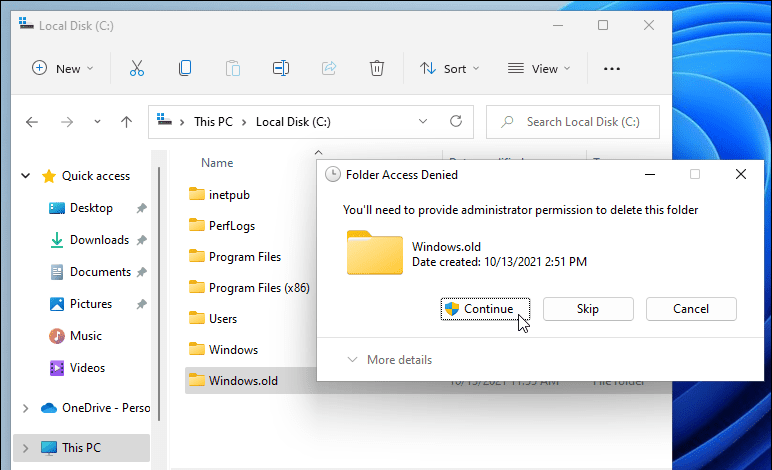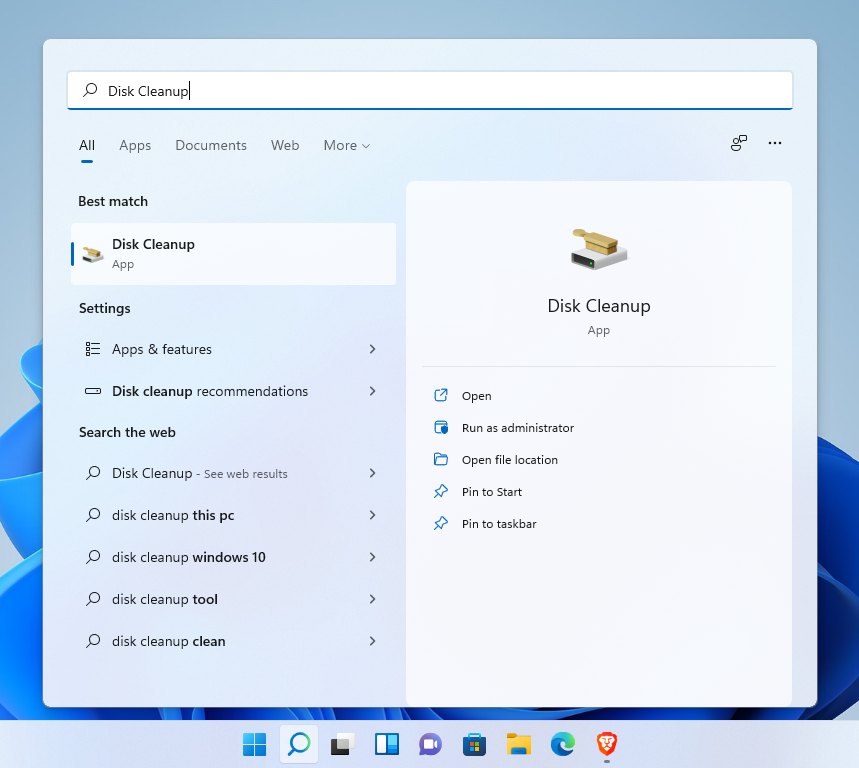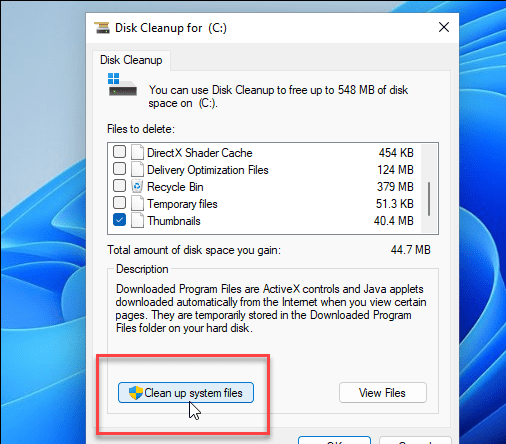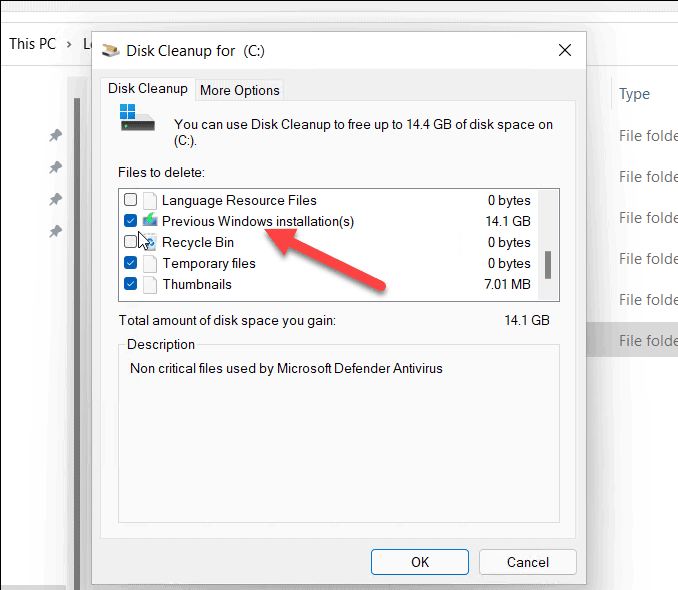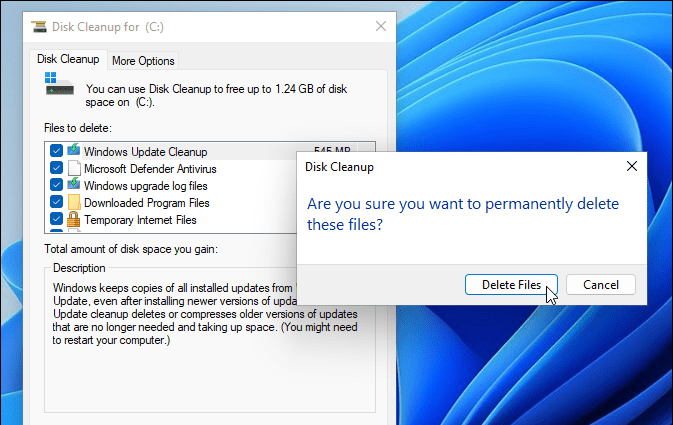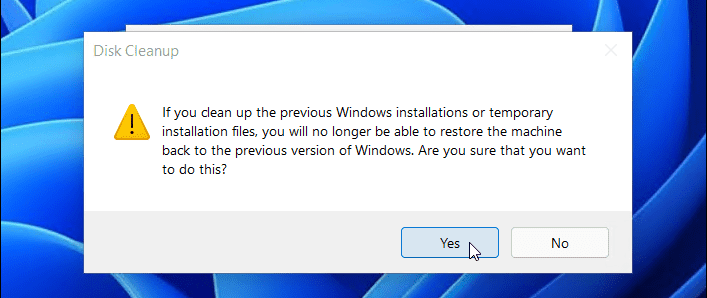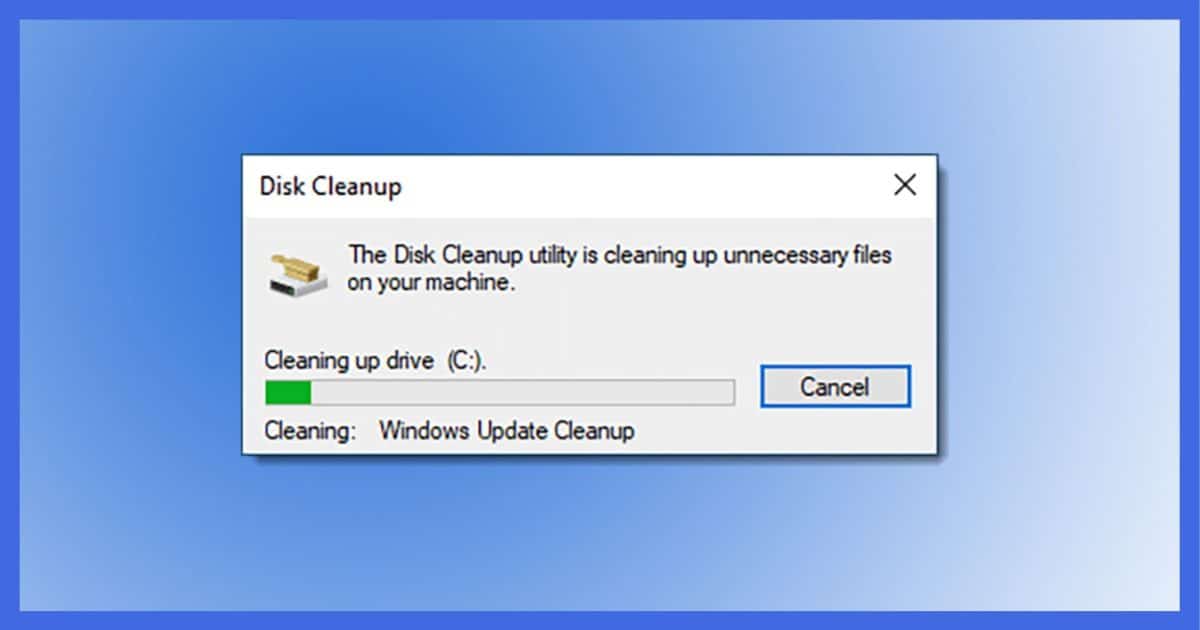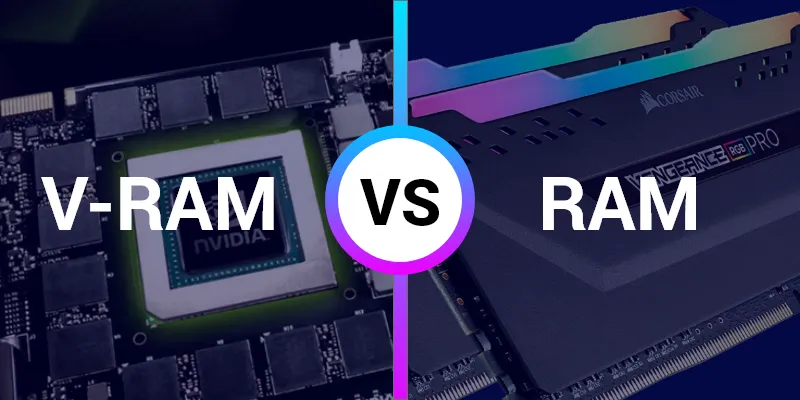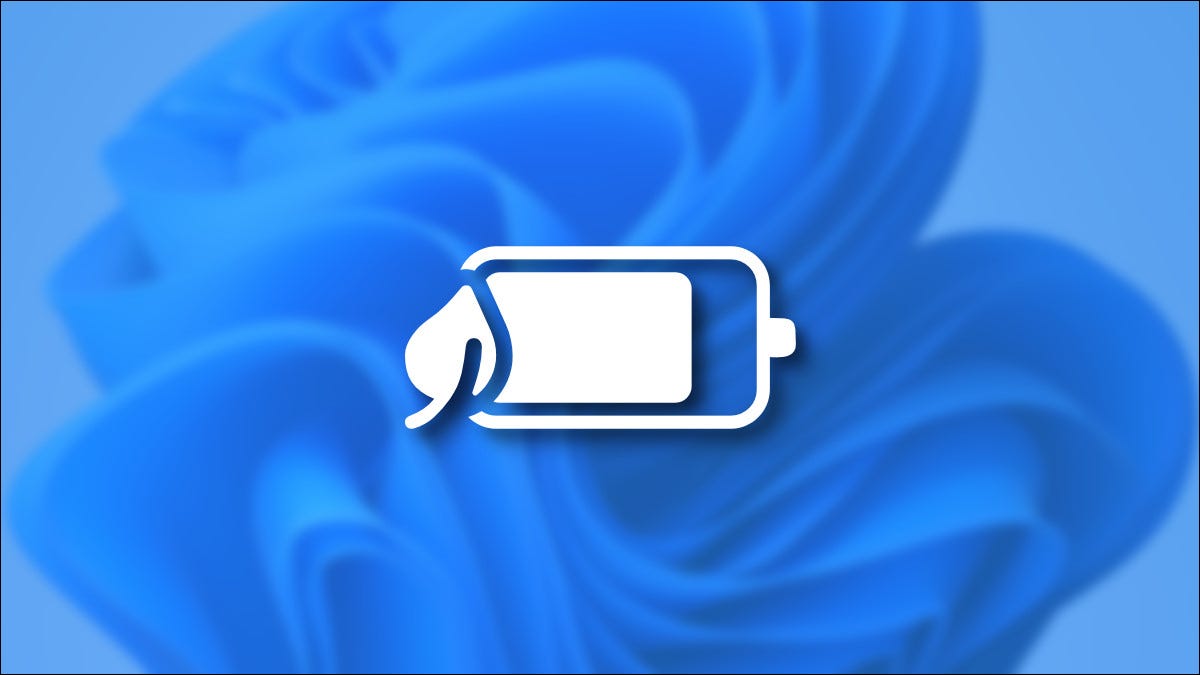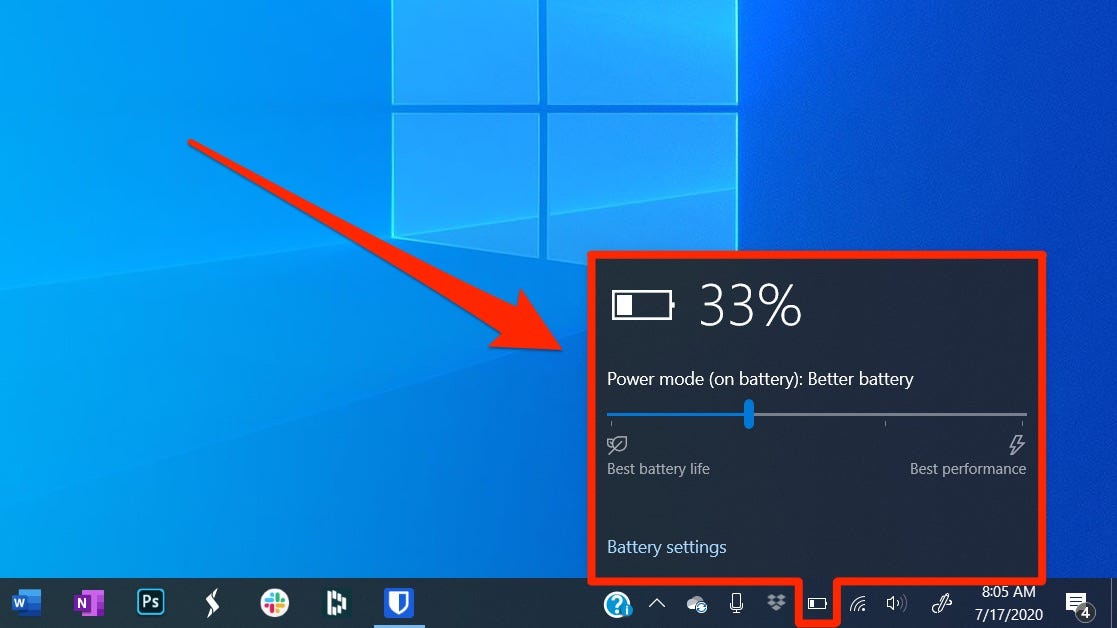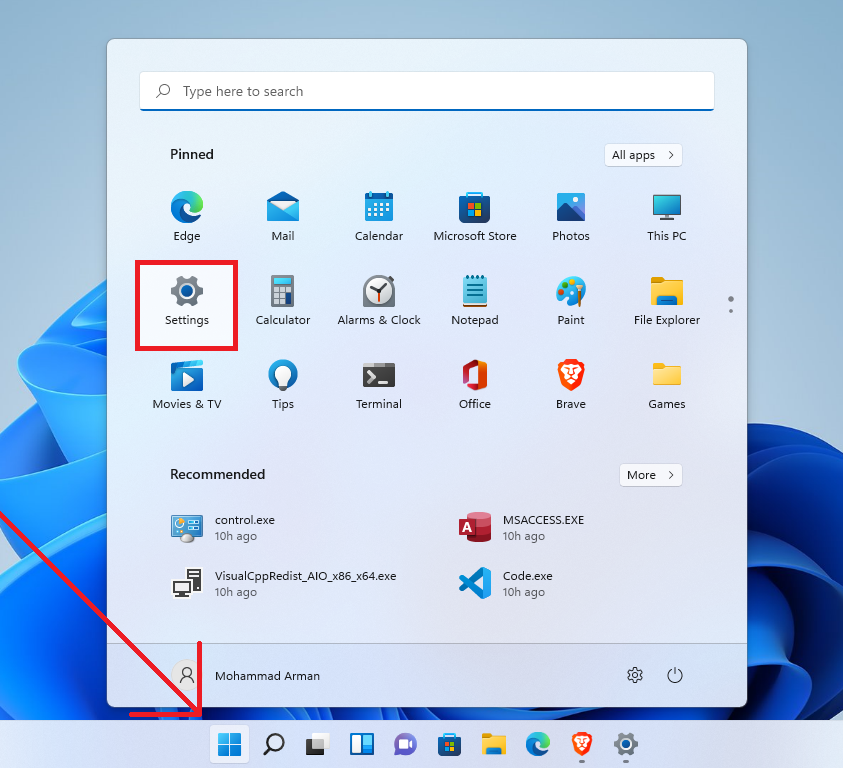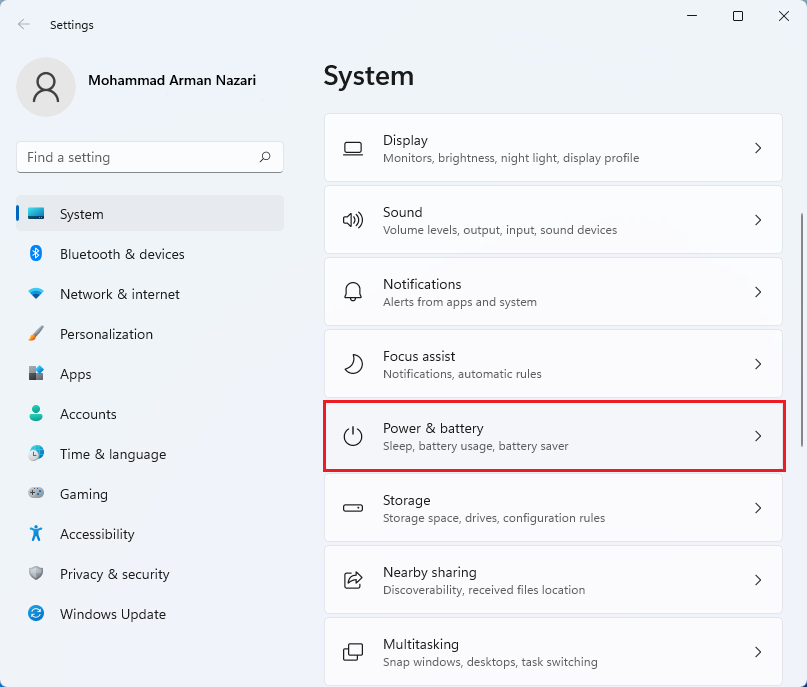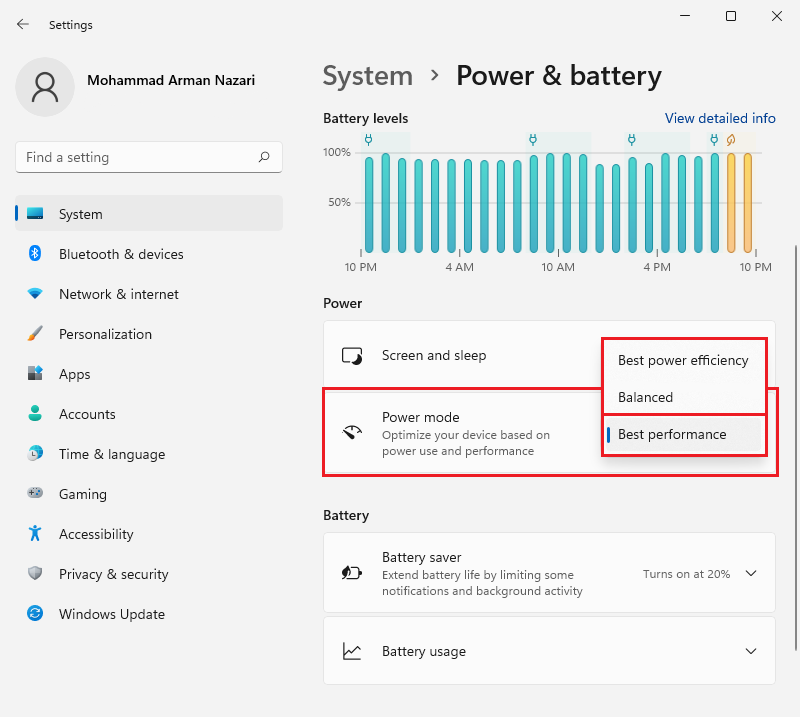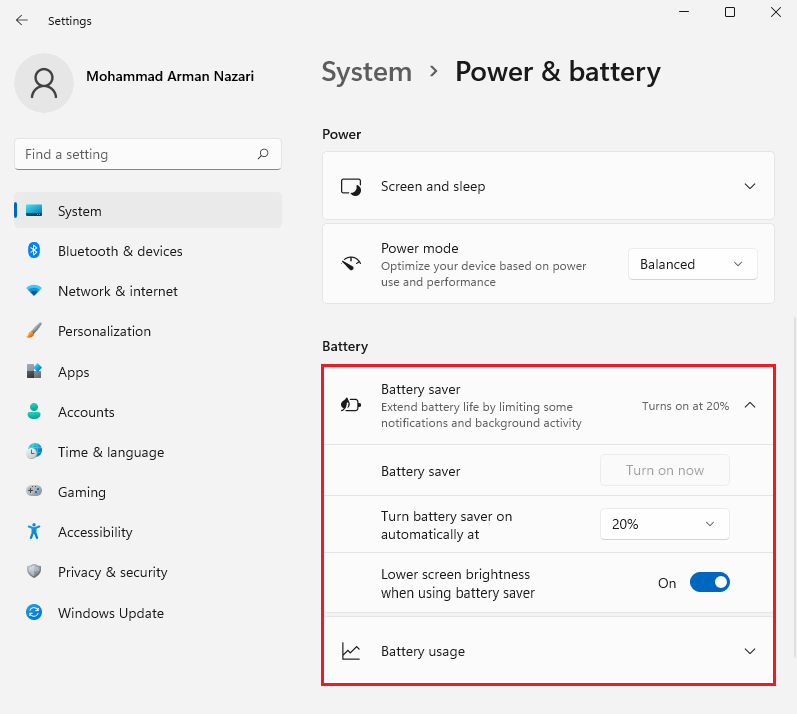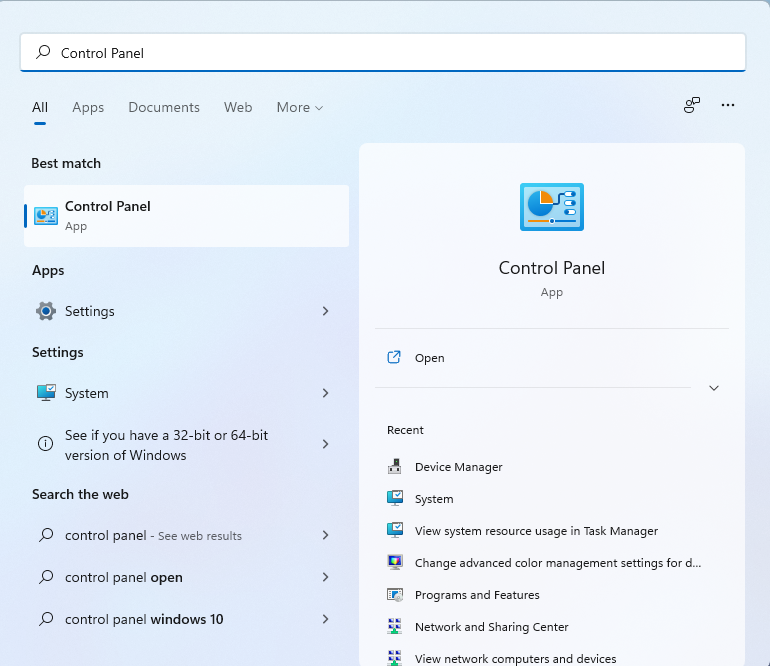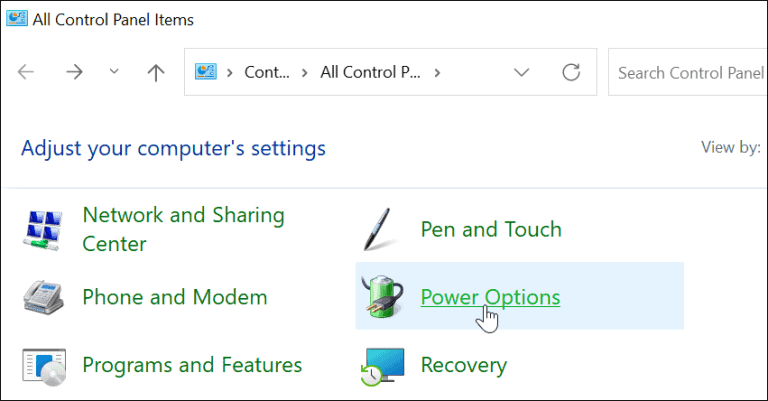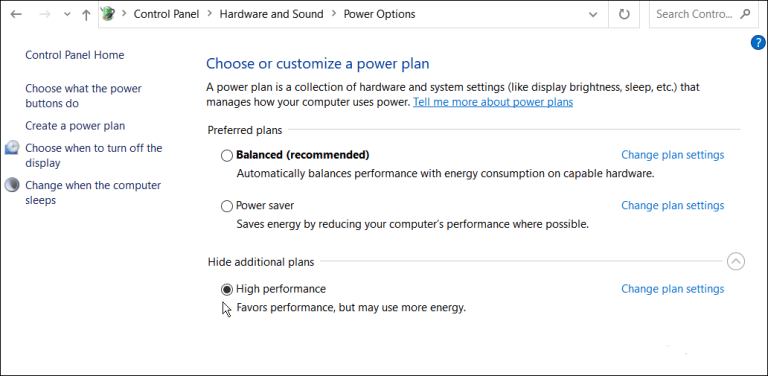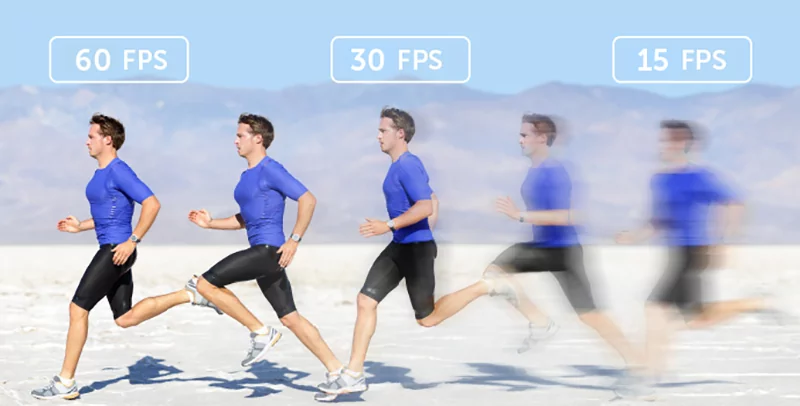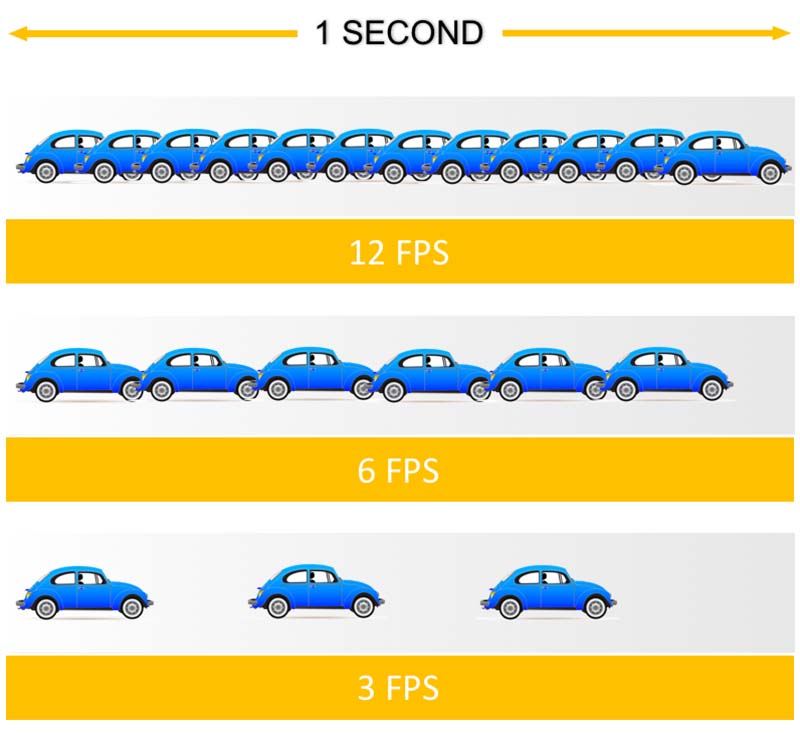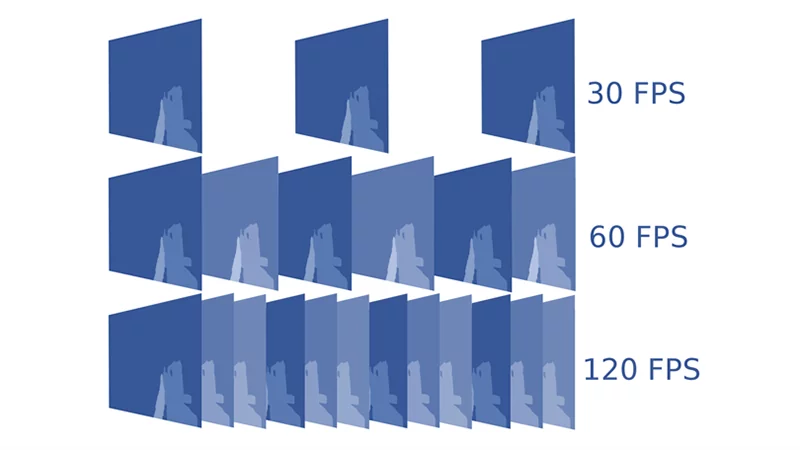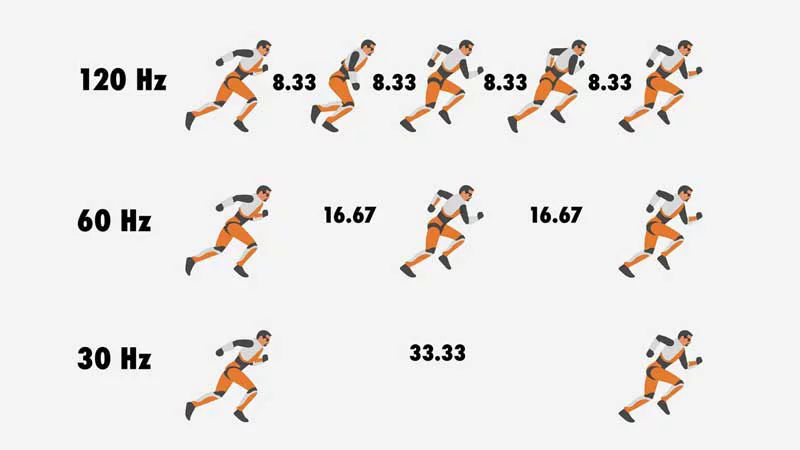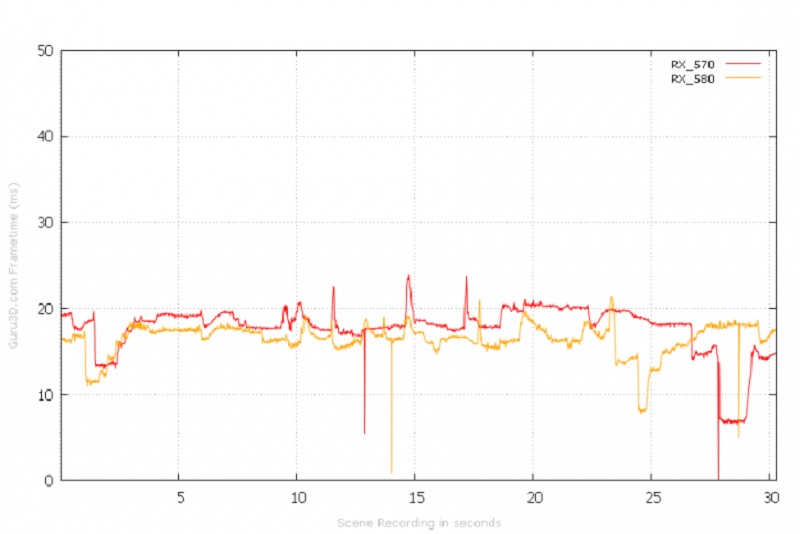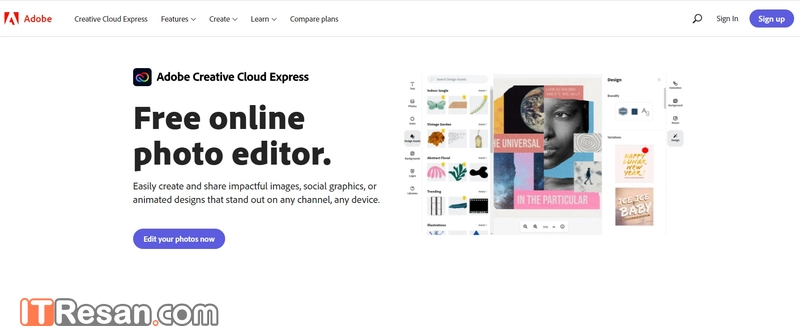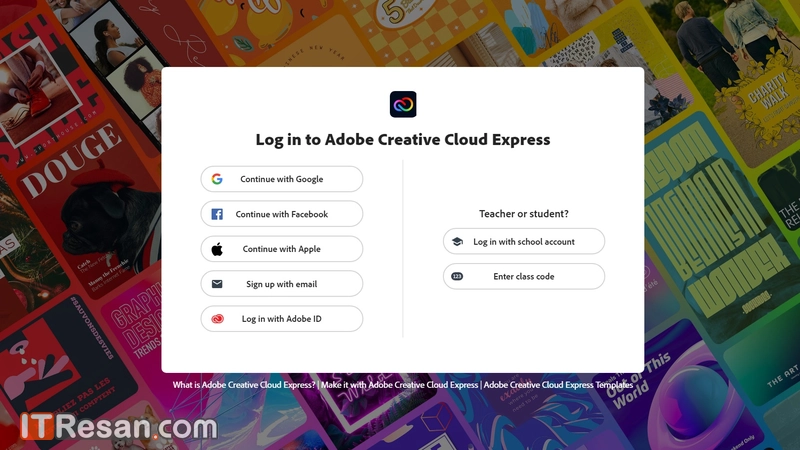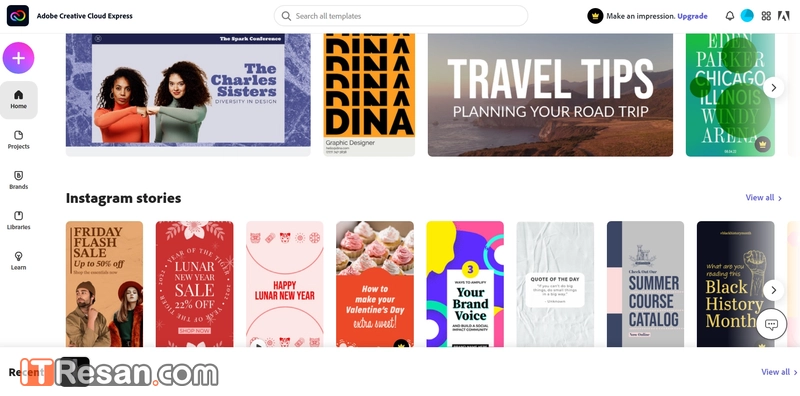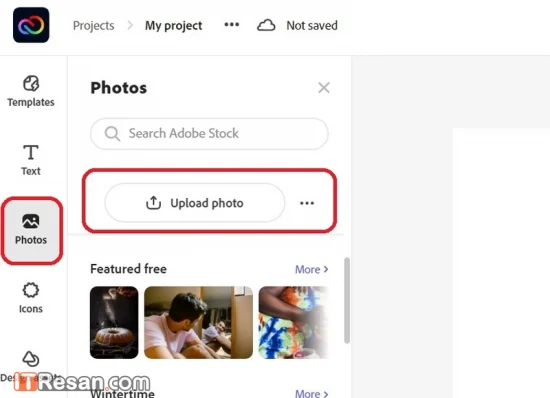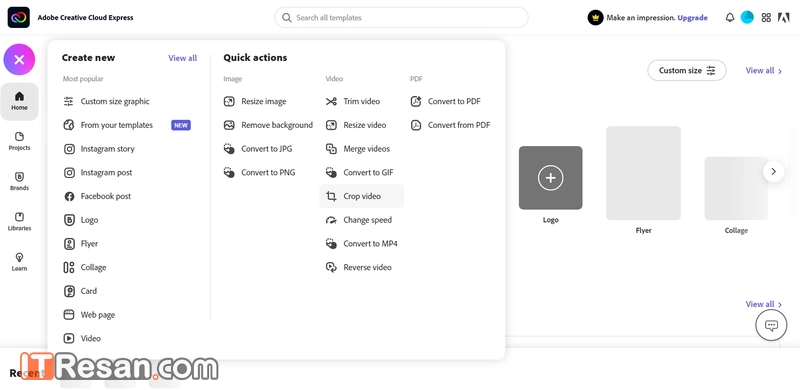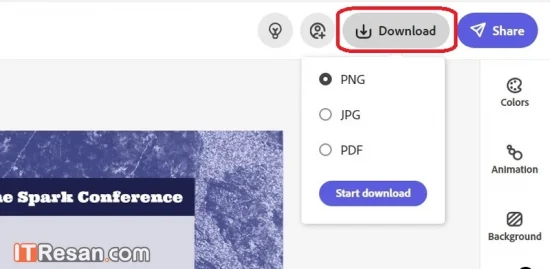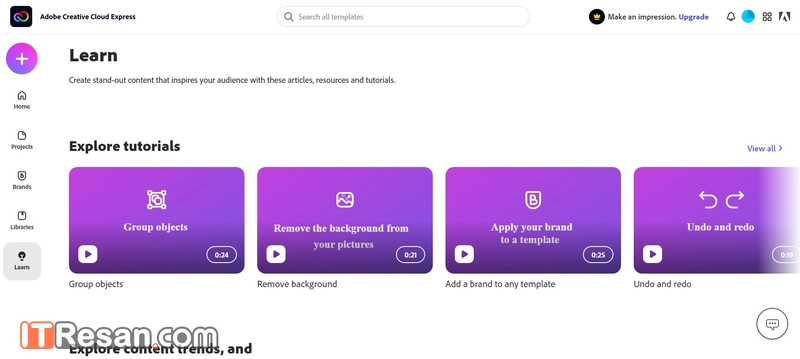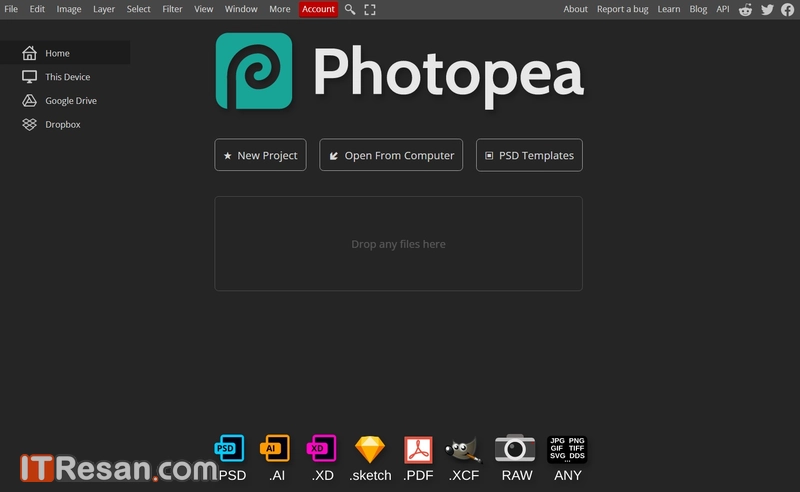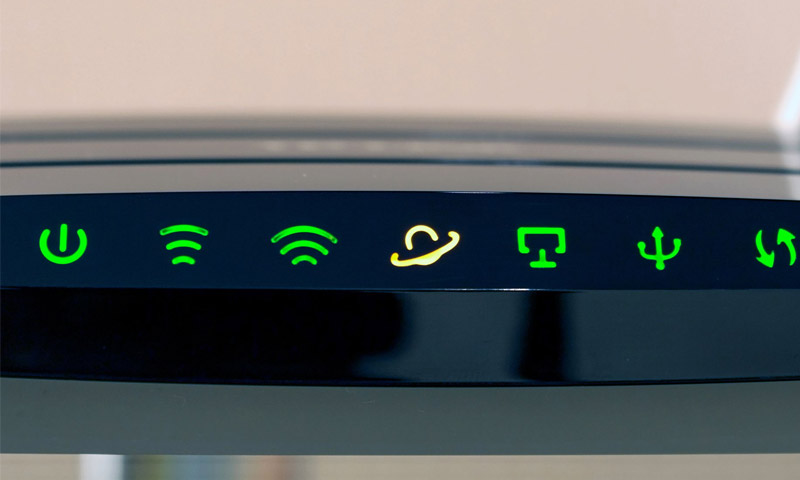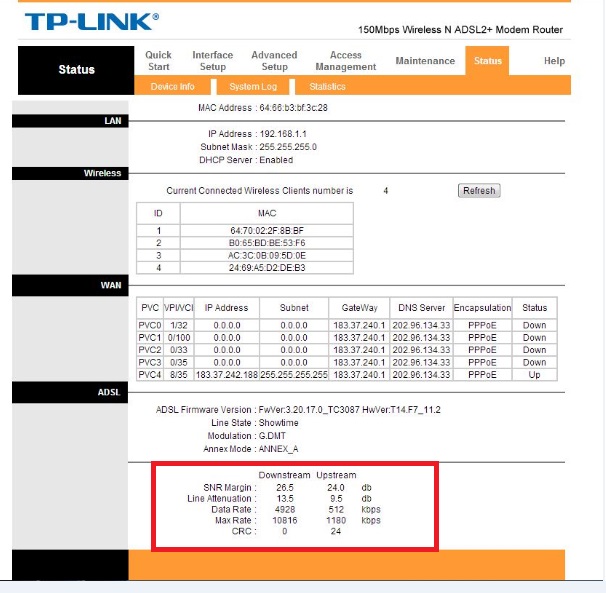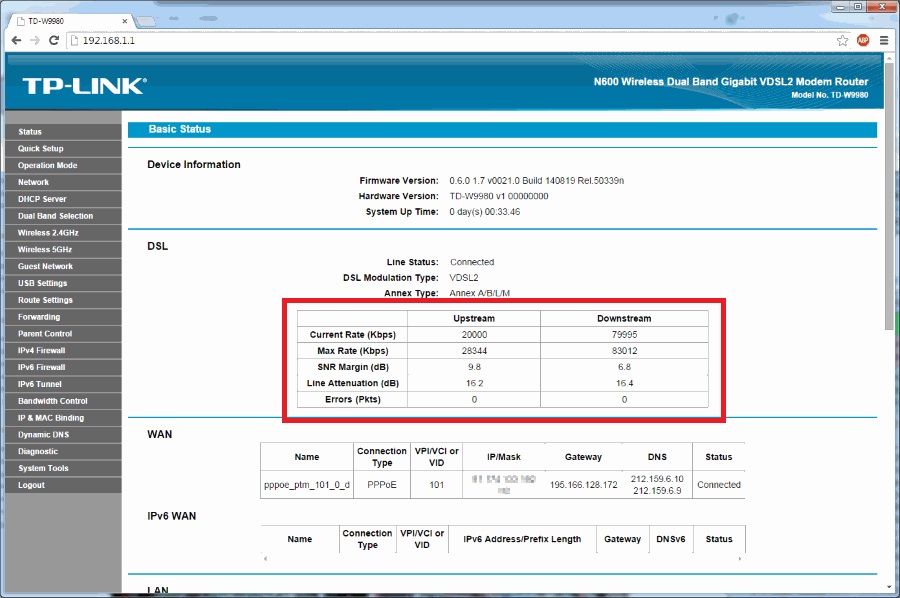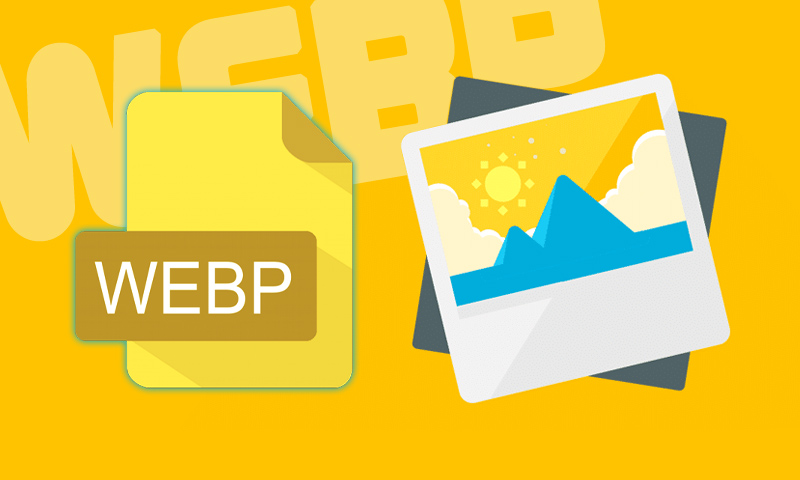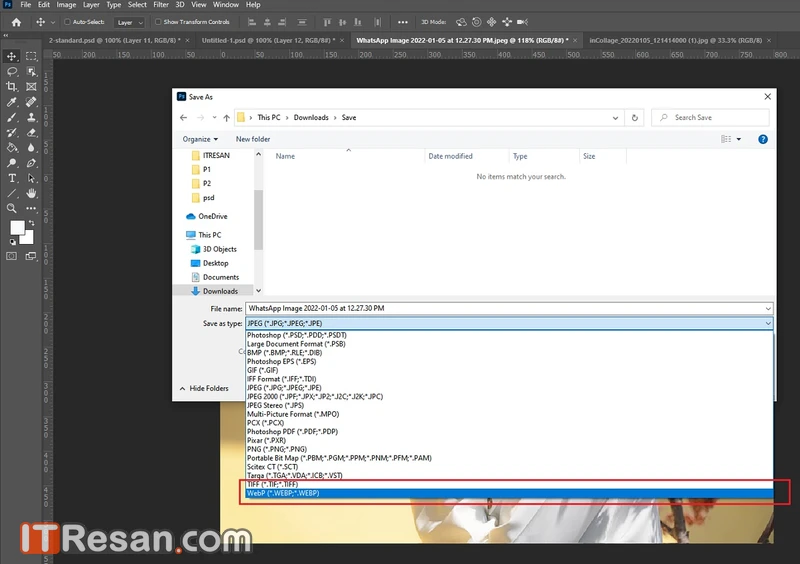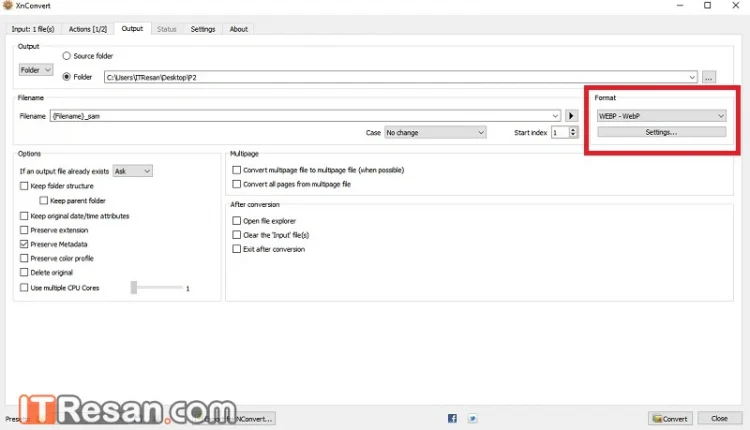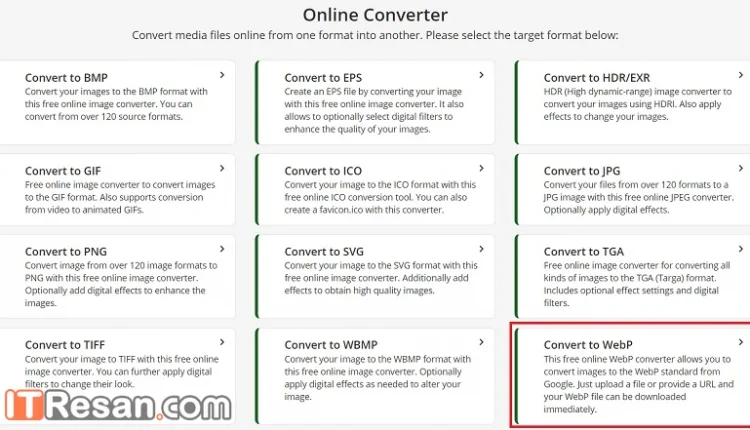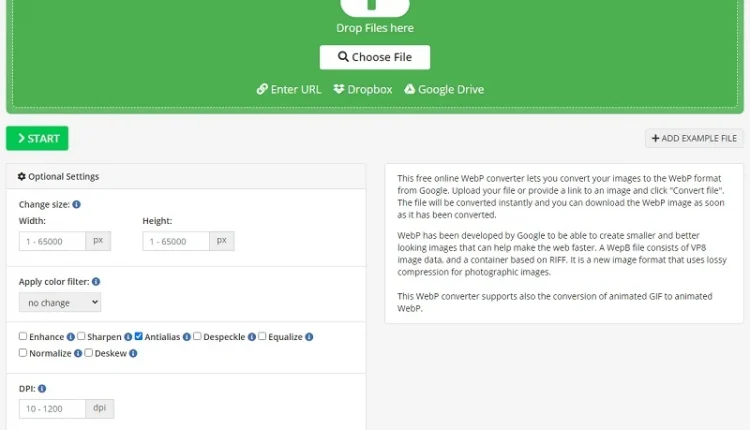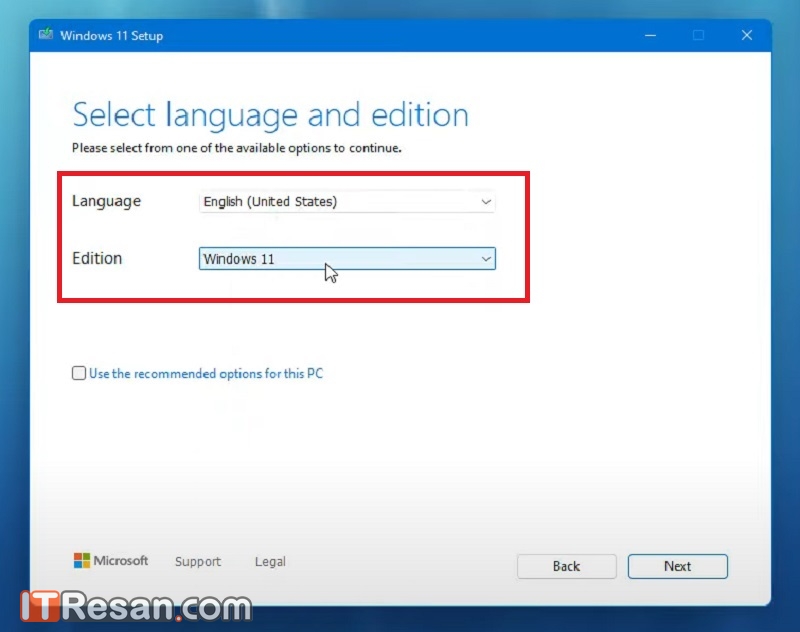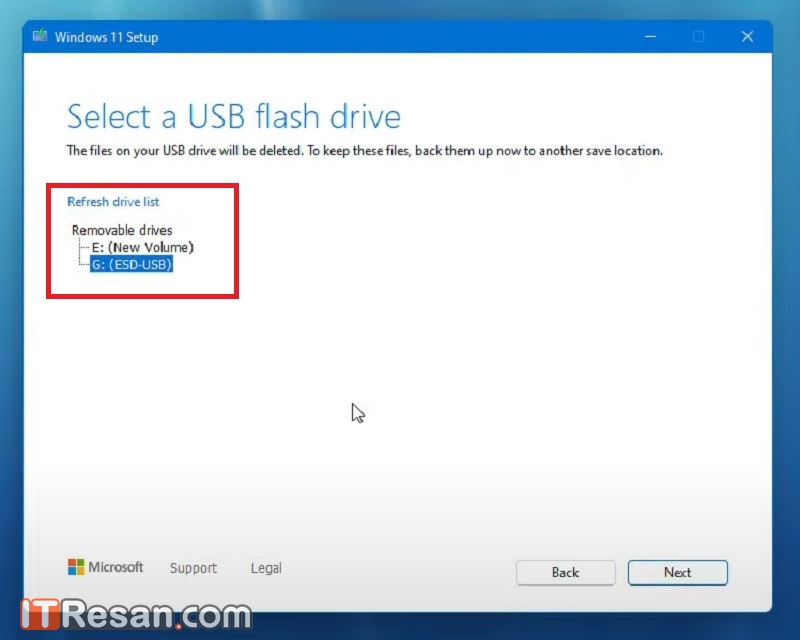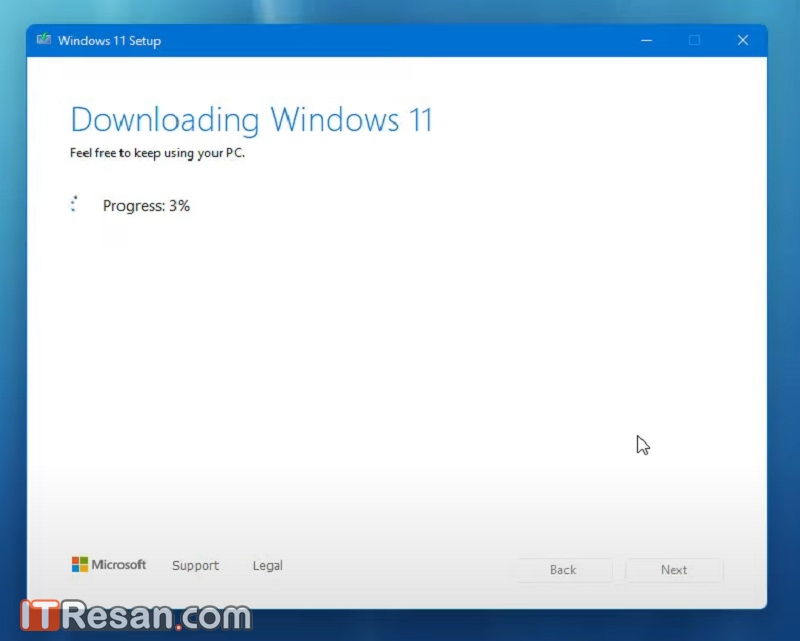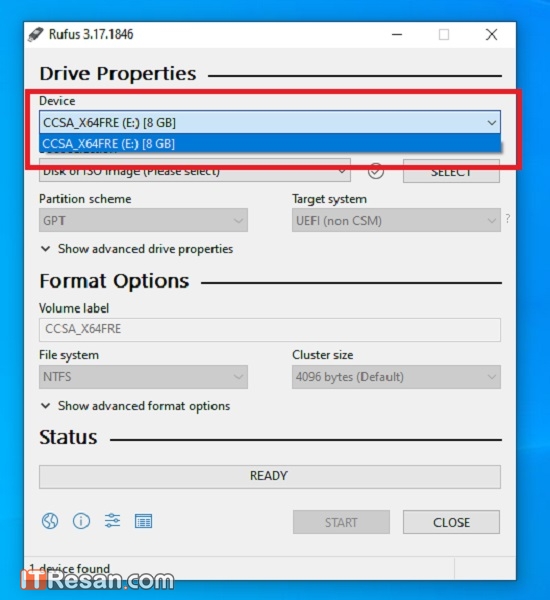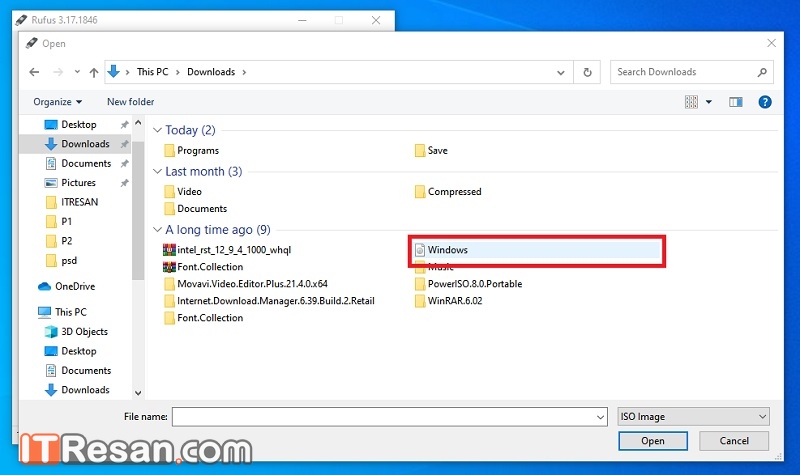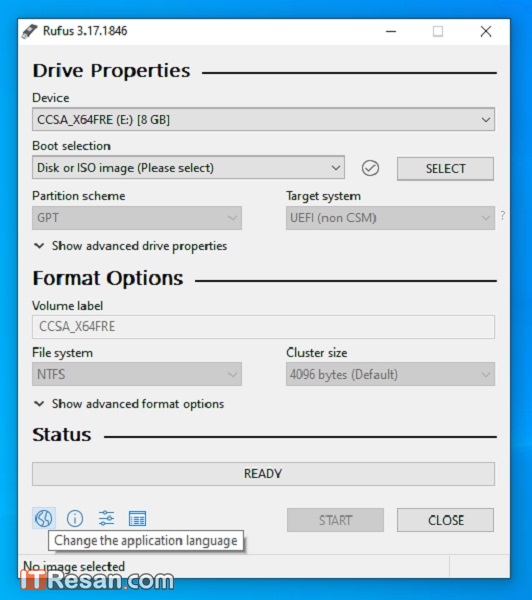ماکس سوئیچ چیست و چه تاثیری بر عملکرد لپتاپ میگذارد؟

اگر به دنبال خرید یک لپتاپ گیمینگ هستید و یا یکی از علاقهمندان به صنعت گیم و سختافزار هستید، به احتمال زیاد با ماکس سوئیچ آشنا شدهاید. فناوری که امروزه در اکثر لپتاپهای گیمینگ به کار رفته و تاثیر بهسزایی در عملکرد لپتاپها دارد. حال اگر تحت تاثیر این فناوری قرار گرفتهاید، با ما در آیتیرسان همراه باشید تا با هم نگاهی به چگونگی و نحوه عملکرد ماکس سوئیچ داشته باشیم.
به طور کلی میتوان گفت که ماکس سوئیچ به لپتاپ این امکان را میدهد تا گرافیک یکپارچه را در خود غیرفعال کرده تا در ازای عمر باتری کمتر عملکرد بهتری به شما ارائه بدهد.
برای درک اینکه ماکس سوئیچ چه میکند، ابتدا باید با نحوه عملکرد Optimus آشنا شویم.
Optimus چیست؟
بیشتر لپتاپهای بازی دارای دو GPU هستند، گرافیک یکپارچه یا همان iGPU که بخشی از پردازنده است و گرافیک مجزا یا همان (dGPU) که کاملا مجزا از پردازنده اصلی ارائه میشود (به عنوان مثال Nvidia RTX 3060 یا AMD Radeon RX 6800).
همانطور که احتمالا میدانید، dGPU بسیار قدرتمندتر است و انرژی بیشتری میسوزاند. این در یک دستگاه قابل حمل ایدهآل نیست، زیرا که در چنین دستگاههایی عمر باتری در اولویت قرار دارد و طبیعی است که یک dGPU قدرتمند به سرعت باتری را تخلیه میکند. به همین دلیل در چنین مواقعی بهجای استفاده از گرافیکهای قدرتمند و گرسنه، از گرافیکهای یکپارچه با قدرت پایینتر استفاده میشود. البته که dGPU هنوز وجود دارد و در صورت نیاز آماده فراخوانی است.
هنگامی که یک بازی را اجرا میکنید یا به سراغ رندرگیری با برنامههای سنگینی مثل پریمیر میروید، سیستم هوشمند ما وارد عمل میشود تا حجم کاری را روی dGPU قدرتمندتر متمرکز کند. در این هنگام است که Optimus وارد عمل میشود (Optimus به عنوان MSHybrid نیز شناخته میشود).
گلوگاه Optimus
هنگام اجرای یک بازی، فریمها همیشه در dGPU ایجاد میشوند، اما قبل از رسیدن به مانیتور، به iGPU برخورده و سپس به مانیتور ارسال میشوند (با اینکه iGPU هیچ تاثیری بر روی فریم بازی ندارد اما این اتفاق رخ میدهد). این بدان معناست که در بسیاری از سناریوها iGPU به عنوان یک گلوگاه عمل میکند. به همین دلیل است که با غیرفعال کردن Optimus باعث بهبود عملکرد بازیها میشویم.
در اینجا 9 بازی را با Optimus روشن و خاموش مقایسه کرده و اختلاف فریمریت در زیر برای شما به نمایش گذاشته شده است. طبق مشاهدات در حالت Optimus off به طور متوسط شاهد 17٪ افزایش فریمریت در این 9 عنوان بودهایم. گفتنی است که تمامی بازیها در حداکثر سطوح از تنظیمات گرافیکی خود قرار داشته و بر روی لنوو لجیون 7 اجرا میشوند.
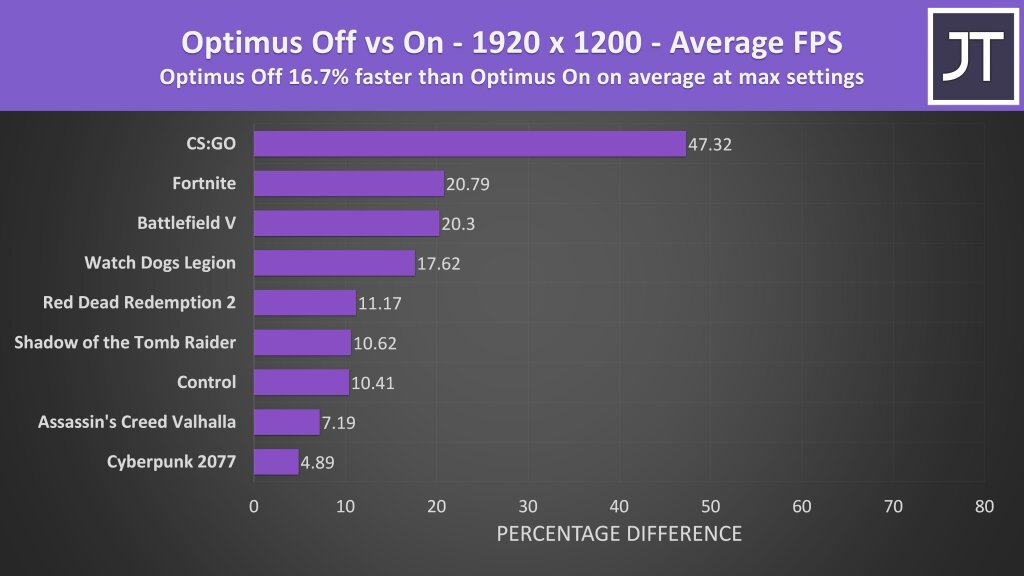
البته این به حجم کار نیز بستگی دارد، مثلا بازیهایی با نرخ فریم بالاتر مانند عناوین eSports، عملکرد بهتری در حالت Optimus off ارائه میدهند. البته گه Optimus off در رندرگیری تقریبا هیچ تفاوتی با حالت on ایجاد نمیکند. به طور مثال در تست V-Ray یا Blender زمان رندر در هر دو حالت یکسان بود، زیرا که کار پردازش به طور کامل به dGPU واگذار میشود و بخاطر اینکه فریمها از iGPU عبور نخواهند کرد، شاهد تفاوتی نخواهیم بود.
ماکس سوئیچ چیست؟
ماکس سوئیچ یا MUX switch به ما امکان میدهد تا گرافیک یکپارچه با پردازنده را به صورت دستی فعال یا غیرفعال کنیم. این کار را با تغییر فیزیکی اتصال بین GPU و صفحه نمایش انجام میشود. بنابراین، غیرفعال کردن Optimus مستلزم آن است که لپتاپ از این ویژگی پشتیبانی سخت افزاری داشته باشد، این چیزی نیست که بتوانید خودتان به لپتاپ بیافزایید. شما نمیتوانید گرافیک یکپارچه را از طریق ویندوز غیرفعال کنید، این موضوع به نحوه سیم کشی GPU و صفحه نمایش مرتبط است و واضح است که از سیستم عامل و BIOS قادر به انجام این کار نیستید.
پس از فعال یا غیرفعال کردن Optimus، لپتاپ باید ریاستارت شود. اگر لپتاپ در حال شارژ شدن است، غیر فعال کردن Optimus امری طبیعی و مفید است. اما در غیر این صورت بهتر است تا Optimus را فعال نگه دارید.
با غیرفعال شدن Optimus، گرافیک یکپارچه دیگر در دسترس نیست. یعنی دیگر در Task Manager چیزی از آن نشان داده نمیشود، در عوض فقط گرافیک مجزا در دسترس است. اکنون این بسیار بیشتر شبیه به یک کیس است، جایی که صفحه نمایش مستقیماً به پردازنده گرافیکی پرقدرت متصل است. طبیعتا عملکرد لپتاپ در بازی بهبود مییابد، اما اگر نیاز به شارژدهی طولانی مدت دارید. باید بدانید که شاهد افت قابل توجهی در عمر باتری خواهید بود.
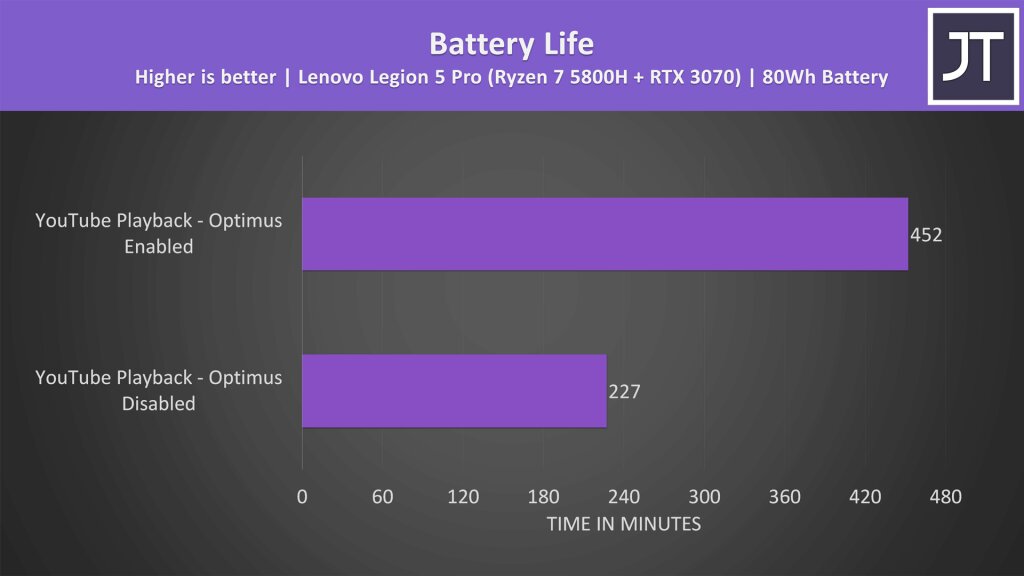
ماکس سوئیچ ویژگیهای اضافی را باز میکند
علاوه بر این، اکنون نیز با فعال کردن ماکس سوئیچ امکان استفاده از ویژگیهای اضافی فراهم میشود. وقتی Optimus فعال است Nvidia ShadowPlay فقط میتواند در بازیها مورد استفاده قرار گیرد. برای استفاده از ShadowPlay خارج از بازیها و در نرم افزارهای دیگر، نیاز به اتصال مستقیم بین صفحه نمایش و پردازنده گرافیکی Nvidia دارید. هنگامی که Optimus غیرفعال است نیز میتوان از قابلیت G-Sync استفاده کرد (البته فقط در لپتاپهایی که دارای پنلهای سازگار با G-Sync هستند).
آیا لپتاپ من ماکس سوئیچ دارد؟
لیست زیر شامل تمامی لپتاپهایی میشود که از ماکس سوئیچ پشتیبانی میکنند. برای اطمینان از وجود ماکس سوئیچ در دستگاه خود، به دنبال نام و مدل آن در لیست زیر باشید. اگر هم دستگاه خود را در لیست زیر پیدا نکردید و هنوز هم فکر میکنید که از ماکس سوئیچ پشتیبانی میکند، میتوانید در کامنتها از ما بپرسید و یا اینکه دست به جستوجو در گوگل بزنید.
|
#
|
لپتاپ | کارت گرافیک | پردازنده | مانیتور | وزن |
|---|---|---|---|---|---|
|
|
Asus TUF Gaming F15 (2022)
MUX |
RTX 3050 تا
RTX 3070
|
Core i5 12500H تا Core i7 12700H
|
15.6 اینچ
1920×1080 و 2560×1440 |
2.2 kg |
|
|
Dell Alienware m15 R7
Advanced Optimus |
RTX 3050 Ti تا
RTX 3080 Ti
|
Core i7 12700H
|
15.6 اینچ
1920×1080 و 2560×1440 |
2.42 kg |
|
|
Asus ROG Flow Z13 GZ301 (2022)
MUX |
RTX 3050 Ti
|
Core i5 12500H تا Core i9 12900H
|
13.4 اینچ
1920×1200 و 3840×2400 |
1.18 kg |
|
|
Asus ROG Zephyrus M16 GU603 (2022)
MUX |
RTX 3050 Ti (100W) تا
RTX 3080 Ti
|
Core i9 12900H
|
16 اینچ
2560×1600 |
1.9 kg |
|
|
Dell Alienware x14
Advanced Optimus |
RTX 3050 تا
RTX 3060
|
Core i5 12500H تا Core i9 12900H
|
14 اینچ
1920×1080 |
1.79 kg |
|
|
Dell Alienware x15 R2
Advanced Optimus |
RTX 3060 تا
RTX 3080 Ti
|
Core i7 12700H تا Core i9 12900H
|
15.6 اینچ
1920×1080 و 2560×1440 |
2.34 kg |
|
|
Dell Alienware x17 R2
Advanced Optimus |
RTX 3060 تا
RTX 3080 Ti
|
Core i7 12700H تا Core i9 12900HK
|
17.3 اینچ
1920×1080 و 3840×2160 |
3.02 kg |
|
|
Asus ROG Strix Scar 15 G533 (2022)
MUX |
RTX 3060 (140W) تا RTX 3080 Ti
|
Core i9 12900H
|
15.6 اینچ
1920×1080 |
2.4 kg |
|
|
Asus ROG Strix G15 G513 (2022)
MUX |
RTX 3050 (95W) تا RTX 3080 Ti
|
Ryzen 9 6900HX
|
15.6 اینچ
1920×1080 و 2560×1440 |
2.3 kg |
|
|
Asus ROG Zephyrus Duo 16 GX650 (2022)
MUX |
RTX 3060 (140W) تا RTX 3080 Ti
|
Ryzen 9 6980HX
|
16 اینچ
1920×1200 و 3840×2400 |
2.5 kg |
|
|
Asus TUF Gaming F17 (2022)
MUX |
RTX 3050 (95W) تا RTX 3070
|
Core i5 12500H تا
Core i7 12700H
|
17.3 اینچ
1920×1080 |
2.6 kg |
|
|
Asus ROG Strix G17 G713 (2022)
MUX |
RTX 3050 (95W) تا RTX 3080 Ti
|
Ryzen 9 6900HX
|
17.3 اینچ
1920×1080 و 2560×1440 |
2.8 kg |
|
|
Razer Blade 15 (2022)
MUX |
RTX 3060 تا
RTX 3080 Ti
|
Core i7 12800H
|
15.6 اینچ
1920×1080 و 2560×1440 |
2.01 kg |
|
|
Asus ROG Strix Scar 17 G733 (2022)
MUX |
RTX 3060 (140W) تا
RTX 3080 Ti
|
Core i9 12900H
|
17.3 اینچ
1920×1080 و 2560×1440 |
|
|
|
Razer Blade 14 (2022)
MUX |
RTX 3060 (100W) تا RTX 3080 Ti
|
Ryzen 9 6900HX
|
14 اینچ
1920×1080 و 2560×1440 |
1.78 kg |
|
|
Asus ROG Zephyrus G15 GA503 (2022)
MUX |
RTX 3060 (120W) تا RTX 3080 Ti
|
Ryzen 9 6900HS
|
15.6 اینچ
2560×1440 |
1.9 kg |
|
|
Eluktronics MECH 15 G3
MUX |
RTX 3070 (140W) تا RTX 3080
|
Ryzen 7 5800H تا Core i7 11800H
|
15.6 اینچ
2560×1440 |
2.1 kg |
|
|
Razer Blade 17 (2021)
MUX |
RTX 3060 (125W) تا RTX 3080
|
Core i7 11800H تا Core i9 11900H
|
17.3 اینچ
1920×1080 و 3840×2160 |
2.75 kg |
|
|
Dell Alienware x15 R1
Advanced Optimus |
RTX 3060 (90W) تا RTX 3080
|
Core i7 11800H تا
Core i9 11900H
|
15.6 اینچ
1920×1080 و 2560×1440 |
2.27 kg |
|
|
Dell Alienware x17 R1
Advanced Optimus |
RTX 3060 (115W) تا
RTX 3080
|
Core i7 11800H تا
Core i9 11980HK
|
17.3 اینچ
1920×1080 و 3840×2160 |
3.02 kg |
|
|
Lenovo Legion 5i 17″ (2021, Intel)
MUX |
RTX 3050 (95W) تا
RTX 3060
|
Core i5 11400H تا
Core i7 11800H
|
17.3 اینچ
1920×1080 و 1920×1080 |
2.98 kg |
|
|
Lenovo Legion 5i 15″ (2021, Intel)
MUX |
GTX 1650 تا
RTX 3070
|
Core i5 11260H تا
Core i7 11800H
|
15.6 اینچ
1920×1080 و 2560×1440 |
2.4 kg |
|
|
Lenovo Legion 5i Pro Gen 6 (2021, Intel)
MUX |
RTX 3050 (95W) تا
RTX 3070
|
Core i5 11400H تا
Core i7 11800H
|
16 اینچ
2560×1600 |
2.3 kg |
|
|
Lenovo Legion 7i Gen 6 16″ (2021, Intel)
MUX |
RTX 3060 (130W) تا
RTX 3080
|
Core i7 11800H تا
Core i9 11980HK
|
16 اینچ
2560×1600 |
2.5 kg |
|
|
Lenovo Legion 7 16” (2021, AMD)
MUX |
RTX 3060 (130W) تا
RTX 3080
|
Ryzen 7 5800H تا
Ryzen 9 5900HX
|
16 اینچ
2560×1600 |
2.5 kg |
|
|
MSI GS76 Stealth
Advanced Optimus |
RTX 3060 (95W) تا
RTX 3080
|
Core i7 11800H تا
Core i9 11900H
|
17.3 اینچ
1920×1080 و 3840×2160 |
2.45 kg |
|
|
Asus ROG Zephyrus S17 (2021)
Advanced Optimus |
RTX 3060 (130W) تا
RTX 3080
|
Core i7 11800H تا
Core i9 11900H
|
17.3 اینچ
2560×1440 و 3840×2160 |
2.6 kg |
|
|
Dell Alienware m15 R6
Advanced Optimus |
RTX 3050 Ti (80W) تا
RTX 3080
|
Core i5 11400H تا
Core i9 11900H
|
15.6 اینچ
1920×1080 و 1920×1080 |
2.42 kg |
|
|
Dell G15 5515 (Ryzen Edition)
Advanced Optimus |
RTX 3050 Ti (90W) تا
RTX 3060
|
Ryzen 5 5600H تا
Ryzen 7 5800H
|
15.6 اینچ
1920×1080 و 1920×1080 |
2.81 kg |
|
|
Eluktronics Prometheus XVI (2021)
MUX |
RTX 3060 (130W) تا RTX 3080
|
Ryzen 7 5800H تا
Ryzen 9 5900HX
|
16 اینچ
2560×1600 |
2.54 kg |
|
|
XMG Neo 15 (E21)
MUX |
RTX 3070 (140W) تا
RTX 3080
|
Ryzen 7 5800H ات
Ryzen 9 5900HX
|
15.6 اینچ
1920×1080 و 2560×1440 |
2.1 kg |
|
|
XMG Neo 15 (M21)
MUX |
RTX 3060 (115W) تا
RTX 3080
|
Core i7 11800H
|
15.6 اینچ
2560×1440 |
2.2 kg |
|
|
Dell Alienware m15 R5 (Ryzen Edition)
Advanced Optimus |
RTX 3050 Ti (80W) تا
RTX 3070
|
Ryzen 7 5800H تا
Ryzen 9 5900HX
|
15.6 اینچ
1920×1080 و 2560×1440 |
2.42 kg |
|
|
Dell Alienware m15 R4
Advanced Optimus |
RTX 3060 (130W) تا
RTX 3080
|
Core i7 10870H تا
Core i9 10980HK
|
15.6 اینچ
1920×1080 و 3840×2160 |
2.11 kg |
|
|
Lenovo Legion Slim 7 15″ (2021, AMD)
MUX |
RTX 3050 Ti (95W) تا
RTX 3060
|
Ryzen 5 5600H تا
Ryzen 9 5900HX
|
15.6 اینچ
1920×1080 و 3840×2160 |
1.9 kg |
|
|
Lenovo Legion 5 17” (2021, AMD)
MUX |
RTX 3050 (95W) تا
RTX 3070
|
Ryzen 5 5600H تا
Ryzen 7 5800H
|
17.3 اینچ
1920×1080 و 1920×1080 |
2.98 kg |
|
|
Lenovo Legion 5 Pro 16” (AMD)
MUX |
RTX 3050 (95W) تا
RTX 3070
|
Ryzen 5 5600H تا
Ryzen 7 5800H
|
16 اینچ
2560×1600 |
2.45 kg |
|
|
MSI GE76 Raider Dragon Edition Tiamat
MUX |
RTX 3070 (140W) تا
RTX 3080
|
Core i7 10750H تا
Core i9 10980HK
|
17.3 اینچ
1920×1080 و 3840×2160 |
2.9 kg |
|
|
MSI GE66 Raider
MUX |
RTX 3060 (130W) تا
RTX 3080
|
Core i7 10750H تا
Core i9 11980HK
|
15.6 اینچ
1920×1080 و 3840×2160 |
2.38 kg |
|
|
MSI GE76 Raider
MUX |
RTX 3060 (130W) تا
RTX 3080
|
Core i7 10750H تا
Core i9 11980HK
|
17.3 اینچ
1920×1080 و 3840×2160 |
2.9 kg |
|
|
MSI GP66 Leopard
MUX |
RTX 3060 (130W) تا
RTX 3080
|
Core i7 10750H تا
Core i7 11800H
|
15.6 اینچ
1920×1080 و 1920×1080 |
2.38 kg |
|
|
MSI GP76 Leopard
MUX |
RTX 3060 (130W) تا
RTX 3080
|
Core i7 10750H تا
Core i7 11800H
|
17.3 اینچ
1920×1080 و 1920×1080 |
2.9 kg |
|
|
MSI GS66 Stealth (11th Gen Intel)
MUX |
RTX 3060 (95W) تا
RTX 3080
|
Core i7 11800H تا
Core i9 11980HK
|
15.6 اینچ
1920×1080 و 3840×2160 |
2.1 kg |
|
|
Razer Blade 15 Advanced Edition (2021)
MUX |
RTX 3060 (70W) تا
RTX 3080
|
Core i7 10875H تا
Core i9 11900H
|
15.6 اینچ
1920×1080 و 3840×2160 |
2.01 kg |
|
|
Lenovo IdeaPad Gaming 3 15 (Gen 6, AMD)
Advanced Optimus |
GTX 1650 تا
RTX 3060
|
Ryzen 5 5600H تا
Ryzen 7 5800H
|
15.6 اینچ
1920×1080 |
2.25 kg |
|
|
Gigabyte Aorus 15G (RTX 30 Series)
MUX |
RTX 3080 (105W)
|
Core i7 10870H
|
15.6 اینچ
1920×1080 |
2 kg |
Optimus پیشرفته
ایده Advanced Optimus انویدیا اساساً یک ماکس سوئیچ خودکار است، بنابراین دیگر نیازی به ریاستارت نیست.
بدیهی است که در مقایسه با ریاستارت دستی بسیار مورد پسندتر است. زیرا در لپتاپهایی مانند Dell G15 5515 باید به بایوس بروید و هیچ گزینه نرمافزاری پیش روی خود ندارید!
مطمئناً، در حال حاضر لپتاپهایی با این ویژگی فروخته میشوند، اما به نظر میرسد که تعدادی از شرکتهای بزرگ مجبور شدهاند عرضه Advanced Optimus خود را به تاخیر بیاندازند. هنوز دلیل روشنی برای این کار پیدا نکردیم اما مشخص است که عجلهای در کار نیست (طبق گزارشات دستگاههایی که اکنون از Advanced Optimus استفاده میکنند، باگهای بسیاری دارند!).
لپتاپ من از ماکس سوئیچ پشتیبانی نمیکند، آیا میتوانم Optimus را دور بزنم؟
ماکس سوئیچ ندارید؟ مشکلی نیست! همچنان میتوانید عملکرد بازیها را با وصل کردن یک نمایشگر خارجی به لپتاپ خود افزایش دهید. البته که نمیتواند تاثیر ماکس سوئیچ را داشته باشد اما مطمئنا به افزایش فریمریت بازیها کمک خواهد کرد.
نوشته ماکس سوئیچ چیست و چه تاثیری بر عملکرد لپتاپ میگذارد؟ اولین بار در اخبار فناوری و موبایل پدیدار شد.