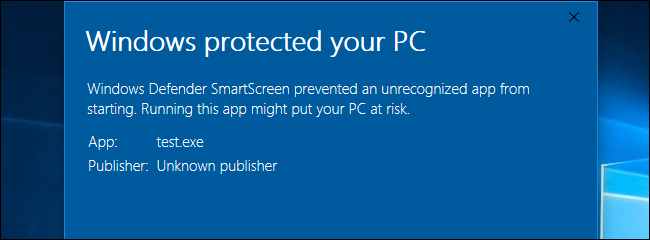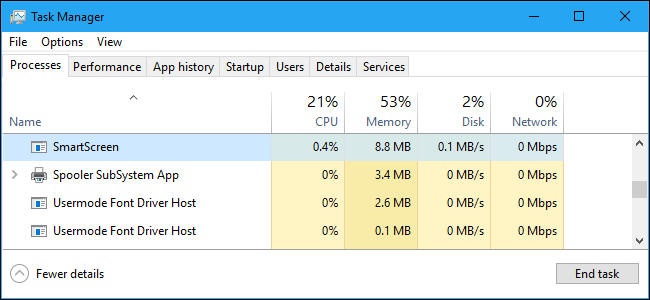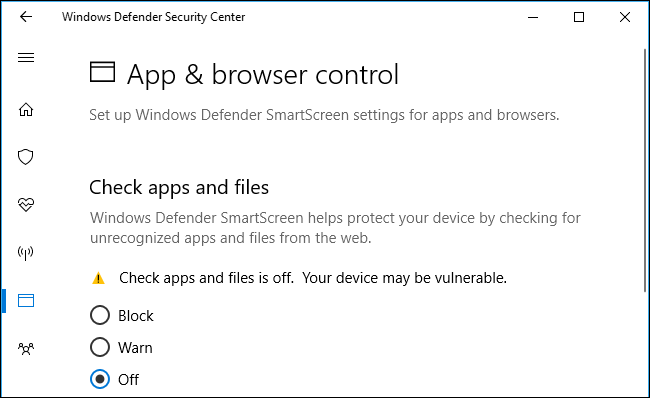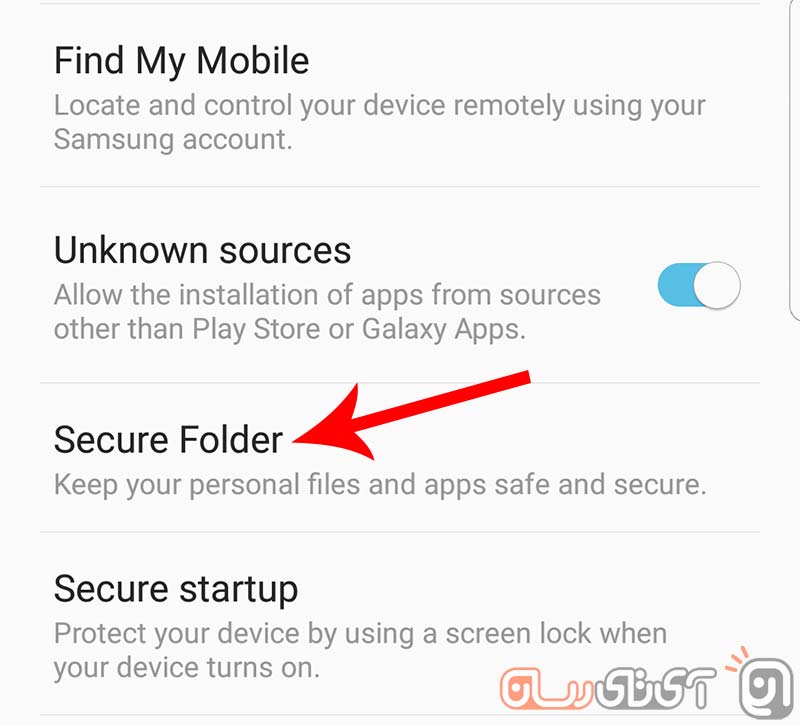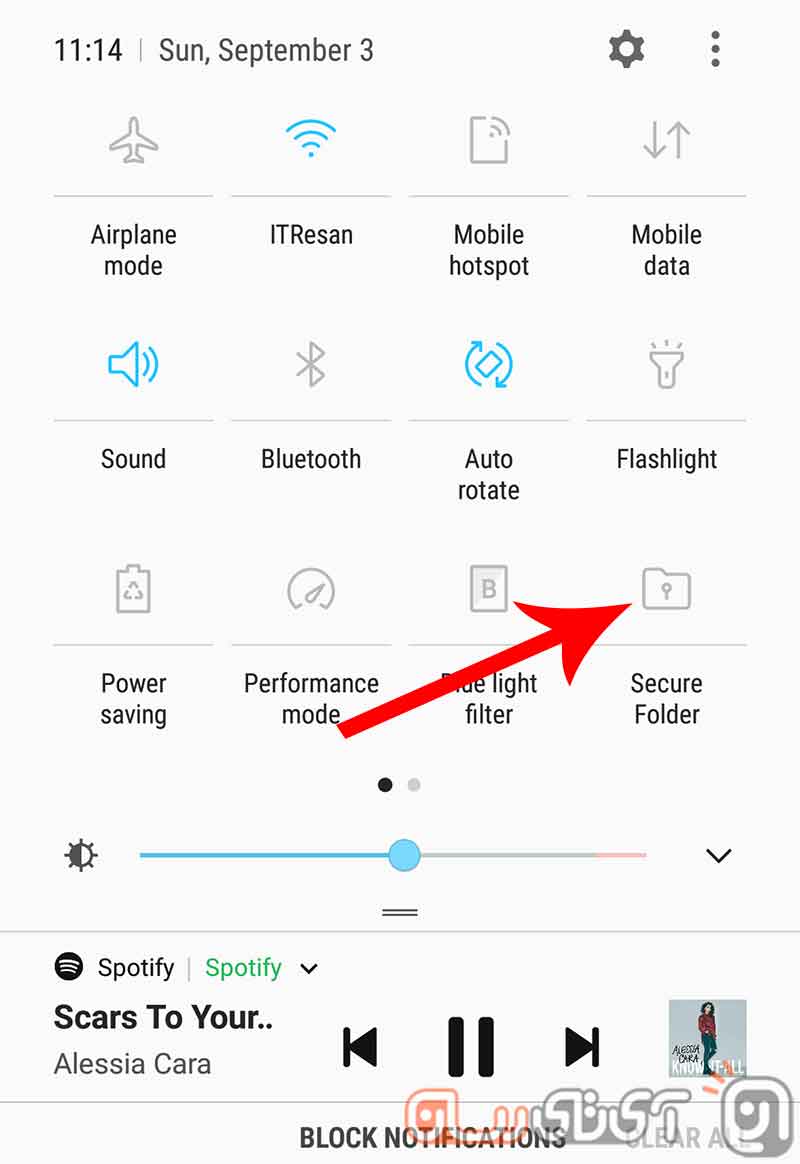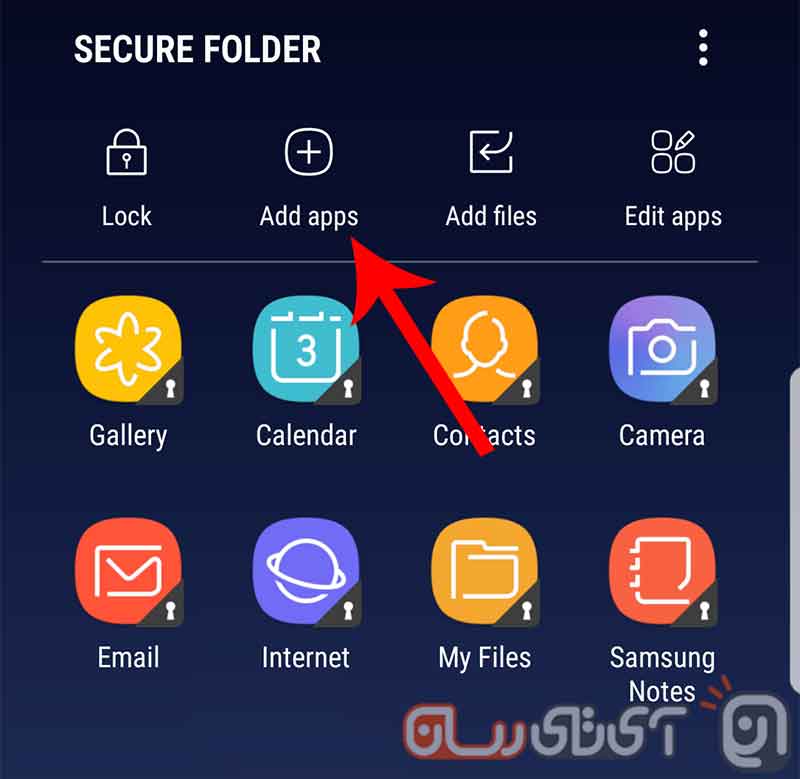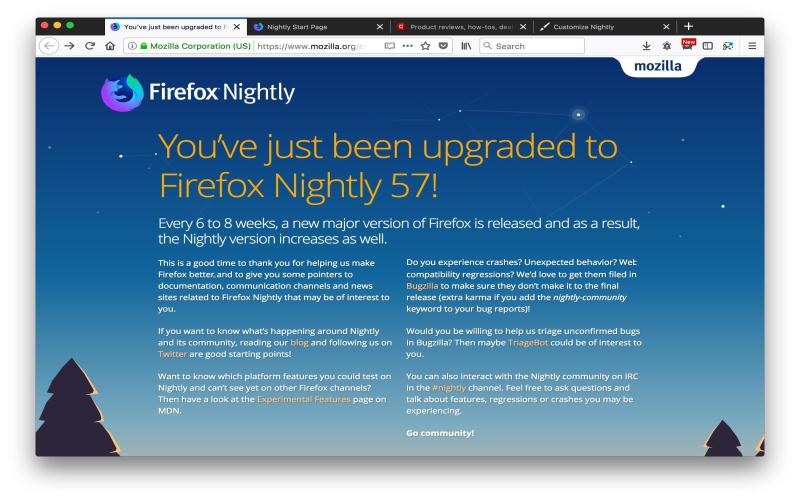چگونه مانع دانلود تصاویر حجیم سایت ها در فایرفاکس شویم؟
سرعت اینترنتی که در دهه قبل، با آن روبرو بودیم، امکاناتی که امروز در اختیار داریم را عملا غیر ممکن می ساخت. اما به لطف توسعه تکنولوژی و سرعت ارتباطات، این روزها خیلی از کارهای سخت دهه قبل امکان پذیر شده است. در واقع توسعه این دو مورد بوده که موجب شده سایت هایی که به ارائه محتوای تصویری می پردازند موفق تر عمل کنند. حالا ما می توانیم یک فیلم طولانی را با کمترین اختلال و به طور متوالی و بدون قطعی از طریق اینترنت مشاهده کنیم. اما این بدین معنی نیست که مشکل هیچ وقت وجود ندارد.
گاهی اوقات شما می خواهید برخی صفحات اینترنتی را باز کنید که این صفحات به دلیل داشتن فایل های حجیم مثل برخی از عکس ها به طور کامل لود نمی شوند و یا با تاخیر لود می شوند. اما افزونه ای به نام ImageBlocker وجود دارد که به شما کمک می کند، فایرفاکس را طوری تنظیم کنید که هنگام لود سایت، تصاویر با میزان حجم مشخصی لود شوند. برای استفاده از این افزونه ادامه مقاله امروز گویا ای تی را با دقت بخوانید و روی فایرفاکس خود اعمال کنید.

برای استفاده از این برنامه، نرم افزار افزونه ImageBlocker را برای مرورگر فایرفاکس خود دانلود و نصب کنید. بعد از اینکه برنامه را نصب کردید، آیکون آن روی نوار ابزار مشاهده خواهید کرد. پس روی ان کلیک کنید،
بعد از کلیک بر این گزینه می توانید محدودیت تصاویر را به خوبی مشخص کنید و حجم مورد نظر تان را وارد کنید تا تصاویر با حجم بالاتر لود نشوند. البته اگر بخواهید تنظیمات عمیق تری داشته باشید، مثلا بخواهید که برخی فایل ها نظیر gif یا غیره لود نشوند، می توانید به راحتی، از تنظیمات خود افزونه استفاده کنید و آن چه را که می خواهید در آن تنظیم کنید.

در این بخش می توانید، نوع فایل و محدودیت حجم را به راحتی تنظیم کنید. مثلا شما می توانید برای فایل های گیف محدودیت ۲۰۰ کیلوبایت و برای فایل های bmt محدودیت ۵۰۰ کلیو بایت را انتخاب کنید بدین معنی که برای هر نوع فایلی می توانید محدودیت مورد نظر خود را تنظیم کنید. حالا نکته بعدی این است که عددی که در این کادر قرار می دهید بر اساس کیلو بایت شناسایی می شود پس اگر می خواهید عکس هایی با اندازه مگابایت را در این برنامه محدود کنید لازم است که رقم آن را به کیلو بایت تغییر بدهید.
یک استثنا
متاسفانه این برنامه دارای یک سری محدودیت ها و باگ ها در شرایط خاص است. مثلا گفته شده که می تواند تا حد خاصی از فایل ها را از باز شدن منع کند اما گاهی متوجه شدیم که تصاویر بیشتر از حد مجازی که معین کرده بودیم نیز بارگیری شد که این علت را نتوانستیم پیدا کنیم تا آن را حل کنیم. اما به طور کلی می توان گفت که ایت ابزار، از جمله ابزارهای مفیدی است که می تواند با درصد کمی خطا، شما را به هدف استفاده خود از آن برساند. البته این برنامه برای کسانی که از نسخه های ویندوزی در تبلت استفاده می کنند این افزونه واقعا کاربردی و مفید است. به احتمال زیاد باگ مورد نظر نیز به زودی توسط توسعه دهندگان حل و فصل می شود پس اگر بروز رسانی برای این اپ را مشاهده کردید حتما، آن را اعمال کنید.
آیا در این باره تجربه استفاده از ابزاری خاص را داشته اید؟ دیدگاه ها و نظرات خود را با ما در میان بگذارید و این مطلب را روی شبکه های اجتماعی نشر دهید.
برای افزودن این برنامه به فایرفاکس خود، هم اکنون این مقاله را در تبی از فایرفاکس باز کرده و روی لینکی که در ابتدای متن آورده ایم کلیک کنید تا مراحل نصب افزونه ارائه شود.