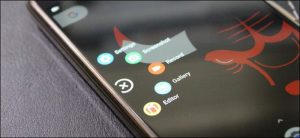اینکه ما به طور ماهانه حدود ۱۱ تا ۲۱ اپلیکیشن به طور میانگین روی گوشی خود نصب می کنیم چیزی است که توسط یک تحقیق کاملا موثق بیان شده است. بنابراین کاملا طبیعی است که شمار اپلیکیشن ها روز به روز افزایش پیدا کند و توسعه دهندگان اپلیکیشن هایشان را به عنوان یک منبع درآمد برای خود تلقی کرده و با انتشار تبلیغ روی آن ها به کسب در آمد بپردازند اما این تبلیغات برای بسیاری از ما کاربران آزار دهنده است.
تا پیش از این که اندروید ۵ روی کار بیاید برای اینکه بتوان این تبلیغات را نادیده گرفت، کاربران می بایست گوشی خود را روت کنند اما از آن به بعد، یعنی حدودا دو سال است که بدون نیاز به روت کردن هم می توان تبلیغات را بلاک کرد. البته این باز هم دارای محدودیت هایی است مثلا شما اگر از برخی اپلیکیشن های اندرویدی به منظور حذف تبلیغات اپ هایی که نصب کرده اید استفاده کنید، خواهید دید که کار حذف تبلیغ به خوبی انجام می شود اما باتری گوشی تان خیلی سریع خالی می شود به طوری که مجبور می شوید یا گوشی تان را دائما به شارژر وصل کنید یا اینکه نهایتا اپ مورد نظر را حذف کنید!
اما امروز گویا آی تی یک روش بسیار ویژه به شما یاد می دهد که طی آن می توانید هم تبلیغ ها را بلاک کنید هم اینکه می توانید به درستی، شارژ باتری تان را نگهداری کنید.
نیازمندی های پیشنهادی برای استفاده از ترفند یاد شده به صورت زیر می باشد:
اول اینکه باید سیستم عامل دیوایس شما، اندروید ۵ یا ۶ باشد و یا اندروید ۷ به بالا
دوم اینکه باید در سیستم شما، امکانی به نام Unknown sources فعال شده باشد چرا که قصد داریم یک اپلیکیشن را نصب کنیم.
دانلود و نصب DNS66
آن نرم افزاری که می خواهیم توسط آن تبلیغ های اپلیکیشن ها را بلاک کنیم، DNS66 نام دارد که توسط سرویسی امن و غیر از گوگل پلی ارائه شده است و به همین منظور بود که لازم دانستیم پیش از این سرویس منبع ناشناخته را فعال کنیم تا سیستم عامل اندروید مانعی برای نصب آن ایجاد نکند.
دقت داشته باشید که این نرم افزار کاملا رایگان است و می توانید از همین طریق آن را دانلود کرده و روی گوشی تان نصب کنید.
برای دانلود اپلیکیشن اندرویدی DNS66 برای بلاک کردن تبلیغ در اپ ها کلیک کنید.
با کلیک بر لینک بالا صفحه ای مشاهده می کنید که توضیحاتی در باره اپلیکیشن ارائه کرده است بنابراین کمی اسکرول کنید تا دکمه آبی رنگ download apk را مشاهده کنید. روی ان کلیک کنید تا عملیات دانلود این نرم افزار شروع شود.

در این جا اطلاعات تکمیلی در مورد اپلیکیشن مورد نیاز برای شما به نمایش گذاشته شده که می توانید شرایط سیستم خود را با آن بسنجید و اپ را دانلود کنید. به هر حال روی این لینک یا دکمه یاد شده کلیک کنید تا دانلود شروع شود. زمانی که دانلود کامل شد، ان را نصب کنید.

از طریق این نوتیفی که بعد از اتمام دانلود مشاهده می کنید تنها با یک ضربه کوچک آن را برای نصب آماده کنید:

در صفحه ای مطابق بالا، دکمه نصب را مشاهده می کنید پس روی INSTALL کلیک کنید، تا برنامه نصب و اماده استفاده شود.
زمانی که برنامه را نصب و اجرا کردید نیاز دارید که برخی تغییرات و تنظیمات را روی ان اجرا کنید. بدین منظور وقتی اپ را باز کنید با صفحه ای مطابق زیر مواجه می شوید:

در انتهای صفحه اپ شما تب های مختلفی را می بینید که ما در این مرحله یعنی ابتدای کار با Domain Filters کار داریم. بنابراین این تب را باز کنید تا آپشن ها به صورت زیر یا در نهایت به صورت مشابه آپشن های زیر نمایش داده شود چرا که ممکن است طی بروز رسانی ها بر آپشن ها و ترتیب آن ها تغییراتی صورت بگیرد.

در این جا در واقع لیستی از سرویس هایی را مشاهده می کنید که این اپ قادر است آن را برای شما بلاک کند. این قابلیت را باید ابتدا فعال کنید. بدین منظور، اسلاید کشویی بالای آپشن ها را که به رنگ صورتی است بکشید تا فعال شود. بعد از این روی گزینه Adaway hosts file باید ضربه بزنید تا ادامه تنظیمات را بر پایه آن ایجاد کنید.
این گزینه در ابتدای امر قرمز رنگ است، که برای فعال کردن آن باید روی این دکمه قرمز رنگ که در سمت چپ عبارت Adaway hosts file قرار دارد ضربه بزنید تا مطابق تصویر بالا سبز رنگ شود. وقتی سبز شود یعنی که که حالا Adaway hosts file فعال شده است.
در ادامه باید VPN Service را فعال کنید.
برای این کار می بایست ابتدا وارد تب Start / Stop شوید. این تب در میان تب هایی که در صفحه اول به آن اشاره کردیم وجود دارد. بدین منظور به این تب مراجعه کنید و بعد از آن روی دکمه رفرش در سمت راست و بالای صفحه ضربه بزنید تا کمی برنامه رفرش شود:

در این بخش وقتی رفرش را لمس کردید، سیستم به شما می گوید که پکیج ها در حال دانلود شدن هستند. وقتی دانلود تمام شد، کافی است که دکمه هوم را فشار دهید، تا نهایتا صفحه ای مطابق زیر نمایش داده شود:

در این جا لازم است که روی OK را کلیک کنید ( لمس کنید یا ضربه بزنید ) تا عملیات را به درستی و کامل نهایی کنید. بعد از این برنامه یاد شده کار خود را برای حذف تبلیغات آغاز می کند. برای اینکه درستی اپ را تست کنید بهتر است که یک بار گوشی را خاموش و دوباره روشن کنید یا آن را ریستارت کنید. دقت کنید که منظور ما از ریستارت، ریست نیست! بسیاری از کاربران این دو واژه را با هم اشتباه می گیرند.
بعد از این که گوشی را مجددا روشن کردید، به سراغ یکی از اپ های تبلیغ دار بروید و تغییرات را مشاهده کنید. بدین منظور ما اپلیکیشن IMDB را تست کردیم. زمانی که هنوز اد بلاکر را نصب نکرده بودیم نمایی از صفحه داخلی IMDB به صورت زیر بود:

اما بعد از نصب نرم افزار بلاک کننده تبلیغات اپلیکیشن ها، این نرم افزار یعنی IMDB به صورت زیر تغییر وجه داد:

تفاوت را احساس می کنید؟ در اسکرین شات اول در انتهای صفحه تبلیغات داخل اپ IMDB را مشاهدع می کنید که در اسکرین شات دوم خبری از این تبلیغ نیست.
بدین ترتیب می توانید با ی نرم افزار ساده، تبلیغات داخل اپ ها را حذف کنید. مهم این است که این روش، که امروز توسط گویا آی تی به شما یاد داده شد، در واقع نه نیازی به روت کردن دارد و نه باتری گوشی شما را می کاهد.
یکی از اپلیکیشن هایی که شاید هم اکنون شما برای حذف تبلیغات به ذهن آورده اید Adguard است. این برنامه هم به شما کمک می کند که تبلیغات اپ ها را حذف کنید اما با کاهش شدید عمر باتری مواجه خواهید بود. ما برای تست Adguard را هم روی سیستم نصب کردیم، و در ۵ ساعت به صورت زیر شاهد کاهش باتری به صورت زیر بودیم:

همانطور که در بالا مشاهده می کنید افت باتری در ۵ ساعت واقعا شدید بوده است اما با نصب DNS66 که در واقع اپلیکیشن پیشنهادی امروز ما است، شما طی ۱۷ ساعت، شامل افت باتری به میزان زیر خواهید بود که فوق العاده است:

بنابراین توصیه ما به شما این است که با خیال راحت، DNS66 را از طریق دستورالعمل امروز گویا آی تی دانلود کنید و روی گوشی تان نصب کنید و البته به ورژن اندروید خود هم دقت داشته باشید که شامل اندروید ۵ و ۶ و ۷ به بالا می شود.
در صورتی که شما از اندروید پایین تری استفاده می کنید برای ان ترفندی می شناسید دیدگاه ها و تجربیات خود را با ما در میان بگذارید و دوستان و خوانندگان این مقاله را راهنمایی کنید. همچنین می توانید این مطلب را برای اطلاع عموم روی شبکه های اجتماعی نشر دهید.