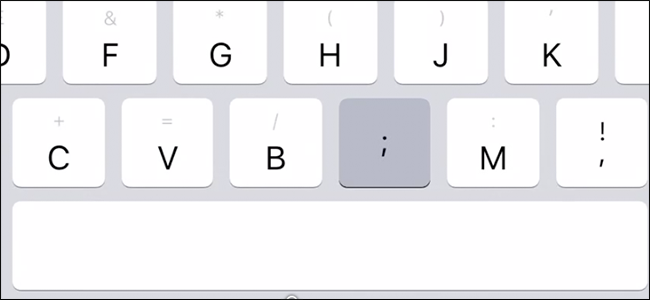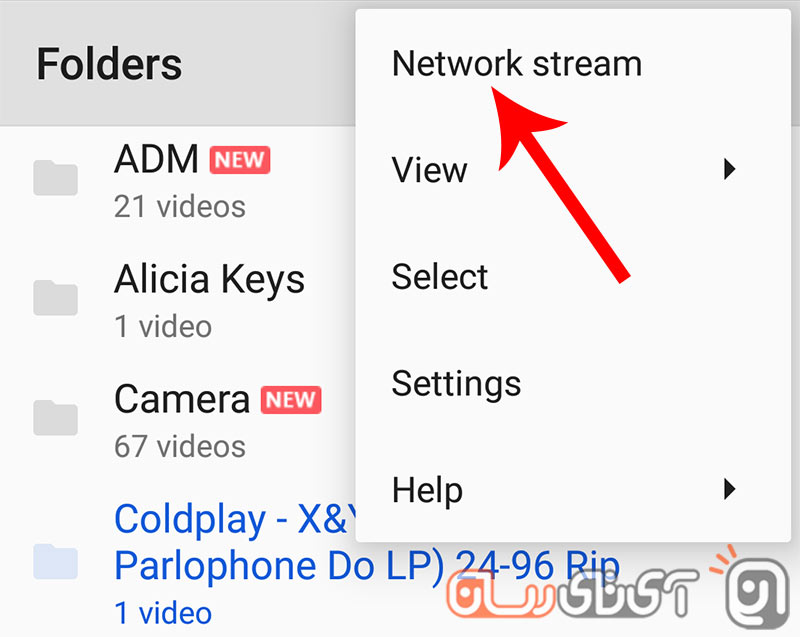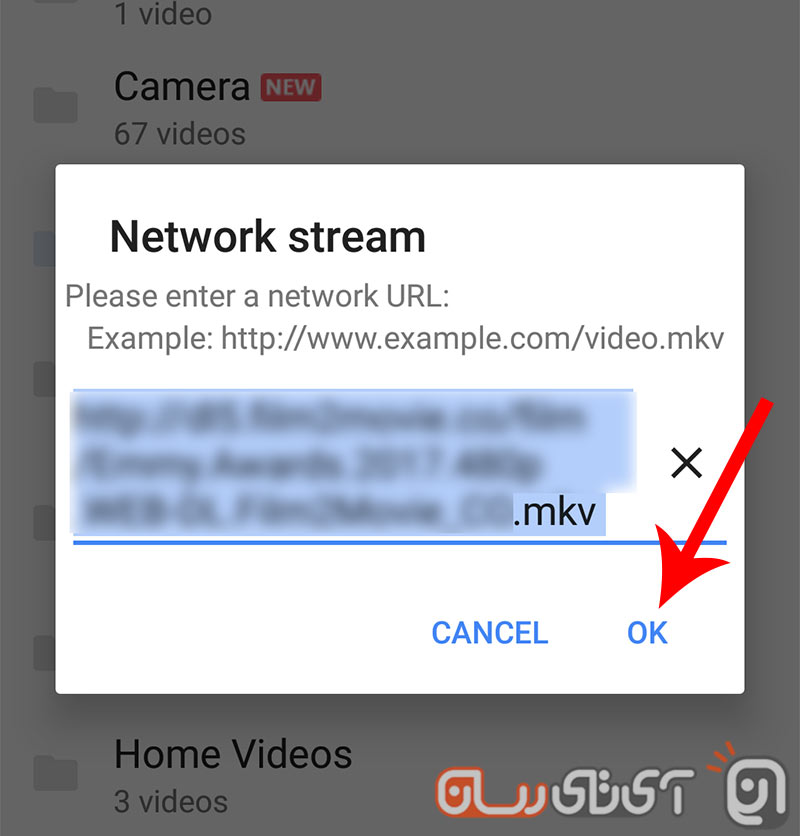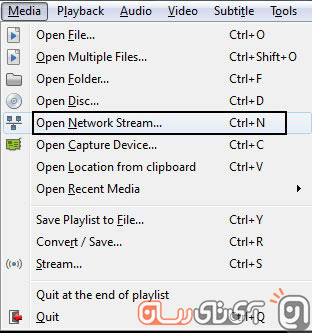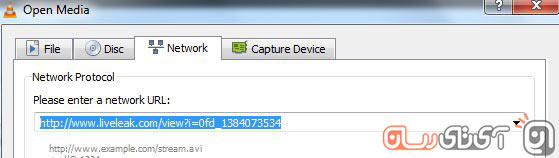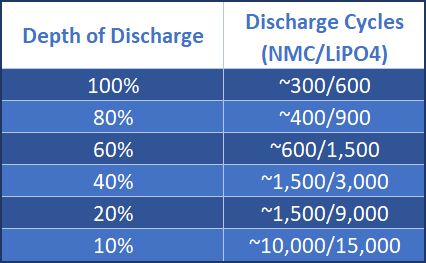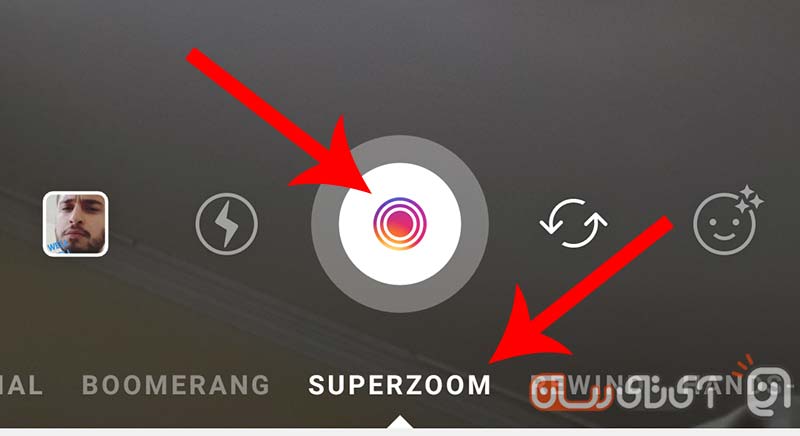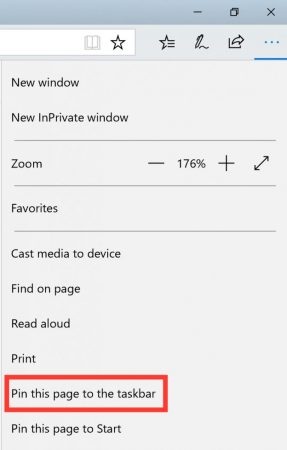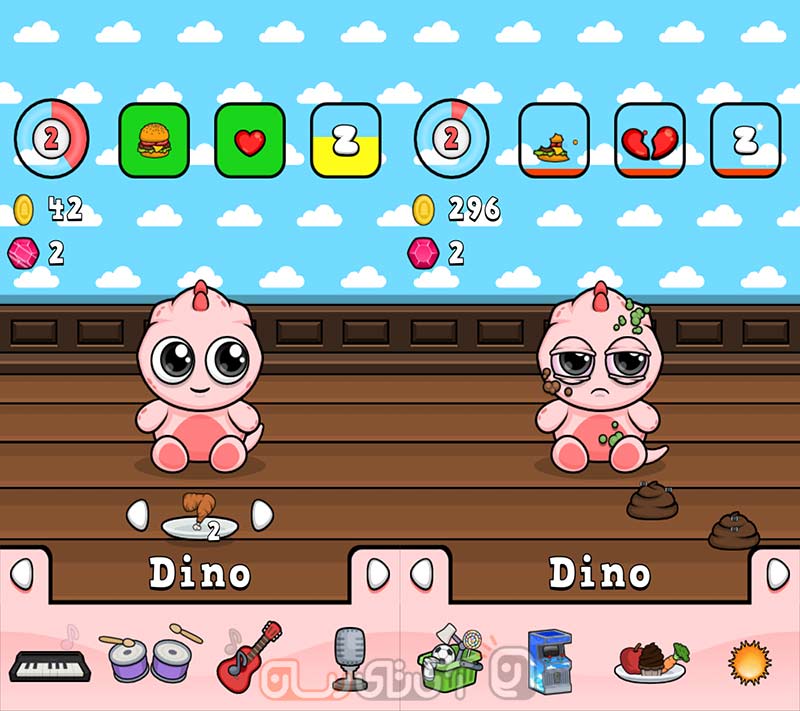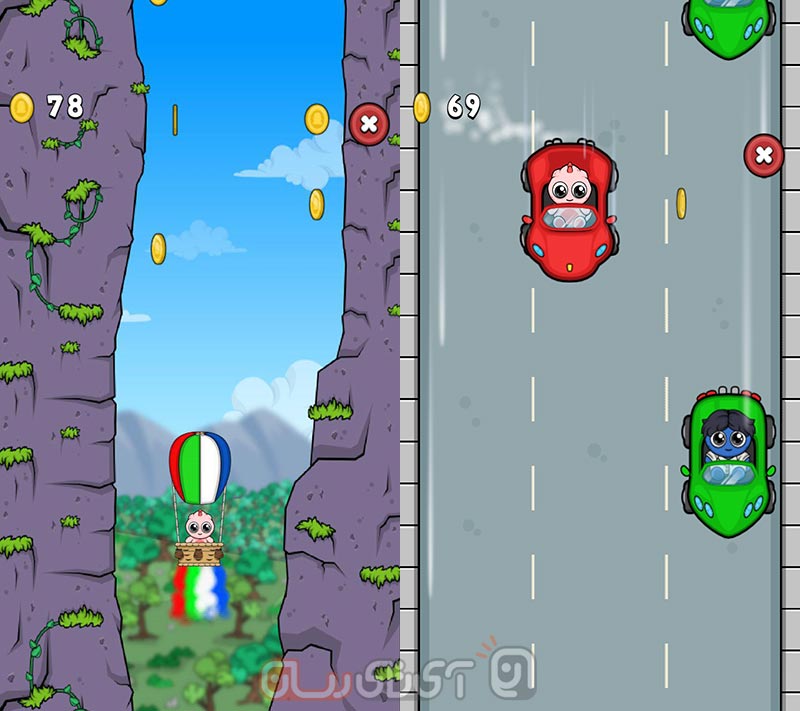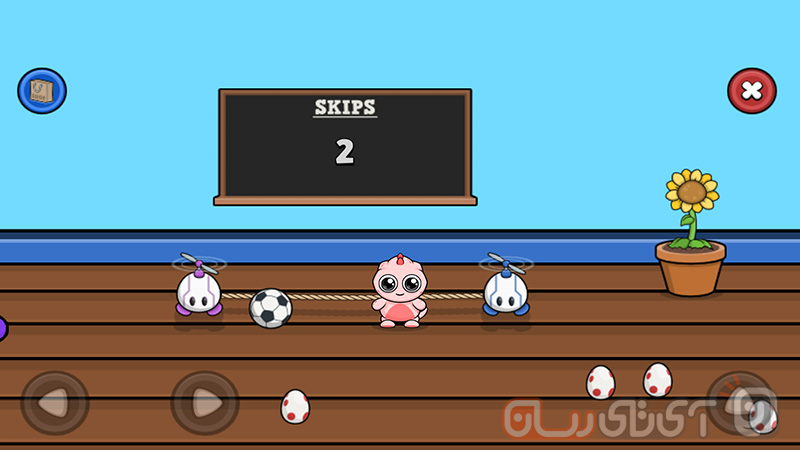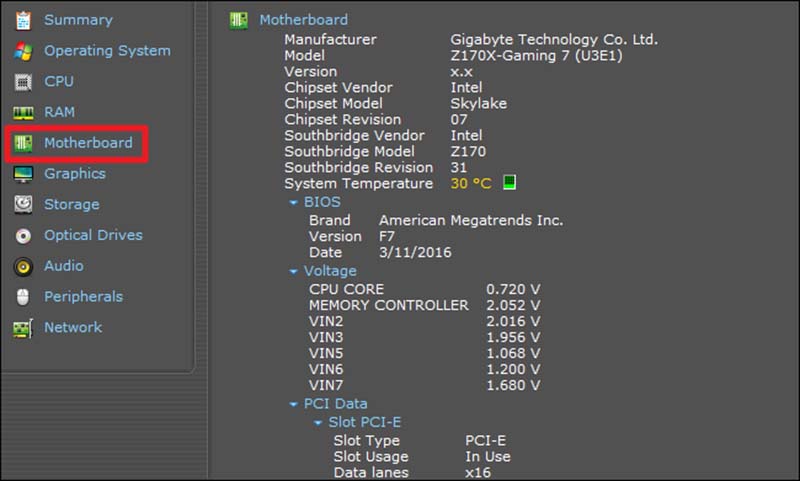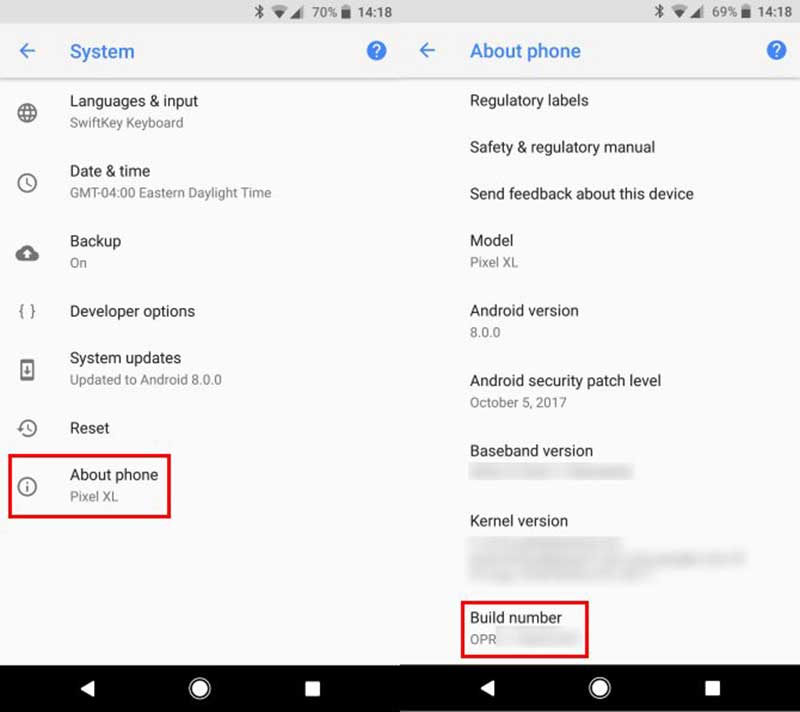یکی از پرسشهای همیشگی کاربران لپتاپ مربوط به باتری آن است؛ آیا اگر لپتاپ دایما به برق متصل باشد باتری آسیب میبیند؟ آیا بهتر است برای افزایش عمر باتری، آن را جدا کنیم؟ برای دانستن پاسخ این پرسشها، در ادامه مطلب با ما همراه باشید.
باتری لپتاپ چگونه کار میکند؟
قبل از این که درباره مفید بودن یا نبودن برداشتن باتری بحث کنیم بهتر است بدانید باتری لپتاپ چگونه کار میکند؛ به طور عمده ۲ نوع باتری لپتاپ وجود دارد، لیتیوم یون و لیتیوم پلیمر. باتریهای قدیمی نیکل کادمیوم و نیکلهیدرید، توسط انواع جدیدتر و مطمئنتر جایگزین شدهاند و موضوع بحث ما نیستند. باتریهای لیتیوم یون و لیتیوم پلیمر با وجود تفاوتهای تکنیکی بسیار مشابه هستند و هرکدام از آنها نقاط ضعف و قوت مربوط به خودشان را دارند. بهعنوان مثال قدرت ذخیره نیروی باتری لیتیوم یون بیشتر است، اما به علت وجود مایع در داخلش احتمال خرابی بیشتری دارد، در حالی که باتری لیتیوم پلیمر مقاومت بیشتری دارد اما چگالی ذخیره نیروی آن معمولا کمتر است.
دو موضوع درباره هر دو نوع باتری صدق میکند:
- باتری نمیتواند بیش از اندازه شارژ شود؛ اگر باتری را در حال شارژ رها کنید تا ظرفیتش به ۱۰۰ درصد برسد فرآیند شارژ متوقف شده و تا هنگامی که در حد مشخصی کاهش نیابد دوباره آغاز نخواهد شد.
- تخلیه کامل شارژ به باتری آسیب میرساند؛ بر خلاف باتریهای قدیمی نیکل کادمیوم، این باتریها نیاز به شارژ و دشارژ کامل ندارند و حتی تخلیه کامل شارژ، موجب آسیب دیدن باتری میشود.
باتری چگونه نیرو تولید میکند؟
در یک باتری مبتنی بر لیتیوم، یونهای لیتیوم بهصورت ناپایدار روی کربن متخلخل الکترود آند (قطی منفی) قرار گرفتهاند؛ هنگامی که کلید پاور را فشار میدهید، یونها از طریق الکترولیت (عموما یکی از نمکهای لیتیوم در یک حلال آلی) به سمت کاتد (قطب مثبت حرکت) میکنند. این فرآیند موجب آزاد شدن انرژی و تخلیه باتری میشود؛ در هنگام شارژ، انرژی اعمال شده توسط شارژر، یونها را در جهت عکس به حرکت در میآورد و فرآیند در جهت مخالف انجام میشود تا جایی که همه یونها به آند بازگشته و برای تکرار فرآیند اولیه آماده شوند.
آیا لازم است باتری را جدا کنیم؟
بله؛ اما اجازه بدهید بیشتر توضیح دهیم:
باتریهای مدرن نسبت به همتایان قدیمی خود بسیار عالی هستند؛ آنها بیش از اندازه شارژ نمیشوند و مشکلاتی از قبیل اثر حافظهای را هم ندارند؛ با این حال بعضی از اشکالات در همه این باتری ها مشترک هستند. گرما یک مشکل ویژه است؛ یک لپتاپ متصل به شارژر گرمای زیادی تولید میکند و این گرما یکی از عوامل آسیب به باتری در دراز مدت است. اگر قصد دارید که از لپتاپ متصل به برق به مدت طولانی برای ویرایش ویدیو، بازی و یا سایر فعالیتهای طولانی مدت با پردازش بالا استفاده کنید، احتمالا بهتر است که قبل از شروع به کار باتری را جدا کنید.
باید تصمیم بگیرید و ارزیابی کنید که برایتان برداشتن باتری ارزش کافی دارد یا نه و آیا مدت زمان کار شما آنقدر طولانی است که نیاز به جدا کردن باتری باشد؟
هنگامی که باتری را جدا میکنید:
همانطور که گفتیم اگر میخواهید برای مدت طولانی از یک لپتاپ متصل به برق استفاده کنید برداشتن باتری یک ایده خوب است. اما اگر میخواهید یک ساعت در یک کافه توقف نموده و ایمیلهای خودتان را چک کنید، بهتر است لپتاپ شما باتری داشته باشد. بهخصوص زمانی که زیاد جابهجا میشوید وجود باتری لپتاپ یک مزیت مهم است.
یک دلیل دیگر برای این که باتری را بردارید زمانی است که قصد دارید از لپتاپ خودتان برای یک مدت طولانی استفاده نکنید. اگر تا چند هفته نمیخواهید لپتاپ را روشن کنید بهتر است که باتری را جدا کنید؛ متخصصان میگویند که در این گونه مواقع باتری را تا ۴۰ درصد شارژ نموده و سپس جدا کنید. این کار باعث میشود که مقدار شارژ کافی برای پایدار بودن و آسیب نرسیدن به ترکیب شیمیایی سلولهای لیتیومی وجود داشته باشد. (برخی هم توصیه میکنند که باتری را برای زمانهای طولانی در یخچال نگهداری کنید، اما این کار از جهاتی میتواند مشکلاتی ایجاد کند و موجب آسیب دیدن باتری لپتاپ شود.)
باتری لیتیوم یون میتواند دچار پیری شود!
باتریهای لیتیومی از اجزای اصلی لوازم الکترونیکی پرتابل هستند و نقش مهمی در توسعه این قبیل دستگاهها ایفا میکنند؛ آنها تقریبا در تمام وسایل الکترونیکی از جمله تلفن هوشمند، تبلت، لپتاپ و…وجود دارند، اما مانند بسیاری از چیزها، باتریها هم فناناپذیر نیستند و در طول زمان کارایی یونهای تولیدکننده انرژی آنها کاهش مییابد. به عبارت دیگر، هر باتری طول عمر محدودی دارد، یونها به دام میافتند و دیگر به اندازه کافی از آند به سمت کاتد حرکت نمیکنند، در نتیجه از ظرفیت باتری کاسته میشود. در حقیقت فرآیند پیری باتریهای لیتیومی به محض تولید و اولین شارژ آنها آغاز میشود. (بسیاری از لوازم الکترونیکی در هنگام عرضه به بازار مقدار کمی شارژ دارند.) باتریهای لیتیوم یون در ۱۰۰ درصد ظرفیت خود به میزان 4.20V/cell شارژ میشوند، این مقدار برای ۳۰۰ تا ۵۰۰ چرخه حفظ میشود، هر چند که بسیاری از تولید کنندگان آمار و ارقام بهتری ارایه میکنند. افت ظرفیت معمولا بهصورت کم شدن درصدی از ظرفیت پس از تعداد معینی از دورههای شارژ بیان میشود و به عمق خالی شدن باتری هم بستگی دارد.
Battery University یک جدول مفید و کاربردی برای اندازهگیری نسبت دورههای شارژ/ تخلیه به میزان تخلیه باتری دارد:
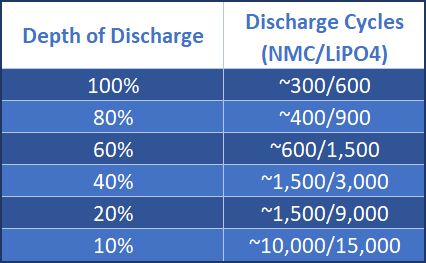
هنگامی که تخلیه باتری فقط تا ۱۰ درصد باشد تا ۱۵۰۰۰ چرخه شارژ و دشارژ در دسترس خواهد بود، اما در این صورت فقط به مدت کوتاهی میتوانید از لپتاپ استفاده کنید و این کار در واقع عملی نیست.
چه عواملی موجب تسریع فرآیند پیری باتریهای لیتیومی میشوند؟
چندین عامل میتوانند موجب کاهش طول عمر باتریهای برپایه لیتیوم شوند:
- ولتاژ بالاتر؛ در حالی که باتریهای جدید نمیتوانند بیش از اندازه شارژ شوند، نگهداشتن آنها بهصورت دایمی در حالت شارژ کامل یک عامل مخرب است، تخلیه باتری با یک روند عادی (تا جایی که کاملا تخلیه نشود) یکی از اصول اساسی استفاده صحیح است.
- دمای بالاتر از ۲۱ درجه سیلسیوس موجب یک سری از واکنشهای شیمیایی در باتری میشود؛ اگر باتری را در محیطی با دمای بالا قرار دهید از ظرفیتش کاسته خواهد شد.
- دمای پایین (صفر تا ۵ درجه سیلسیوس) میتواند به اجزای باتری آسیب وارد کند، ظرفیت آن را کاهش دهد و موجب مشکلاتی در روند شارژ شود.
- نگهداری طولانی مدت؛ یک باتری لیتیومی در دمای ۲۱ درجه، به اندازه ۸ درصد در ماه تخلیه میشود؛ این روند در دماهای بالا سریعتر میشود و نگهداری طولانی مدت باتری موجب تخلیه عمیق آن خواهد شد. (حداکثر تخلیه بستگی به مشخصات باتری دارد اما باتریهای جدید معمولا با تخلیه بیش از ۹۲ تا ۹۸ درصد آسیب میبینند.)
- شوک فیزیکی؛ باتریها معمولا محکم هستند و در داخل دستگاه قرار دارند اما بهصورت کلی آسیبپذیر هستند و بر اثر ضربه و شوکهای فیزیکی خراب میشوند.
آیا میتوانیم طول عمر باتری را افزایش دهیم؟
شما واقعا نمیتوانید طول عمر باتری را زیاد کنید؛ همانطور که گفتیم، فرآیند تضعیف یک باتری لیتیومی از اولین چرخه شارژ آن شروع میشود اما میتوانید اقداماتی برای محافظت از ظرفیت و کیفیت باتری انجام دهید. در ادامه، نحوه نگهداری و استفاده صحیح از باتریهای لیتیومی را بهصورت خلاصه مشاهده میکنید:
- هرگز باتری را بهصورت عمیق تخلیه نکنید.
- همیشه پس از تخلیه نسبی باتری، آن را شارژ کنید.
- باتری را در دماهای بالا قرار ندهید.
- در صورت امکان، باتری را با ولتاژهای پایینتر شارژ کنید.
- در صورتی که دستگاه برای مدت طولانی به منبع تغذیه (شارژر) متصل است، باتری را جدا کنید.
- چرخه شارژ و دشارژ بین ۲۰ تا ۸۰- ۸۵ درصد، بهترین حالت برای حفظ سلامت باتری است.
- هنگامی که میخواهید برای مدت زمان طولانی از باتری استغاده نکنید، آن را تا ۴۰ درصد شارژ نموده و در فواصل زمانی منظم این کار را تکرار نمایید.
اگر میخواهید باتری را در یخچال نگهداری کنید، (این کار توصیه نمیشود) آن را داخل یک کیسه پلاستیکی ضد آب بگذارید و قبل از استفاده مجدد صبر کنید تا به دمای محیط برسد.
باتریهای لیتیومی همه جا هستند و یکی از بدترین تجربیات انسانهای قرن ۲۱ خراب شدن باتری لپتاپ یا گوشی هوشمند است؛ از راهنماییهای ما استفاده کنید تا بتوانید از حداکثر طول عمر دستگاه خود بهره ببرید. شما چگونه از باتری لپتاپ خود نگهداری میکنید؟ نظرات و تجربیات خود را با ما و سایر مخاطبان آیتیرسان در میان بگذارید.
نوشته آیا جدا کردن باتری لپتاپ موجب افزایش طول عمر آن میشود؟ اولین بار در پدیدار شد.