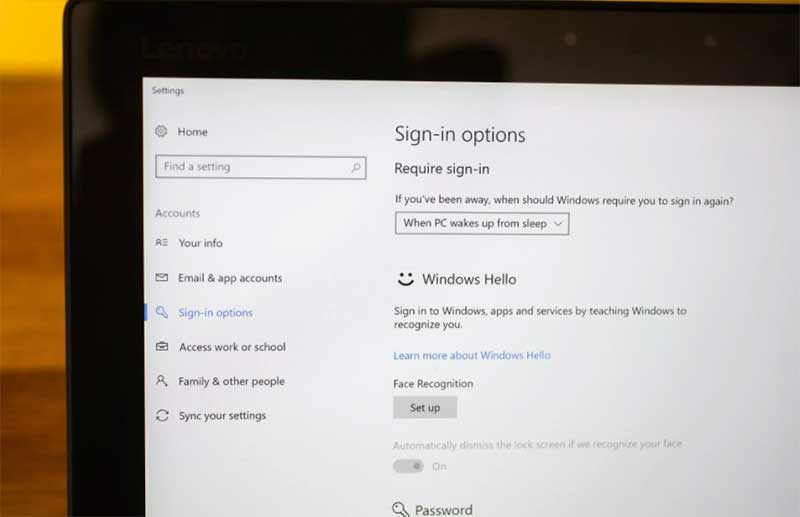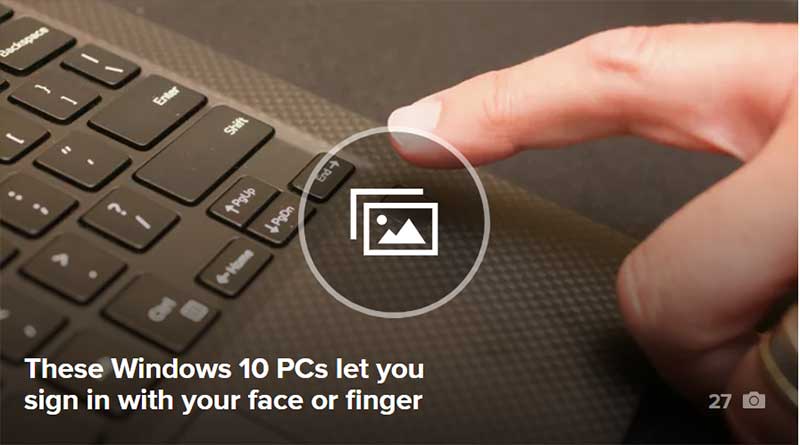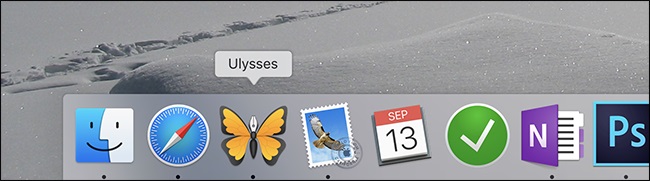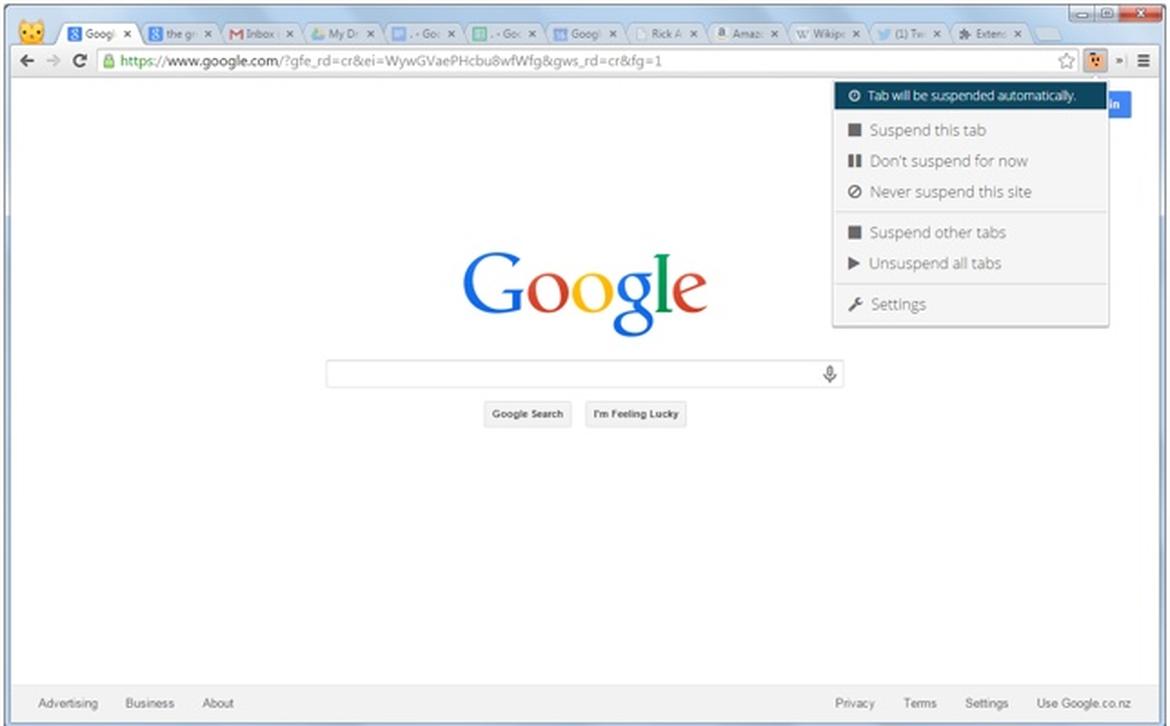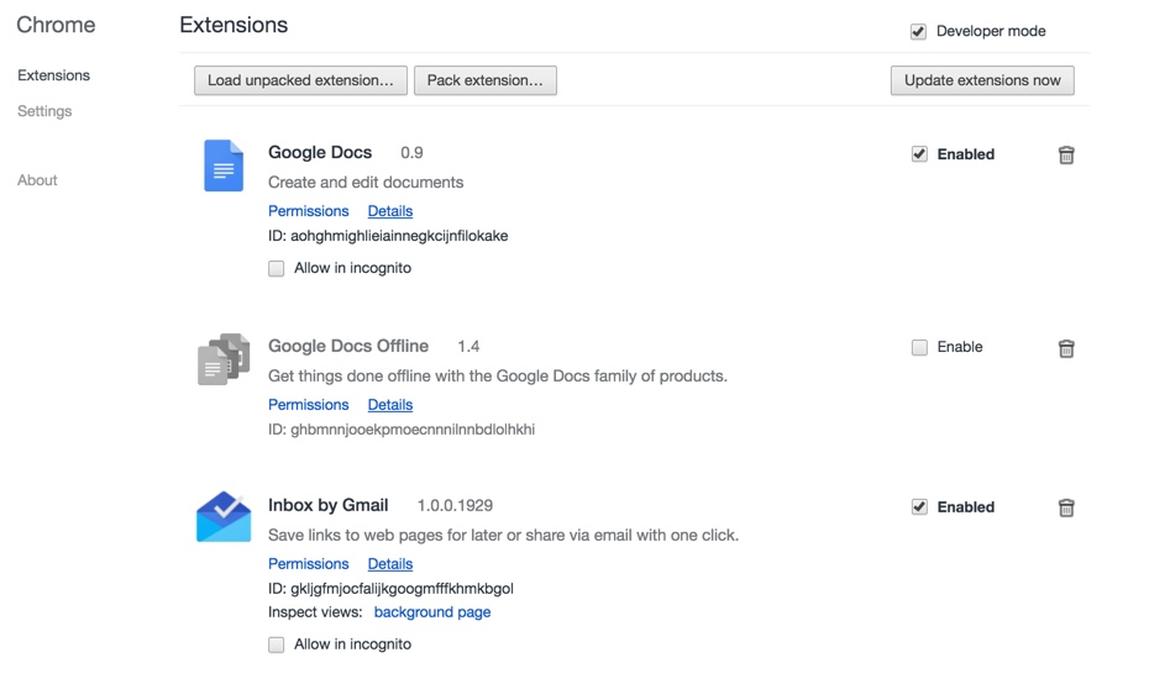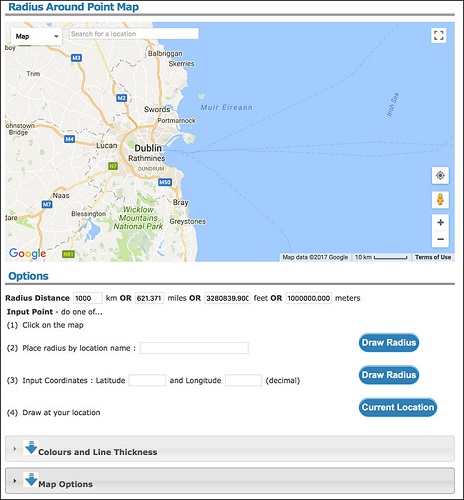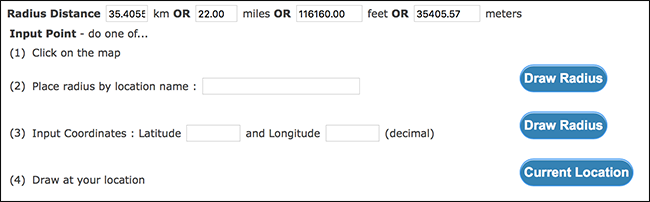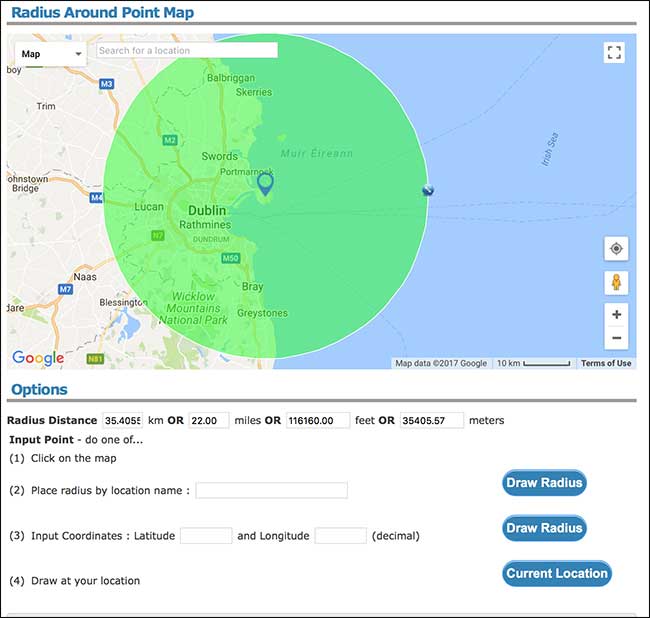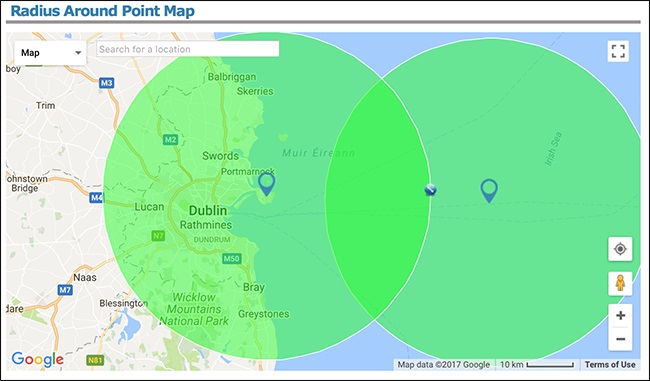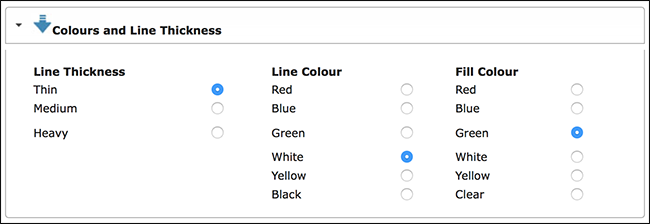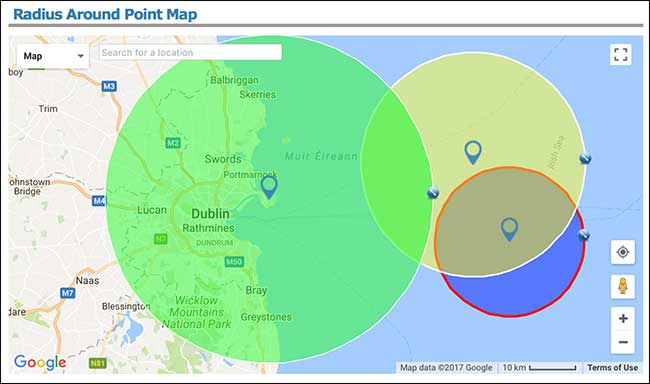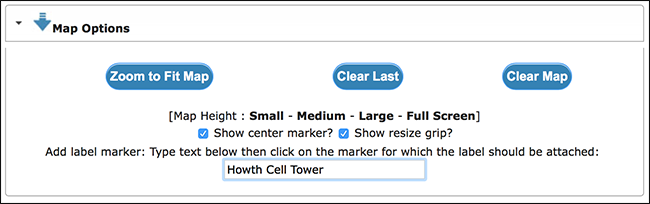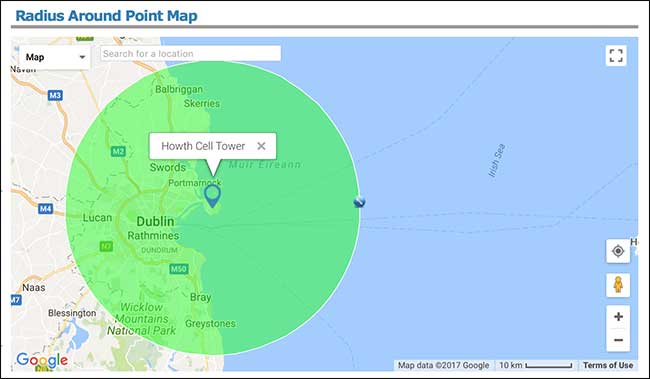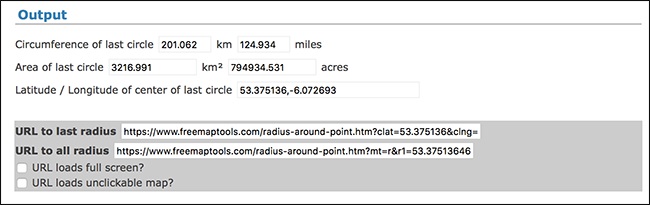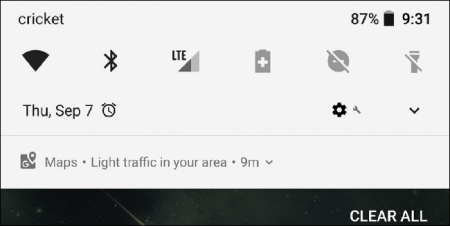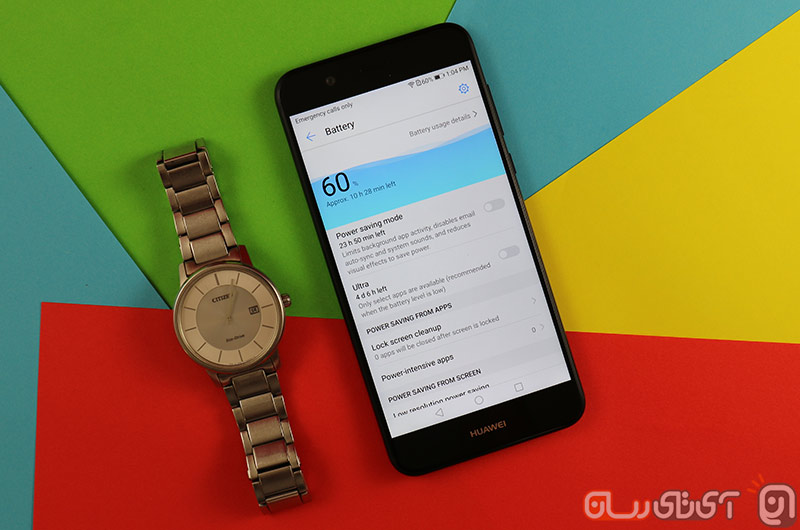بهعنوان یک فرد راست دست، تا الان واقعا نمیدانستم انسانهای چپ دست روزانه با چه چالشهایی مواجه هستند. تا اینکه شبی در میز شام، فردی چپ دست را دیدم که با کلی برنامهریزی و تفکر به دنبال جای مناسبی برای نشستن بود. علت هم واضح بود، اگر جای مناسبی پیدا نمیکرد باید در طول شام مدام با آرنج خود ضرباتی را به نفر سمت چپ خود وارد میکرد!
در این مطلب قصد داریم شما را با ده مورد از کارهایی که افراد چپ دست معمولا بهتر انجام میدهند، آشنا کنیم. همراه ما باشید.
1) رانندگی

یک موسسه بیمه، تخفیف قابل توجهای را برای رانندگان چپ دست در نظر گرفته است، چرا که براساس مطالعات، این افراد کمتر منجر به بروز حوادث رانندگی میشوند.
ولی آیا رانندگان چپ دست از نمونهها راست دست بهتر هستند؟ براساس یک سری مطالعات در مقیاس کوچک، جواب این سوال مثبت است. یک موسسه آنلاین فعال در حوزه بیمه ماشین با نام زبرا در تحقیقاتی با عنوان Handedness Research سرمایهگذاری کرده است. این تحقیقات بر روی عادتهای رانندگی 1500 راننده مختلف در طول یک دهه صورت گرفته است. نتایج این مطالعه نشان میدهد که رانندگانی که چپ دست هستند نسبت به رانندگان راست دست تصادفات کمتری داشتهاند.
به گفته دکتر گِلِن هِیورشم که سرپرستی این مطالعه را برعهده داشته، این امر میتواند به دلیل رانندگی آمریکاییها در سمت راست جاده باشد. بدین صورت که افراد چپ دست همواره حواسشان به سمتی که در آن قوی هستند، یعنی سمت چپ خواهد بود. همچنین موسسه زبرا به رانندگان چپ دستی که در این مطالعات شرکت کرده بودند تخفیف ویژهای برای بیمه ماشین اعطا نموده است. همچنین براساس یک مطالعه در کشور انگلستان که در یک موسسه آموزش رانندگی صورت گرفته، افراد چپ دست 10 درصد بیشتر از رانندگان راست دست در همان دفعه اول در آزمون رانندگی قبول میشوند.
2) معماری

براساس مطالعهای، چپ دستها نسبت به افراد راست دست در رشته معماری موفقتر هستند.
سالها قبل در سال 1977 چند تن از محققین این فرضیه را مطرح کردند که دانشآموزان چپ دستی که در رشته معماری تحصیل میکنند با موفقیت برنامه تحصیلی شش ساله خود را به پایان خواهند رساند. در واقع 21 درصد از مردانی که این برنامه را شروع کردند چپ دست بودهاند که بالاتر از میانگین 10 درصدی محسوب میشود. همچنین چند زن نیز در این بین دیده میشدند که هیچکدام چپ دست نبودند. بهطور کلی چپ دستی خصوصیتی است که در زنان نسبت به مردان بسیار نادر دیده میشود. اما چپ دستهای شرکت کننده در این برنامه تحصیلات خود را با نرخ بالاتری نسبت به راست دستها به اتمام رسانده و نمرات بالاتری را در زمینه طراحی و سایر معیارهای آکادمیک رشته معماری بدست آوردند.
برخی از اعضای هیئت داوری کنجکاو شدند که چرا این اتفاق افتاده است. یکی از تئوریهای مطرح شده که بسیاری آن را قبول دارند این است که افراد چپ دست تخیل و درک بهتری از فضای سه بعدی دارند، دو معیاری که در بحث طراحی و فرآیند ساخت بسیار مهم هستند.
3) رئیس جمهور آمریکا شدن

جالب است که بدانید سه رئیس جمهور قبلی ایالات متحده آمریکا، چپ دست بودهاند. باراک اوباما، جورج دبیلو بوش و بیل کلینتون.
دونالد ترامپ راست دست است اما پیش از او سیلی از رئیس جمهورهای چپ دست وجود داشتهاند که به کاخ سفید وارد شدهاند! اینکه در طول تاریخ بخواهیم تعداد دقیق افراد چپ دستی را که به ریاست جمهوری ایالات متحده رسیدهاند، مشخص کنیم سخت است.
باراک اوباما، بیل کلینتون، جورج دبیلو بوش، جرالد فورد و هربرت هوور رئیس جمهورهای چپ دست آمریکا در چند دهه گذشته هستند. رونالد ریگان فردی بود که گفته میشد با هر دو دستش به خوبی کار میکند. بنابراین قبل از ترامپ که اکنون بر مسند قدرت نشسته، 15 رئیس جمهور دیگر پیش از او بر سر کار بودهاند که هفت تن از آنها در دسته افراد چپ دست یا هردو دست طبقهبندی میشدند. این رقم خیلی بالاتر از میانگین جمعیت افراد چپ دست محسوب میشود.
اما چرا این همه رئیس جمهور چپ دست؟ خب اینکه مشخص کنیم دقیقا چرا این اتفاق افتاده، کمی دشوار است اما توانایی عالی در فرآیندهای فکری پیچیده و سخت میتواند یکی از دلایل آن باشد.
4) بازگشت از سکته مغزی

یک بیمار سکته مغزی چپ دست که کل بازو از شانه تا دستش درگیر شده بود با استفاده از دستگاه ArmeoSpring توانایی کنترل عصبی عضلانیاش را به دست آورده است.
اغلب مواقع پس از سکته مغزی، افراد چپ دست نسبت به راست دستها زودتر قادر به صحبت کردن میشوند. علت آن است که سمت چپ مغز وظیفه کنترل صحبت کردن را برعهده دارد. از آنجایی که چپ دستها وابستگی کمتری به سمت چپ مغز دارند، خیلی سریعتر میتوانند صحبت کنند. در واقع 95 درصد از راست دستها تسلط زبانی را از سمت چپ مغزشان دارند و این در حالی است که رقم مذکور برای افراد چپ دست در حدود 70 درصد است. همچنین 30 درصد از افراد نیز تسلط زبانی خود را از سمت راست و یا هر دو نیمکره مغزشان بدست آوردهاند.
این ویژگی در افراد چپ دست میتواند منجر به بیتوجهی فضایی شود که در آن فرد در هنگام مصدومیت مغزی و یا بازگشت از سکته مغزی نیمی از شرایط پیشرو را درک نکند. برای مثال ممکن است در این حالت فرد نیمی از غذای موجود در بشقاب که در سمت چپ قرار گرفته را متوجه نشود. بنابراین اگرچه ویژگیهای ذهنی و مغزی در افراد چپ دست مثبت ارزیابی میشوند، اما باید مطالعات بیشتری بر روی آنها صورت بگیرد.
5) فضانورد شدن

رئیس و مدیرعامل شرکت امگا که شصتمین سالگرد تولید ساعت مچی OMEGA Speedmaster را جشن گرفتهاند. گفتنی است این ساعت مچی از سال 1965 به بعد در تمام ماموریتهای ناسا بر روی دست فضانوردان بسته میشد.
فضانورد شدن به هیچ وجه یک دستاورد کوچک نیست. متقاضیان این کار باید تحت مشاهده تصاویر مختلف، آزمایشها و تعالیم بسیار زیادی قرار بگیرند تا لایق این عنوان باشند. تنها در سال 2016، ناسا بیش از 18 هزار متقاضی را ثبت کرده که از این بین تنها 120 تن از آنها برای مصاحبه تکمیلی دعوت شدهاند. از میان همین تعداد کم نیز فقط چند نفر برای یک برنامه آموزشی دوساله انتخاب خواهند شد.
اگر تاریخ را یک معیار قابل اعتماد محسوب کنیم، چپ دستها شانس بیشتری برای قبولی در آزمونها و مصاحبههای لازم جهت سفر به مریخ و یا سیارات دیگر خواهند داشت. یکی از چهار فضانوردی که در سفینه آپولو در دهه 1960 میلادی حضور داشتند، چپ دست بودند که در این تعداد کم، احتمال بیش از 250 درصد قابل دریافت است. باز آلدرین و مایک کالینز دو فضانوردی بودند که تحت این آزمایشات فردی قرار گرفتند و هر دو نیز بهعنوان سرنشینان تاریخساز آپولو 11 در واقعه فرود بر روی سطح ماه محسوب میشوند.
6) تنیس و سایر بازیهای تک به تک

جان مکانرو که ضربه بازگشتی را در دیدار فینال رقابتهای ویمبلدون 1981 میزند.
مارتینا ناوارتیلووا، جان مکانرو و راد لِیور سه تنیسور معروف بودند که از قضا هر سه نفر نیز چپ دست هستند. برای سالها تنیسبازان چپ دست سطوح بالای رقابت را تحت سلطه خودشان قرار دادند و احتمالا الان نیز در سطوح پایینتر رقابتها مشغول همین کار هستند. علت این موفقیت سرویسهایی بود که از سمت چپ زده میشد و طبیعتا با یک ضربه ضعیف بکهند (معمولا ضربات بکهند برای افراد راست دست دشوار است) حریف پاسخ داده میشد. اما این روزها دیگر شاهد ضربات ضعیف بکهند در تنیسورهای حرفهای نیستیم و در نتیجه این مزیت از بازیکنان چپ دست گرفته شد. در واقع در رنکینگ ATP 2017، از بین 35 بازیکن برتر رنکینگ، چند تن از آنها چپ دست هستند که شامل اسامی مشهوری مانند رافائل نادال و فلیسیانو لوپز میشود. جالب اینکه نادال در اصل راست دست به دنیا آمد اما در تمرینات دوران کودکیاش تصمیم گرفت از دست چپش برای کنترل راکت استفاده کند.
بازیکنان چپ دست زن مانند آنگلیک کربر، لوسی صفارووا و پترا کیتووا در طی چند سال اخیر به موفقیت زیادی دست پیدا نمودند. اما با این حال در رنکینگ جهانی، پایینتر از تنیس بازان راست دست قرار گرفتهاند.
در حال حاضر بازیکنان چپ دستی که در لیگهای پایینتر بازی میکنند نسبت به رقبای خود که معمولا راست دست هستند، شانس برتری بیشتری دارند. در واقع یک مطالعه کوچک بر روی دو گروه مساوی از تنیسبازان چپ دست و راست دست صورت گرفته که نشان میدهد هر دو گروه وقتی در برابر حریفان راست دست قرار میگیرند بهتر میتوانند ضربات جهتدار را پیشبینی کنند.
مزیت چپ دستها در سایر ورزشهای تک به تک نیز صادق است. ورزشهایی مانند بوکس و شمشیربازی از این جملهاند. از این مزیت بهعنوان یک فرضیه با عنوان تکامل مبارز یا ورزشکار نیز یاد میشود، چرا که مزیتهای متعددی برای وی در پی خواهد داشت.
7) بیسبال

بیب روت در حال چرخاندن چوب و ضربه زدن در مسابقات 1925
بیب روت، تای کاب، بری باندز و لو گریک، چند بازیکن شناخته شده بیسبال که هنوز هم جزو بهترینها هستند. جالب اینکه تمام این بازیکنان چپ دست هستند. چند تن از برترین پرتابکنندههای توپ مانند سندی کوفاکس، تام گلیوین و رندی جانسون نیز چپ دست بودهاند. بنابراین در دنیایی که تنها 10 درصد مردم چپ دست هستند، چرا 25 درصد از بازیکنان مطرح لیگ برتر بیسبال چپ دست هستند؟! برخی ویژگیهای بازی بیسبال باعث شده تا چپ دستها مزیتهای مختلفی داشته باشند.
این مزیتها زمانی محسوستر میشوند که بدانید یک بازیکن معمولی معمولا در طول تمریناتش که از کودکی شروع میشود شانس کمی برای مواجه شدن با یک حریف چپ دست (در پستهای مختلف) دارد و از اینرو برای مقابله با این مزیتها تا حد کمی آمادگی خواهد داشت.
ضربهزنهای چپ دست از لحاظ دید مزیت دارند چرا که توپ دقیقا از روبهرو به سمت آنها پرتاب میشود. اما ضربهزنهای راست دست توپ را در جایی بالاتر از شانه سمت چپ بازیکن پرتابکننده، مشاهده میکنند. بنابراین بازیکن چپ دست به راحتی و با حرکت کمتر چوب، ضربه مناسبی به توپ زده و از بازیکن راست دست جلو میافتد.
8) حل مشکلات

براساس یک مطالعه، افراد چپ دست در حل مسائل ریاضی پیچیده، موفقتر از راست دستها هستند.
شاید ریاضیات را علمی سرشار از قوانین دقیق و محاسبات سخت بدانید، اما در واقع این علم یک فرآیند بسیار خلاقانه و پچیده را ارائه میدهد. باتوجه به توانایی تفکر واگرا که در افراد چپ دست در سطح بسیار عالی قرار دارد، نباید تعجب کرد که آنها در ریاضیات بسیار خوب ظاهر شوند. این موضوع از گذشته وجود داشته و در مطالعهای که اخیرا در سال 2017 به انجام رسیده، این ادعا با شواهدی به اثبات رسیده است.
محققان در این مطالعه بر روی 2300 دانشآموز تحقیق کردند. دانشآموزان چپ دست (خصوصا مردان) با حل مسائل پیچده ریاضی، بهطور محسوسی بقیه شرکت کنندگان را شکست دادند. اما این برتری در حل مسائل ساده و ابتدایی ریاضی دیده نشد. جالب اینکه افرادی که وابستگی بیشتری به دست راست خودشان داشتند، در تمامی آزمایشها نسبت به دیگران ضعیفتر ظاهر شدند.
9) پول درآوردن

اپرا وینفری در فستیوال نیویورک پریمیر آوریل 2017 شرکت کرده است. تنها یک نمونه از چندین میلیونر چپ دست جهان.
براساس آمار، یک فرد چپ دست که با موفقیت کالج را پشت سر گذاشته باشد میتواند در حدود 15 درصد بیشتر از فردی مشابه اما راست دست، درآمد داشته باشد. این آمار براساس مطالعهای که در سال 2006 توسط اداره ملی تحقیقات اقتصادی صورت گرفت، ارائه شده است. آمار مشابهای برای زنان چپ دست منتشر نشده که برخی آن را نوعی تبعیض جنسیتی میدانند و برخی دیگر نیز مشاغل سطح پایینتر زنان را علت عدم تحقیق بر روی زنان چپ دست ذکر کردهاند.
اما در سال 2014 پروفسور جاشوآ گودمن از دانشگاه هاروارد در مقالهای مینویسد “حقوق سالیانه چپ دستها میتواند 10 تا 12 درصد کمتر از افراد راست دست باشد”. اما علت این حرف وجود برخی مشکلات احساسی و رفتاری در افراد چپ دست است که بهعلت خاص بودن روی میدهد. وی میافزاید افراد چپ دست بیشتر از راست دستها در مواردی که به فعالیت دست مربوط میشوند، به کار گرفته میشوند و این ممکن است یکی دیگر از دلایل پایین بودن حقوق این افراد باشد. اما به هر حال در دنیای امروز تعداد میلیونرهای چپ دست کم نیست. بیل گیتس، مایکل بلومبرگ و اپرا وینفری سه نمونه مشهور در این زمینه محسوب میشوند.
10) هنر و موسیقی

بسیاری از افراد فکر میکنند چپ دستها خلاقیت بیشتری دارند و این مزیت را مدیون تحت تاثیر قرار گرفتن نیمکره راست مغزشان هستند. اما قضیه به همین سادگی نیست.
احتمالا میدانید که مغز انسان به دو نیمکره چپ و راست تقسیم شده است. خب، سمت چپ مغز در افراد راست دست، مسئول کنترل حرکات سمت چپ بوده. در واقع فعالیتهایی که با دست چپ انجام میشوند، در نیمکره راست مغز پردازش میگردند. اینطور گفته میشود که نیمکره راست با مهارتهای خلاقانه مانند هنر، موسیقی، ادراک و حتی نبوغ عمومی سروکار دارد.
همین تقسیمبندی مغز باعث شده تا افراد چپ دست بیشتر به دنبال مشاغل و فرصتهای خلاقانه باشند. لئوناردو داوینچی، رافائل و ام.سی. اِشر نمونههای مشهوری از هنرمندان چپ دست هستند. گیتاریستهای چپ دست تقریبا نادر هستند، اما برخی موارد معروف و اتفاقا تاثیرگذار مانند جیمی هندریکس، پاول مککارتنی، تونی آیومی، بلک سبت و دیک دیل نیز در این زمینه به چشم میخورند.
اما با اینحال هنوز ارتباط واضحی بین چپ/راست دست بودن و میزان خلاقیت اثبات نشده است. درواقع عدم وجود شواهد علمی در این زمینه باعث شده تا این راز قدیمی هنوز هم بدون اثبات باقی مانده باشد. علاوه بر این، مغز انسان پیچیدهتر از این حرفا است و احتمالا هر دو نیمکره به شیوههای متفاوت باعث بروز خلاقیت میشوند.
در یکی از مطالعات صورت گرفته، مردان چپ دست قوه تفکر واگرای بالاتری داشته و نسبت به اطلاعاتی که در اختیارشان قرار داده شد، ایدههای جدید و جالبتری را ارائه دادند. این در حالی است که بسیاری از مردم دارای تفکر همگرا هستند که در نتیجه در هنگام مشکلات به صورت آن و بخشهای جزییتر توجه میکنند.
نوشته ۱۰ فعالیتی که چپ دستها بهتر از راست دستها انجام میدهند اولین بار در پدیدار شد.