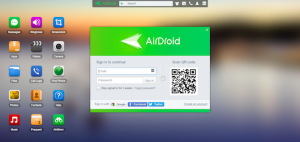چگونه اسمارتفون اندرویدی خود را سریعتر شارژ کنیم؟!
اینکه مجبور باشید گوشی خود را بصورت مداوم شارژ کنید، بسیار خسته کننده و آزاردهنده است. اگر میزان استفاده شما از گوشی، بیشتر از حد معمول و متوسط باشد، احتمالا روزی دو بار باید اسمارتفون خود را شارژ کنید.
ولی نگران نباشید. روشهایی برای شارژ کردن سریع اسمارتفونها وجود دارد که با بهرهگیری از آنها میتوانید در مدت زمان کمتری، گوشی خود را شارژ کنید. در ادامه این مقاله به معرفی چند مورد از این روشها خواهیم پرداخت. پس با ما همراه باشید.
- در هنگام شارژ، گوشی را در حالت Airplane Mode قرار دهید
یکی از مهمترین عوامل مصرف کننده باتری در اسمارتفونها، سیگنال شبکه است. به عبارت دیگر هر چه سیگنال شبکه دریافتی توسط اسمارتفون شما ضعیفتر باشد، باتری گوشی شما سریعتر تخلیه خواهد شد، زیرا در این حالت، گوشی بصورت مداوم به دنبال جستجو برای دریافت سیگنال قویتر خواهد بود.
در نتیجه اگر محل زندگی یا کار شما در منطقهای قرار دارد که از نظر سیگنال شبکه ضعیف است، مدت زمان شارژ شدن گوشی شما بیشتر از حالت عادی و طبیعی خواهد بود.
راه حل این مشکل بسیار ساده است. گوشی خود را در حالت Airplane Mode قرار دهید. نتایج آزمایشها نشان میدهد که مدت زمان شارژ شدن گوشی در این حالت، 25 درصد سریعتر از حالت عادی است. - اسمارتفون خود را در هنگام شارژ خاموش کنید
این روش بسیار ساده است، ولی اغلب نادیده گرفته میشود. اگر گوشی شما در حین شارژ شدن خاموش باشد، بسیار سریعتر شارژ خواهد شد. زیرا هیچ عاملی برای تخلیه باتری وجود نخواهد داشت. - مطمین شوید که حالت Charge Mode فعال باشد
اگر گوشی خود را از طریق گابل USB به کامپیوتر یا لپتاپ وصل کرده باشید، سیستم عامل اندروید این امکان را به شما میدهد که نحوه اتصال گوشی و دستگاه را مشخص کنید. در اکثر اسمارتفونهای جدید، این گزینه در قسمت Developer Options وجود دارد.
برای دسترسی به Developer Options ابتدا باید آن را فعال نمایید. برای این منظور از منوی Settings به قسمت “About Phone” و سپس “Build Number” بروید. چندین بار پشت سر هم و با سرعت بر روی این گزینه کلیک کنید.
حال مجددا از منوی Settings به قسمت “Developer Options” بروید. بر روی گزینه “Select USB Configuration” کلیک کنید. در بین گزینههای موجود در لیست، “Charging” را انتخاب نمایید. - تا جایی که میتوانید از پریز برق برای شارژ کردن گوشی استفاده کنید
استفاده از پورت USB برای شارژ کردن اسمارتفون خیلی مناسب و کارآمد نیست. معمولا جریان الکتریکی این پورتها در حدود 0.5 آمپر است. این در حالی است که پریزهای برق دیواری حدود 1 آمپر جریان به شما خواهند داد. شارژ شدن گوشی با جریان الکتریکی کمتر به اسمارتفون شما آسیب نمیرساند، ولی سرعت شارژ شدن گوشی را طولانیتر میکند. - یک شارژر همراه (پاور بانک) بخرید
اگر اکثر ساعات روز در بیرون از منزل هستید یا کارتان به گونهای است که در یک مکان ثابت مستقر نیستید، پاور بانک بهترین گزینه برای شما است.
شارژرهای همراه بسیار زیادی در بازار وجود دارد که اکثر آنها نیز جریان الکتریکی مشابه با پریزهای دیواری و یا حتی بیشتر از آن دارند. فقط به یک نکته بسیار مهم توجه داشته باشید. اگر جریان خروجی شارژر همراه شما زیاد باشد (مثلا 2 آمپر یا بیشتر) حتما از یک کابل USB مناسب استفاده کنید. - قاب گوشی را جدا کنید
امروزه تمامی اسمارتفونها از باتریهای لیتیومی استفاده میکنند. تحقیقات نشان داده است که هر چه اینباتریها خنکتر باشند، روند شارژ سریعتر و کارامدتر خواهد بود.
اگر دمای باتری (نه دمای محیط) در هنگام شارژ بین 5 تا 45 درجه سانتیگراد باشد، شارژ شدن در بهترین حالت ممکن انجام خواهد شد. مسلما با جدا کردن قاب یا کیف گوشی، دمای باتری نیز کاهش خواهد یافت و بنابراین زمان شارژ نیز کمتر خواهد شد.
در این مقاله چند روش ساده ولی موثر برای سریعتر شارژ شدن اسمارتفونها را با هم مرور کردیم. آیا شما نیز روشهای دیگری سراغ دارید؟ نظرات و تجربیات خود را با ما در میان بگذارید.
نوشته چگونه اسمارتفون اندرویدی خود را سریعتر شارژ کنیم؟! اولین بار در پدیدار شد.