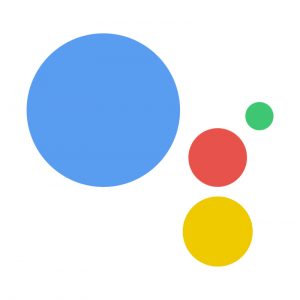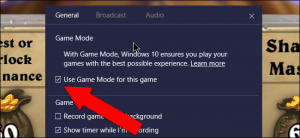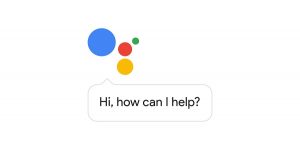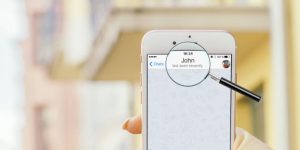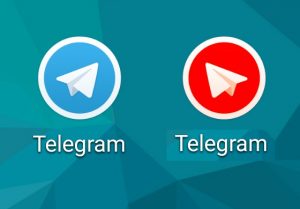۱۰ قابلیت جالب دستیار صوتی گوگل که از آنها بیخبر بودید
دستیار صوتی گوگل یکی از هوشمندترین اپهای موجود در این زمینه بوده که در ابتدا بر روی گوشیهای پیکسل قرار گرفت و بعد از مدتی کمکم در تلفنهای هوشمند اندرویدی با نسخههای 6 به بالا نصب شد. استفاده از این دستیار هوشمند صوتی بسیار آسان بوده و بخش خاصی درباره آن وجود ندارد که نیاز به آموزش و یادگیری باشد. اما تعداد زیادی قابلیتهای پنهان در این اپ وجود داشته که به مرور زمان شما آنها را کشف خواهید کرد. در این مطلب میخواهیم شما را با 10 قابلیت متفاوت موجود در دستیار صوتی گوگل که شاید تا به امروز از آنها بیخبر بودید، آشنا کنیم. پس همراه ما باشید.
از او بخواهید تا اخبار را برایتان بخواند
یکی از ویژگیهای جذاب دستیار صوتی گوگل خواندن اخباری است که شما به شنیدنشان علاقه زیادی دارید. خواندن خبر توسط این دستیار هوشمند صوتی با تن صدای افراد واقعی خوانده میشود و دیگر خبری از صدای رباتگونه خود دستیار در آن نیست. برای فعال کردن این ویژگی شما باید در ابتدا وارد Google App شوید و از آنجا به سمت چپ برای دسترسی به منو سوایپ کنید. در مرحله بعد وارد منوی تنظیمات شوید و از آنجا به دنبال گزینه Google Assistant بگردید. درست پایین این گزینه بر روی Settings > News کلیک کنید. در صفحه باز شده شما قادر به افزودن منابع خبریتان خواهید بود. بهعنوان مثال شما میتوانید CNN و یا BBC را به این لیست اضافه کنید تا خبرها از این منابع برای شما خوانده شوند. در حال حاضر تنها منابع انگلیسی قابل پشتیبانی هستند. تعدادی از نشریات مختلف در زمینههای سلامت، ورزش، علمی و سیاسی هم در این لیست قرار دارد که میتوانید از آنها هم استفاده کنید.
پس از فعال کردن این قابلیت تنها کافی است با گفتن عبارت Play the news از دستیار صوتیتان بخواهید تا اخبار را برای شما بازگو کند. پس از آن اخبار بر اساس منابعی که انتخاب کردهاید یکی یکی برایتان بازگو میشوند و شما میتوانید با گفتن عباراتی مانند Next، Pause و یا Stop آنها را کنترل نمایید. علاوه بر اینها شما میتوانید با گفتن نام یک منبع مشخص از دستیار بخواهید تا تنها اخبار مربوط به آن مورد را برایتان بازگو کند.
یادآوریها و لیست خرید
حتما میدانید که میتوانید از دستیار صوتی گوگل بخواهید تا چیزهای خاصی را به خاطرش بسپارد و در مواقع لازم شما را از آنها باخبر بسازد. اما آیا این مورد را میدانستید که دستیار صوتی گوگل قادر است با قرار گرفتن شما در یک مکان خاص، شما را از مواردی که برایش تعیین کردهاید، باخبر بسازد؟ به عنوان مثال با گفتن جمله Remind me to spend quality time with my family when I reach home، درست هر زمانی که به خانه بروید دستیار به شما یادآوریهای لازم را انجام میدهد. اما قبل از آن باید محل زندگی و محل کارتان را به گوگل اعلام کنید تا آنها بشناسد. برای انجام این کار باید به Google App وارد شوید و گزینه Settings که پایین عبارت Google Assistant قرار دارد را انتخاب کنید. در بخش Personal Info شما قادر به افزودن اطلاعات شخصی خودتان از جمله آدرس محل زندگی و کار خواهید بود.
علاوه بر اینها دستیار صوتی گوگل میتواند چیزهای معمولی را هم بدون دانستن مکان خاصی بهخاطر بسپارد و شما در مواقع مورد نیاز آنها را از دستیارتان بپرسید. بهعنوان مثال شما میتوانید به آن بگویید “یادت باشد که کلیدها را در خانه گذاشتهام” و به این ترتیب دستیار شما آن را به خاطر میسپارد و شما میتوانید تنها با گفتن Where are my keys که معنای “کلیدهایم کجا است؟” را دارد، از آن بخواهید تا شما را راهنمایی کند.
از همین قابلیت میتوانید برای مواقعی که میخواهید چیز خاصی را به لیست خریدتان اضافه کنید هم بهره ببرید. با گفتن عبارت Add X to my shopping list این مورد قابل انجام خواهد بود. لیست خرید شما میتواند در اپلیکیشن گوگل Keep و یا برنامه هوم قرار بگیرد. شما با گفتن عبارت What’s on my shopping list میتوانید به لیست خریدتان دسترسی داشته باشید. متاسفانه تا به امروز امکان پاک کردن موارد از لیست خرید وجود ندارد.
از زمانبندی پروازها و سایر چیزها باخبر شوید
یکی از ویژگیهای جذاب دستیار صوتی گوگل کارتی بودن دستورات است و همین موضوع باعث میشود تا هر دستور در دیتابیس آن ذخیره شود و دیگر نیاز به تکرار آن نباشد. بهعنوان مثال شما میتوانید از دستیار گوگل بپرسید که لیسا کودرو کیست و پس از پاسخ دادن دستیار، بگویید “اولین کار هنری وی چه بود؟”. در این صورت دستیار صوتی گوگل میداند که سوال شما مربوط به چه شخصی بوده و به سرعت پاسخ شما را میدهد. زمانبندی پروازها هم دقیقا شبیه همین مورد است. شما میتوانید از برنامه پروازها و خطوط هوایی به راحتی مطلع گردید.
هر چه میخواهید از این دستیار صوتی بپرسید
از آنجایی که موتور حرفهای جستوجوی گوگل با این دستیار صوتی کاملا همگام شده است، شما میتوانید هرگونه سوالی را از آن بپرسید. به عنوان مثال کیلومتر را به متر تبدیل کنید، کلمات مورد نظر را به زبانهای دیگر ترجمه کنید، انواع تبدیلات لازم را انجام دهید و بسیاری دیگر از قابلیتهای موجود در این زمینه. بهعنوان مثال با گفتن عبارت What time will it be in Los Angeles if it’s 2 AM in India، دستیار صوتی هوشمند شما به سرعت زمان را برایتان تبدیل میکند و به شما نشان خواهد داد.
ترجمه جملات را از آن بخواهید
دستیار صوتی گوگل با کمک گوگل Trasnlate میتواند به راحتی جملات مورد نظر شما را به زبان دیگر ترجمه کند. به عنوان مثال شما میتوانید با گفتن جمله How do I say thank you in Hindi، از دستیار بخواهید تا کلمه “مچکرم” را به زبان هندی برای شما نمایش دهد.
از اطلاعات ترافیک باخبر شوید
دستیار صوتی گوگل با کمک برنامه گوگل مپس میتواند شما را به راحتی از ترافیک موجود در شهر باخبر بسازد. علاوه بر اینها شما قادر به یافتن بهترین مسیر توسط دستیار صوتی گوگل برای رسیدن به مقصد خواهید بود. به عنوان مثال به گفتن عبارت Time to madison square بهترین، نزدیکترین و خلوتترین مسیر برای رسیدن به میدان مدیسون به شما نمایش داده میشود.
موزیک و ویدیوها را توسط دستیار صوتی گوگل اجرا کنید
توسط دستیار صوتی گوگل شما قادر به اجرای موزیک و ویدیو از سرویسهای آنلاین مختلفی مانند گوگل موزیک و یوتیوب خواهید بود. امکان انتخاب چند اپلیکیشن برای اجرا محتوا به صورت پیشفرض هم وجود دارد و شما میتوانید از آنها به طور همیشگی در دستیار صوتیتان استفاده کنید.
به عنوان مثال با گفتن عبارت Play Daft Punk، موزیک مربوط به این خواننده توسط اپی که خودتان انتخاب کردهاید، اجرا خواهد شد. اگر عبارت Play Daft Punk on YouTube و یا هر Play Daft Punk on Spotify را به کار ببرید، موزیک مورد نظرتان در اپی که نامش را بردهاید اجرا میشود. توسط این دستیار هوشمند میتوانید موزیک در حال پخش را هم کنترل کنید. برای مثال با گفتن عبارت Turn the volume up صدای پخش بیشتر خواهد شد.
توسط دستیار صوتی به تنظیمات دسترسی پیدا کنید
علاوه بر پخش موزیک و ویدیو توسط دستیار صوتی گوگل، شما قادر به کنترل تنظیمات بخشهای مختلفی از گوشی خود توسط آن خواهید بود. برای مثال با گفتن دستور Turn the Bluetooth off میتوانید بلوتوث را غیرفعال کنید و یا با گفتن Turn the flashlight on نور فلاش را روشن کنید. تعداد زیادی از این دستورات هستند که توسط دستیار صوتی هوشمند گوگل پشتیبانی میشوند. برای آشنایی بیشتر با این دستورات میتوانید از بخش What Can I Do استفاده کنید.
کنترل انواع ابزارهای هوشمند و اینترنت اشیا
دستیار صوتی گوگل به راحتی از تمامی دستگاههایی که برپایه اینترنت اشیا هستند، پشتیبانی میکند. از فیلیپس Hue تا لامپ هوشمند LIFX و تمامی ابزارهای هوشمند موجود در این زمینه، همگی توسط این دستیار هوشمند قابل کنترل هستند. به عنوان مثال اگر میخواهید با گفتن عبارت Turn off the bedroom lights چراغهای اتاق خوابتان را خاموش کنید میتوانید از دستیار صوتی هوشمند گوگل استفاده کنید. برای استفاده از این قابلیت باید در برنامه Google app وارد منوی تنظیمات شوید و از آنجا درست پایین Google Assistant گزینه موجود با نام Home Control را انتخاب کنید.
در این بخش میتوانید ابزارهای هوشمند موجود را سازماندهی کنید و بخشهای مختلفی را برای هر ابزار هوشمند بسازید. به عنوان مثال با ساختن بخش اتاق خواب میتوانید ابزارهای موجود در این بخش را انتخاب کنید تا از این به بعد با گفتن نام اتاق خواب، ابزارهای موجود در آن قابل کنترل باشند.
بخشهای مختلف در اپها را جستوجو کنید
اکر از سرویس گوگل Photos در کنار دستیار صوتی گوگل استفاده میکنید، این دستیار صوتی میتواند در جستوجو و پیدا کردن تصاویر مورد نظرتان به کمک شما بیاید. برای استفاده از قابلیت باید دقت داشته باشید؛ چرا که تغییر دادن کلمات در هر دستور شما باعث میشود تا تصاویر بهجای گالری شما از فضای اینترنت نمایش داده شوند. به عنوان مثال با گفتن دستور how me pictures of my dogs تصاویری که به شما نشان داده میشوند، همه از فضای اینترنت خواهند بود. اما اگر دستورتان را به Show me my pictures of dogs تغییر دهید، تصاویر به نمایش گذاشته شده همه از گالری تصاویر خودتان در گوشی خواهند بود. پس حتما به کلمه my در دستوراتتان دقت کنید تا نمایش تصاویر از گالری شما باشد.
ویژگی دیگر درون برنامهای چک کردن ایمیل و پیامکهای شخصی است. شما میتوانید با استفاده از دستوراتی مانند Do I have any text messages from Prashant و یا Show me emails from so-and-so به پیامهای دریافتیتان دسترسی داشته باشید. دستیار گوگل میتواند پیامکهای دریافتیتان را زمانی که در حال رانندگی هستید، برایتان بخواند. البته این قابلیت در اپهایی مثل تلگرام و یا واتساپ عمل نخواهد کرد و تنها برای خواندن پیامکها این چنین خواهد بود.
اگر این مطلب را از ابتدا دنبال کردهاید، مطمئنا مثل ما بسیار هیجانزده شدهاید و میخواهید هرچه سریعتر این دستیار صوتی هوشمند را امتحان کنید. هنوز محدودیتها خاصی در این دستیار وجود دارد که امیدواریم با افزایش کاربران این سرویس، شاهد بهبودشان باشیم.
نوشته 10 قابلیت جالب دستیار صوتی گوگل که از آنها بیخبر بودید اولین بار در پدیدار شد.