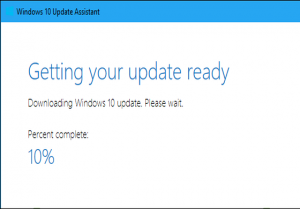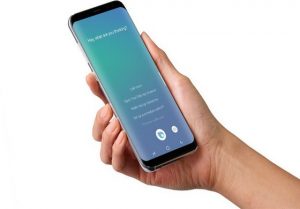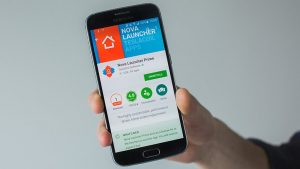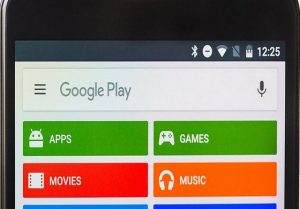چگونه از گوشی اندرویدی خود بهعنوان یک ریموت کنترل استفاده کنیم؟
روشهای گوناگونی وجود دارند تا بتوانید از گوشی یا تبلت اندرویدی خود بهوسیله اینفرارد بهعنوان یک ریموت کنترل برای تلویزیون استفاده نمایید و یا با استفاده از روشهای دیگر، تلویزیون هوشمند را کنترل کنید. اگر تلویزیون شما هوشمند نیست، و یا گوشی هوشمندتان اینفرارد ندارد، روشهای بیانشده در این مقاله کمکی به شما نخواهند کرد.
اولین و آسانترین روش برای کنترل کردن تلویزیون از طریق گوشی هوشمند، استفاده از ویژگی اینفرارد است که در بسیاری از گوشیهای موجود در بازار وجود دارد. برای اطلاع از برخورداری و یا عدم برخورداری گوشی هوشمندتان از این مشخصه، باید به کاتالوگ آن مراجعه کرده و یا در سایتهای معتبر جستوجو کنید.
اگر اینفرارد دارید، اپلیکیشن هایی وجود دارند که به شما کمک میکنند تا تلویزیون و حتی سایر وسایل خانگی خود را کنترل نمایید که در ادامه به معرفی چند مورد از این اپلیکیشن ها خواهیم پرداخت.
در نظر داشته باشید که هرکدام از برنامههای زیر به گروه خاصی از کاربران کمک خواهند کرد. بنابراین با شناسایی اپلیکیشن مناسب خود، بهترین انتخاب را داشته باشید.
داشتن اینفرارد به معنای داشتن کنترل بیشتر است
نقطهضعف استفاده از این ویژگی، این است که بایستی حتما با گوشی خود به سمت تلویزیون اشاره کنید درحالیکه اگر از طریق وای فای به تلویزیون متصل شوید، چنین محدودیتی نخواهید داشت. اما نکته مثبت آن، این است که در صورت وجود اینفرارد، قادر خواهید بود تا تقریبا تمامی تلویزیونها را کنترل نمایید درحالیکه در صورت عدم وجود آن، تنها میتوانید تلویزیونهای هوشمند را کنترل کنید.
بسیاری از گوشیهای قدیمی از اینفرارد بهره میبرند اما اگر قصد انتخاب محصولی با این ویژگی در گوشیهای معرفیشده امسال داشته باشید، کار کمی دشوار است. ازجمله این محصولات میتوان به گوشیهای شیائومی و الجی G6 اشاره کرد. از مدلهای قدیمی هم میتوان به سری HTC One، الجی G5 اشاره کرد. برخی گوشیهای هواوی مانند میت 9 و P10 Plus هم از این ویژگی بیبهره نیستند.
بنابراین اپلیکیشن های معرفیشده در زیر، با اینفرارد بهتر عمل میکنند. البته بعضی از آنها، با وای فای هم کار میکنند.
IRPlus
رابط کاربری این اپلیکیشن چندان جذاب و زیبا نیست اما خوشبختانه از بسیاری از دستگاههایی که امکان کنترل شدن با گوشی را دارند، پشتیبانی میکند.
برای استفاده از آن، کافی است آیتم و مدل موردنظر خود را انتخاب کنید. کلیدهای کنترل قابلیت شخصیسازی دارند و این امکان وجود دارد تا کنترلها را بر اساس اتاقها سازماندهی کنید. پشتیبانی از ماکرو هم وجود دارد که با تنها یک فشار، چندین کار را انجام دهید.
مانند بسیاری از اپلیکیشن ها، شاهد تبلیغات در این اپ هم هستیم و راهی وجود ندارد تا با پرداخت پول، این تبلیغات را حذف کنیم. همین موضوع میتواند به از دست دادن کاربران بسیاری منجر شود.
می توانید این اپلیکیشن را از اینجا دریافت نمایید.
ASmart Remote IR
این اپلیکیشن برخلاف نامش برای استفاده بر بستر وای فای طراحی نشده است و بایستی بهعنوان یک اتصالدهنده اینفرارد به آن نگاه کنیم.
ازنظر تنظیمات، تفاوت زیادی با IRPlus ندارد اما پس از اولین استفاده از آن، به تجربه کاربری بسیار بهتر آن پی خواهید برد.
IR Universal TV Remote
بازهم باید بگوییم که گول نام این اپلیکیشن را نباید خورد چراکه این برنامه امکان کنترل کردن ابزار دیگری غیر از تلویزیون را هم فراهم میکند اما فقط از طریق اینفرارد. از نکات مثبت آن، تعادل خوب میان عملکرد و زیبایی است. البته میتوان با پرداخت درون برنامهای، تبلیغات را هم حذف کنید.
عملکرد آنهم شبیه به ASmart Remote IR است چراکه امکان افزودن دستگاهها و کنترلهای دیگر را هم میدهد اما آپشن چندان دیگری ندارد. حذف کردن تبلیغات در این اپ، 3.99 دلار هزینه دارد.
میتوانید یک ویجت از این ریموت هم در صفحه هوم خود ایجاد کنید که کاربردی به نظر میرسد.
می توانید این اپلیکیشن را از اینجا دریافت نمایید.
AnyMote
AnyMote نخستین اپلیکیشن در این لیست است که هم از طریق اینفرارد و هم از طریق وای فای کار میکند که همین موضوع، آن را به یک انتخاب خوب تبدیل کرده است. بهعلاوه کارایی آن، به کنترل کردن تلویزیون محدود نمیشود.
دانلود این ریموت کنترل رایگان است اما اگر بخواهید از همه امکانات آن استفاده کرده و از دست تبلیغات هم خلاص شوید، لازم است مبلغ 6.99 دلار هزینه کنید. پس از پرداخت این مبلغ، میتوانید کنترل ابزار دارای اینفرارد را در دست بگیرید و یا با اتصال به شبکه خانگیتان، تمامی ابزار متصل به آن را کنترل کنید ازجمله تلویزیون هوشمند، اسپیکرها و دوربینها.
از امکانات ابتدایی آن هم (بدون پرداخت) میتوان به تعامل با سرویسهایی چون IFTTT اشاره کرد.
می توانید این اپلیکیشن را از اینجا دریافت نمایید.
Peel
اگر بخواهید یک ریموت کنترل را با یک راهنمای تلویزیون ادغام کنید، Peel گزینه خوبی محسوب میشود. برای رهایی از تبلیغات، باید ماهیانه مبلغ 0.99 دلار پرداخت کنید.
اگر به چنین کاری تن بدهید، آنوقت میتوانید کنترل صدها هزار دستگاه را از طریق Peel بهدست بگیرید. البته به دلیل مشکلاتی که در نسخههای جدید به وجود آمده، باید پیش از پرداخت هرگونه هزینهای، کارایی و عملکرد صحیح آن را امتحان کنید.
می توانید این اپلیکیشن را از اینجا دریافت نمایید.
Sure Universal Control
برای افرادی که به دنبال عملکرد و ظاهری ساده هستند، Sure Universal Control گزینه خوبی محسوب میشود. حتی میتوان گفت که بهترین گزینه در این لیست، برای کسانی است که از تنظیمات پیچیده اپلیکیشن های دیگر، دل خوشی ندارند. پس از تنظیم نخستین دستگاه، بهسادگی به استفاده از آن خواهید پرداخت.
به دلیل چنین عملکردی، میتوان گفت که Sure از معدود اپلیکیشن های گوگل پلی است که ارزش پرداخت مبلغ سالیانه را دارد که مبلغی معادل 5 دلار است.
میتوانید از طریق فضای ابری، از ریموت های خود بک آپ بگیرید، بنابراین تنظیمات شما هیچگاه از دست نخواهند رفت. برای این کار، بایستی یک حساب کاربری بسازید. البته اگر تنها قصد استفاده از ویژگیهای ابتدایی آن را دارید، و وجود تبلیغات برای شما آزار دهنده نیست، نیاز چندانی به این کار حس نمیشود.
می توانید این اپلیکیشن را از اینجا دریافت نمایید.
خاص باشید
اگر تلویزیون شما هوشمند است و تنها قصد کنترل آن را دارید، بهترین گزینه استفاده از اپلیکیشن های پیشفرض و یا قابل دانلود برای دستگاه فعلی شما است. بهعنوانمثال، گلکسی S7 میتواند مستقیما به تلویزیونهای هوشمند سامسونگ متصل شود. از این طریق میتوانید گوشی خود را به یک ریموت کنترل تبدیل کرده و نیز محتوا را بین دو دستگاه انتقال دهید و حتی تماشا کنید.
اگر چنین ترکیبی را در اختیار ندارید، میتوانید به سراغ اپلیکیشن های رسمی برندهای تلویزیون رفته و این تجربه خوب را کسب کنید. به یاد داشته باشید که ارتباط بین گوشی و تلویزیونهای الجی و سونی هم امکانپذیر است.
در بیشتر مواقع، این اپلیکیشن ها بهترین تجربه را در اختیار شما قرار نمیدهند و احتمالا برای کنترل سایر وسایل خانگی مانند سیستم صوتی، به اپلیکیشن های دیگری هم نیاز خواهید داشت.
نوشته چگونه از گوشی اندرویدی خود بهعنوان یک ریموت کنترل استفاده کنیم؟ اولین بار در پدیدار شد.