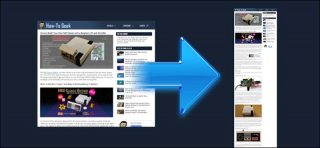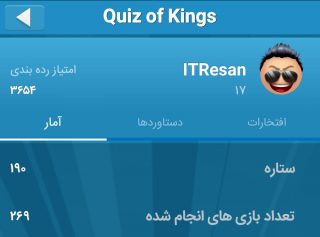عکاسی در حال حرکت، همواره یکی از مهمترین چالشهایی است که تمامی عکاسها با آن مواجه هستند. از آنجا که عکسهایی که در این شرایط ثبت میشوند، نیاز به تنظیمات پیچیده و کادر بندی خاصی دارند، تمامی کارها باید طوری انجام شود تا تصویر نهایی علاوه بر این که منظور عکاس را برساند، هیچ لرزشی هم نداشته باشد. اما اگر بخواهیم بدون حرکت دادن دوربین، نور را در تصویر به حرکت بکشیم، از چه تکنیکی باید استفاده کنیم؟ در این مقاله سعی داریم تا با معرفی تکنیکهای مختلف، شما را در این امر یاری کنیم. در وحله اول نیاز به دوربین DSLR، یک لنز زوم و سه پایه عکاسی داریم تا بتوانیم به راحتی این تکنیک را تمرین نماییم.
تکنیک Burst یا عکسهای پشت سر هم شباهت زیادی به عکاسی نقاشی رنگ (light painting) مبتنی بر چرخش دوربین دارد و میتوان اینگونه گفت که این شیوه از عکاسی، از زیر مجموعههای عکاسی وابسته به حرکت دوربین و ادغام نور محسوب میشود. بیایید نگاهی به این تکنیک و عکسهایی که به این روش ثبت شدهاند داشته باشیم.
این تکنیک چه مواردی را به عکس شما اضافه خواهد کرد؟
اگر بخواهیم یک تعریف ابتدایی ارائه دهیم، میتوان گفت که تفاوت این نوع عکسها با عکسهای معمولی در نحوه پخش نور و لبههای دینامیک است. در این مقاله سعی داریم بر روی استفاده از این شیوه در فضاهای شهری تمرکز داشته باشیم. در حالت کلی، عکسهایی که دوربین در آن هیچ حرکتی ندارد تنها نشان دهنده یک لحظه خاص در ذهن تماشاگر تصویر هستند اما عکاس میتواند با تغییر فوکوس در طول زمانی که شاتر دوربین بسته میشود، حرکتهای جزیی به فریمی که ثبت میکند اضافه نماید. علاوه بر این عکاس خواهد توانست با بهره گیری از خطهای راهنما (leading lines) محل قرار گیری سوژه اصلی را در عکس به طور دقیق مشخص کند تا در تغییراتی که بر روی لنز انجام میشود، سوژه از حالت اصلی خارج نشود.
چگونه از تکنیک عکاسی پشت سر هم استفاده کنیم؟
عکس گرفتن به این روش چندان کار سختی نیست و میتوانید به راحتی و حتی بدون نیاز به استفاده از سه پایه عکاسی، عکسهای پشت سر هم ثبت کنید. در اصل شما باید فاصله فوکوس را در یک زمان exposure طولانی تغییر دهید. برای اجرای دقیق تمامی مراحل، گامهای زیر را دنبال نمایید:
1- منظرهای را انتخاب کنید که در آن ترکیبات مختلفی از نورها و رنگهای متنوع وجود داشته باشد. برای مثال، میتوانید از یک فضای جنگلی با پوشش ابر در آسمان یا ساختمانی که چراغ برخی واحدهایش روشن است، استفاده نمایید.
2- زمان exposure چیزی در حدود 0.5 تا 30 ثانیه تنظیم شود.
3- شما قادر هستید دوربین را به راحتی با دست خود کنترل کنید ولی در حالت کلی، بهتر است تا دوربین را بر روی سه پایه قرار دهید.
4- حال وقت آن است که تنظیمات فوکوس خود را بسته به زمان exposure که از قبل تعیین کردهاید، تغییر دهید. زوم به سمت بیرون در نور کم و به طور کلی در عکاسی شب، به ثبت عکسی بهتر کمک میکند. این در حالی است که برای عکاسی در روز، زوم به داخل کارآمدتر خواهد بود.
چگونه از فضاهای شهری و ساختمانها عکس پشت سر هم بگیریم؟
حال که با مقدمات عکاسی Burst آشنا شدیم، میخواهیم کمی حرفهایتر عمل کنیم و نکات و جزییات بیشتری در خصوص استفاده از این تکنیک عکاسی در فضاهای شهری ارائه دهیم. در ادامه سعی داریم شما را با عکاسی از سازههای معماری مختلف و همچنین ساختمانها آشنا کرده و به نکاتی اشاره کنیم که رعایت آنها میتواند در زیباتر شدن عکسی که ثبت میکنید کمک شایانی کند.
1- موقعیت مکانی مناسبی برای دوربین پیدا کنید
یکی از بدترین انتخابها برای قرار دادن دوربین، مکانهایی با نویز بالا و ترکیب نوری نامناسب هستند. برای عکاسی از یک سازه شهری به خصوص ساختمان، باید توجه داشته باشید که سوژه مورد نظر توسط موارد نا مربوط احاطه نشده باشد. علاوه بر این سازههایی مانند چرخ و فلک یا حتی مجسمههای بزرگ میتوانند سوژههای مناسبی جهت استفاده از این تکنیک به حساب بیایند. هر مکانی که در نظر میگیرید، باید این امکان را به شما بدهد تا بتوانید به راحتی بر روی سازه فوکوس کرده و عملیات Zoom Out را انجام دهید.
2- دوربین را بر روی سه پایه قرار دهید
اگر زمان exposure خود را بیش از 20 ثانیه قرار میدهید، استفاده از سه پایه امری ضروری به نظر میآید. در ابتدا باید مکانی ثابت برای سه پایه در نظر گرفته و مطمئن شوید که هیچ جا به جایی در محل قرار گیری آن صورت نخواهد گرفت. برخی از سه پایهها این امکان را در اختیار عکاس قرار میدهند که دوربین را در هر جهتی که تمایل دارند ثابت کرده و حرکتهای جزییای (بسته به نیاز عکاس) را به آن اضافه کند. در ثبت عکسهای Sharp نیز میتوان از سه پایه بهره برد. البته در اینجا بهتر است اشاره کنیم که حرکت فاصله کانونی میتواند بر میزان توازن و به اصطلاح Sharpness عکس تاثیر منفی بگذارد.
3- لنز مناسب استفاده کنید
بهترین لنز برای عکاسی پشت سر هم، لنزهای سوپر زوم با قابلیت تغییر از 18 میلیمتر تا 300 میلیمتر هستند. این نوع لنزها حس انعطاف پذیری و ترکیب بندی فوق العادهای را به عکاس القا میکنند. در صورتی که قصد استفاده از لنزهای سوپر زوم را ندارید، ما به شما لنزهای kit را پیشنهاد مینماییم. لنزهای 18-55 میلیمتری عملکرد نسبتا خوبی در عکاسی Burst دارند.
4- در هنگام فوکوس از حالت Live View استفاده نمایید
حال که سوژه مورد نظر و محل پایان Zoom Out را انتخاب کردید، وقت آن است که بخش Live View را روشن کنید و عملیات فوکوس را انجام دهید. در نظر داشته باشید که عملیات فوکوس باید تماما به صورت دستی انجام شود. در غیر اینصورت نتیجه نهایی چندان خوش آیند نخواهد بود.
5- محلی که قرار است زوم شود را مشخص کنید
پیش از هر گونه تغییری، شما نیاز دارید تا حالت نهایی تصویر و مکان فاصله کانونی لنز را در نظر داشته باشید. چرا که اگر این کار انجام نشود، شما در هنگام زوم کردن به سمت سوژه با مشکل مواجه خواهید شد. پیش از آغاز زمان exposure حتما تمام تنظیمات خود را نهایی سازید چرا که هر گونه تغییر پس از آغاز ثبت سوژه، تاثیر منفی بر روی تصویر پایانی خواهد داشت. بهترین تنظیم، قرار دادن exposure بین 25 تا 30 ثانیه بوده و بهتر است دیافراگم را بر روی f/8 یا f/11 قرار دهید. البته اگر میخواهید زمان باز بودن دیافراگم را افزایش دهید، بهتر است گشادگی لنز را کمتر کنید.
6- انجام عملیات Zoom Out
ابتدا تایمر دوربین را روی 2 ثانیه بگذارید (در صورتی که زمان بیشتری برای آماده سازی خود نیاز دارید، این زمان قابل تغییر خواهد بود). سپس دکمه شاتر را فشار دهید و صبر کنید تا زمان Exposure فرا برسد. پس از این که شاتر دوربین باز شد، به آرامی زوم دوربین را به سمت بیرون بکشید. توجه داشته باشید تا جایی که امکان دارد، لرزش دست خود را کنترل نمایید. چرا که کوچکترین تکانی میتواند تمام زحمات شما را هدر دهد.
عملیات Zoom Out باید حدود 2 الی 5 ثانیه ادامه داشته باشد. اگر این کار بیش از اندازه طولانی شود، مسیرهای نوری که در عکس قرار میگیرند، ممکن است سوژه را محو کنند. سعی کنید در طول زمان زوم، سرعت دست خود را ثابت نگه دارید.
7- صبر کنید تا زمان Exposure به پایان برسد
پس از این که زوم را انجام دادید، لنز را رها کرده و اجازه دهید تا زمان Exposure (حدودا 25-30 ثانیه) به پایان برسد. پس از آن میتوانید نتیجه نهایی کار خود را مشاهده کنید.
8- در صورت نیاز، میتوانید تنظیماتی را به عکس اضافه کنید
قطعا عکسی که توسط دوربین ثبت شده، زیباییهای خاص خود را دارد اما میتوان با تغییر مواردی مانند روشنایی یا کنتراست، زیبایی آن را دو چندان نمود. برای انجام این کار شما میتوانید از ابزارهای مختلفی مانند NIK Color Efex استفاده نمایید. فیلترهای گوناگون موجود در این برنامه به خصوص افکت pro-contrast میتواند برای چنین عکسهایی، انتخاب کاملا مناسبی باشد. همچنین تنظیم مرکز زوم بر روی دوربین کار دشواری است. شما قادر خواهید بود تا با بریدن عکس و اعمال تنظیمات ساده، جلوه بهتری به عکس خود ببخشید.
در چه مواردی میتوان از این تکنیک استفاده نمود؟
بهترین مکان برای استفاده از این تکنیک، فضاهای شهری با نور مناسب یا سازههای معماری زیبا هستند. یکی دیگر از مکانهایی که میتوان تصویر بسیار زیبایی را با استفاده از این تکنیک خلق کرد، چرخ و فلکها هستند. به علت شکل دایره و حرکت چرخشی آنها، حرکت نور یک صحنه استثنایی را خلق خواهد کرد. همان طور که در بالا اشاره داشتیم، شما باید فضا را طوری انتخاب کنید که نویز بسیار کمی داشته باشد تا نورهای اضافی موجود در محیط عکس شما را خراب نکنند.
همچنین میتوانید این تکنیک را در روز نیز به کار ببرید اما باید توجه داشته باشید که علاوه بر مواردی که برای عکاسی در شب گفتیم، باید از فیلتر خاصی به نام ND Filter هم استفاده کنید.
نوشته آموزش ثبت عکس با استفاده از تکنیک Burst اولین بار در پدیدار شد.