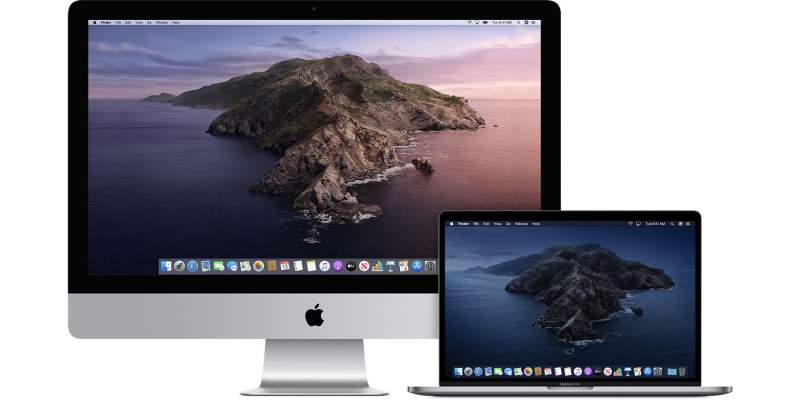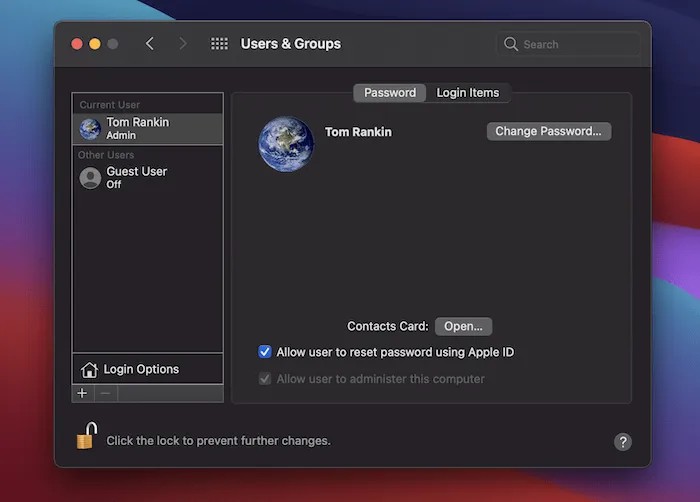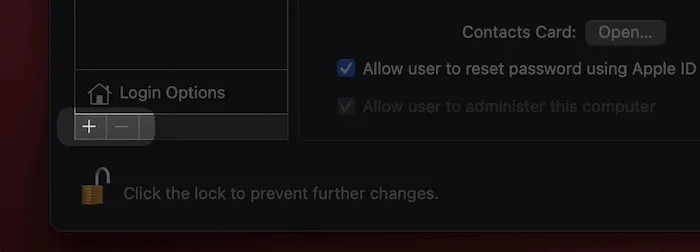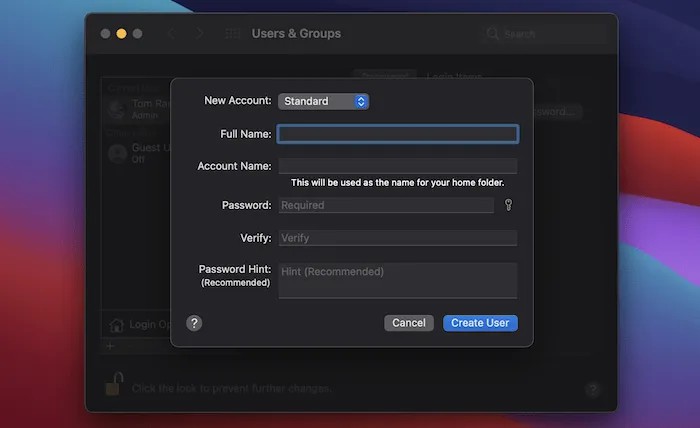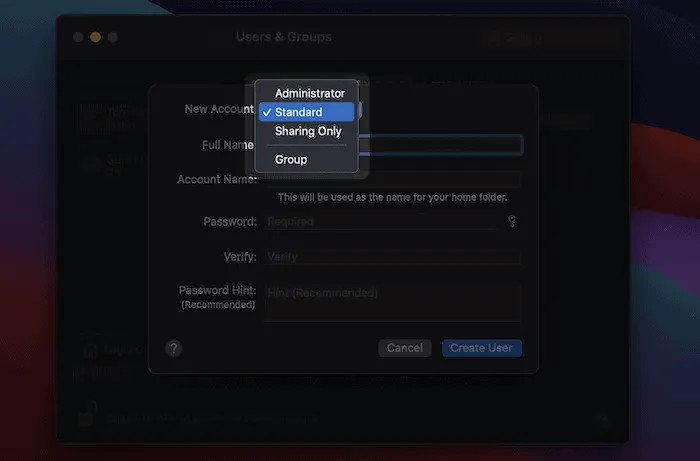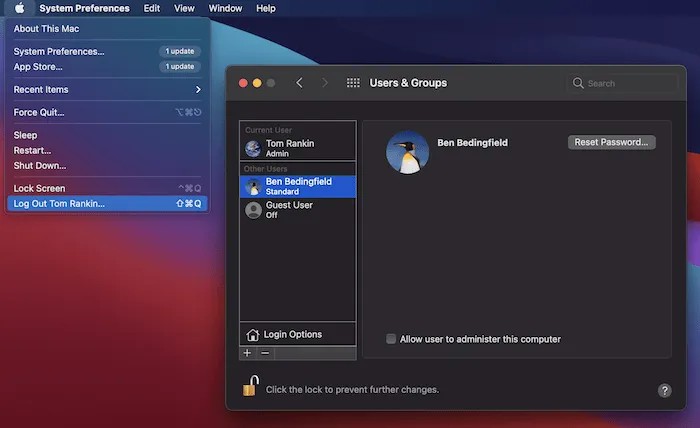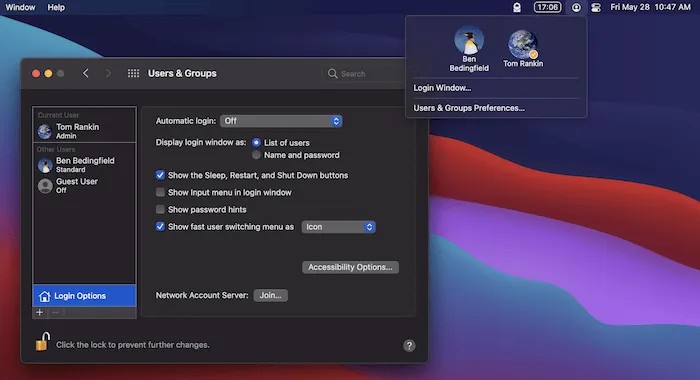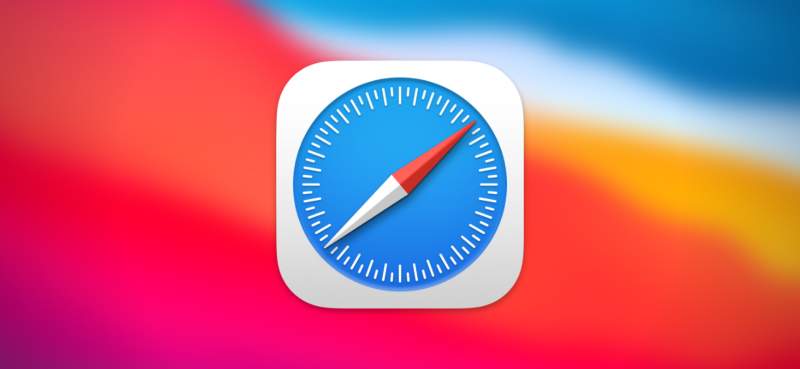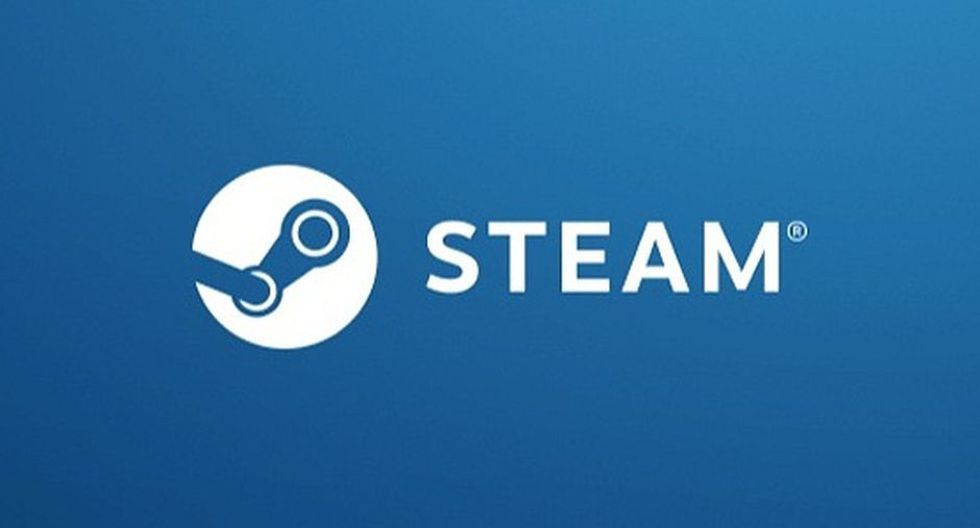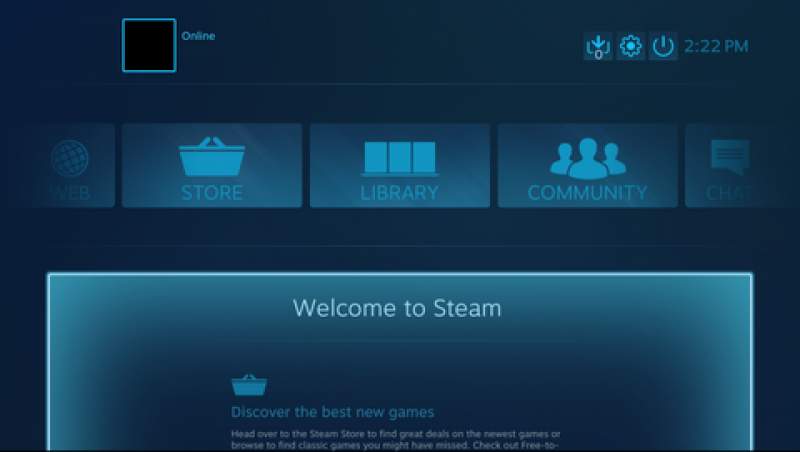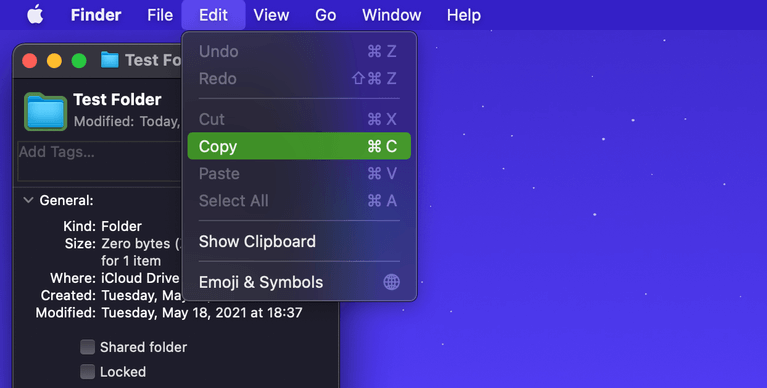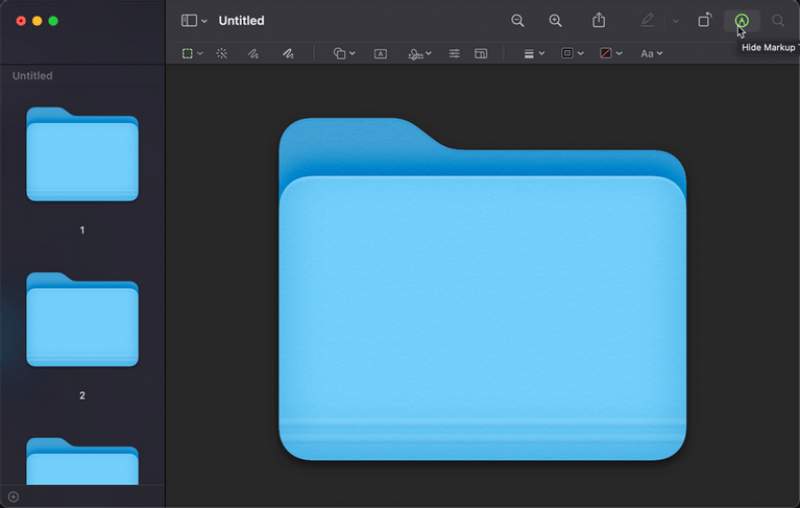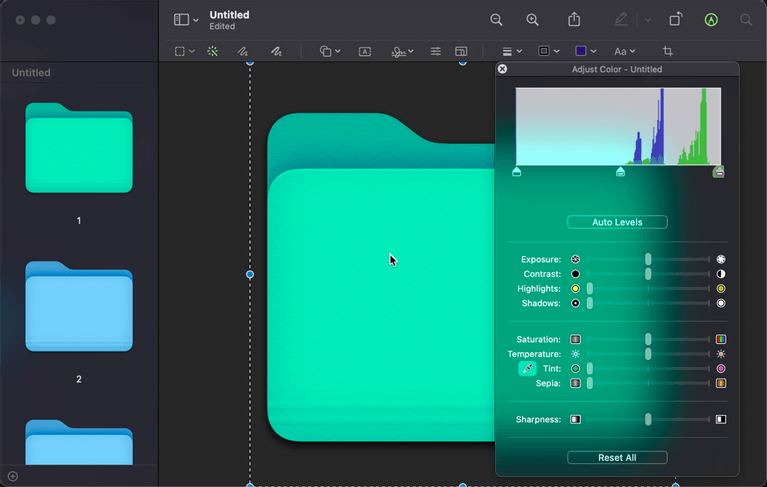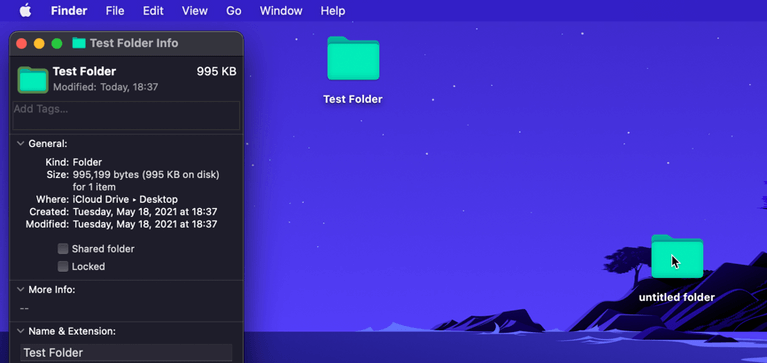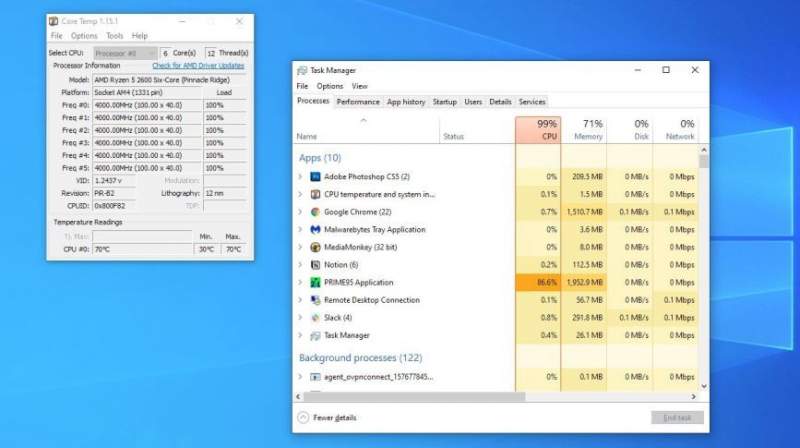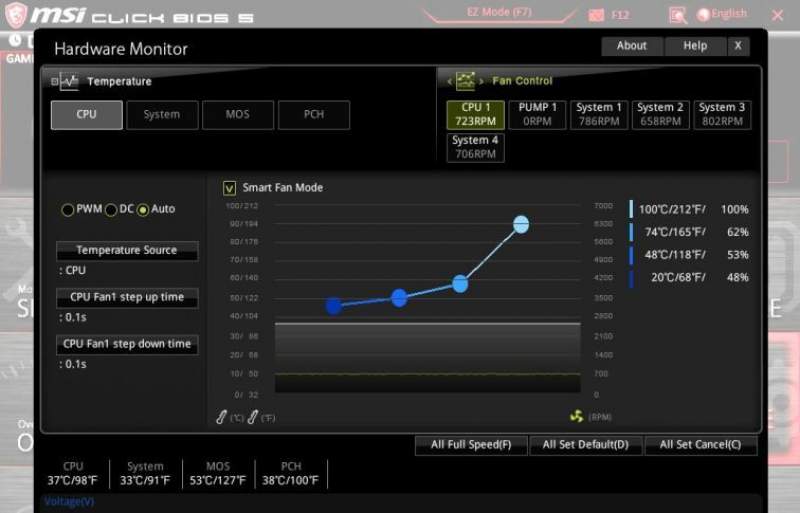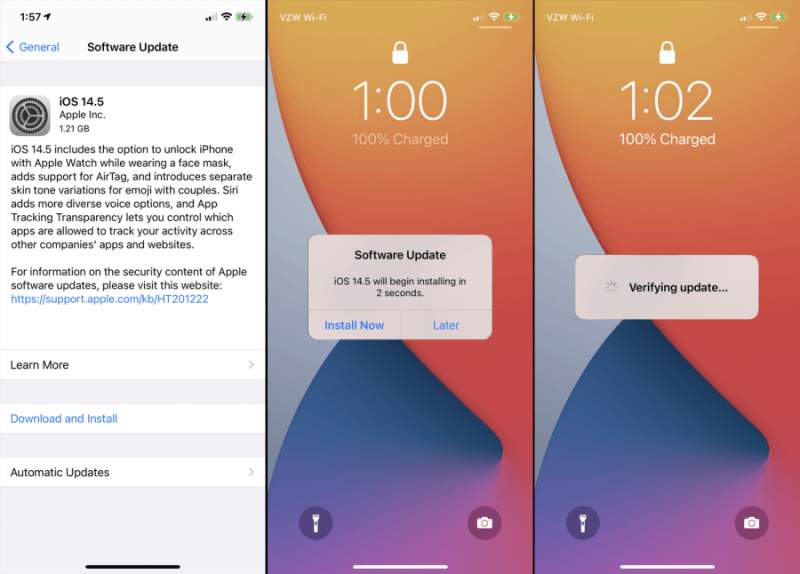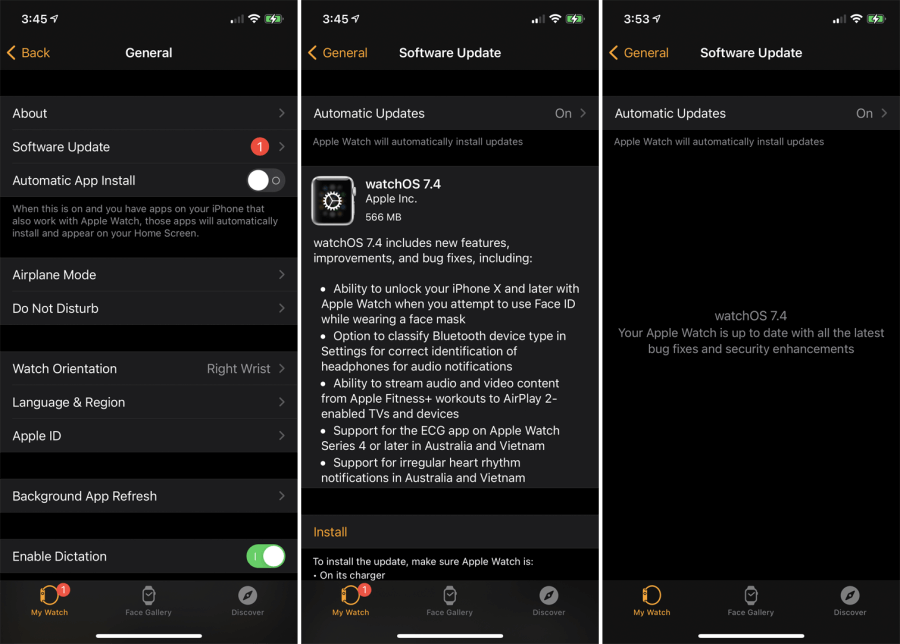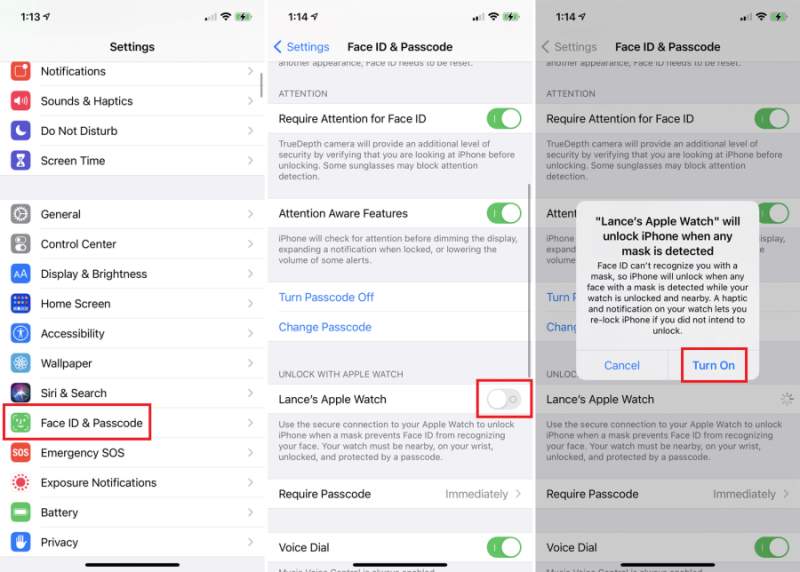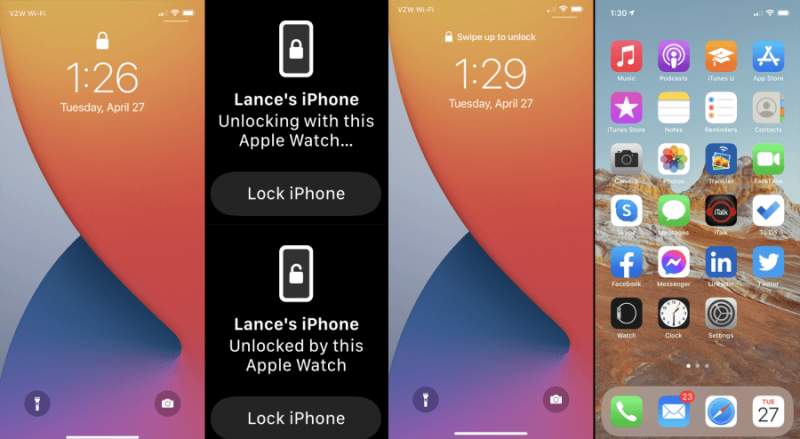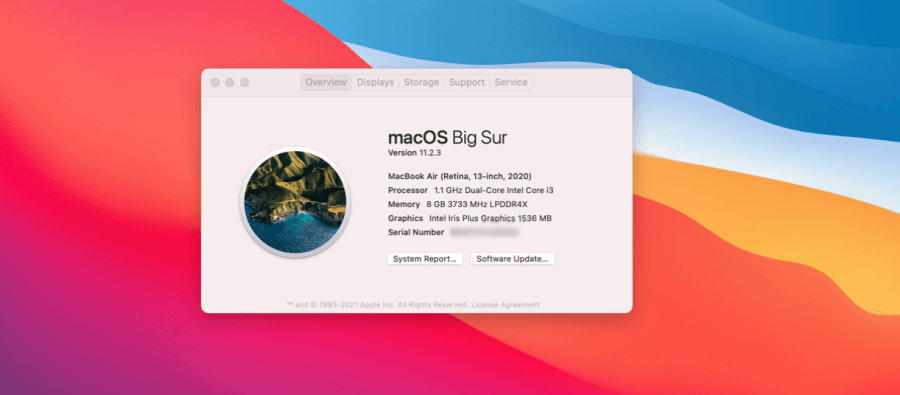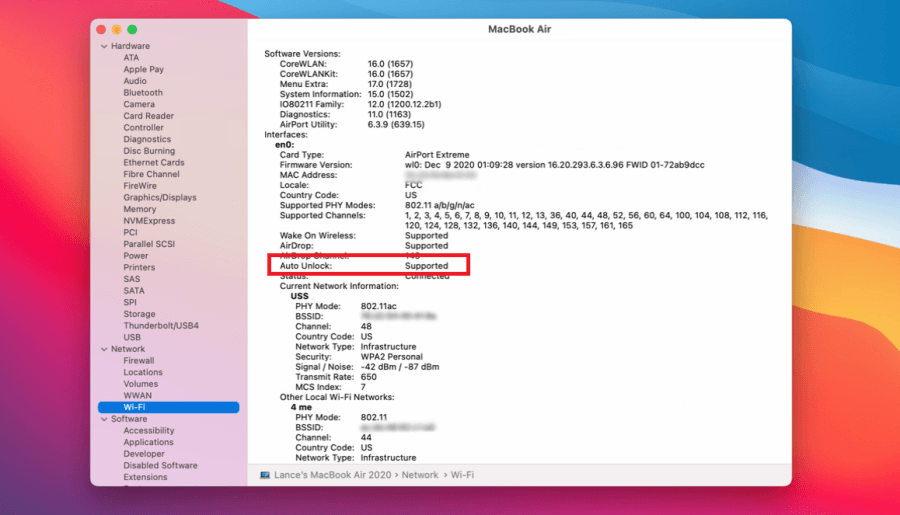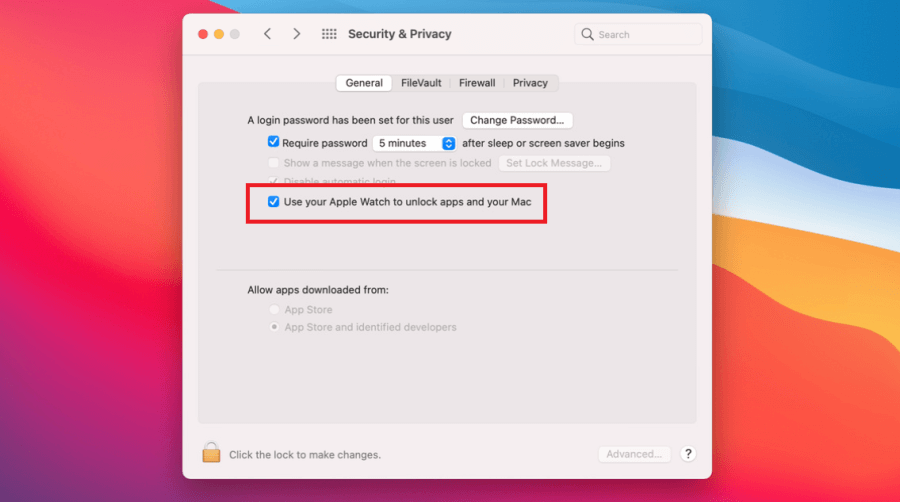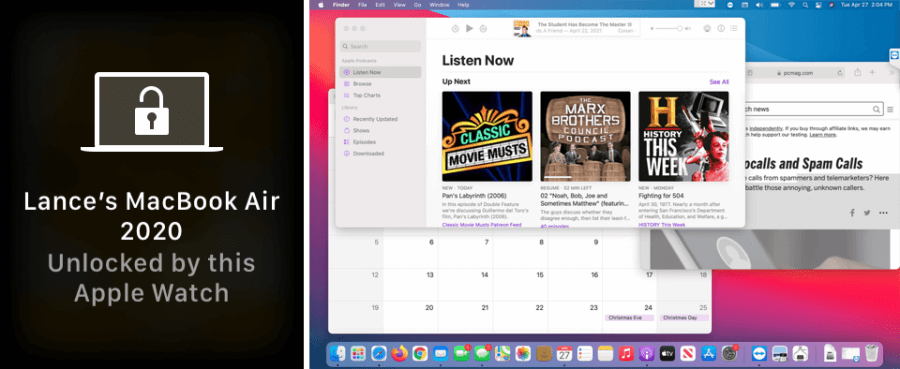چگونه سرعت نرمافزار ادوبی پریمیر خود را افزایش دهیم؟
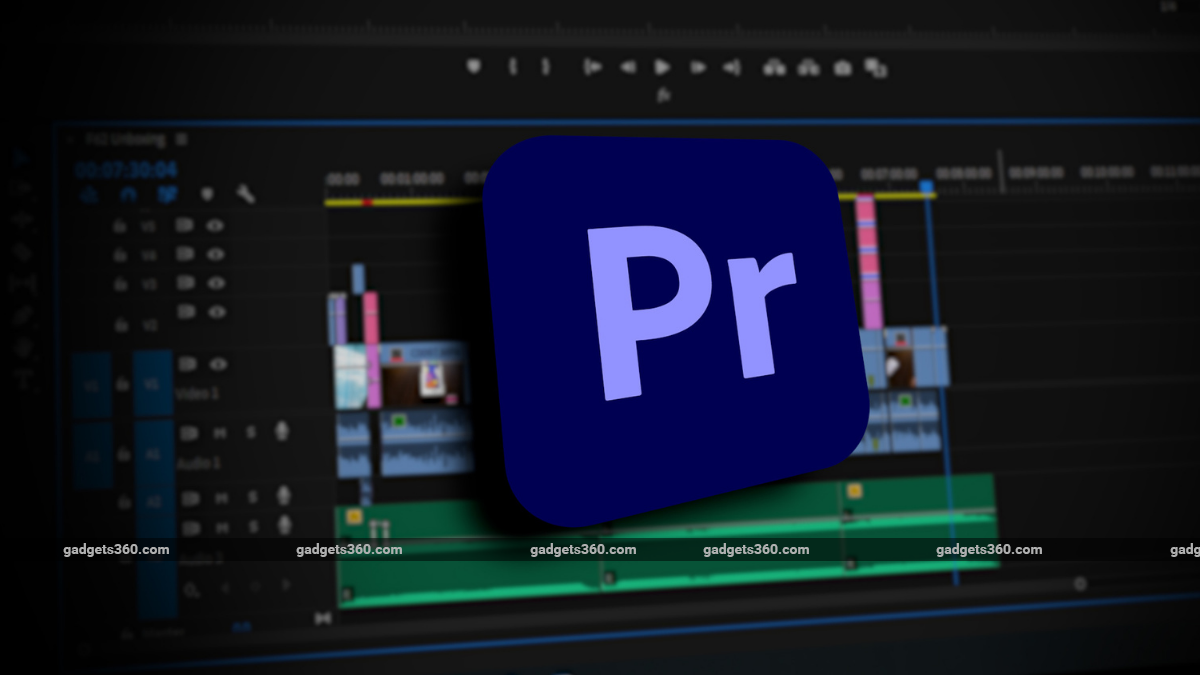
ادوبی پریمیر (Adobe Premiere) یکی از محبوبترین ابزارها در زمینه ویرایش ویدیو است. مشکلی که کاربران دستگاههای ضعیف با آن مواجه هستند، سرعت کند اجرا و کار با این نرمافزار است. به همین دلیل بر آن شدیم تا در این مطلب به معرفی روشهای افزایش سرعت نرمافزار ادوبی پریمیر بپردازیم.
1. تعدیل کیفیت پخش
در ادوبی پریمیر میتوانید کیفیت پخش را در Timeline and Source Monitors، از وضوح “Full” به “1/2” و “1/4” تغییر دهید.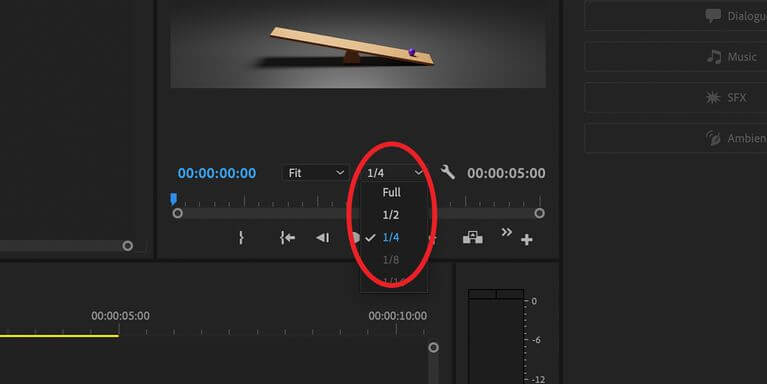
اگر در زمینه پخش مشکل دارید، آنگاه این اولین کاری است که باید انجام دهید.
2. افزایش سرعت پریمیر با رندر کردن تایملاین
طبیعی است که رندر کردن یک فایل ویدیویی پیشنمایش با استفاده از اجزاهای قرار داده شده در تایملاین، زمانبر است. در این رابطه باید یک “In” و یک “Out” را بر روی خط زمانی نشانهگذاری کرده و سپس “Sequence > Render In To Out” را انتخاب کنید. اکنون باید بتوانید که یک کادر مربوط به پیشرفت رندر را مشاهده کنید.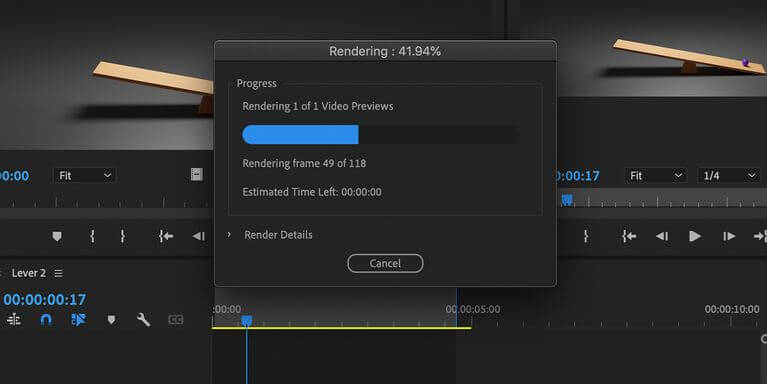
بخشهای رندر شده به رنگ سبز درآمده و اکنون پریمیر نیز در زمینه پخش ویدیوهای از پیش رندر شده شما، مشکل چندانی نخواهد داشت. همچنین میتوانید از تکنیک “In” و “Out” نیز جهت انتخاب، ایزوله کردن و یا رندر بخشهای سنگین تایملاین خود، استفاده کنید.
این مطلب را نیز بخوانید: با راهکارهای رفع کرش کردن و کندی فتوشاپ آشنا شوید
3. کش فایلهای رسانهای را بررسی کنید
فایلهای گوناگون و زیادی در پوشه Cache نرمافزار پریمیر شما ذخیره شده که به مرور زمان میتوانند فضای زیادی را از هارد دیسک شما اشغال کنند. طبیعی است که کمبود حافظه نیز میتواند عملکرد اپلیکیشنها را تحت تأثیر قرار دهد. در این رابطه باید به “Preferences” رفته و سپس در منوی سمت چپ، “Media Cache” را انتخاب کنید.
بر روی “Delete” کلیک کرده و سپس تصمیم بگیرید که آیا میخواهید فقط فایلهای کش بدون استفاده را حذف کنید یا کل کش را. در نهایت هم بر روی “OK” کلیک کنید. البته در تنظیمات نیز میتوانید تعیین کنید که هر زمان کش شما به حجم خاصی رسید و یا پس از گذشت مدت زمان معینی، آنگاه بهصورت خودکار پاک شود.
4. بهصورت داخلی کار کنید
یکی دیگر از راهکارهای افزایش سرعت نرمافزار پریمیر، استفاده نکردن از ویژگیهای سرور-محور است، زیرا شاید محتوای شما سنگین بوده و بنابراین سرعت اینترنت و توان پردازشی سرورها، پاسخگوی نیازهای شما نباشد. به همین دلیل بهتر است که فایلها را بر روی کامپیوتر خود ذخیره کرده و یا اینکه به فکر افزایش سرعت اینترنت و سرور مورد استفاده خود باشید.
5. افزایش سرعت پریمیر با پراکسی کردن فایلها
در اینجا منظور از پراکسی، یک فایل کوچکتر کپی شده از فایل اصلی شما بوده که در واقع به فایل اصلی، لینک شده است. هر تغییری که در تایملاین و بر روی پراکسیهای خود اعمال کنید، آنگاه میتواند پراکسیهای فایل اصلی را تغییر دهد.
در هنگام وارد کردن یک فایل 4K به ادوبی پریمیر، فایل پراکسی آن میتواند با یکچهارم اندازه ایجاد شده و بنابراین سریعتر نیز پخش شود. ویدیوهای خود را بارگذاری کرده و سپس بر روی فایلهای موردنظر خود، کلیک-راست کنید. در ادامه “Proxy > Create Proxies” را انتخاب نمایید.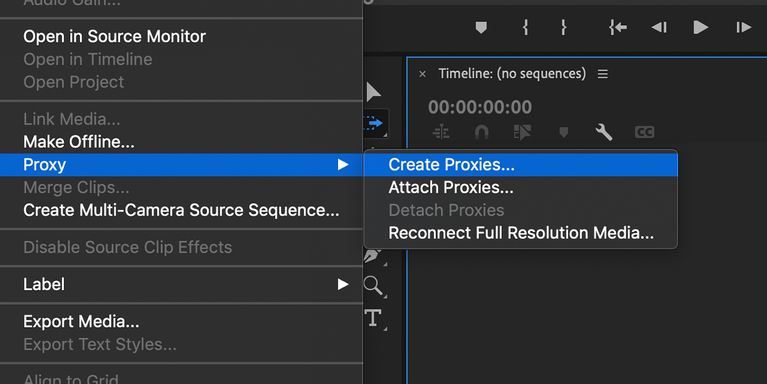
در اینجا یک کادر به همراه گزینههای گوناگون برای شما باز میشود. در حالت پیشفرض، پراکسیها در قالب فایلهای h.264 MP4 ایجاد شده که البته میتوانید آنها را در قالب فایلهای MOV با کدکهای ProRes ،Cineform و یا DNX نیز رمزنگاری کنید.
پس از اعمال تنظیمات و تعیین پوشه ذخیره پراکسیها، بر روی “OK” کلیک کنید.
در ادامه Adobe Media Encoder باز شده، پراکسیهای شما را ایجاد و سپس آنها را به فایلهای اصلی، پیوند میدهد. هم در Timeline و هم در Source Monitor میتوانید با کلیک بر روی آیکون “Proxies”، این فایلها را فعال و یا غیرفعال کنید (کلید آن به ترتیب به رنگهای آبی و خاکستری درمیآید). در حالت غیرفعال، ویدیوهای اصلی را مشاهده خواهید کرد.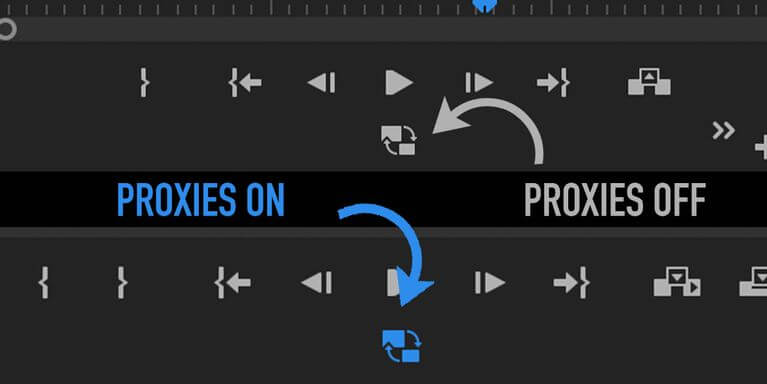
در حالت پیشفرض جهت تهیه خروجی، از ویدیوهای اصلی استفاده میشود. اگر هم بخواهید، آنگاه میتوانید با تیک زدن گزینه “Use Proxies”، یک خروجی کم-کیفیت تهیه کنید.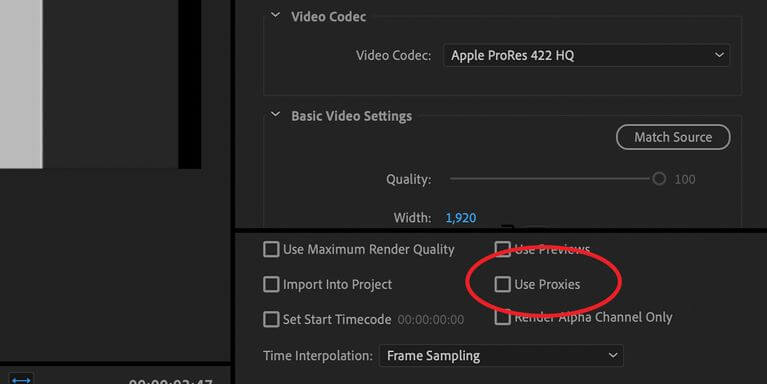
نوشته چگونه سرعت نرمافزار ادوبی پریمیر خود را افزایش دهیم؟ اولین بار در اخبار فناوری و موبایل پدیدار شد.