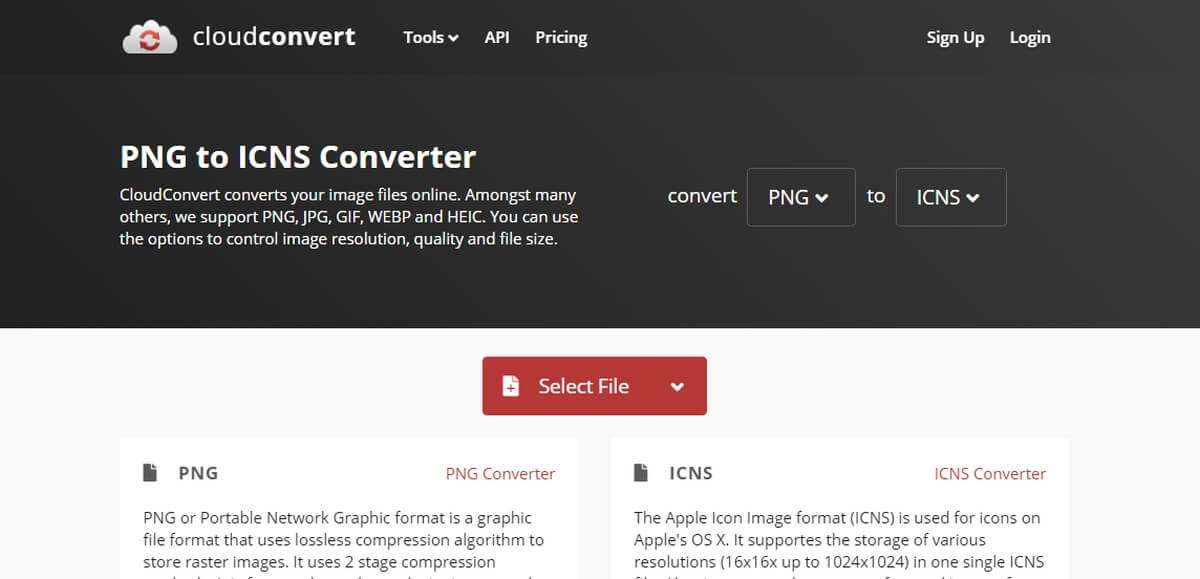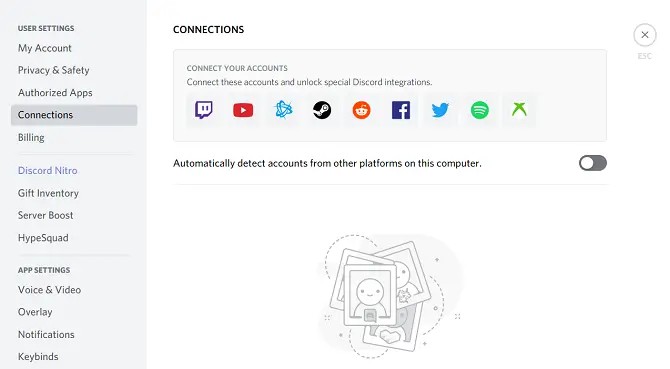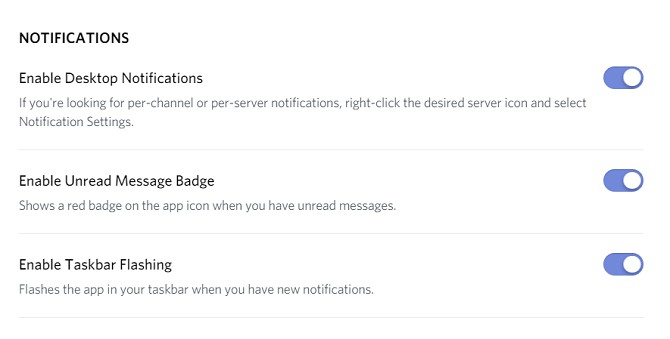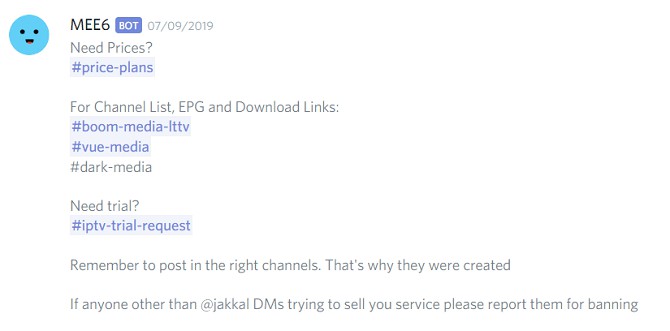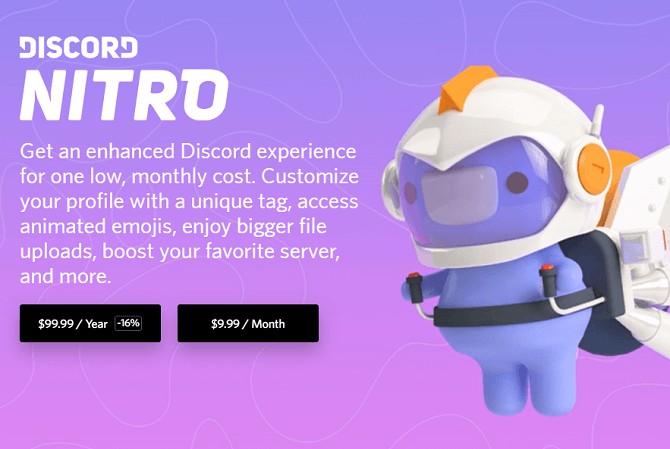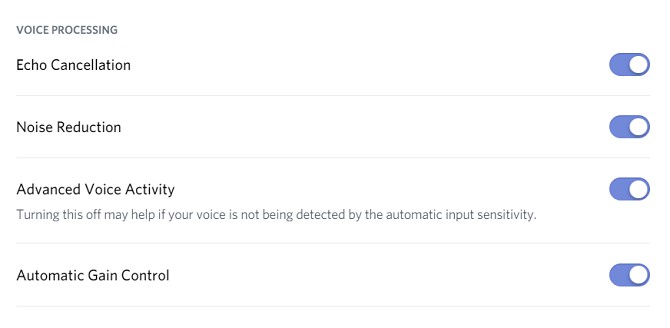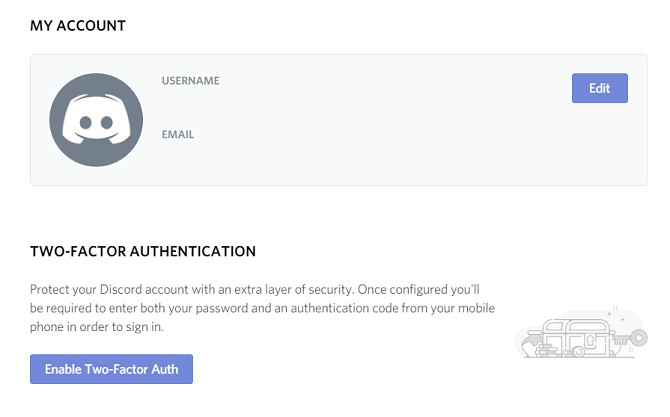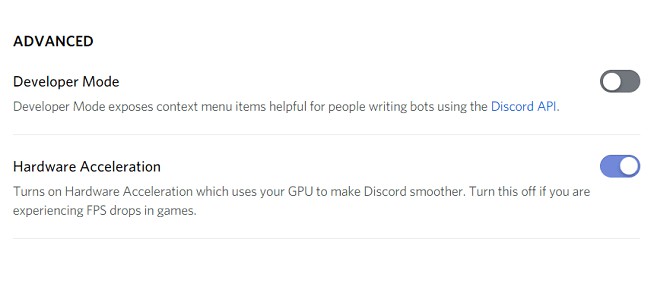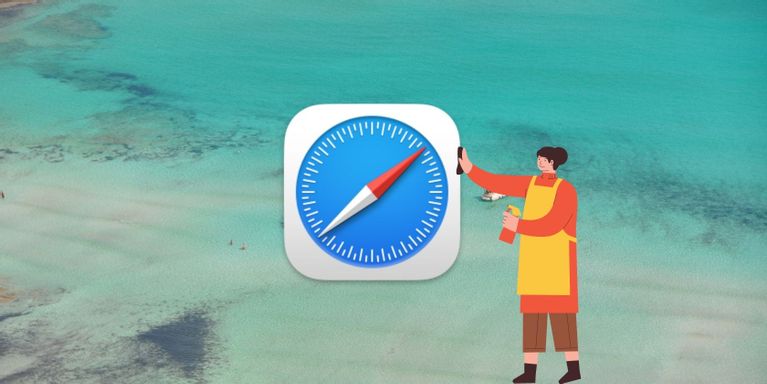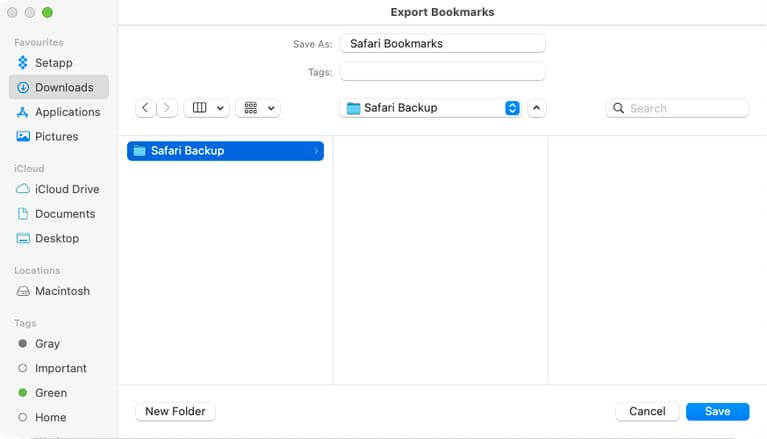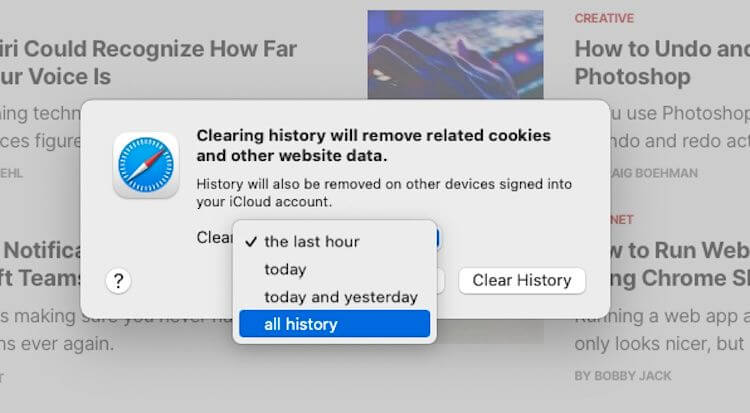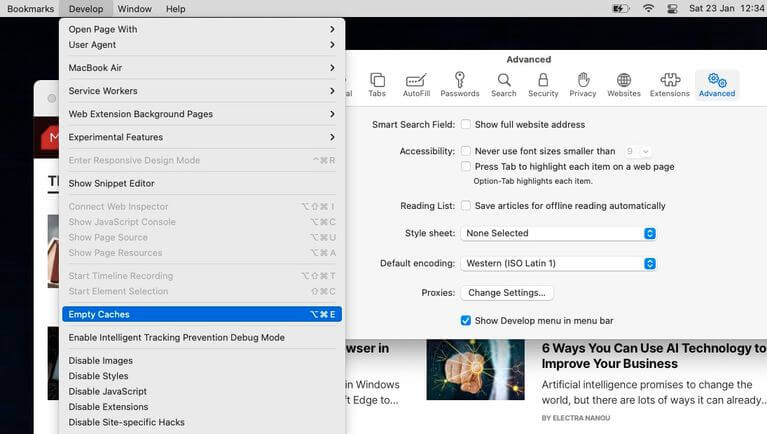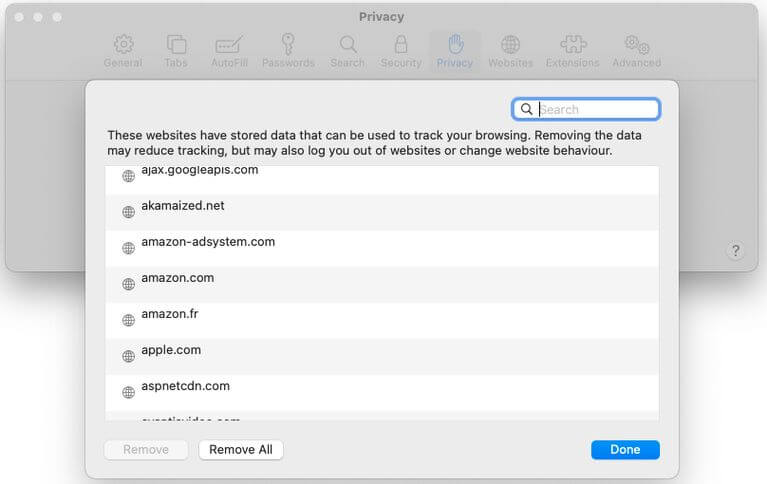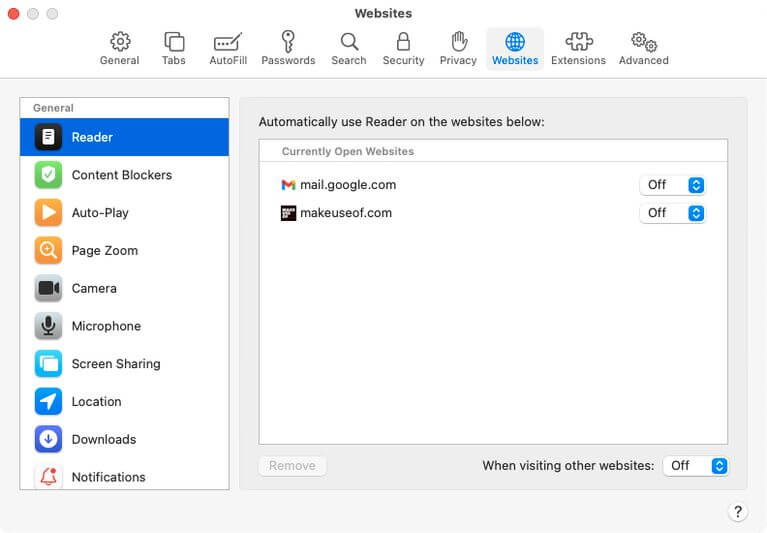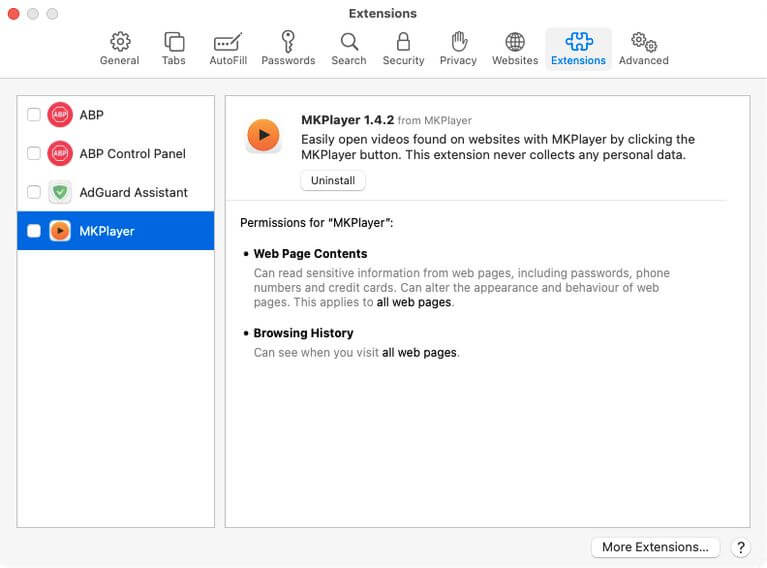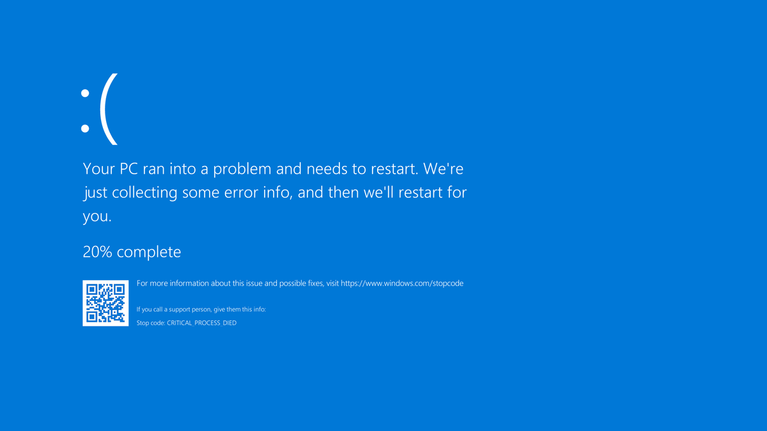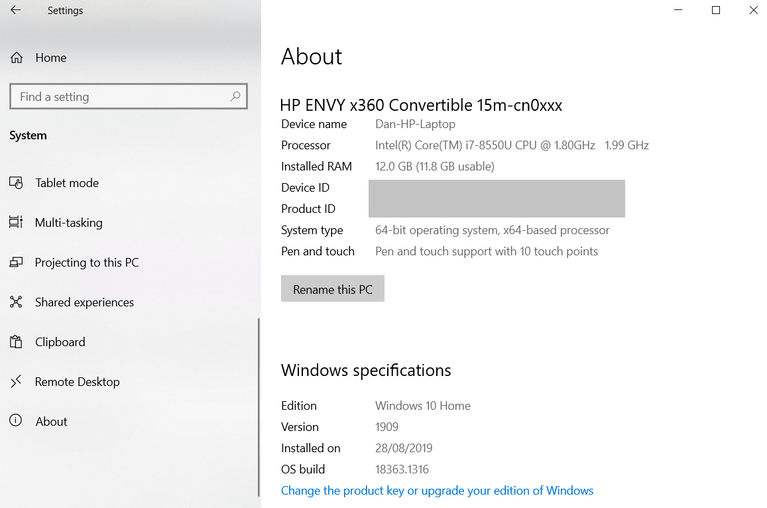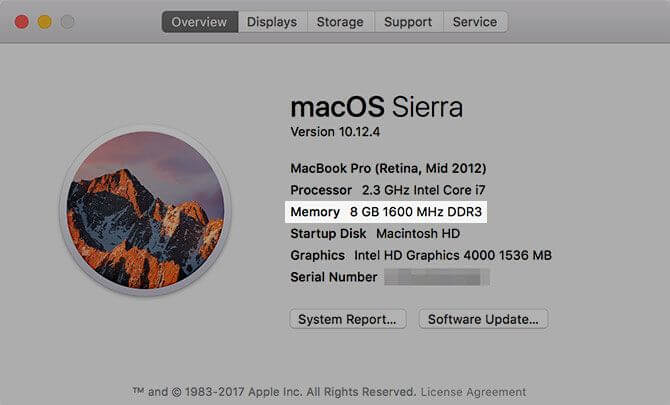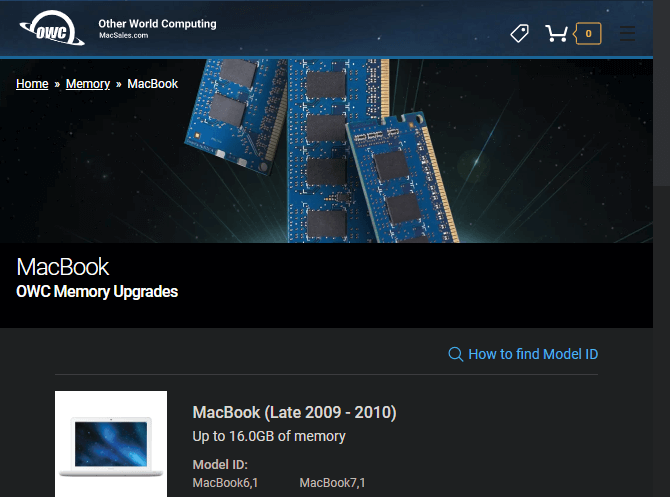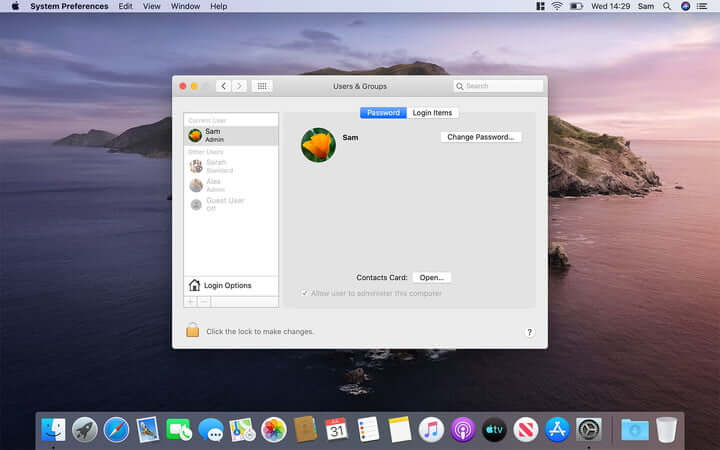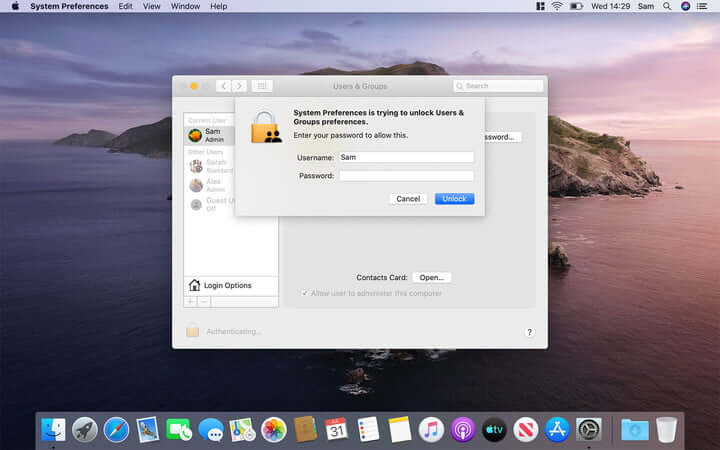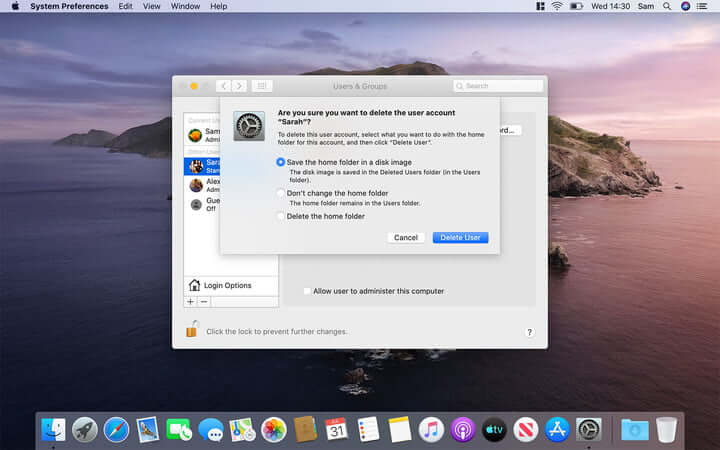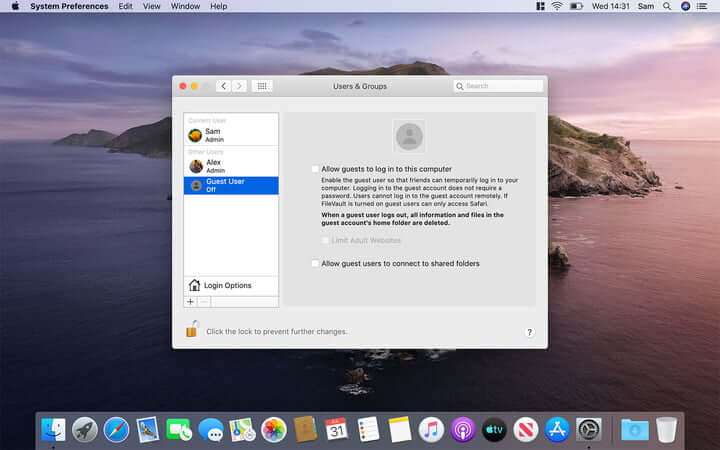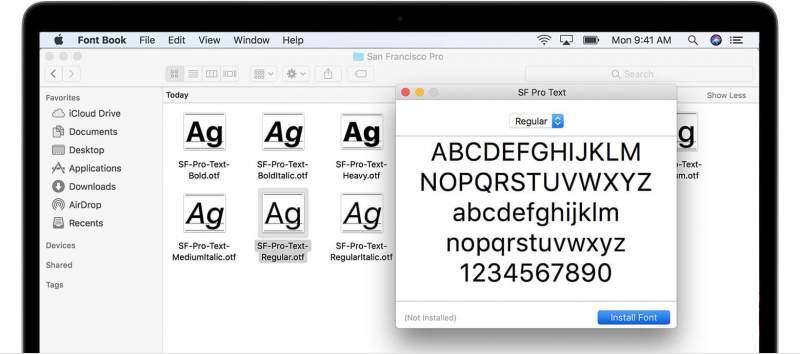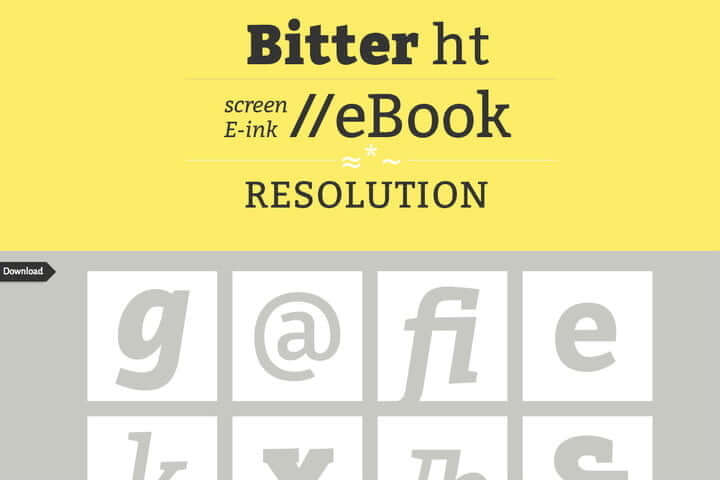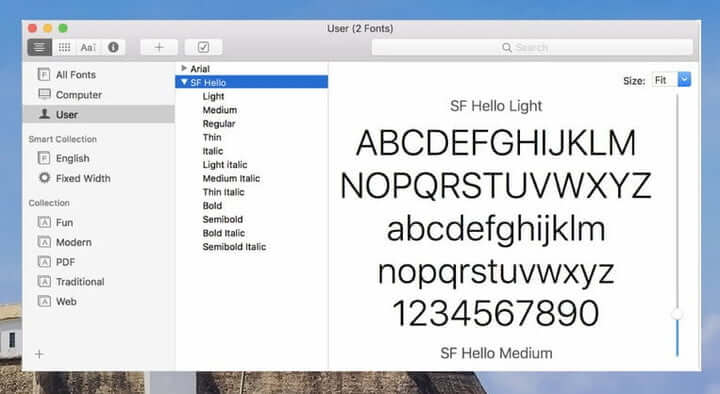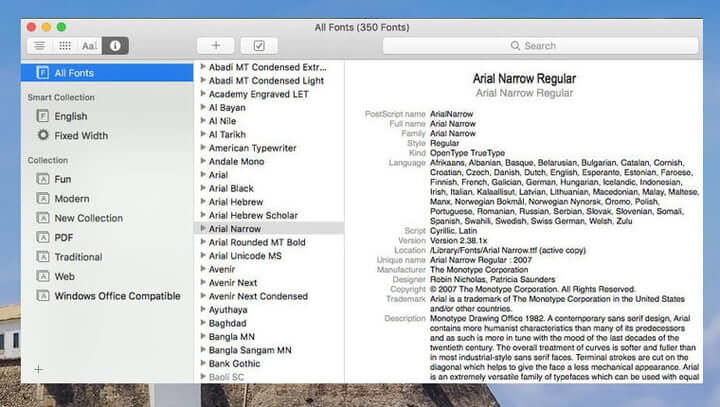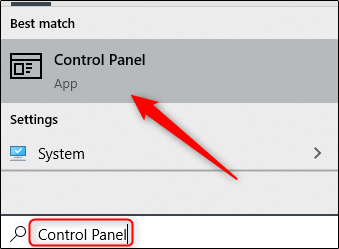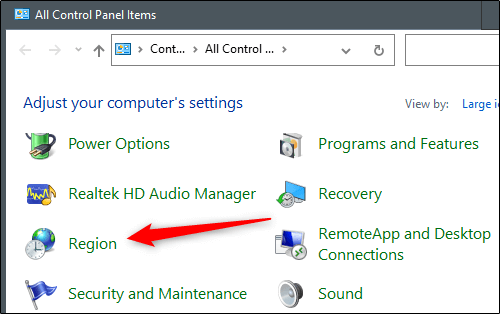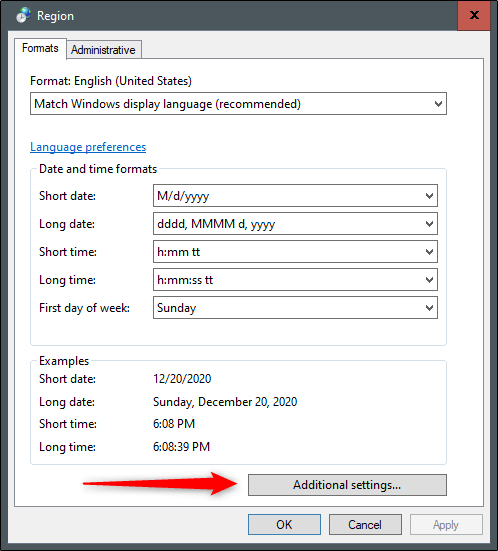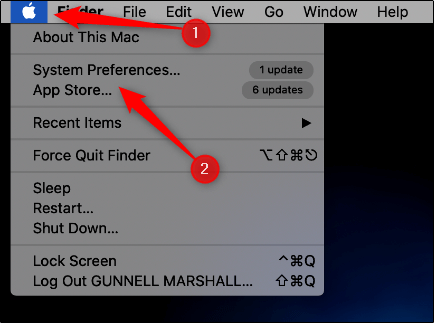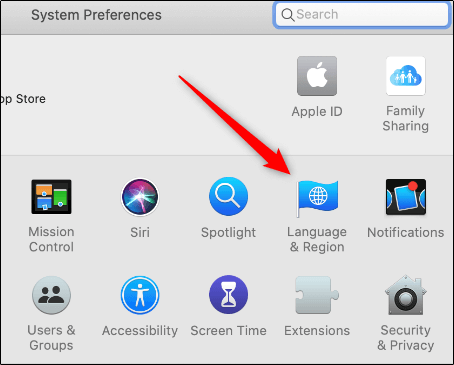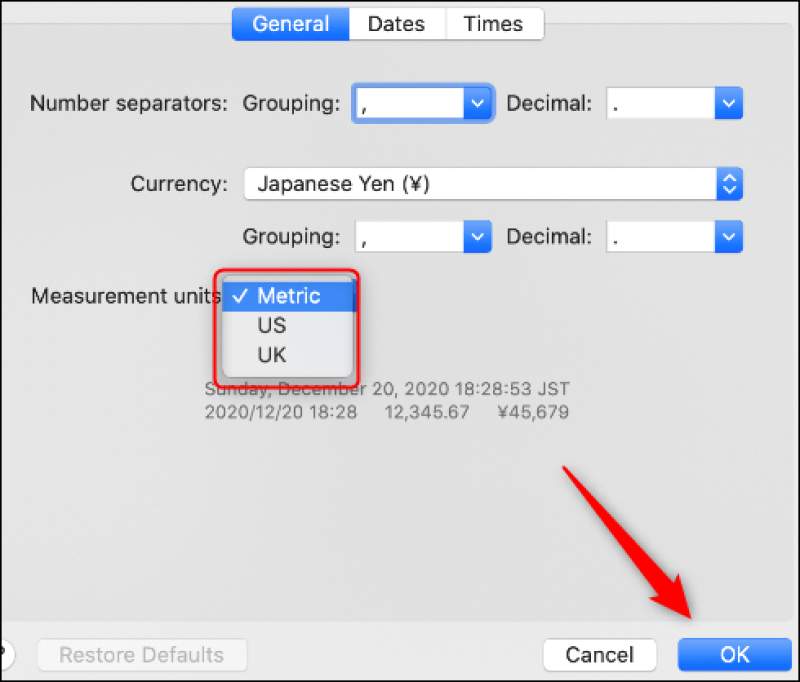چگونه پسورد اپل آیدی خود را ریست کنیم؟
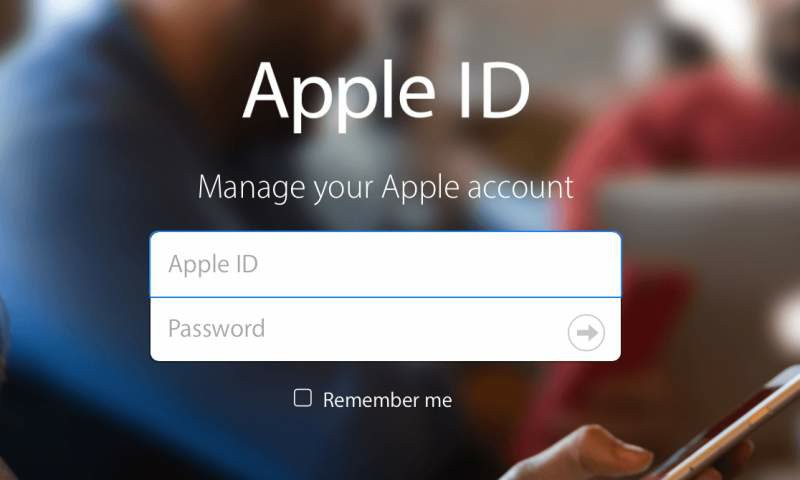
هنگامیکه بحث بر سر مدیریت دستگاهها و سرویسهای شرکت اپل باشد، آنگاه اپل آیدی نیز در این بین، نقشی کلیدی خواهد داشت. به هر حال تمامی فرایندهای تشخیص هویت شما، از طریق گذرگاه این سرویس انجام خواهند شد. شاید اپل آیدی در نگاه اول، ساده به نظر برسد، اما در هر صورت پیوند عمیقی با اکوسیستم شرکت اپل دارد. در این مطلب قصد داریم که شیوه ریست کردن پسورد اپل آیدی را برای شما توضیح دهیم.
اپل در وبسایت پشتیبانی خود، از واژه “حساب iCloud” استفاده میکند، اما در هر صورت، حساب iCloud نیز بخشی از حساب اپل آیدی است. در بسیاری از مواقع، واژههای iCloud و اپل آیدی به جای یکدیگر به کار برده میشوند که البته اشکالی نیز ندارد. خب، حال اگر پسورد اپل آیدی خود را فراموش کنید چه؟ خوشبختانه راهکارهایی نیز جهت برخورد با این موضوع وجود دارند که در ادامه به آنها خواهیم پرداخت.
اگر تأیید هویت دو عاملی را فعال کرده باشید
اگر تأیید هویت دو عاملی را فعال کرده باشید، آنگاه تنها میتوانید از طریق فضای وب و دستگاههای مورد اعتماد خود، به حساب خود دسترسی پیدا کنید. حال این دستگاه مورد اعتماد میتواند آیفون، آیپد، آیپاد تاچ مجهز به iOS 9 و یا بالاتر و یا یک مک مجهز به OS X El Capitan و یا بالاتر باشد.
هنگامیکه برای اولین بار به یک دستگاه وارد میشوید، آنگاه به پسورد و یک کد 6 رقمی احراز هویت که بر روی دستگاه به نمایش درآمده و یا اینکه به شماره تلفن شما ارسال میشود، نیاز دارید. با وارد کردن کد موردنظر، آنگاه شما تأیید میکنید که به دستگاه جدید، اعتماد دارید.
تا زمانی که از حساب خود حارج نشده، اطلاعات دستگاه را پاک نکنید و یا اینکه نخواهید که پسورد خود را تغییر دهید، آنگاه نیازی هم به کد تأیید نخواهید داشت. اگر تأیید هویت دو عاملی را فعال کرده باشید، آنگاه میتوانید از طریق دستگاههای مورد اعتماد خود، پسورد اپل آیدی و یا iCloud خود را ریست کنید.
این مطلب را نیز بخوانید: با مزایا و معایب روشهای تأیید هویت دو عاملی بیشتر آشنا شوید
1. ریست کردن پسورد اپل آیدی در آیفون و یا آیپد
پیش از ادامه دادن، مطمئن شوید که دستگاه شما از iOS 10 و یا بالاتر، برخوردار است. اپلیکیشن “Settings” را باز کنید. نام خود را لمس کرده و سپس “Password & Security” را برگزینید. در ادامه باید “Change password” را انتخاب کنید.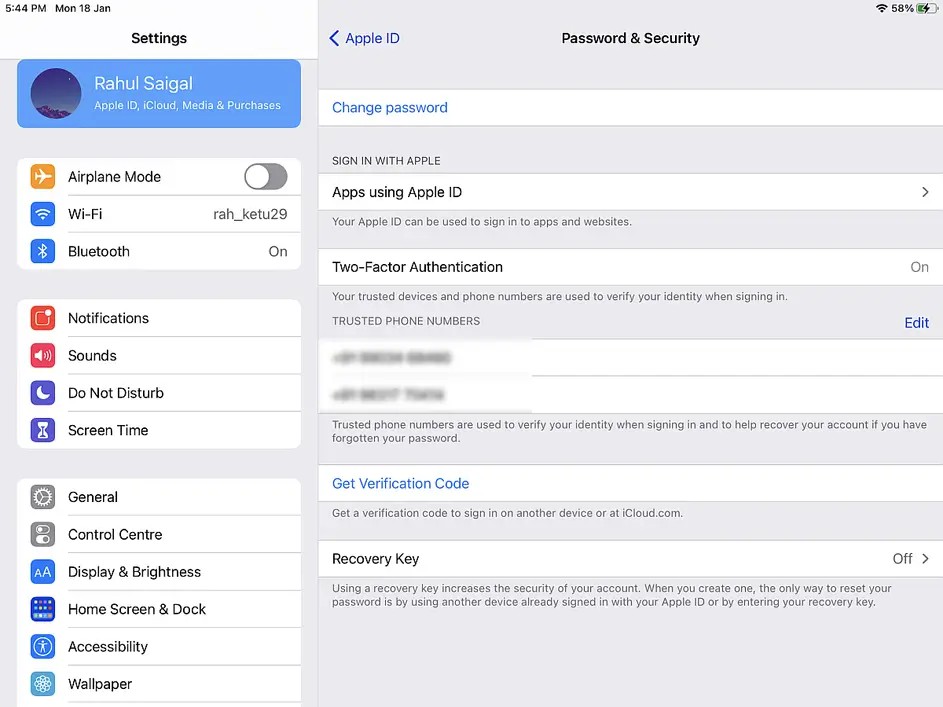
در ادامه باید گذرواژهای را که جهت باز کردن دستگاه خود از آن استفاده میکنید، وارد کنید.
در صفحه “Change Password” که ظاهر میشود، باید در هر دو کادر، پسورد جدید را وارد کنید. سپس باید “Change” را لمس کنید. اکنون میتوانید این پسورد جدید اپل آیدی را بر روی سایر دستگاههای دیگر نیز مورد استفاده قرار دهید.
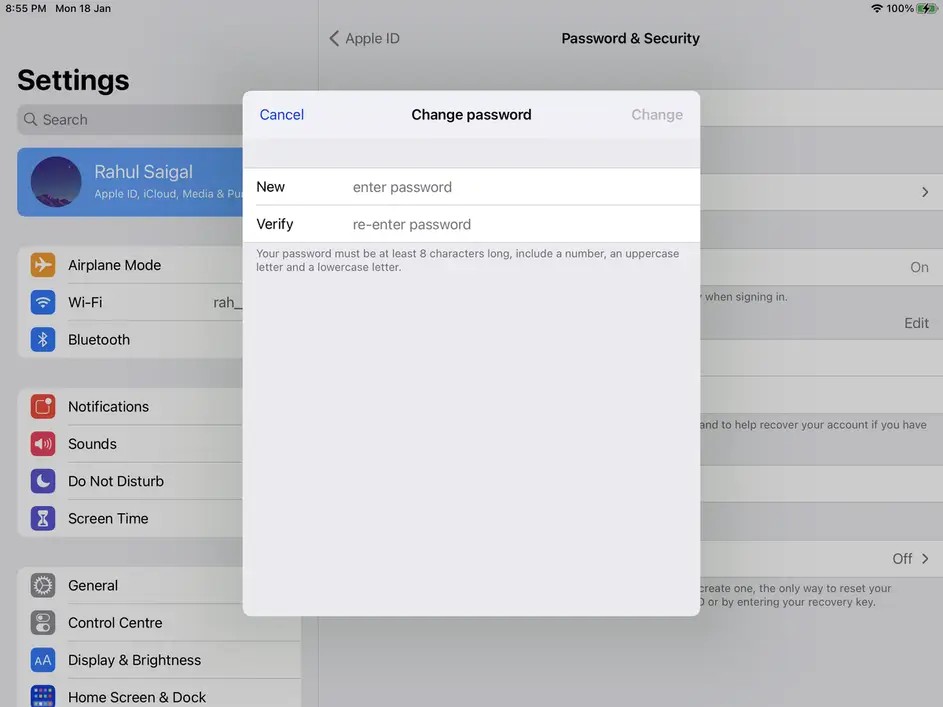
2. بازنشانی کردن گذرواژه اپل آیدی از طریق مک
در macOS Catalina و یا بالاتر، باید به “Apple menu > System Preferences” رفته و سپس بر روی “Apple ID” کلیک کنید.
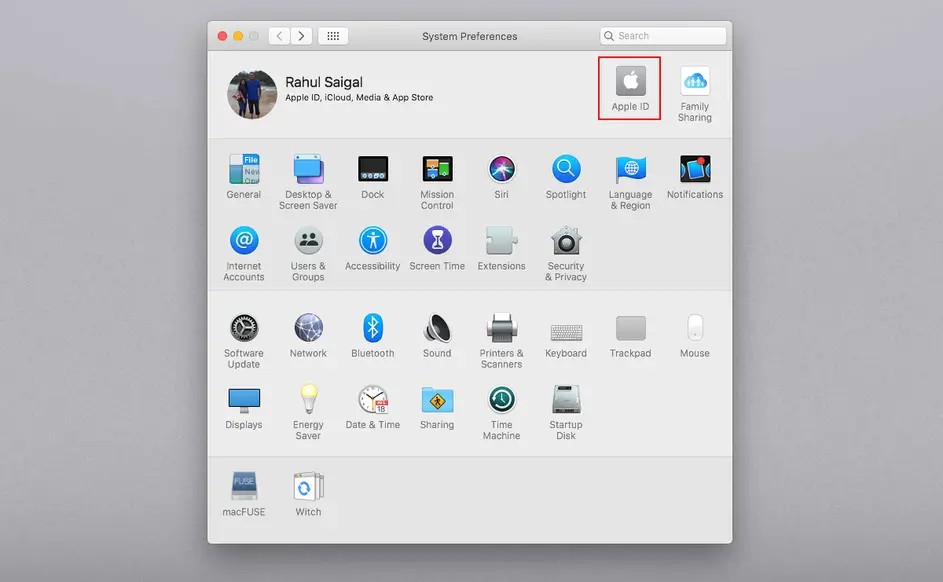
در نسخههای قدیمیتر macOS نیز باید به “System Preferences > iCloud” رفته و سپس بر روی “Account Details” و در ادامه بر روی “Security”، کلیک کنید.
گزینه “Password & Security” را انتخاب کرده و سپس بر روی “Change Password” کلیک کنید.
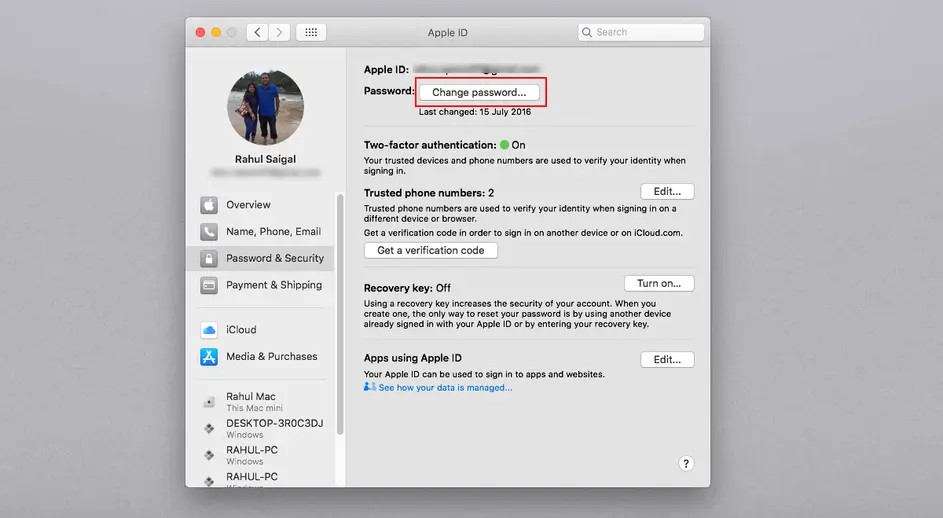
شاید از شما خواسته شود که گذرواژه مربوط به حساب ادمین را وارد کرده و سپس بر روی “OK”، کلیک کنید.
در پنجره جدید ظاهر شده باید در کادر اول، گذرواژه خود را وارد کرده و در کادر “Verify” نیز مجددا آن را تایپ کنید. سپس باید بر روی “Change” کلیک کنید. دفعه بعد که از دستگاههای دیگر خود استفاده کنید، آنگاه از شما درخواست میشود که پسورد جدید را وارد کنید.
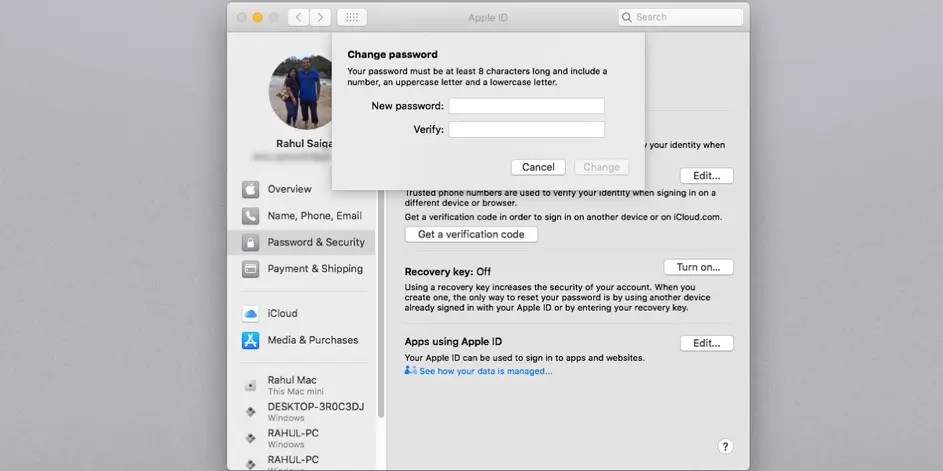
بازنشانی گذرواژه اپل آیدی از طریق وبسایت iForgot
این مطلب را نیز بخوانید: آموزش ساخت اپل آیدی در آیفون، آیپد و کامپیوتر
به وبسایت iForgot شرکت اپل بروید. اپل آیدی خود را وارد کرده و سپس بر روی “Continue” کلیک کنید.
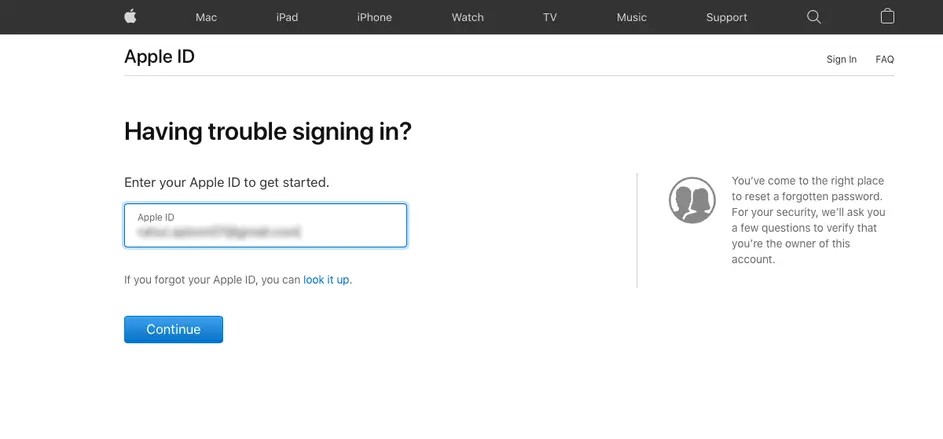
در ادامه اپل، شماره تلفنهای مرتبط با اپل آیدی شما را نمایش میدهد (شماره تلفنها مخفی هستند و فقط دو رقم آخر آنها را میتوانید مشاهده کنید). در اینجا باید شماره تلفن مرتبط با اپل آیدی خود را وارد کرده و سپس بر روی “Continue” کلیک کنید.
از آنجایی که از تأیید هویت دو عاملی استفاده میکنید، پس پنجرهای نیز بر روی دستگاههای مورد اعتماد شما ظاهر میشود. در پیام “Reset Password” باید گزینه “Allow” را انتخاب کنید.
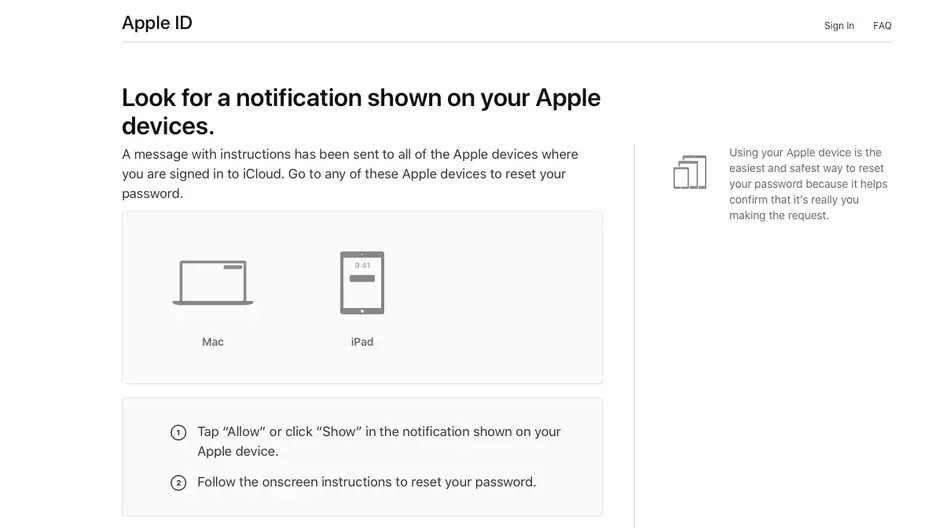
سپس باید پسورد دستگاه و یا گذرواژه حساب ادمین macOS خود را وارد کرده و در ادامه بر روی “Continue” کلیک کنید.
پسورد جدید خود را وارد کرده و سپس آن را مجددا در کادر “Verify”، تایپ کنید. سپس باید “Next” را لمس کرده و یا بر روی “Change” کلیک کنید. اکنون گذرواژه شما تغییر کرده است. شاید نیاز باشد که آن را در جاهایی دیگر نیز وارد کنید.
ریست کردن پسورد اپل آیدی با استفاده از اپلیکیشن Apple Support
اگر به هیچکدام از دستگاههای خود دسترسی نداشته باشید، آنگاه بازهم میتوانید از طریق آیفون، آیپد و یا آیپاد تاچ دوستان و یا اعضای خانواده خود، پسورد اپل آیدی خود را بازنشانی کنید. این کار با استفاده از اپلیکیشن Apple Support و یا Find My iPhone، امکانپذیر است.
از دارنده دستگاه بخواهید که اپلیکیشن “Apple Support” را دانلود و نصب کند. در بخش “Topic” باید بر روی “Passwords & Security” ضربه بزنید. گزینه “Reset Apple ID password” را انتخاب کنید. “Get Started” را لمس کرده و سپس “A different Apple ID” را برگزینید.
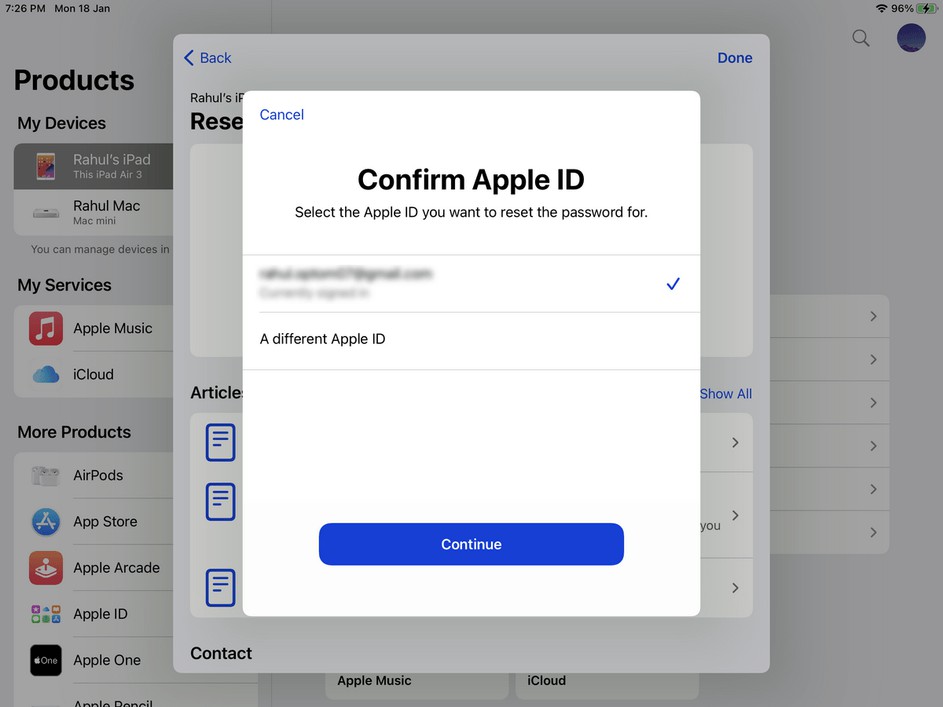
اپل آیدی مورنظر را که قصد ریست کردن گذرواژه آن را دارید، وارد کنید. در ادامه باید “Next” را لمس کرده و گامهای موجود بر روی صفحه را دنبال کنید تا بتوانید تأییدیه را دریافت کنید.
اگر دستگاه مورداستفاده شما از iOS 9 تا iOS 12 استفاده کرده و نتوانید از طریق آن، اپلیکیشن Apple Support را دانلود و نصب کنید، آنگاه میتوانید در عوض از اپلیکیشن Find My iPhone بهره ببرید.
اگر از تأیید هویت دو مرحلهای استفاده میکنید
پیش از تأیید هویت دو عاملی، اپل تأیید هویت دو مرحلهای را پیشنهاد میداد. با استفاده از این ویژگی، اپل یک کد کوتاه عددی را با استفاده از سیستم Find My iPhone موجود در iOS، به گوشی شما ارسال کرده و همچنین از طریق پیامک نیز کدی دیگر به سایر دستگاههای شما، ارسال میشود. کامپیوترهای مک نمیتوانند این کدها را دریافت کنند. سیستم قدیمی نیز مبتنی بر کد ریکاوری 14 کاراکتری است. اگر حساب شما قفل شود و شما نیز کد ریکاوری را گم کنید، آنگاه شاید دیگر نتوانید که به حساب خود، دسترسی پیدا کنید.
اگر دستگاه شما از سیستمعاملهای قدیمیتر از iOS 9 و یا OS X El Capitan استفاده کند، آنگاه میتوانید از تأیید هویت دو مرحلهای، استفاده کنید. اگر سیستمعامل دستگاه خود را بهروزرسانی کنید، آنگاه تنظیمات امنیتی آن نیز بهصورت خودکار به تأیید هویت دو عاملی، تغییر خواهد کرد.
این مطلب را نیز بخوانید: چه تفاوتی بین تایید هویت دو مرحلهای و دو عاملی وجود دارد؟!
ریست کردن پسورد اپل آیدی در صورت فعال بودن تأیید هویت دو مرحلهای
جهت بازنشانی گذرواژه یک اپل آیدی محافظت شده با تأیید هویت دو مرحلهای، باید کلید ریکاوری و همچنین یک دستگاه و یا شماره تلفن مورد اعتماد را در اختیار داشته باشید. در ادامه باید گامهای زیر را طی کنید:
- به وبسایت iForgot شرکت اپل بروید.
- اپل آیدی خود را وارد کرده و سپس بر روی “Continue”، کلیک کنید.
- گزینه مربوط به ریست کردن پسورد خود را انتخاب کرده و سپس مجددا بر روی “Continue” کلیک کنید.
- کد ریکاوری خود را تایپ کرده و سپس “Continue” را برگزینید.
- یک دستگاه مورد اعتماد را انتخاب کنید.
- کد تأییدیه را وارد کنید.
- پسوردی جدید را انتخاب کرده و سپس بر روی “Reset Password” کلیک کنید.
همانطور که در سند ریست کردن پسوردهای دو مرحلهای اپل نیز بدان اشاره شده، جهت موفقیت در این کار حداقل باید به 2 آیتم از این 3 آیتم، دسترسی داشته باشید. اولی پسورد اپل آیدی شما، دومی یک دستگاه مورد اعتماد و سومی نیز کلید ریکاوری شما است. اگر 2 مورد از این 3 آیتم را از دست بدهید، آنگاه شاید دیگر هیچوقت نتوانید که به حساب خود، دسترسی پیدا کنید. شوربختانه در چنین سناریویی مجبور خواهید شد که یک اپل آیدی جدید ایجاد کنید.
اگر از تأیید هویت دو مرحلهای و یا دو عاملی استفاده نکنیم چه؟
آیا گذرواژه اپل آیدی خود را فراموش کرده و از تأیید هویت دو مرحلهای و یا دو عاملی نیز استفاده نمیکنید؟در این صورت، هنوز هم با استفاده از وبسایت iForgot میتوانید پسورد خود را ریست کنید.
ریست کردن پسورد اپل آیدی با استفاده از وبسایت iForgot
به وبسایت iForgot رفته و نام کاربری اپل آیدی خود را وارد کنید. در ادامه باید گامهای نشان داده شده را طی کنید تا بتوانید پسورد خود را ریست کنید. از آنجایی که شما هیچکدام از تمهیدات امنیتی اضافی بالا را ندارید، پس میتوانید از طریق ایمیل و یا پرسشهای امنیتی، گذرواژه خود را بازیابی کنید (البته اگر امکان استفاده از این گزینهها را نیز داشته باشید).
هنگامیکه پسورد اپل آیدی خود را ریست کردید، آنگاه بهتر است که ویژگیهای امنیتی ببشتر (تأیید هویت دو مرحلهای و یا دو عاملی) را نیز فعال کنید. به هر حال این قابلیتها میتوانند امنیت حساب شما را چند برابر کنند.
این مطلب را نیز بخوانید: چگونه اپل آیدی و آدرس ایمیل خود را تغییر دهیم؟
فرایند ریکاوری اطلاعات را در آینده، آسانتر کنید
اگر پسورد دستگاه و یا حساب خود را فراموش کنید، آنگاه بهجای اینکه اپل را قانع کنید که شما مالک اصلی آن دستگاه و یا حساب هستید، میتوانید در عوض اطلاعات بیشتری را به حساب خود اضافه کرده تا فرایند ریکاوری کردن پسورد، آسانتر شود. به وبسایت “https://appleid.apple.com/” وارد شده و موارد زیر را در آنجا اعمال کنید:
- یک یا چند آدرس مربوط به خود را اضافه کنید. اپل این آدرسها را در فرایند ریکاوری حساب، مورد استفاده قرار میدهد.
- یک شماره تلفن پشتیبان مورد اعتماد اضافه کنید. بهعنوان مثال میتوانید شماره یکی از اعضای خانواده خود را اضافه کنید.
- اگر از تأیید هویت دو مرحلهای استفاده کنید، آنگاه بهتر است که کد ریکاوری را چاپ کرده و آن را در جایی امن، نگهداری کنید.
- هیچوقت از یک آدرس ایمیل مربوط به کار و یا سایر آدرسهایی که شاید در آینده نتوانید به آنها دسترسی پیدا کنید، استفاده نکنید. این مورد شامل آدرسهایی که بهصورت مشترک مورد استفاده قرار میگیرند نیز میشود.
از یک مدیر پسورد استفاده کنید
جهت ریست کردن پسورد اپل آیدی و یا iCloud خود میتوانید راهکارهای مختلفی را مورد استفاده قرار دهید. روش مورد استفاده شما، به شیوه تنظیم حسابتان بستگی دارد. پیشنهاد میکنیم که جهت محافظت از اپل آیدی خود، حتما از تأیید هویت دو عاملی استفاده کنید.
پس از تغییر دادن گذرواژه حساب خود، میتوانید با استفاده از یک مدیر گذرواژه، اطلاعات هویتی خود را ذخیره کنید. در این زمینه نیز میتوانید از میان گزینههای مختلف، به انتخاب بپردازید.
نوشته چگونه پسورد اپل آیدی خود را ریست کنیم؟ اولین بار در اخبار فناوری و موبایل پدیدار شد.