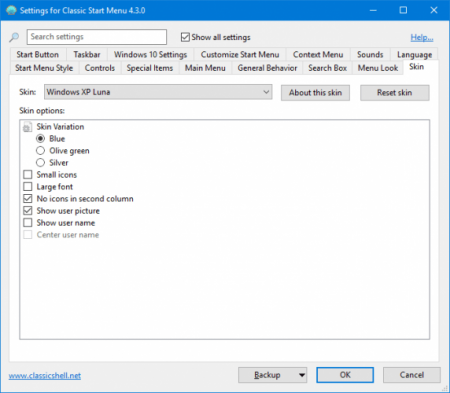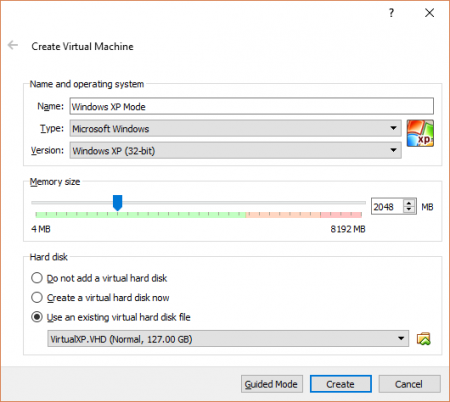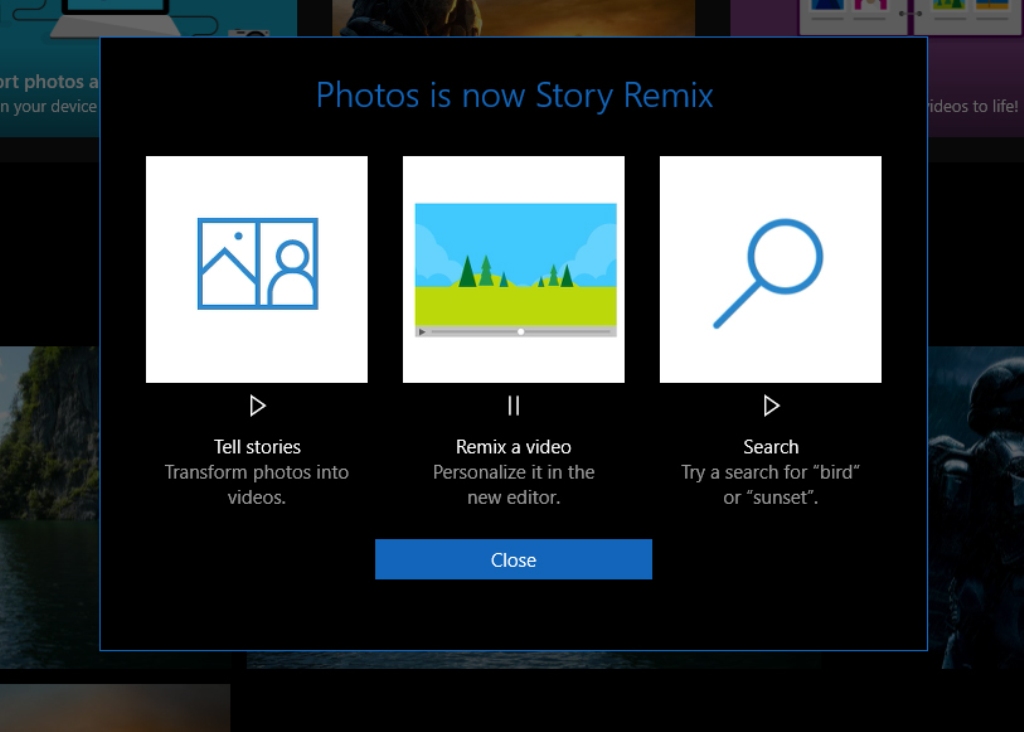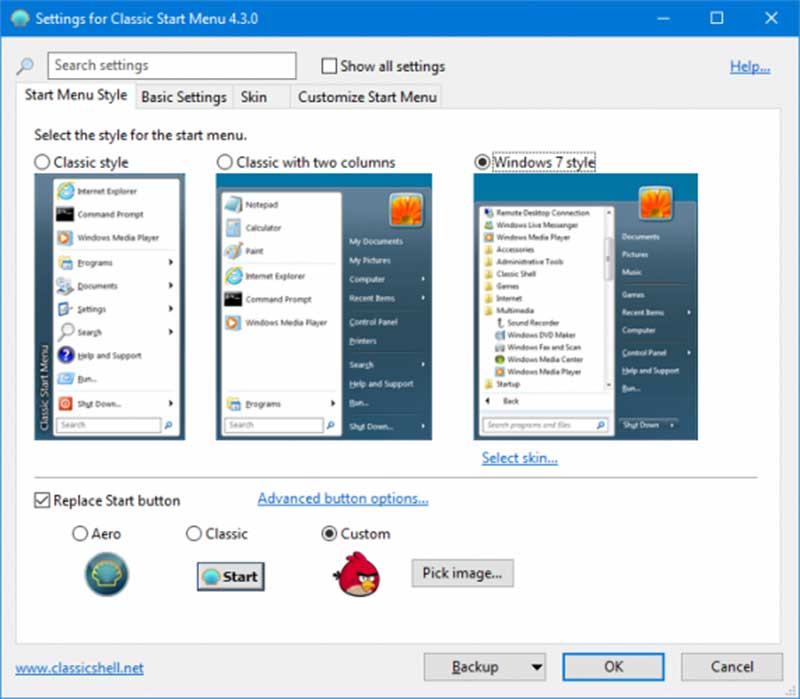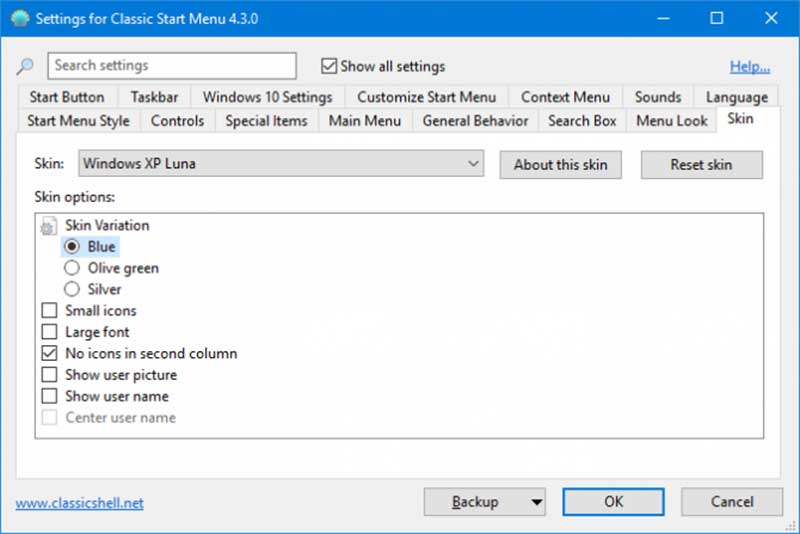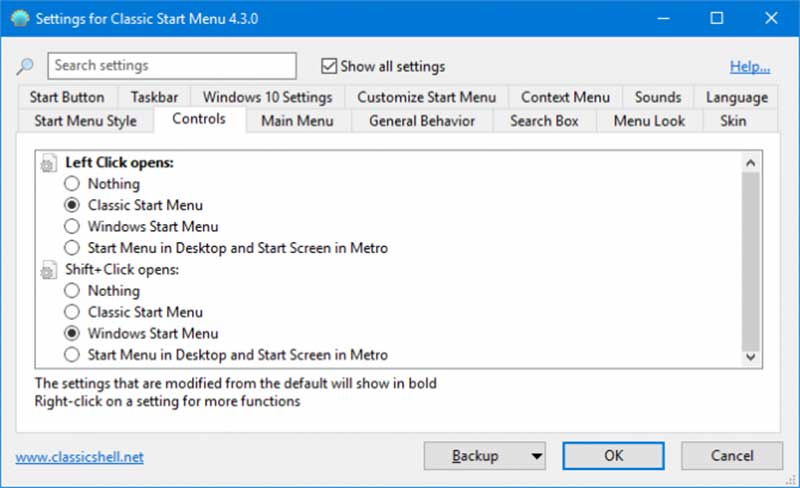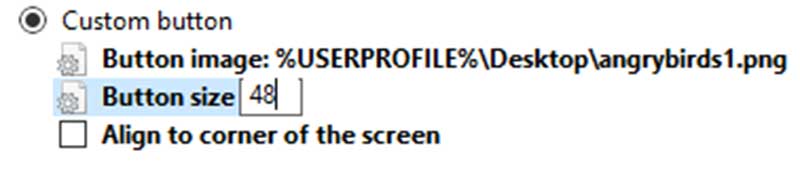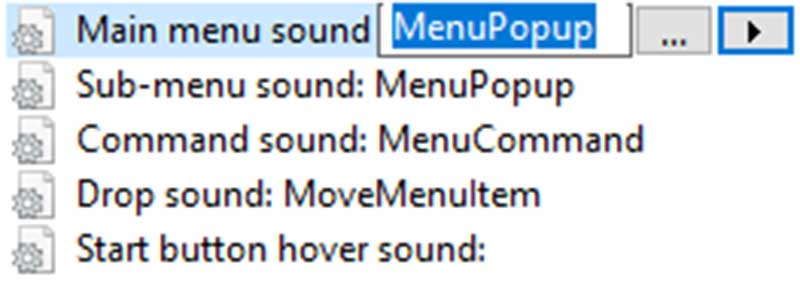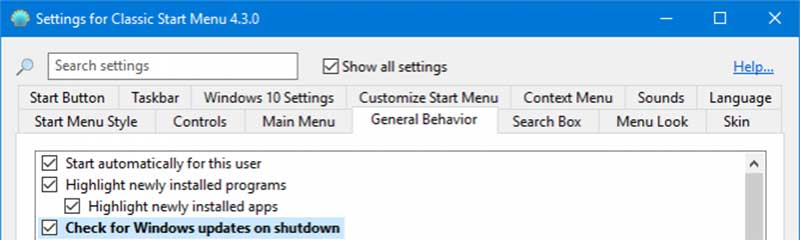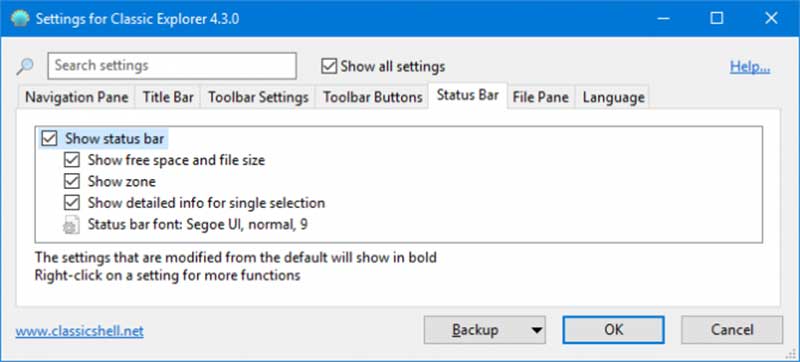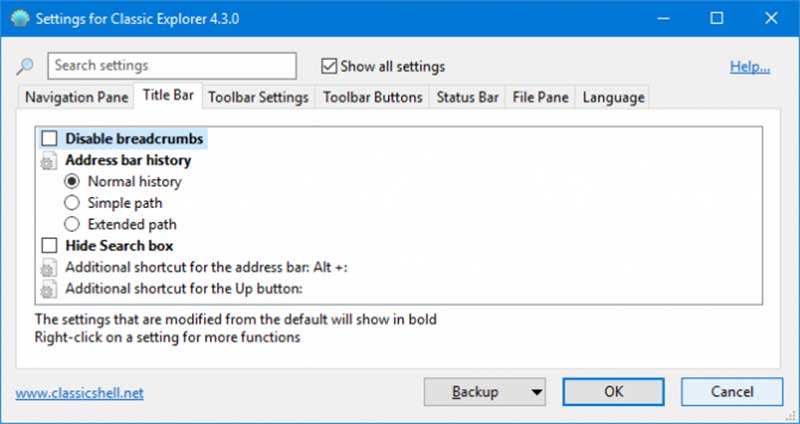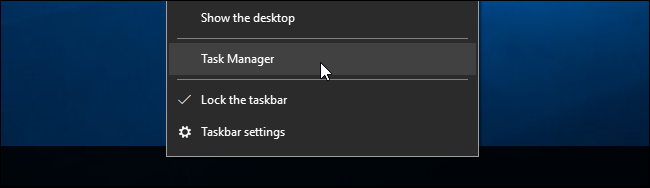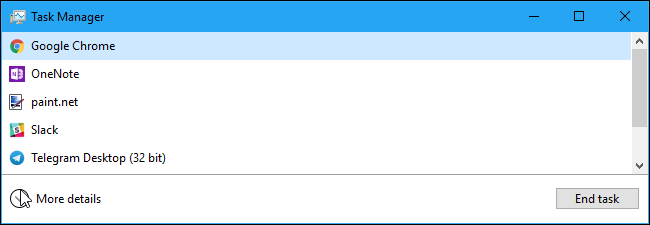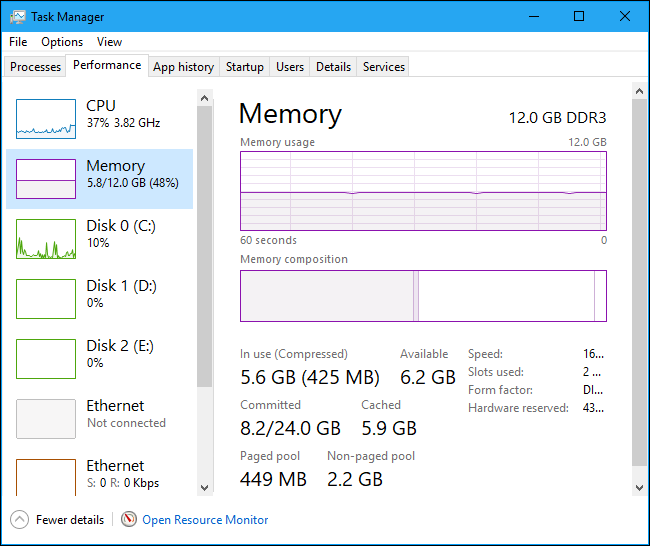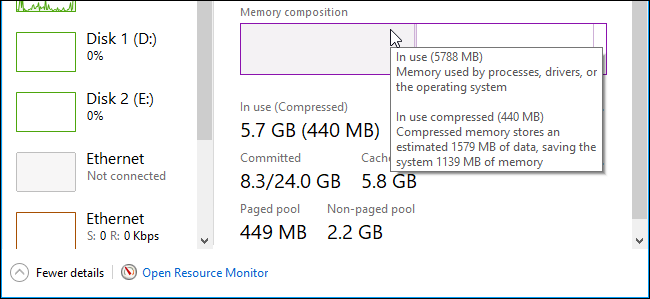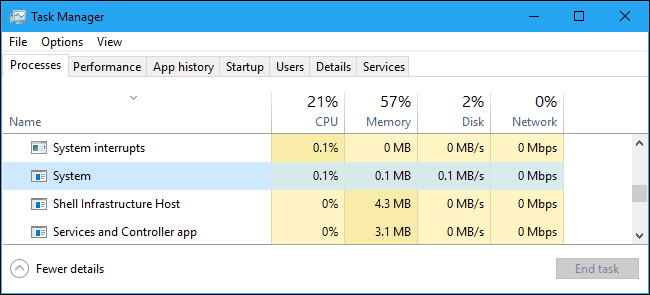تفاوت نسخههای N و KN ویندوز در چیست؟
مایکروسافت نسخههای ویژهای از ویندوزش را تحت عنوان N و KN به ترتیب در منطقه اروپا و کشور کره عرضه میکند. این نسخهها تقریبا همانند نسخههای استانداردی هستند که ما استفاده میکنیم، البته بدون حضور ویندوز مدیا پلیر و قابلیتهای پخش چندرسانهای!اما در این مطلب میخواهیم بررسی کنیم واقعا این دو نسخه چه تفاوتهایی دارند.
در نسخه N که در منطقه اروپا عرضه میشود، شما چند قابلیت مربوط به پخش چندرسانهای را از دست میدهید. در ویندوز 7 شما از ویندوز مدیا پلیر و مدیا پلیر کلاسیک بیبهره خواهید بود. اگر هم از ویندوز 10 استفاده کنید، به مدیا پلیر، Groove Music، Movies & TV، ضبط کننده صدا و اسکایپ دسترسی ندارید.
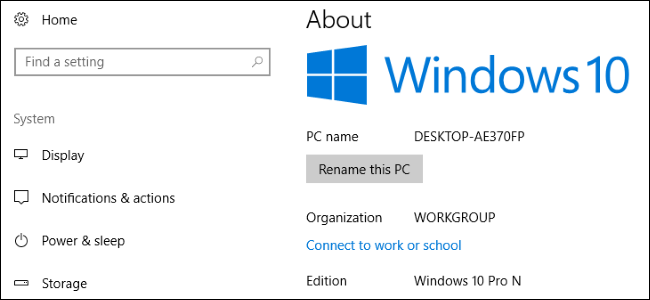
اما در نسخههای KN که در کره منتشر میشوند، ویندوز مدیا پلیر و ویژگیهای چندرسانهای مرتبط با آن حذف شدهاند. در این نسخه پیامرسان مایکروسافت (Windows Messenger) نیز حذف شده که البته مایکروسافت بعدها بهطور کلی توسعه آن را متوقف کرد.
البته هیچ اجباری برای اسفاده از این نسخهها نبوده و در صورت عدم تمایل به این محدودیتها، میتوانید نسخههای استاندارد ویندوز را تهیه کنید.
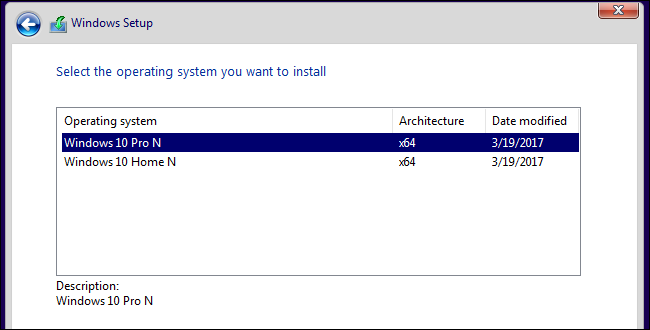
تنها یک نسخه N برای ویندوزهای مختلف وجود ندارد و در واقع برای هر نسخه ویندوز، یک نسخه N نیز موجود است. بهعنوان مثال اگر قصد خرید ویندوز 10 را داشته باشید، میتوانید Windows 10 Home N یا Windows 10 Professional N را انتخاب نمایید. تمام ویژگیهای استاندارد این نسخهها نیز حضور دارند به غیر از ویژگیهایی که پیشتر اشاره کردیم.
این نسخه های ویژه البته با دلایل کاملا قانونی بهوجود آمدهاند. در سال 2004 اتحادیه اروپا اعلام کرد که مایکروسافت قانون رقابتی شرکتها در اروپا را نقض کرده و با سوءاستفاده از انحصار خود، به شرکتهای توسعهدهنده نرمافزارهای صوتیتصویری لطمه زده است. این اتحادیه مایکروسافت به پرداخت 500 میلیون یورو جریمه و همچنین ارایه نسخهای از ویندوز بدون ویندوز مدیا پلیر، محکوم کرد. البته هنوز هم کاربرانی که تمایل دارند میتوانند از نسخههای استاندارد ویندوز استفاده نمایند.
بهطور مشابه در سال 2005 اتحادیه تجارت عادلانه کشور کره اعلام کرد که مایکروسافت با استفاده از انحصار خود، به شرکتهای توسعهدهنده نرم افزارهای صوتیتصویری و پیامرسان لطمه زده است. اینبار مایکروسافت به پرداخت 32 میلیون دلار و ارایه نسخهای بدون حضور ویندوز مدیا پلیر و پیامرسان MSN Messenger محکوم شد.
مشکلات ناشی از این حذفیات
متاسفانه حذف مدیا پلیر و کدکهای صوتیتصویری مرتبط همانند حذف ساده یک نرمافزار از محیط ویندوز نیست و نتیجه آن با مشکل مواجه شدن برنامههای مختلف خواهد بود. از مایکروسافت آفیس تا برخی بازیهای ویدیویی که از ویژگیهای پخش ویدیوی ویندوز بهره میبرند، ممکن است به درستی کار نکنند و یا حتی بهطور کامل متوقف شوند.
علاوه بر اینها، کورتانا، ویندوز هِلو و قابلیت نمایش پیدیاف در مرورگر اِج کار نمیکنند. ویژگیهای چندرسانهای در فروشگاه نرمافزاری مایکروسافت نیز ممکن است از کار بیفتند. در وبسایت رسمی مایکروسافت میتوانید لیستی از این محدودیتها و مشکلات را مشاهده کنید.

حل مشکلات با پک مجانی Media Feature
نسخههای N و KN بهطور ذاتی از ویژگیهای چندرسانهای محروم نشدهاند، بلکه مایکروسافت آنها را بهصورت پیشفرض نصب نکرده است.
اگر تصادفی از این نسخه استفاده میکنید و می خواهید این ویژگیها را بر روی دو نسخه مذکور داشته باشید میتوانید از پک مجانی Media Feature مایکروسافت استفاده نمایید. این پک را میتوانید برای ویندوز 10، ویندوز 8 و ویندوز 7 دریافت کنید.
آیا باید این نسخهها را بخریم؟
بر روی کاغذ، هدف از ارائه این نسخهها حذف اجبار کاربران به استفاده از ویندوز مدیا پلیر بوده است. تولیدکنندگان کامپیوترهای شخصی اکنون میتوانند از نرمافزار پخش چندرسانهای مورد علاقه خود استفاده نمایند و همچنین شرکتهای توسعه دهنده اینگونه نرمافزارها نیز با آرامش بیشتری به رقابت در این زمینه میپردازند.
اما باید بدانید که این نسخههای ویندوز با استقبال کمی مواجه شدهاند. در واقع عملکرد بسیاری از نرمافزارها و بازیها با اشکال روبرو شده و مایکروسافت هم بهطور پیوسته ویژگیهای جدیدی را به ویندوز 10 اضافه میکند که در دسترس کاربران این نسخهها نخواهند بود.
RealNetworks سازنده برنامه RealPlayer از این تصمیم اتحادیه اروپا به شدت استقبال کرد، اما در نهایت نرم افزار این شرکت موفق نبود. در واقع نمیتوان گفت که مایکروسافت از وجود ویندوز مدیا پلیر و سایر برنامه های از پیش نصب شده، سودآوری دارد. در حال حاضر این شرکت در زمینه موسیقی از رقبایی مانند اسپاتیفای و آیتونز جا مانده است. در زمینه پیامرسانی نیز با حضور رقبایی مانند فیسبوک مسنجر، آیمسیج و فیستایم، اسکایپ مایکروسافت مطمئناً محبوبترین نیست.
اگر امکانپذیر است، توصیه میکنیم از این نسخهها دوری کنید. هر چند که در نهایت هم میتوانید با نصب پک رایگان Media Feature مایکروسافت، ویژگیهای نسخه استاندارد را در اختیار داشته باشید.
نوشته تفاوت نسخههای N و KN ویندوز در چیست؟ اولین بار در پدیدار شد.