۶ ترفند کاربردی در اندروید که احتمالا از آنها بیخبرید!
سیستم عامل اندروید بسیار گسترده است و احتمالا تا به حال با همه اجزای آن کارنکردهاید. در این مطلب ۶ ترفند کاربردی اندروید را نشان میدهیم که میتواند بسیار مفید باشد.
همیشه این امکان وجود دارد که حتی برای افراد حرفهای اندروید نیز، تنظیمات و ترفندهایی از این سیستم عامل از دید چشم پنهان مانده باشد. البته به خاطر وسیع شدن منوی تنظیمات فعلی سیستم عامل اندروید، امکان عدم مشاهده تنظیمات خاص بیشتر هم میشود.
در ادامه ۶ ترفند کاربردی اندروید از بخش تنظیمات این سیستم عامل را بررسی میکنیم.
زوم و بزرگنمایی
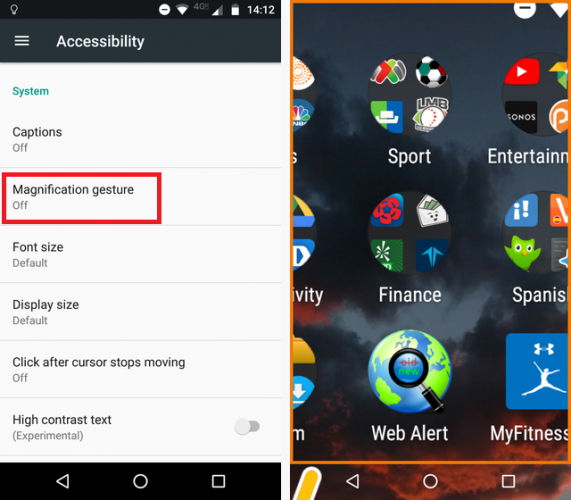
در سیستم عاملهای ویندوزی عمل مگنیفای یا زوم برای دید بهتر جزییات کاملا آسان است. اما خب شاید تا به حال در اندروید چنین کاری را انجام نداده باشید.
در موبایل داستان کمی متفاوت است. بعضی از صفحههای وب به شما اجازه بزرگنمایی دو انگشتی را میدهند، در حالی که برخی دیگر قابلیت انجام این کار را ندارند.
برای انجام این عمل در سیستم عامل اندروید به بخش تنظیمات بروید و با کلیک روی Accessibility، و انتخاب گزینه System بخش Magnification Gesture را به حالت روشن ببرید.
زمانی که این گزینه فعال شد، با دو بار لمس کردن صفحه، بزرگنمایی انجام میشود. پس از آن با سه یار لمس صفحه به حالت معمولی بازخواهیم گشت.
از طرف دیگر با سه بار لمس صفحه و نگهداشتن انگشت در لمس سوم، صفحه نمایش تا زمانی که انگشت خود را بردارید به حالت بزرگنمایی خواهد رفت. یک ترفند کاربردی اندروید، زوم یا بزرگنمایی صفحه است.
چگونه رنگهای صفحه را تغییر دهیم؟
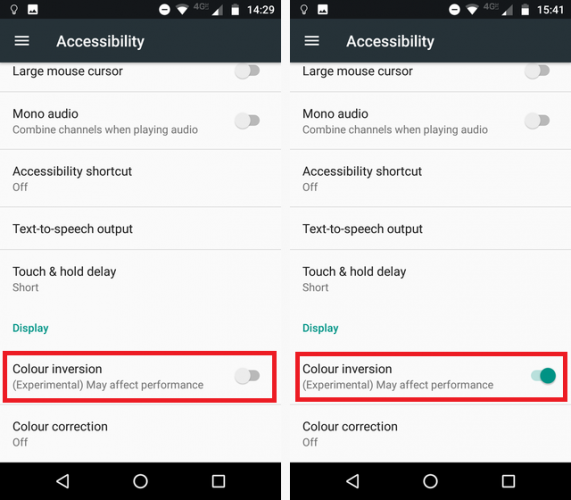
شما میتوانید در بخش منو accessibility دسترسیهای بیشتری را نیز مشاهده کنید. به عنوان مثال میتوان تغییر رنگهای صفحه نمایش را نام برد.
این گزینه برای افرادی که تنوع رنگ تصویر را دوست دارند بسیار مناسب است. بسیاری از کاربران از رنگهای زیاد و ترکیبهایی که چشم را میزند، خسته میشوند. برنامههایی هستند که میتوانند رنگهای صفحه نمایش را تغییر دهند، اما خود سیستم عامل اندروید نیز راهکار مناسبی ارایه داده است.
برای این کار ابتدا در بخش منو accessibility، در گزینه Display گزینه Color Inversion را روشن کنید تا بتوانید از قابلیت تغییر رنگ صفحات استفاده نمایید. برای استفاده از این قابلیت باید یک سری از مسایل را رعایت کنید. اول این که با روشن کردن گزینه تغییر رنگ، احتمالا سرعت گوشی پایین بیاید. دوم، هیچ میانبری وجود ندارد و برای فعال یا غیرفعال سازی این گزینه حتما باید به بخش تنظیمات رفته و آن را تغییر دهید.
چگونه یک سرویس پرینت برای گوشی اضافه کنیم؟
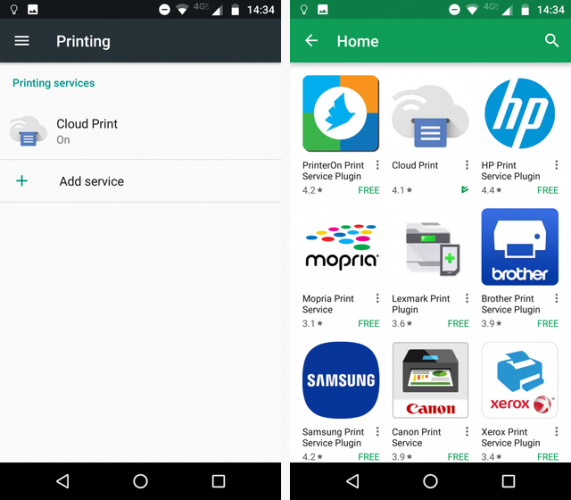
اغلب ما با استفاده از کامپیوتر، پرینت انجام میدهیم. اما گاهی لازم است تا از اسناد و تصاویر داخل گوشی نیز به طور مستقیم پرینت تهیه کنیم. سیستم ابری گوگل این امکان را به کاربران اندرویدی خواهد داد. علیرغم این که زمان زیادی از عرضه این محصول میگذرد، اما تا به حال کارایی چندانی نداشته و در صورت استفاده از پرینترهای قدیمی اصلا کار نخواهد کرد.
خوشبختانه گزینهای در اندروید وجود دارد که میتوانید با استفاده از آن به پرینترهای متفاوت متصل شوید. قابلیت Add more printers to your device این امکان را برای شما فراهم میآورد.
برای اضافه کردن این قابلیت به گوشی، به بخش تنظیمات، Printing و Add Service رفته، در آنجا لیست تمامی پرینترهای موجود قرار دارد. برای اضافه کردن روی گزینه دلخواه کلیک کنید و گزینه Install را انتخاب نمایید.
یک ترفند کاربردی اندروید اتصال به دستگاه پرینتر است.
چگونه رمزهای عبور خود را در گوشی ببینیم؟
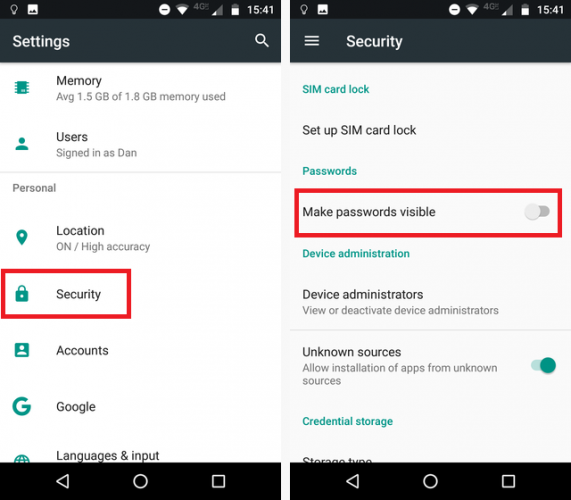
به نظر حفظ کردن تمامی رمزهای عبور که در گوشی استفاده میکنید، کمی سخت خواهد بود. مخصوصا زمانی که چندین و چند حساب کاربری و یا برنامه متفاوت در دست داشته باشید. اگر حس میکنید که بعضی از رمزهای عبور را چند بار در روز تایپ میکنید و بیشتر از بقیه مورد استفاده قرار میدهید، این گزینه برای شما مناسب خواهد بود.
برای نمایش رمز عبور به بخش تنظیمات، Security بخش Passwords رفته و گزینه Make Passwords visible را فعال کنید.
البته این گزینه ازنظر امنیتی بسیار حساس است. اگر آن را فعال میکنید، مطمئن باشید که فرد دیگری به گوشی شما دسترسی نخواهد داشت.
آیا میتوان برای پرداخت قبوض سیم کارت گوشی زمانبندی کرد؟
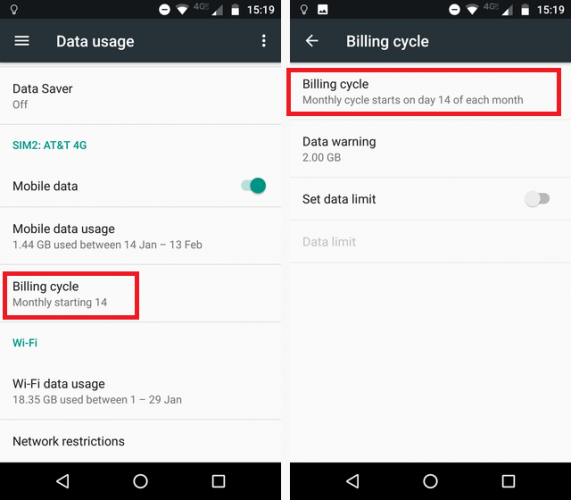
افرادی که از سیمکارتهای دائمی استفاده میکنند همواره در تلاشاند تا مصرف داده و یا مکالمات خود را برای کمتر شدن میزان هزینه قبض کنترل کنند. اگر سیکلهای پرداختی قبوض را در اندروید فعال کنید، میتوانید بهراحتی به میزان داده و میزان پرداختی هر ماه خود دسترسی داشته باشید.
برای تنظیم تاریخ قبوض به بخش تنظیمات، Data Usage و گزینه Billing Cycle بروید. در این بخش میتوانید اعلانهای نزدیک شدن به زمان پرداخت قبوض را تنظیم نمایید و حتی دیتای زمان رسیدن به بیشینه میزان پرداختی، قطع شود. برای این که ببینید چه میزان داده در بازه زمانی مشخص استفاده کردهاید، روی گزینه Mobile data Usage کلیک کنید. در این بخش نمودار میزان داده مصرفی را نیز میتوانید مشاهده نمایید.
چگونه زمان نگاه داشتن انگشت روی گوشی را تنظیم کنیم
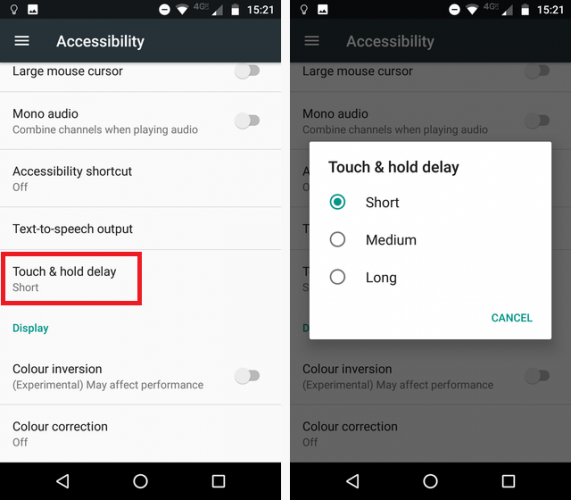
اگر با اندروید کار کرده باشید، بعضی مواقع نیاز است تا انگشت خود را روی موردی نگاه دارید تا تنظیمات خاصی باز شود. برای این گزینه و زمانبندی آن نیز در اندروید روشی وجود دارد که بررسی میکنیم.
به بخش Accessibiliy بازمیگردیم. آیا میدانید که میتوان زمان نگه داشتن انگشت برای اجرای گزینه Long press را در گوشیهای اندرویدی تغییر داد؟ اگر از این گزینه زیاد استفاده میکنید و یا با کپی و پیست کردن متن زیاد سر و کار دارید، زمان فشردن انگشت روی صفحه را به کمترین حالت ممکن تغییر دهید.
برای انجام این تغییر به گزینه تنظیمات رفته و در بخش Accessibility گزینه سیستم، منوی Touch and hold delay را باز کنید. در این قسمت میتوانید ۳ حالت کوتاه، متوسط و بلند را انتخاب نمایید.
نظر شما در مورد چند ترفند کاربردی اندروید معرفی شده چیست؟
نوشته ۶ ترفند کاربردی در اندروید که احتمالا از آنها بیخبرید! اولین بار در پدیدار شد.













































