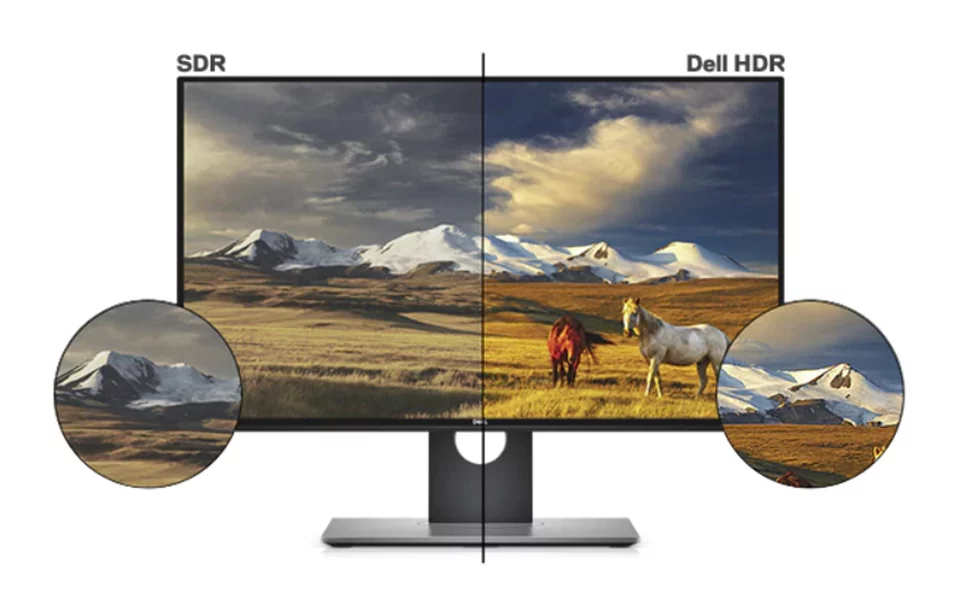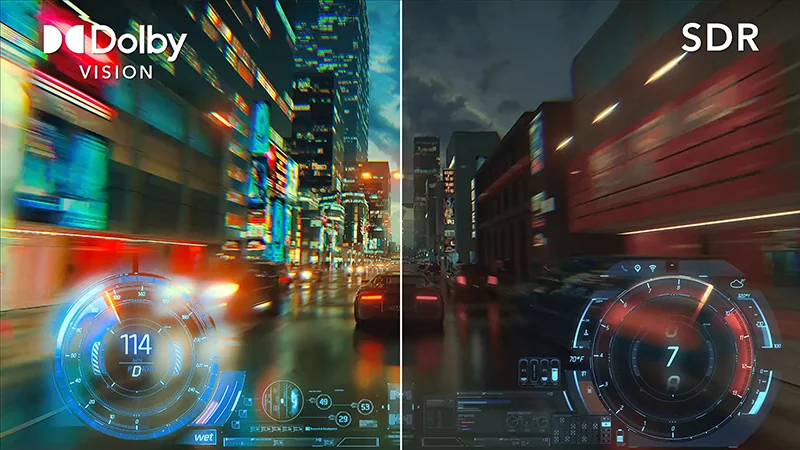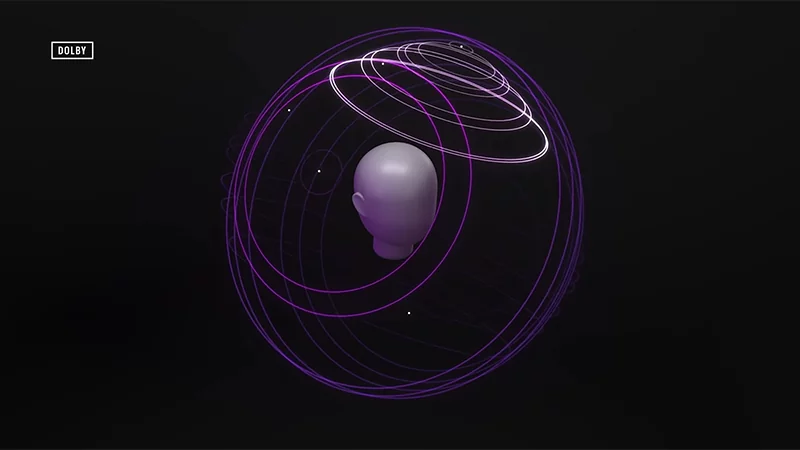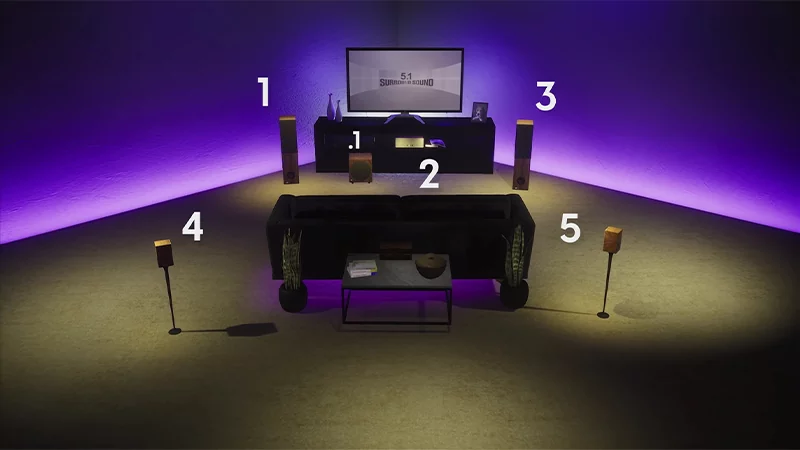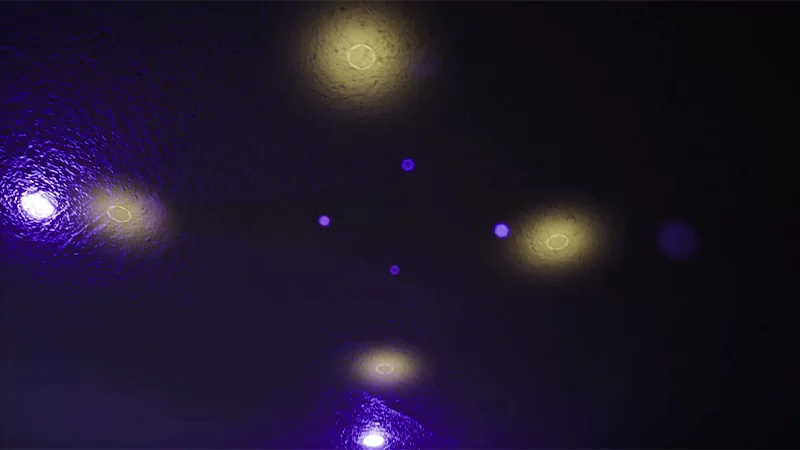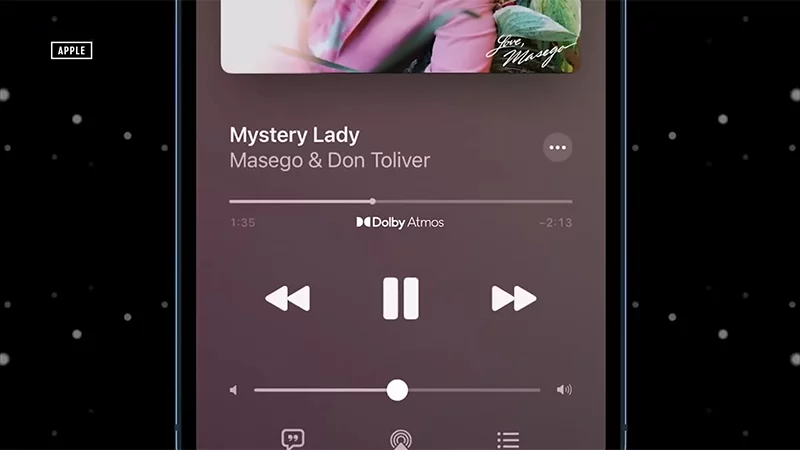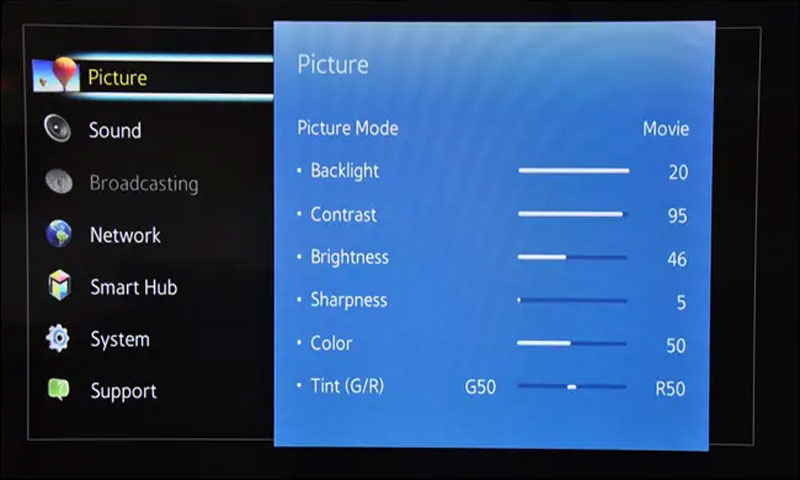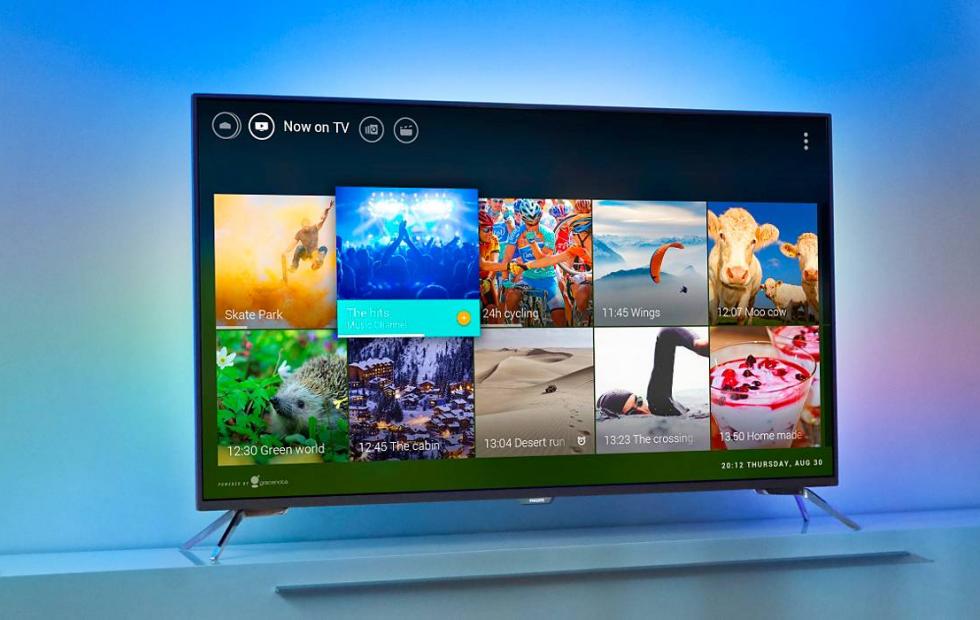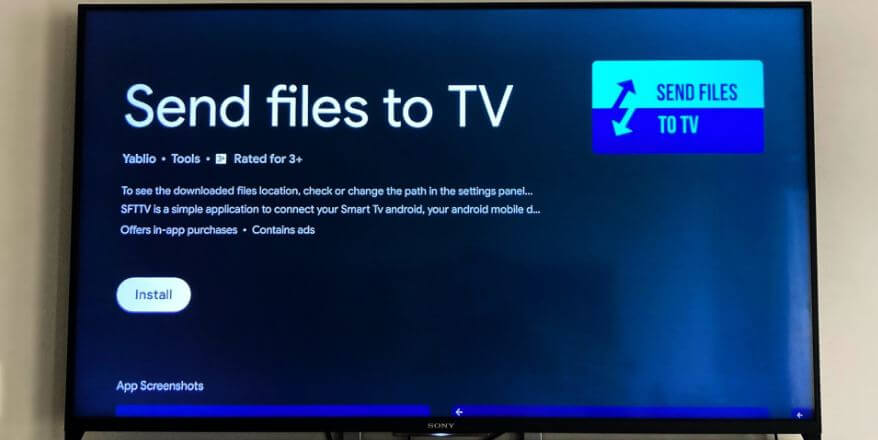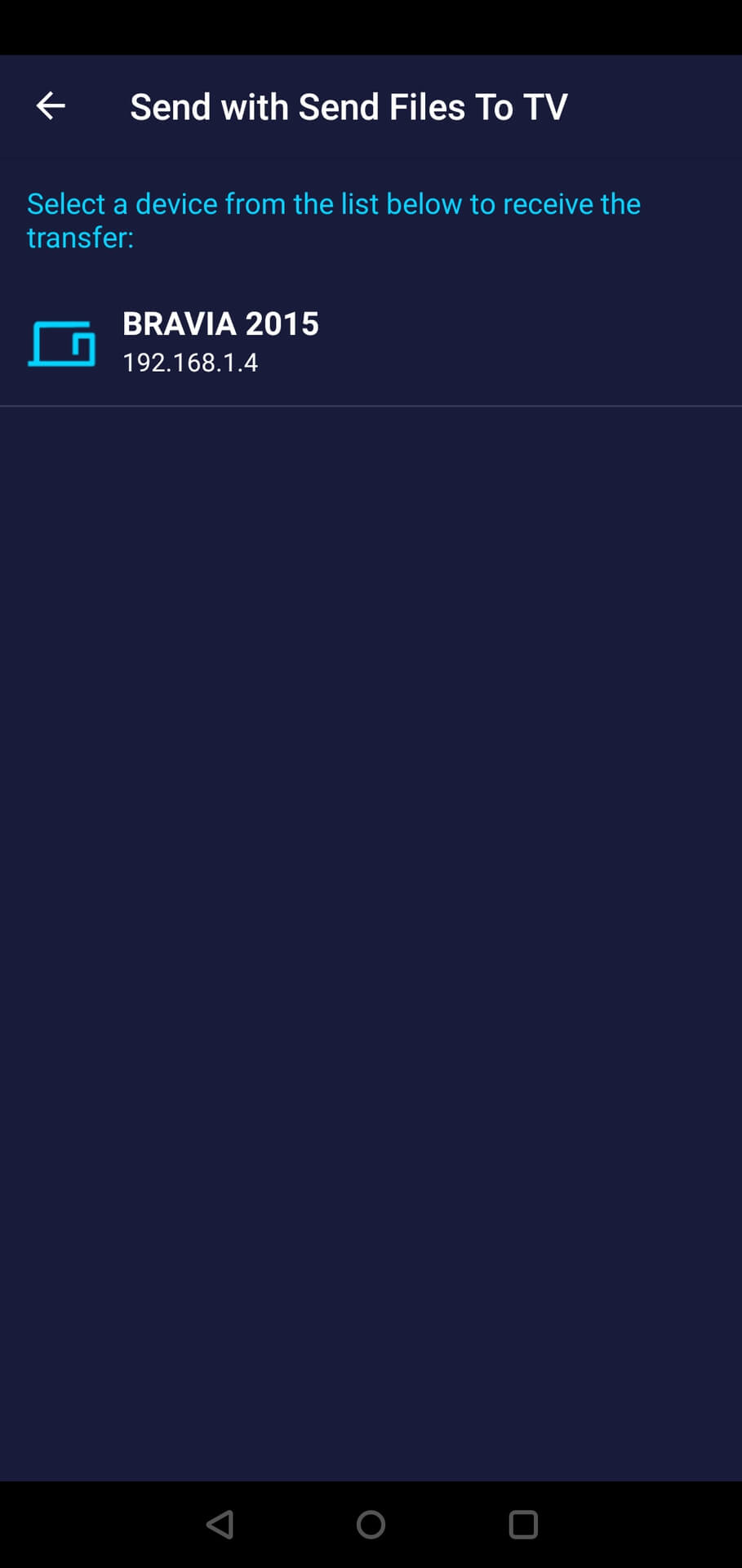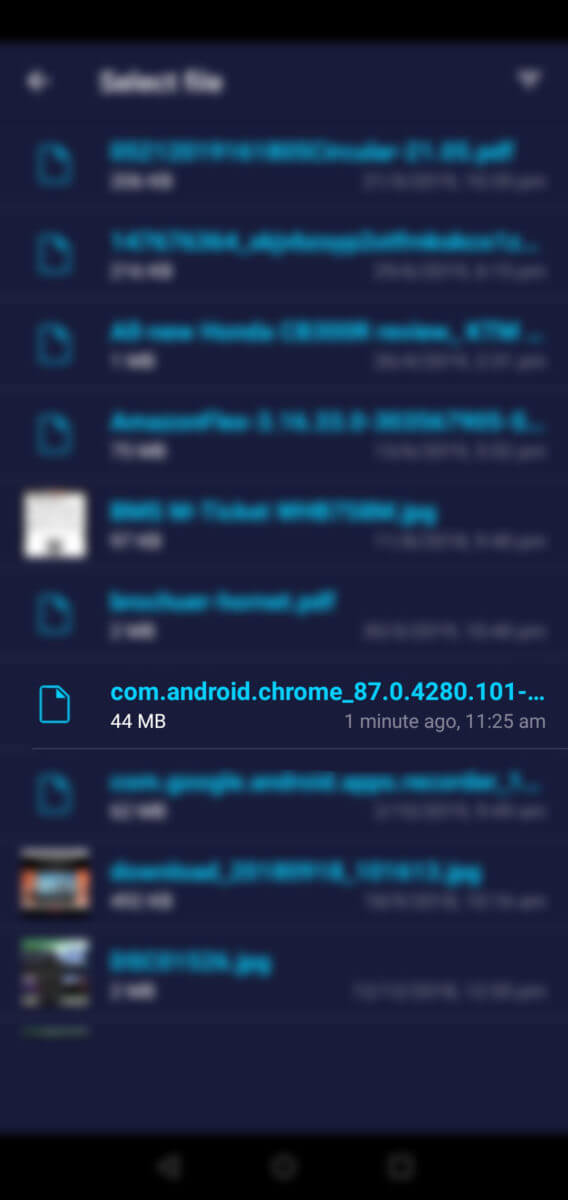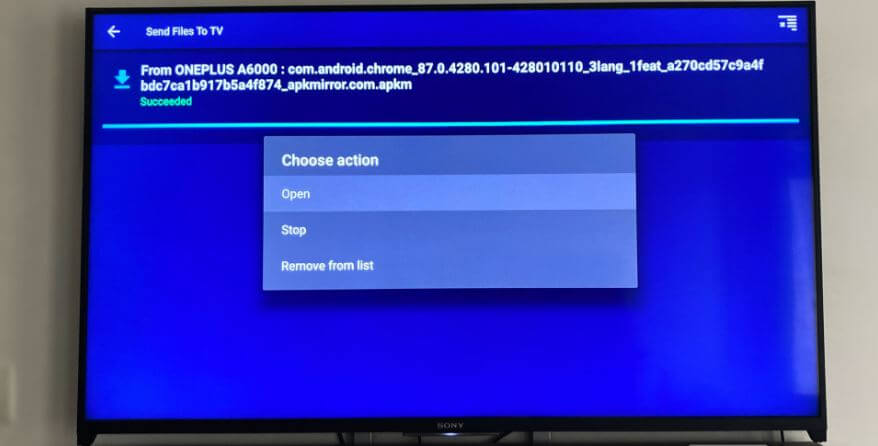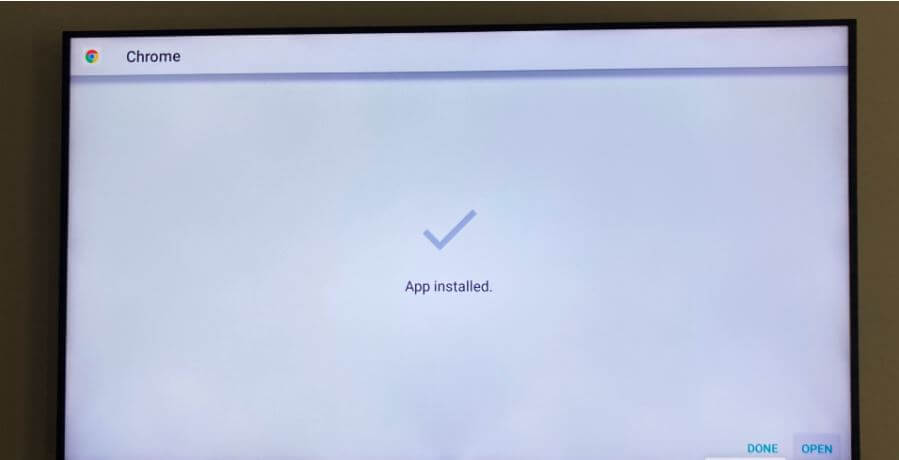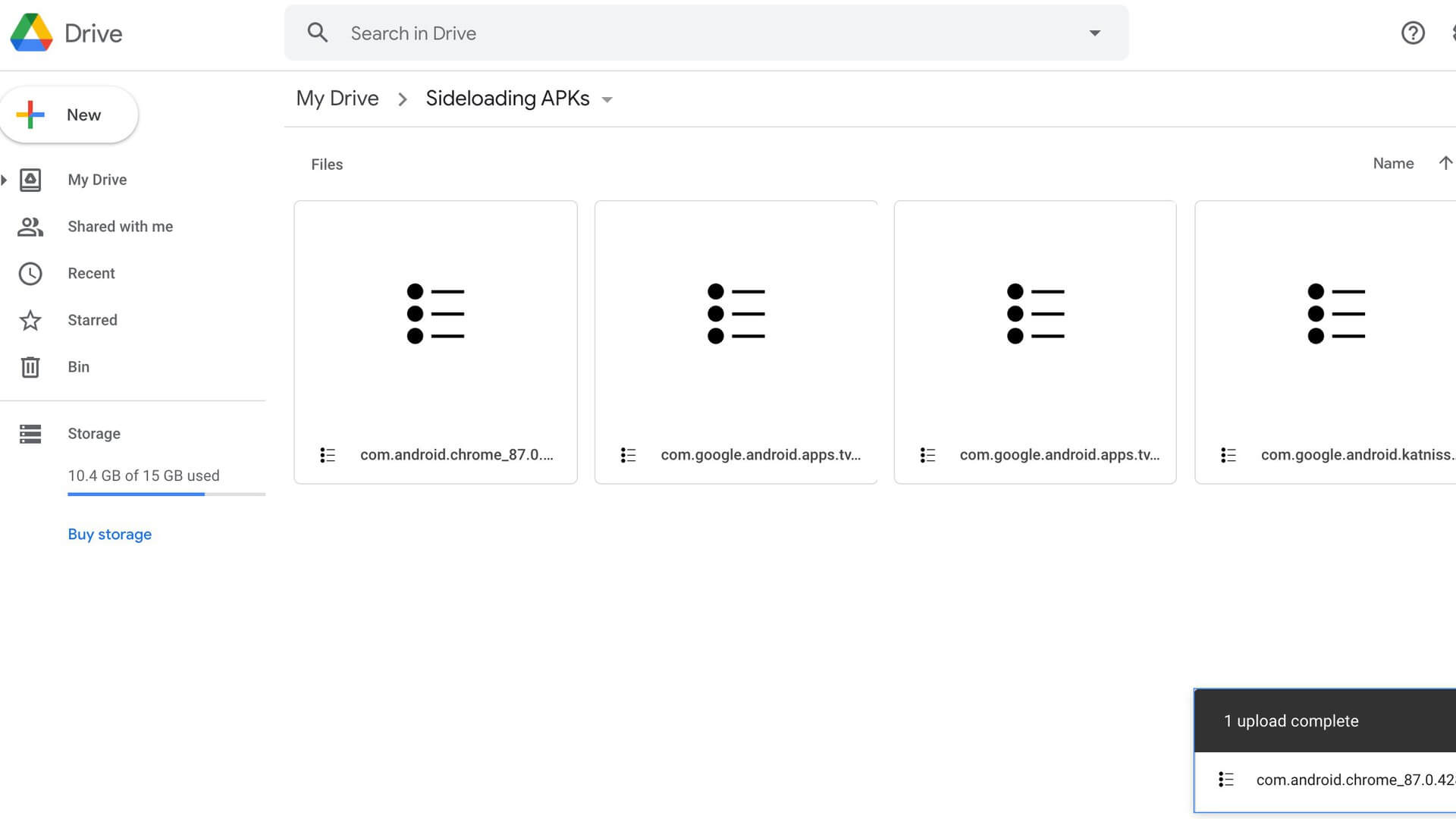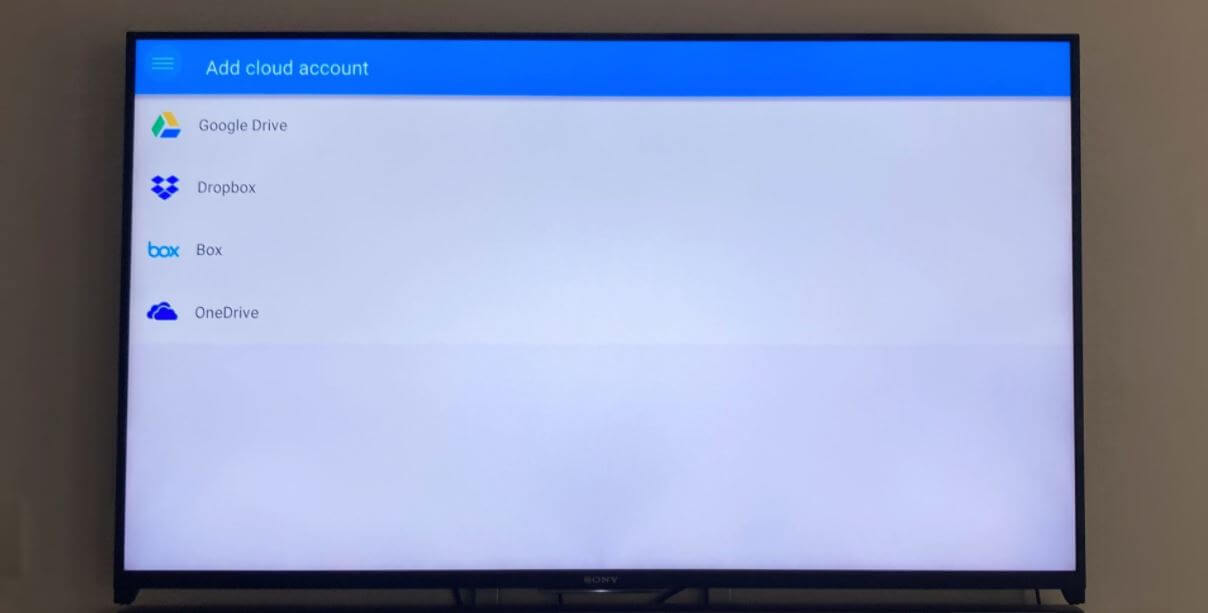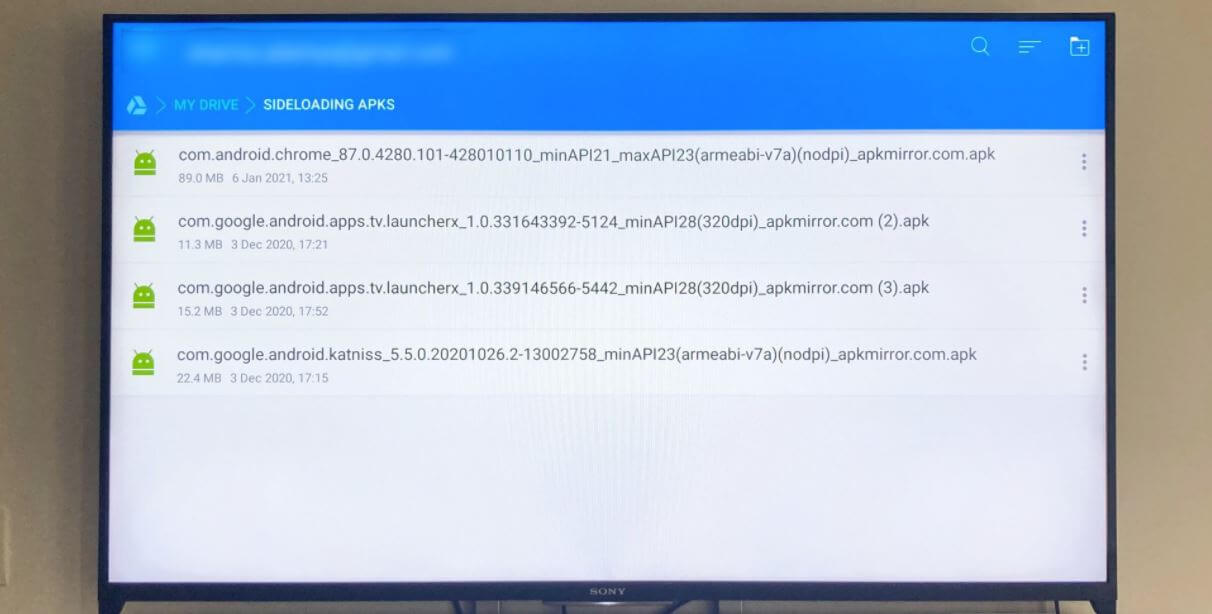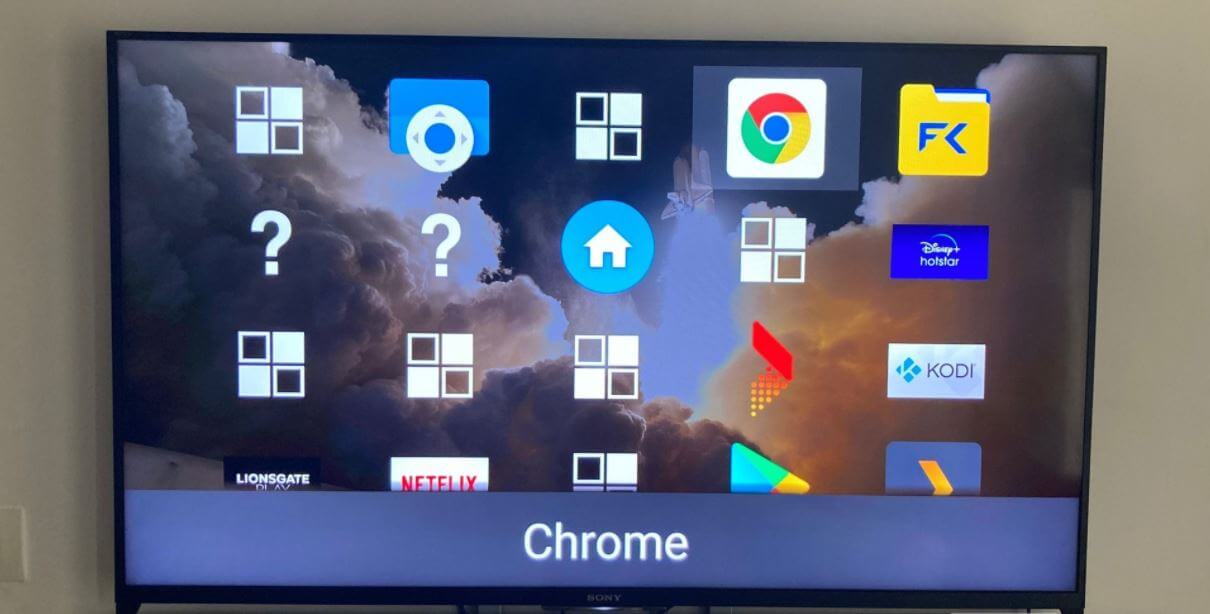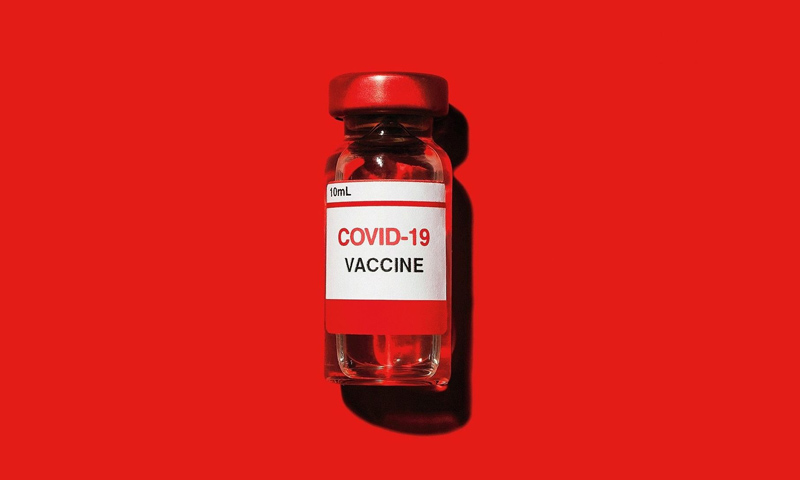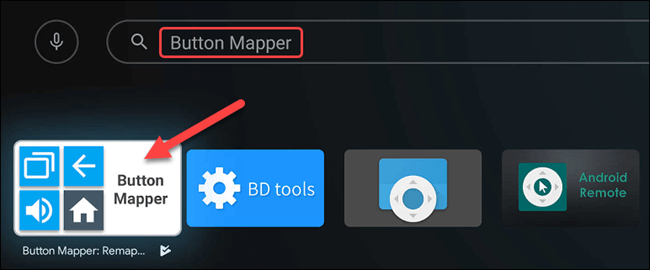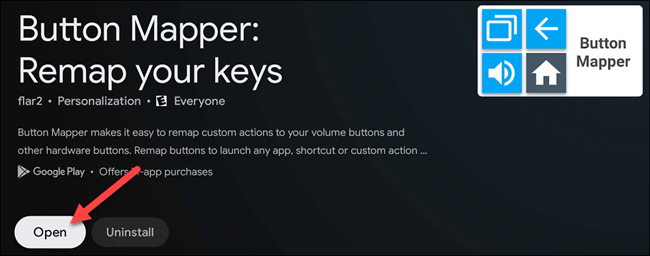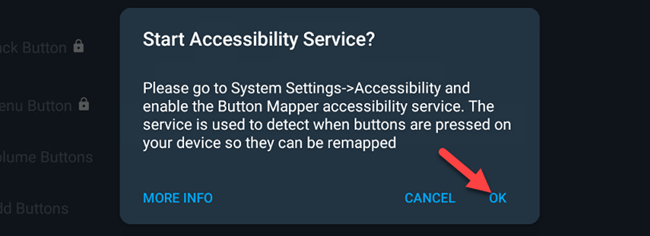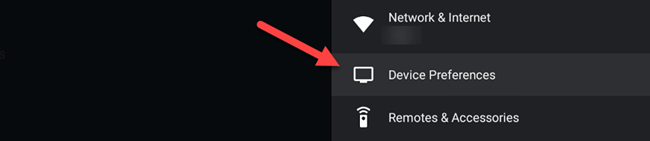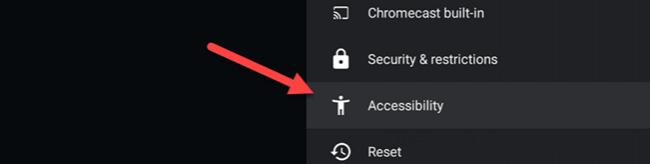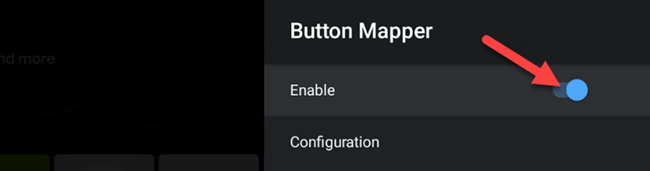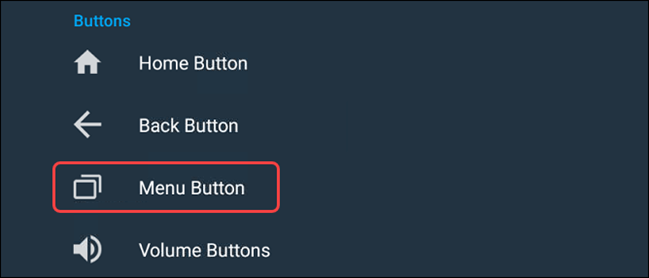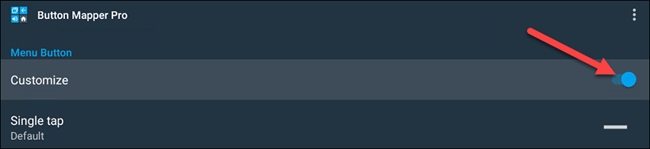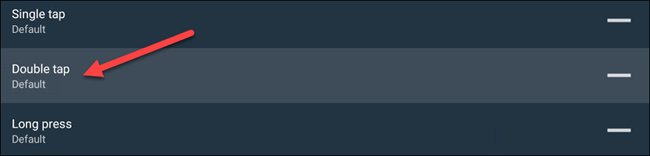۷ ترفند تلویزیون اندروید برای استفاده بهتر از قابلیتها
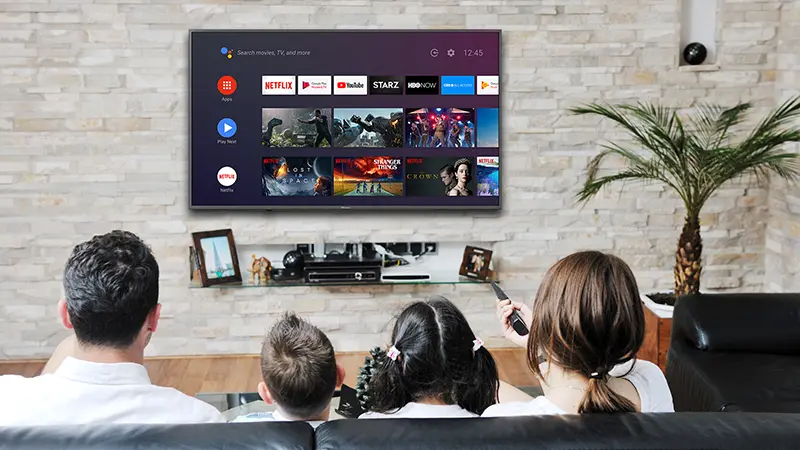
اگر تلویزیون هوشمند مجهز به Android TV دارید، با ما همراه باشید تا 7 ترفند تلویزیون اندروید را به شما معرفی کنیم تا استفاده بهتری از تلویزیون خود داشته باشید. با ما در آیتیرسان همراه شوید.
تماشای تلویزیون یکی از رایجترین راهها برای کاهش فشار و لذت بردن از زمان استراحت است. تلویزیونهای Android میتوانند این تجربه را با ارائه پخش آنلاین، سفارشیسازی، توصیههای شخصیسازیشده و حتی بازیهای ویدیویی به سطح بالاتری ببرند. به علاوه، ویژگیهای جدید همیشه برای بهبود تجربه شما اضافه میشوند، بنابراین همیشه چیزهای بیشتری برای کشف وجود دارد.
برای اطمینان از اینکه برخی از این ویژگیهای جالب را از دست نمیدهید، بهترین ترفند ها و نکات تلویزیون اندروید را که میتوانید امتحان کنید، گردآوری کردهایم. بسیاری از این موارد نسبتاً آسان هستند، بنابراین شما به دانش فنی زیادی نیاز ندارید و همچنین لازم نیست برای شروع به یک کتابچه راهنمای خسته کننده بپردازید.
برای کنترل راحتتر از دستیار صوتی استفاده کنید
تصور کنید یک فیلم جدید و باحال میگذارید و برای خوردن تنقلات بلند میشوید. برمیگردید و متوجه میشوید که ریموت را در آشپزخانه جا گذاشتهاید. دیگر نیازی به بلند شدن نیست، میتوانید تنها از دستیار صوتی برای کنترل پخش و صدا استفاده کنید.
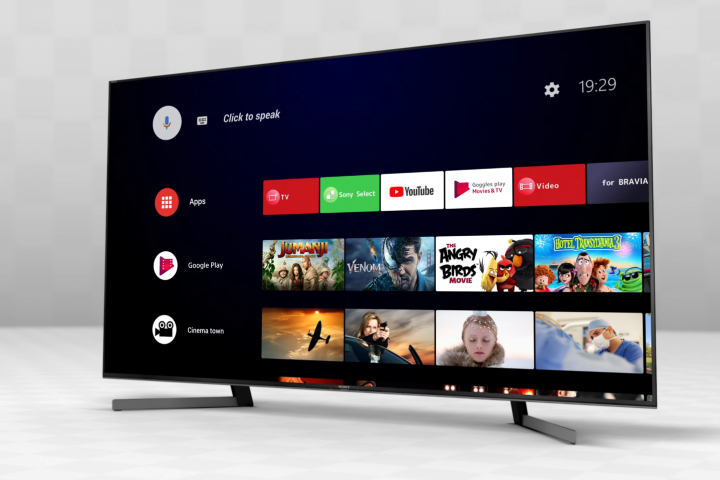
- مرحله 1: برای فعال کردن دستیار صوتی، فقط بگویید «OK Google» یا «Hey Google».
- مرحله 2: دستور خود را بدهید. میتوانید چیزی شبیه به “Turn Down the Volume” بگویید تا صدای تلویزیون کم شود. حتی میتوانید از دستیار صوتی بخواهید قسمتهای سریال را عوض کند، نمایش جدیدی اجرا کند، در کتابخانه محتوا جستجو کند، آبوهوا را بررسی کند و خیلی چیزهای دیگر.
اگر میخواهید همه گزینههایی را که میتوانید با دستیار صوتی استفاده کنید، ببینید، به سادگی بگویید: «?What can you do»، با این کار تلویزیون شما لیستی از دستوراتی که میتوانید امتحان کنید به شما ارائه میدهد.
ترفند تلویزیون اندروید برای استفاده از گوشی به عنوان کنترل از راه دور
اگر به فراموش کردن وضعیت کنترل برگردیم، ترفند دیگری برای کنترل تلویزیون اندروید خود بدون ریموت سنتی آن وجود دارد. از گوشی هوشمند خود استفاده کنید! در اینجا نحوه راهاندازی و کارکرد تلفن خود به عنوان کنترل از راه دور آورده شده است.
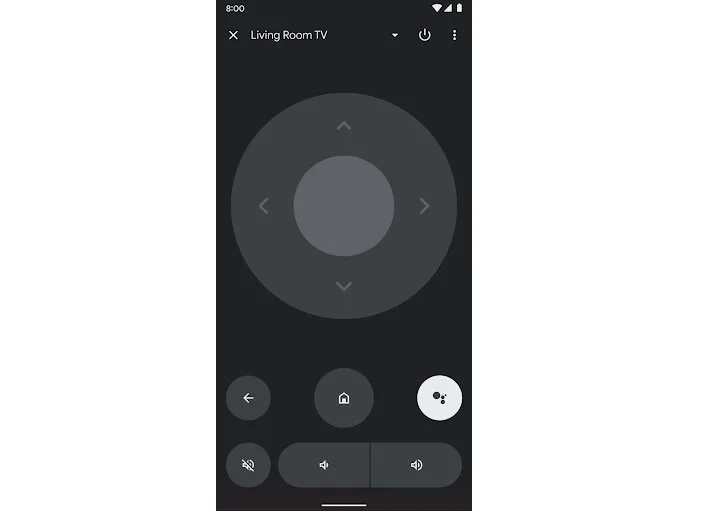
- مرحله 1: برنامه Google TV را در تلفن هوشمند خود دانلود و باز کنید.
- مرحله 2: در پایین سمت راست، گزینه Remote را انتخاب کنید.
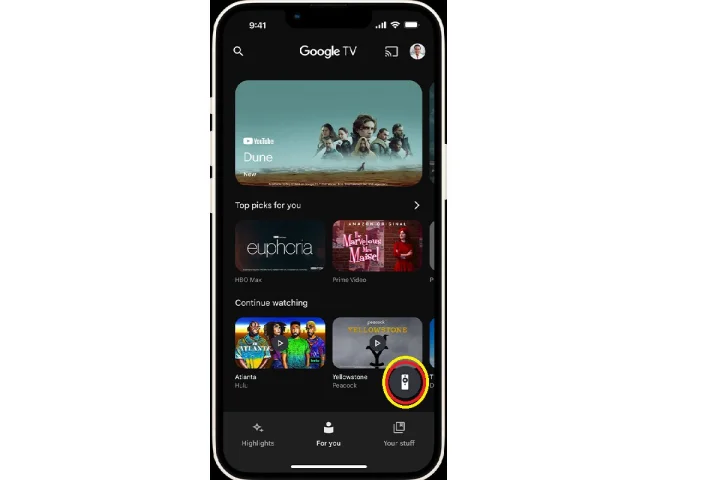
- مرحله 3: نام تلویزیون خود را انتخاب کنید و دستورالعملهای روی صفحه را دنبال کنید تا جفت شدن تمام شود. اکنون میتوانید از دکمههای روی صفحه نمایش گوشی هوشمند خود به عنوان ریموت کنترل دوم استفاده کنید.
همچنین میتوانید از هر یک از برنامههای تلویزیون از راه دور اندروید موجود در فروشگاه Google Play استفاده کنید.
فهرست Watchlist ایجاد کنید
با تعداد زیادی فیلم و سریال جدیدی که هر ماه منتشر میشود، پیگیری همه چیزهایی که میخواهید تماشا کنید، میتواند دشوار باشد. خوشبختانه، تلویزیون اندروید به شما این امکان را میدهد تا یک لیست تماشا ایجاد کنید تا تمام محتوای تماشای خود را در آن ذخیره کنید.
- مرحله 1: نمایش مورد علاقه خود را جستجو کنید یا آن را در برگه کشف پیدا کنید. عنوان را نگه دارید یا به مدت طولانی فشار دهید تا گزینهای برای افزودن آن به لیست تماشای خود ببینید.
- مرحله 2: همچنین میتوانید برای مشاهده جزئیات روی عنوان کلیک کرده و گزینه “Watchlist” را انتخاب کنید.
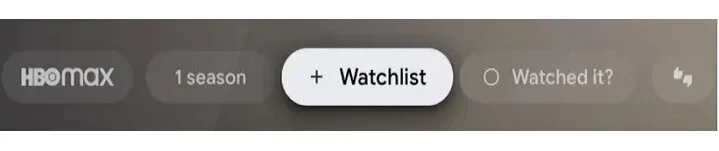
اگر از مرورگر Google در لپتاپ یا رایانه خود استفاده میکنید، میتوانید نام نمایش را جستجو کنید و با کلیک کردن روی نماد فهرست تماشای زیر نام نمایش، آن را مستقیماً از وب به فهرست تماشای خود اضافه کنید.
- مرحله 3: اکنون، محتوای فهرست تماشای شما برای دسترسی آسان در صفحه اصلی شما ظاهر میشود.
توصیههای خود را شخصیسازی کنید
تلویزیون شما، سعی میکند با توجه به سابقه تماشای شما، فیلم و سریالهای بیشتری را برای شما معرفی کند، اما اکثر مواقع این بخش عملکرد خوبی ندارد و پیشنهادهای خوبی را ارائه نمیدهد. شما میتوانید به این الگوریتم کمی کمک کنید تا نتایج بهتری را دریافت کنید.
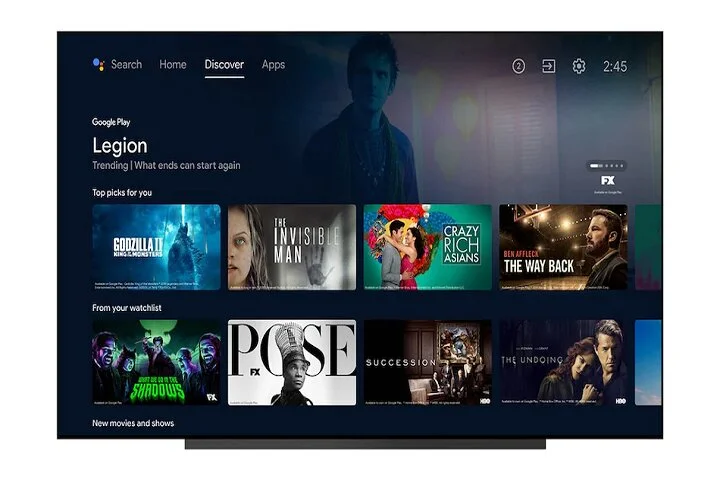
- مرحله 1: به تب Discover در صفحه اصلی تلویزیون اندروید خود بروید.
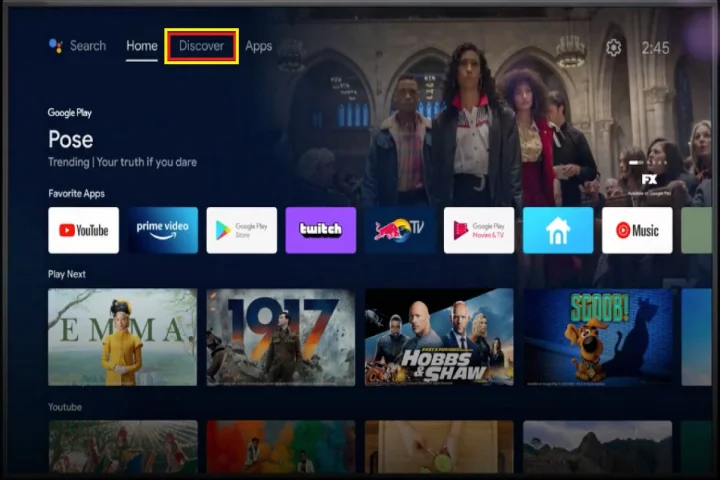
- مرحله 2: به دنبال بخش انتخابهای برتر برای خود بگردید تا دکمه بهبود توصیههای خود را ببینید. استفاده از این گزینه به شما این امکان را میدهد که فیلمها و برنامههای تلویزیونی را با آیکونهای ساده لایک و دیسلایک دوست داشته باشید یا دوست نداشته باشید.
این کار به الگوریتم میگوید که در آینده چه نمایشی میخواهید و چه نمایشی نمیخواهید ببینید. این روند به الگوریتم کمک میکند تا سلیقه شما را بهتر بشناسد و نتایج بهتری را برای شما نشان دهد.
صفحه اصلی را سفارشی کنید
آیا صفحه اصلی شما با توصیههای نامربوط از برنامههایی که استفاده نمیکنید پر شده است؟ آیا از تریلرهای پخش خودکار که مرور کار شما را مختل میکنند، متنفرید؟
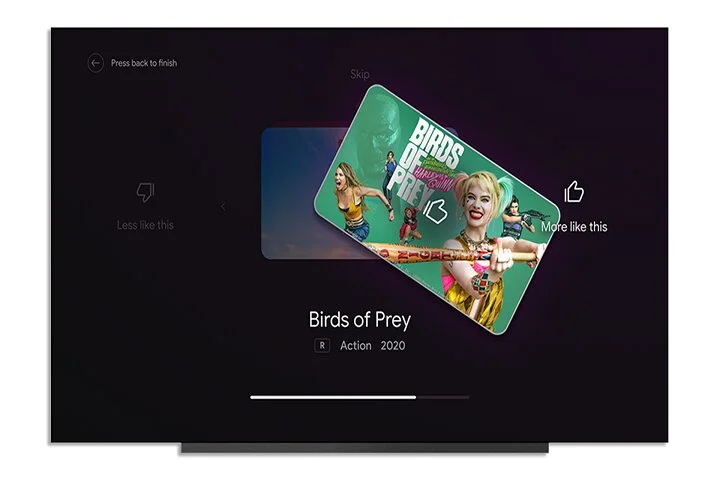
اکنون میتوانید صفحه اصلی تلویزیون اندروید را مطابق با نیازهای منحصر به فرد خود سفارشی کنید! در اینجا آموزش چگونگی این کار را آوردهایم:
- مرحله 1: به تنظیمات در Android TV خود بروید.
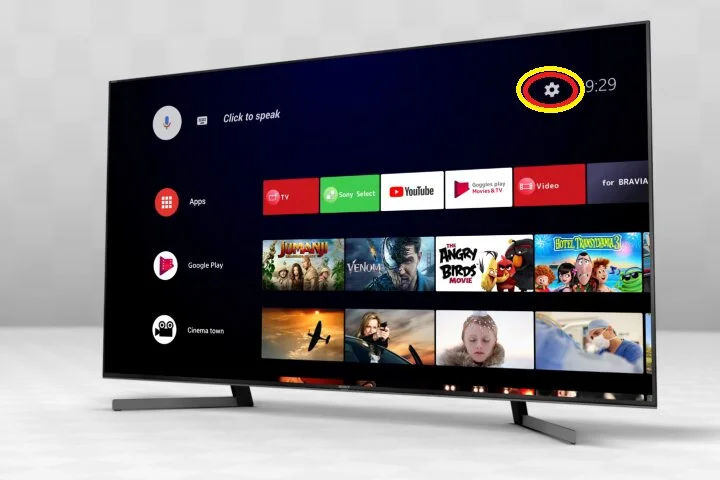
- مرحله 2: به تنظیمات دستگاه > صفحه اصلی بروید.
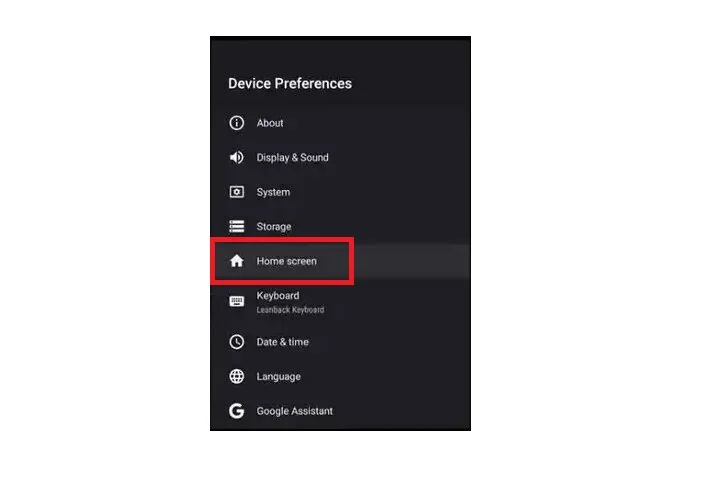
- مرحله 3: اکنون، گزینههای مختلفی برای سفارشی کردن صفحه اصلی خود دارید. میتوانید پیشنمایشها (تریلرها) را فعال یا غیرفعال کنید، پیشنمایشهای صوتی را بیصدا/لغو کنید، و برنامهها و بازیهایی را که روی صفحه، نمایش داده میشوند، مرتب کنید.
صرفه جویی در هزینه با حالت ذخیره دادهها
آیا نمیخواهید هزینه سنگینی را برای اینترنت بپردازید؟ با استفاده از حالت ذخیره داده در تلویزیون اندروید میتوانید دادهها را ذخیره کنید و مصرف اینترنت کمتری داشته باشید. در اینجا نحوه روشن کردن آن آمده است:
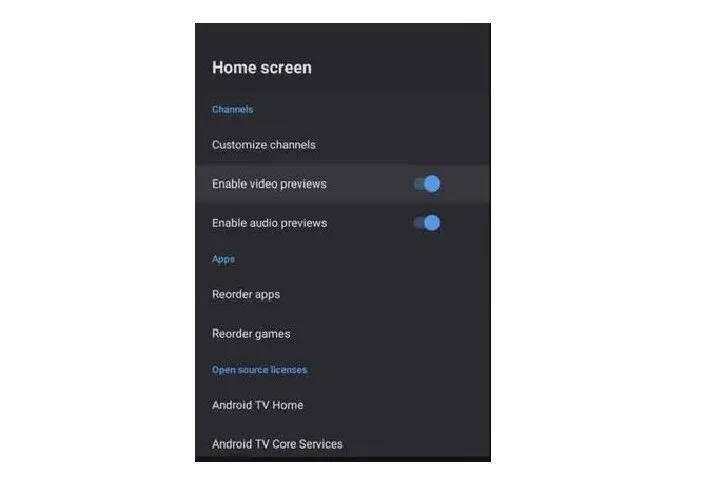
- مرحله 1: به تنظیمات > شبکه و اینترنت بروید.
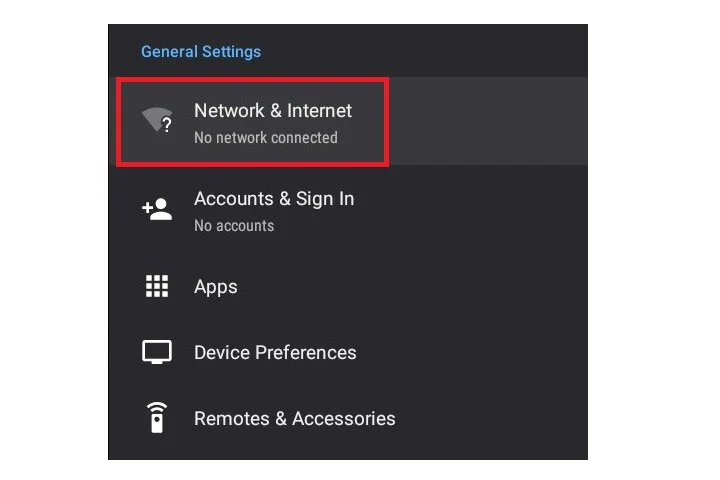
- مرحله 2: روی گزینه Data Saver کلیک کنید.
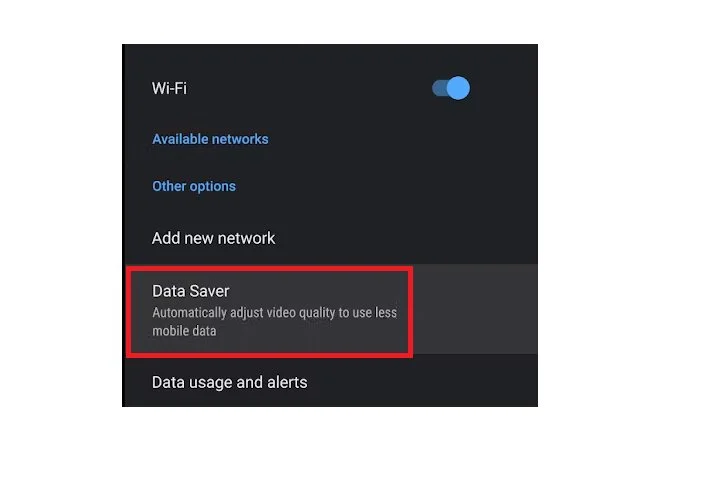
- مرحله 3: تنظیمات هشدار داده مناسب را انتخاب کنید تا تحت محدودیت داده طرح اینترنتی فعلی خود باقی بمانید.
ترفند تلویزیون اندروید برای نمایش تصویر گوشی در تلویزیون
اگر یک ویدیوی جالب در تلفن خود دارید که میخواهید روی صفحه نمایش بزرگ تماشا کنید، میتوانید با استفاده از ویژگی Chromecast داخلی، تلفن (یا لپتاپ) خود را بازتاب دهید. در ادامه چگونگی انجام آن عنوان شده است.
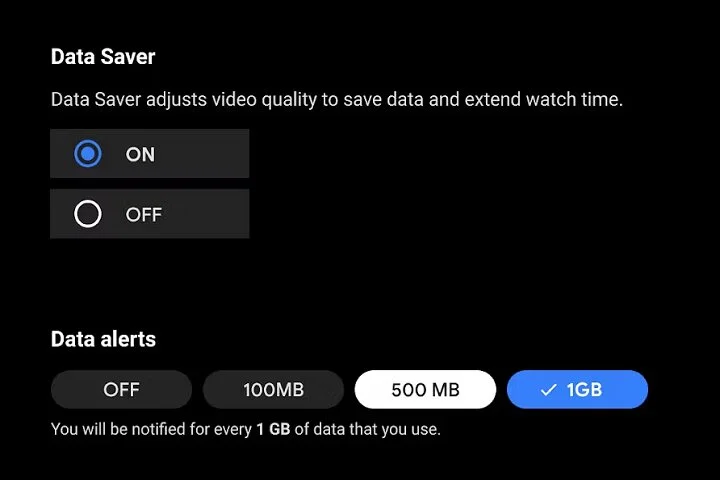
- مرحله 1: مطمئن شوید تلفن هوشمند یا لپتاپ و تلویزیون شما به یک شبکه متصل هستند.
- مرحله 2: در تلفن هوشمند یا لپتاپ خود، فایلی را که میخواهید پخش نمایید، باز کنید. همچنین میتوانید برنامههایی مانند YouTube و VLC Media Player را باز کنید.
- مرحله 3: اکنون به دنبال نماد Cast بالا بگردید. این به شما امکان میدهد محتوای گوشی خود را به تلویزیون خود بازتاب دهید.
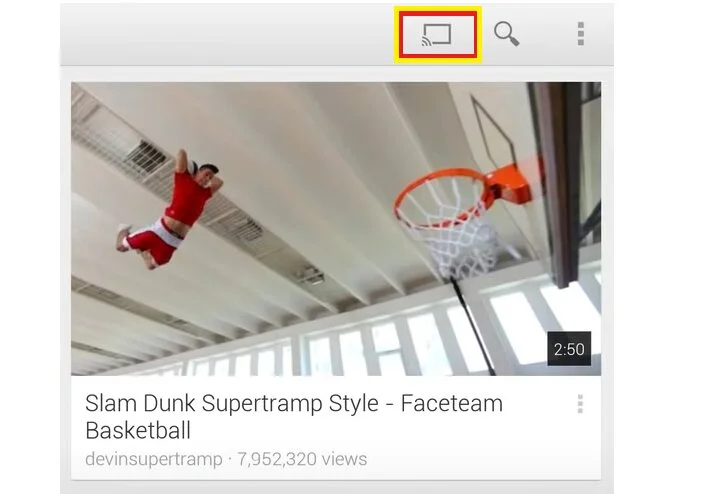
- مرحله 4: همچنین میتوانید از ویژگی Cast از مرورگر Google خود استفاده کنید. فقط محتوایی را که میخواهید پخش کنید، باز کنید و روی سه نقطه در گوشه سمت راست بالای پنجره مرورگر خود کلیک کنید. سپس گزینه Cast را انتخاب کنید.
- مرحله 5: اکنون نام تلویزیون خود را انتخاب کنید و میتوانید هر چیزی از جمله عکس، فیلم، فایل، محتوای جریانی و موارد دیگر را بازتاب دهید.
نوشته 7 ترفند تلویزیون اندروید برای استفاده بهتر از قابلیتها اولین بار در آی تی رسان منتشر شد.