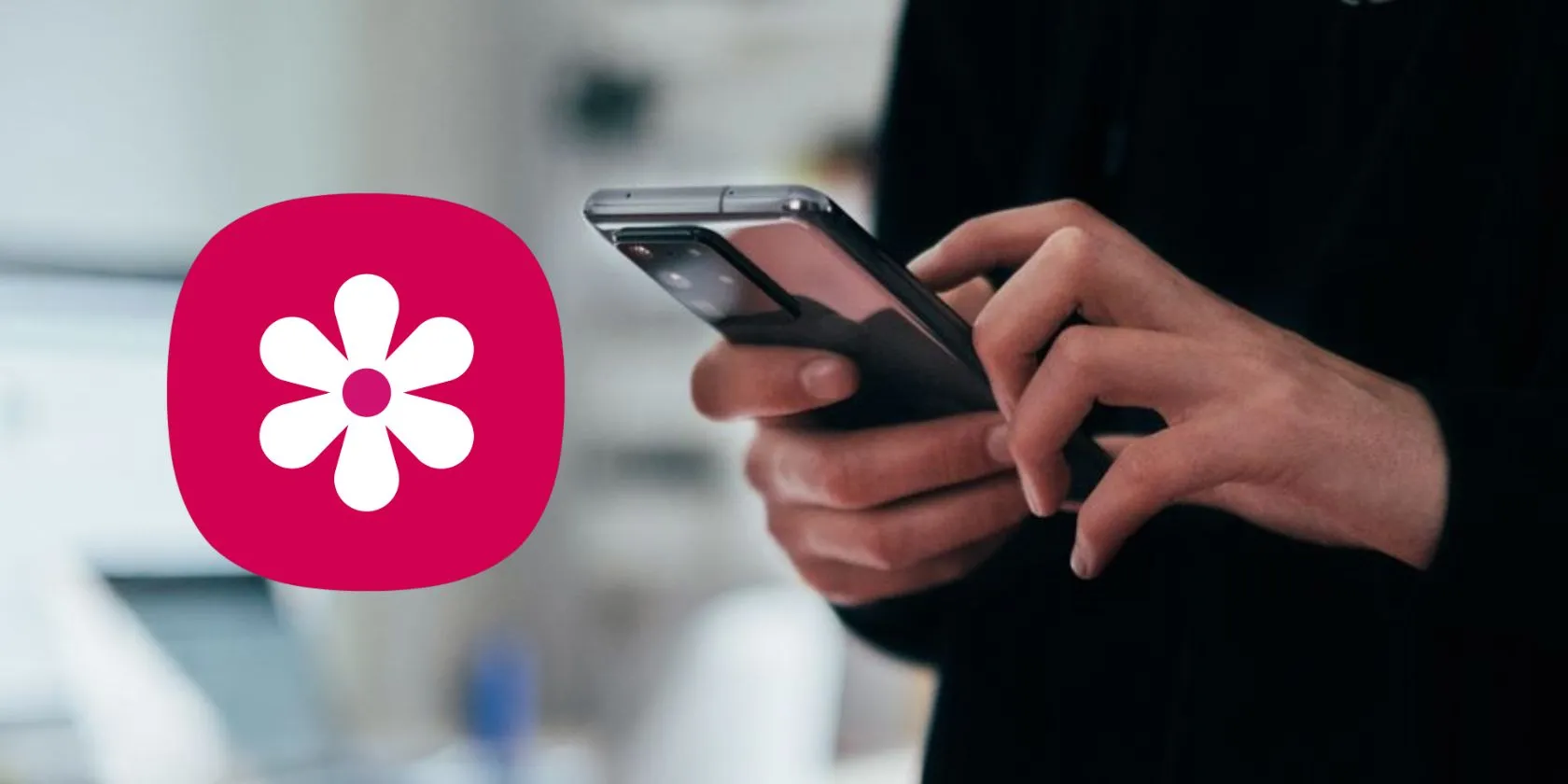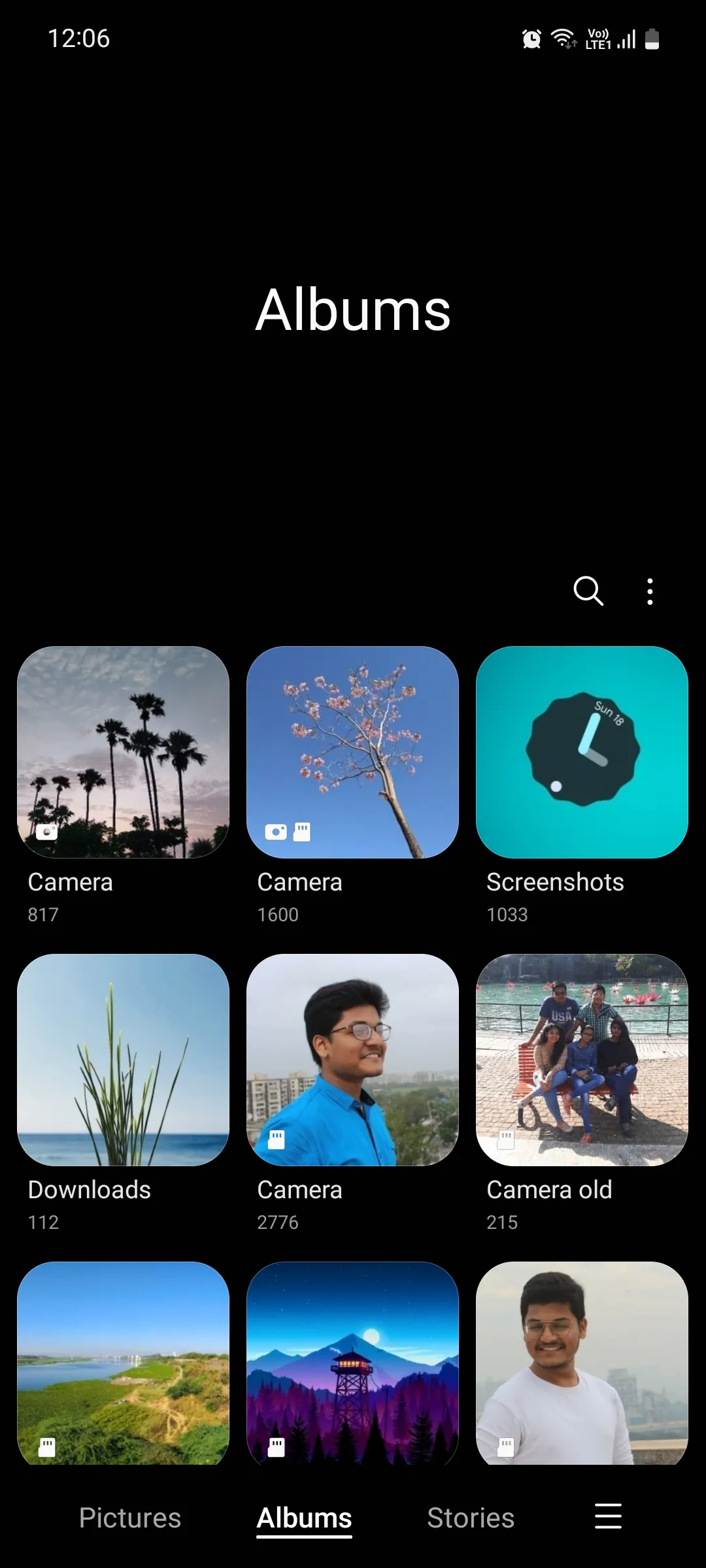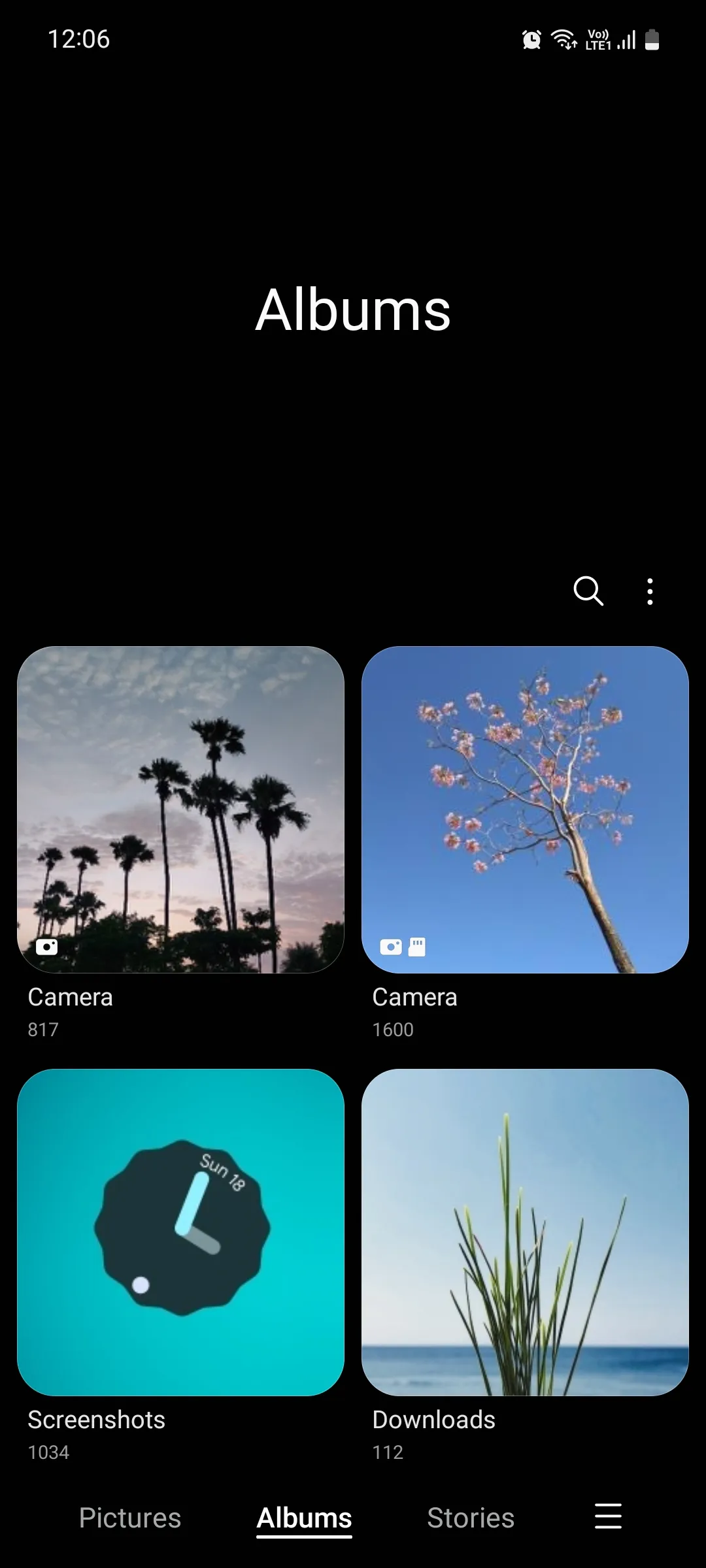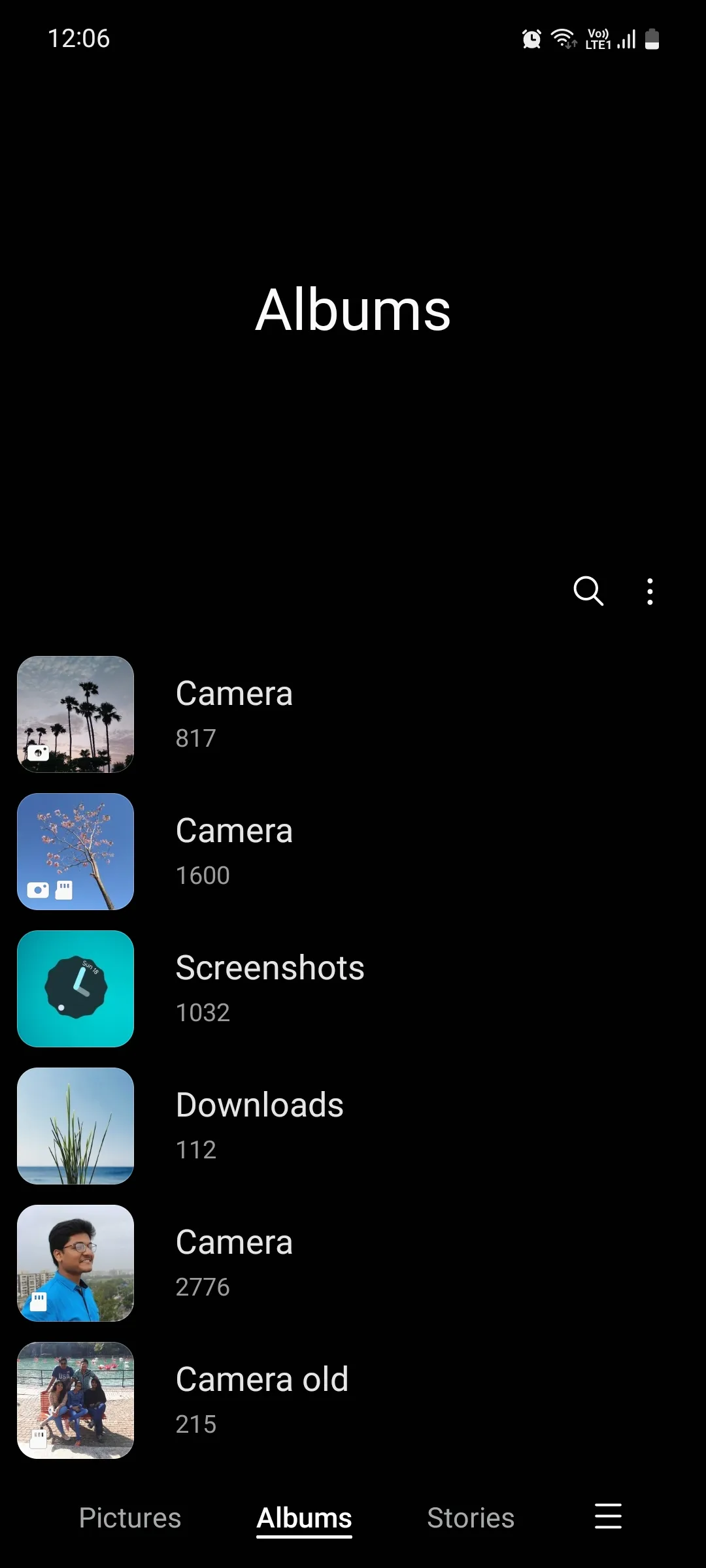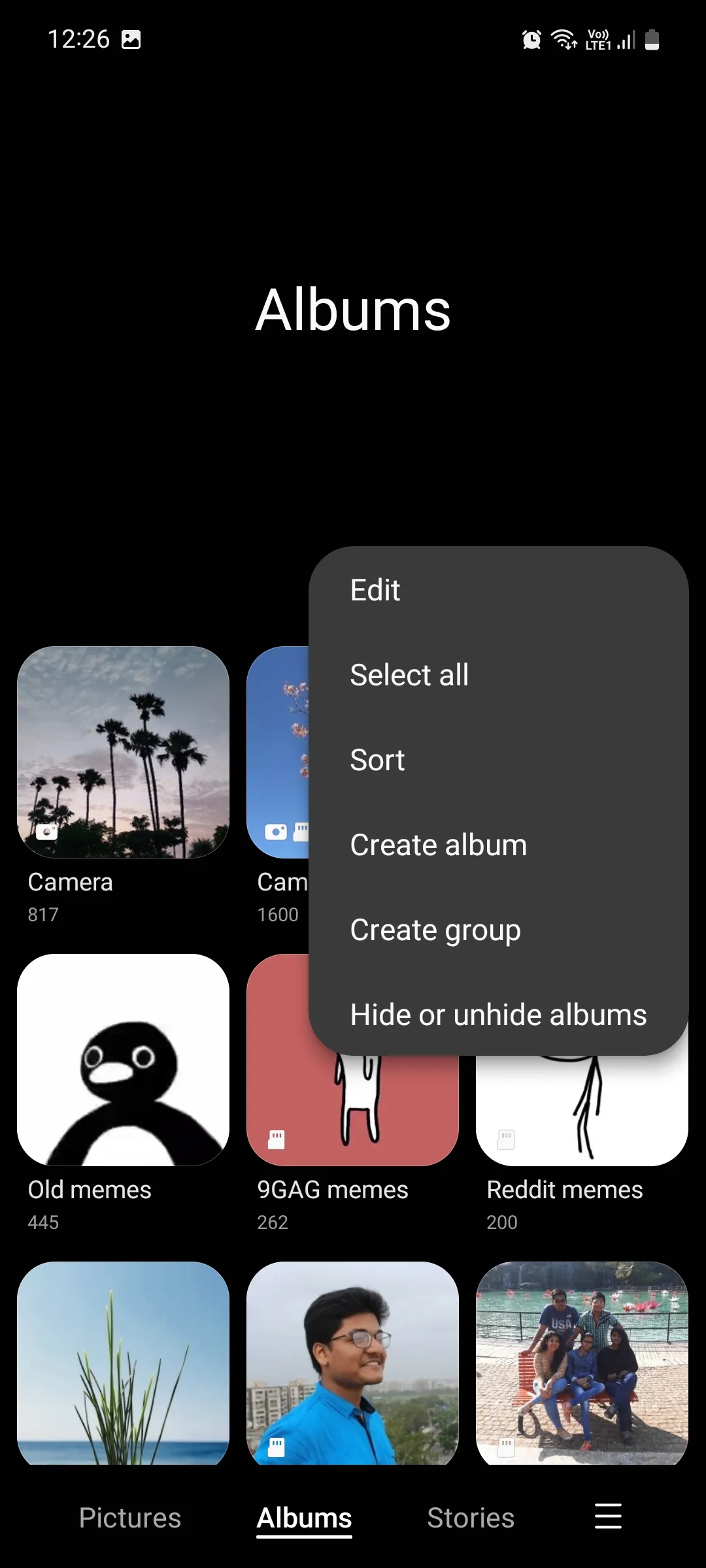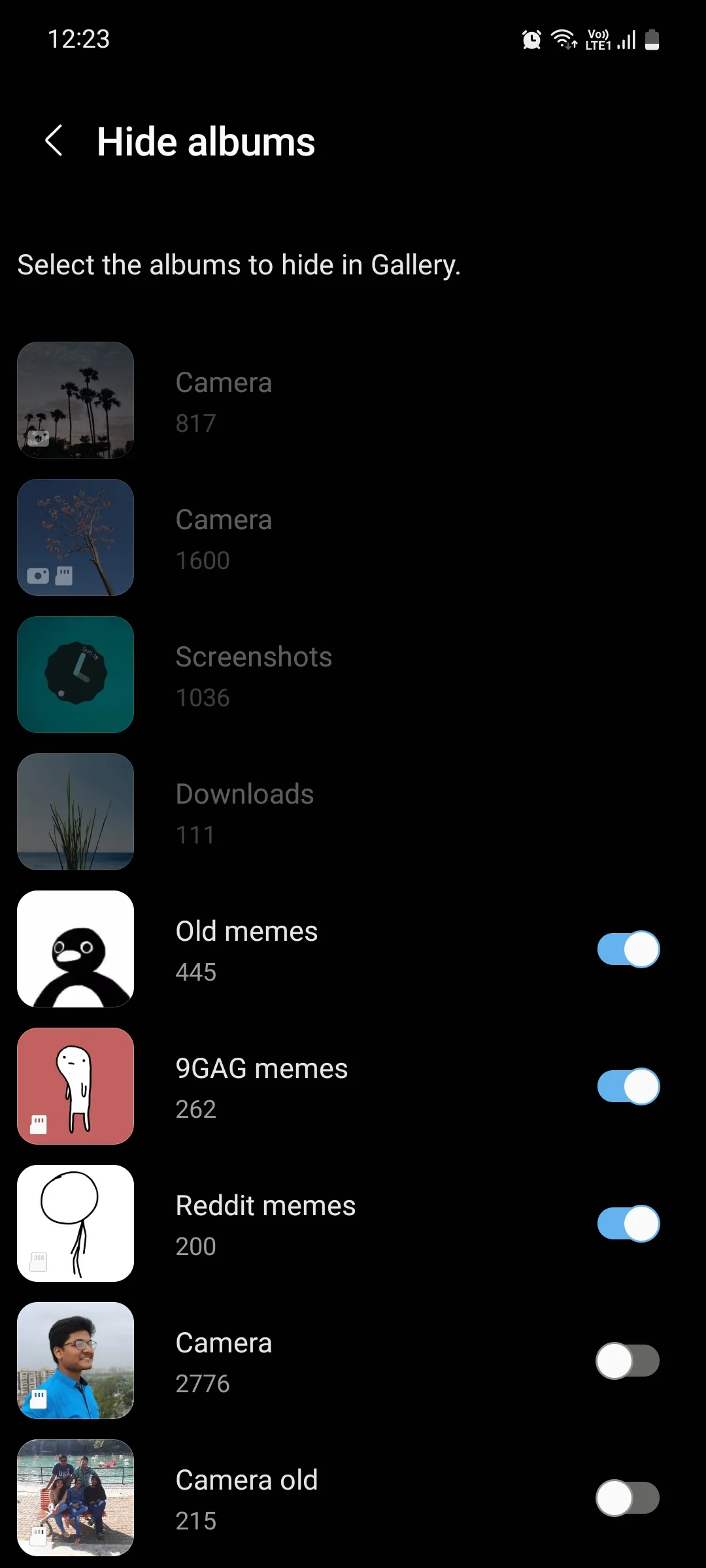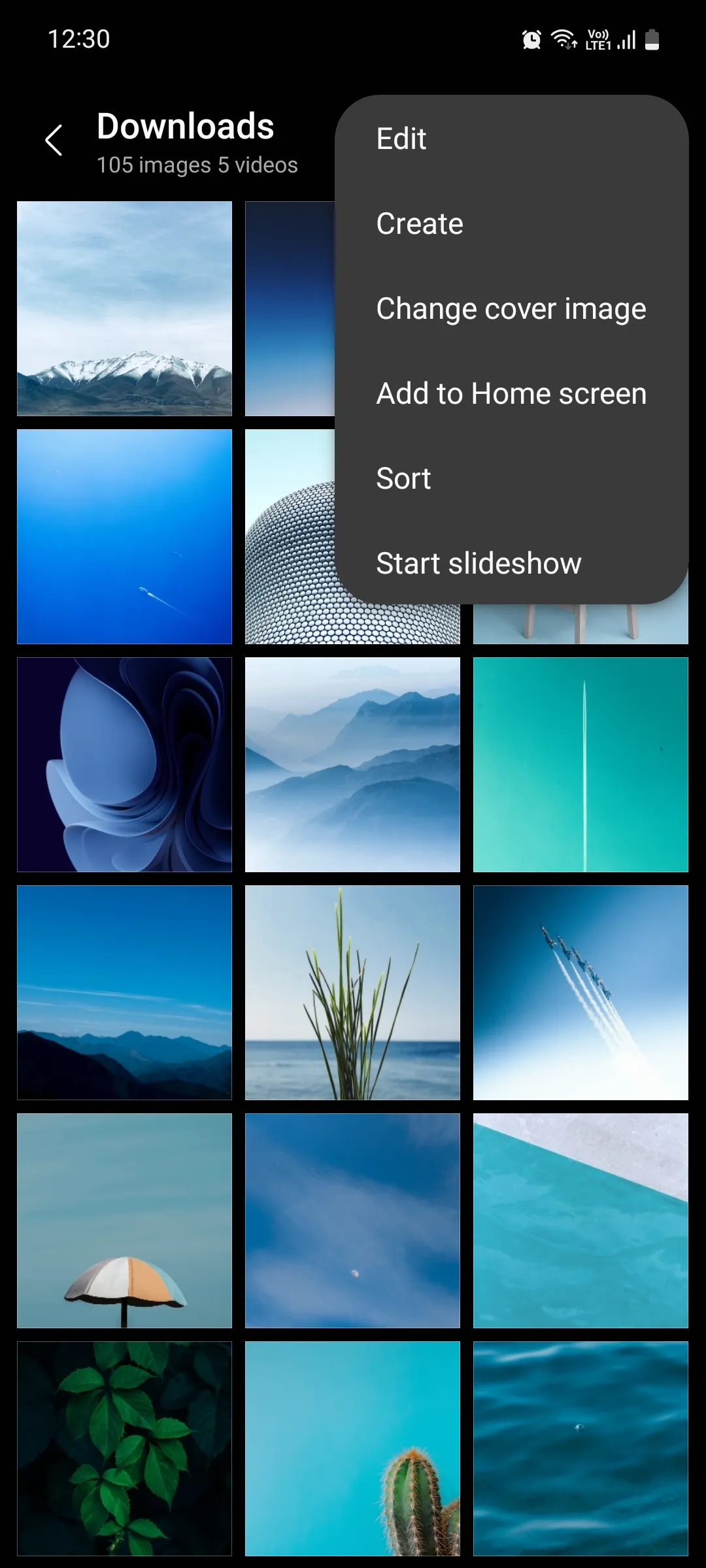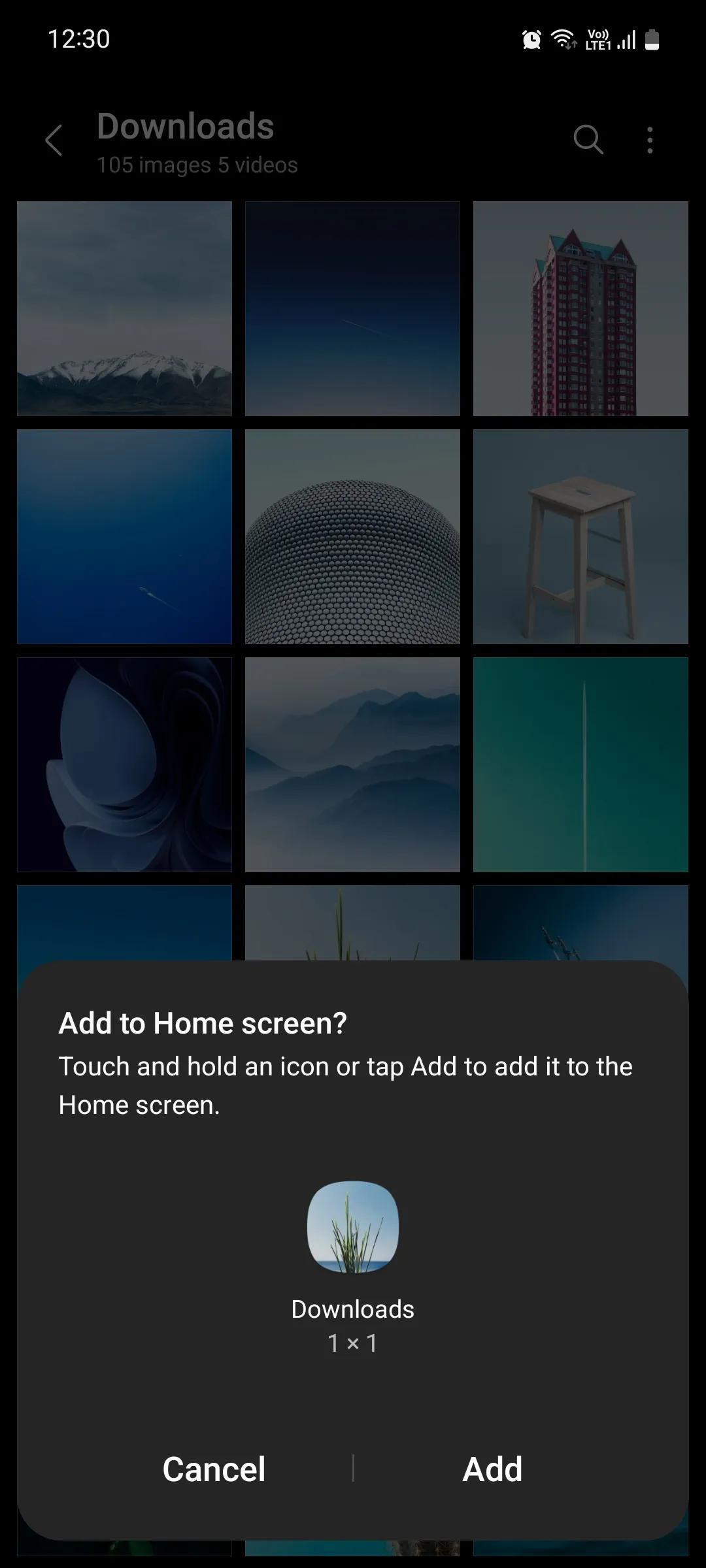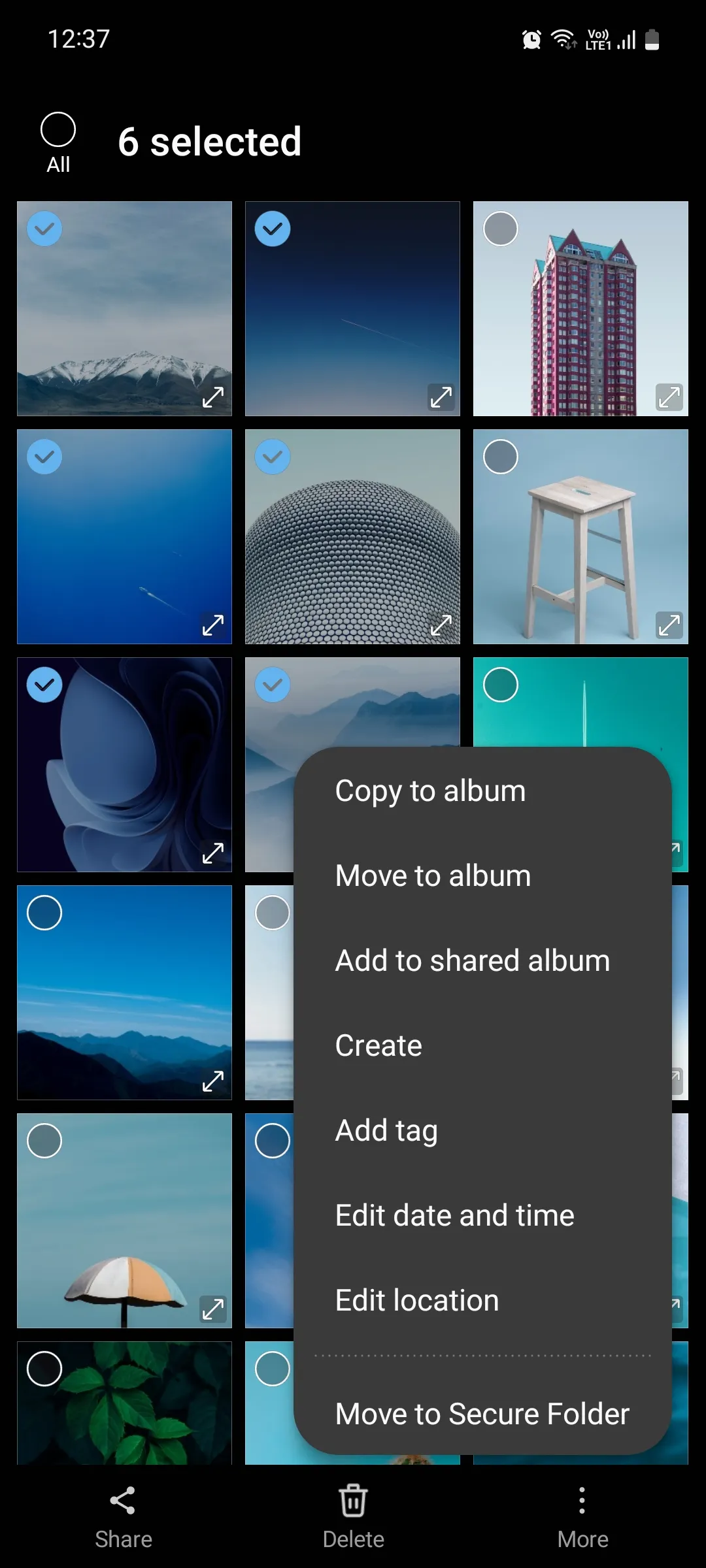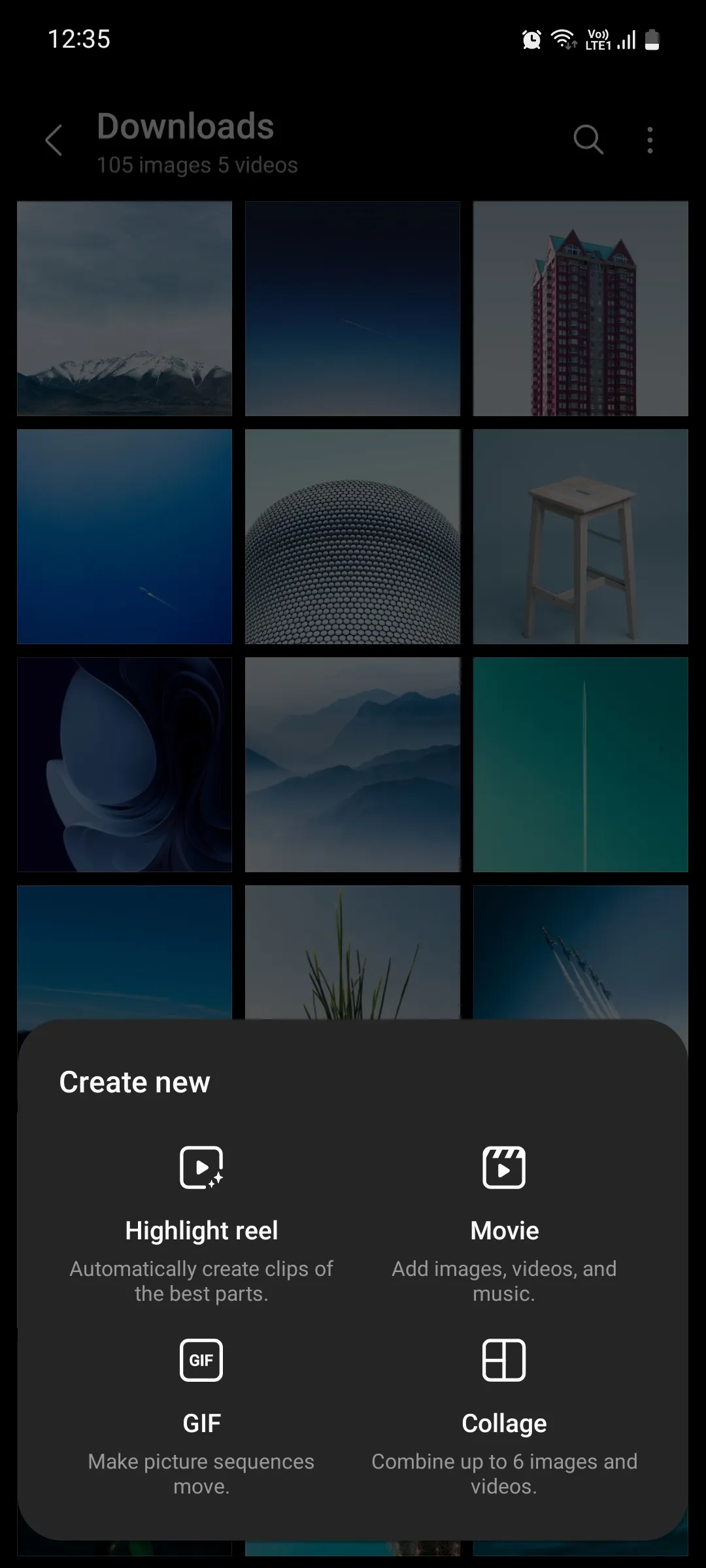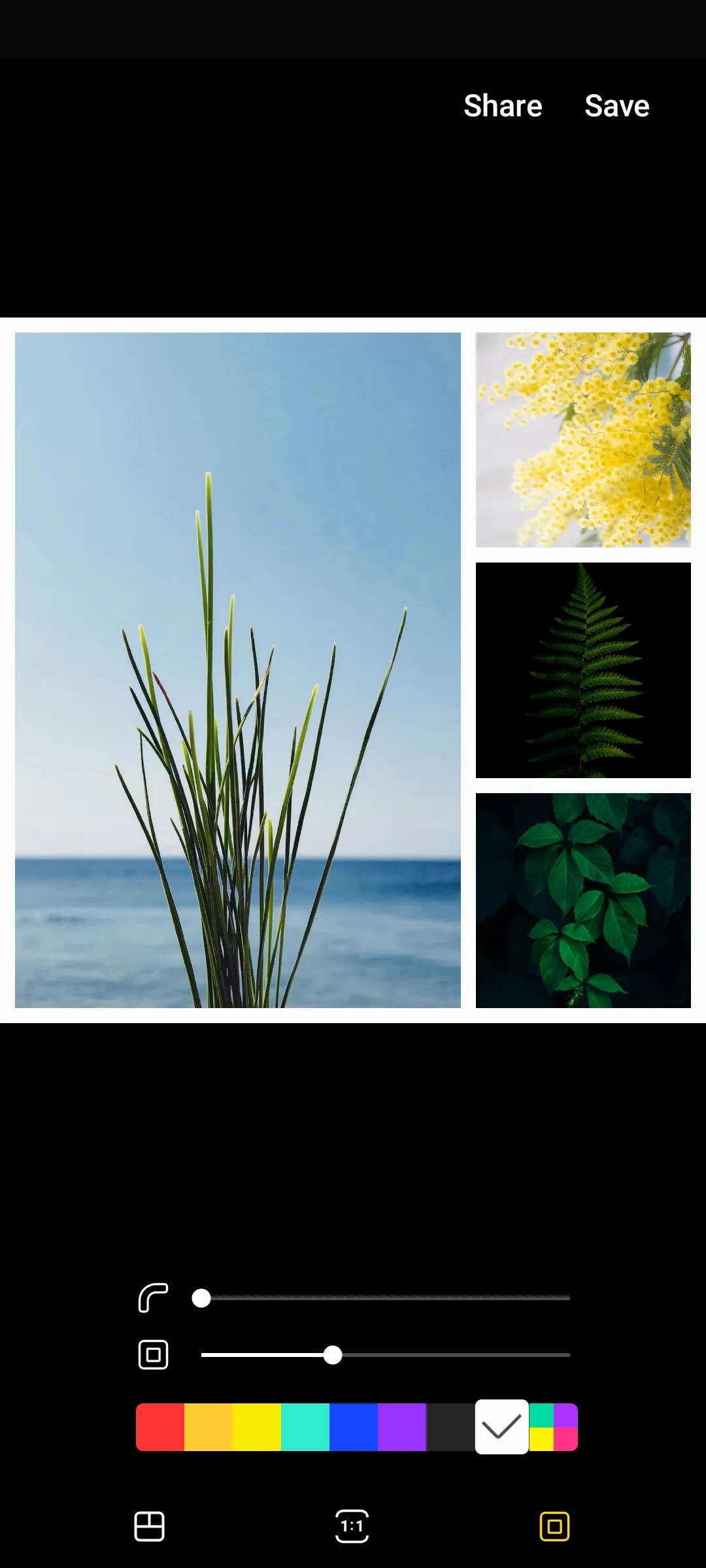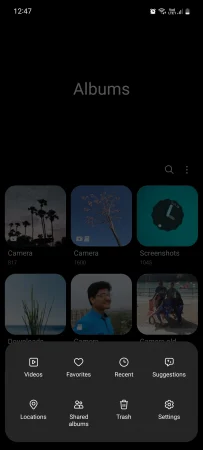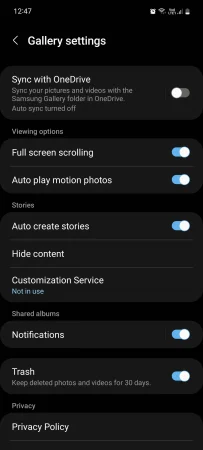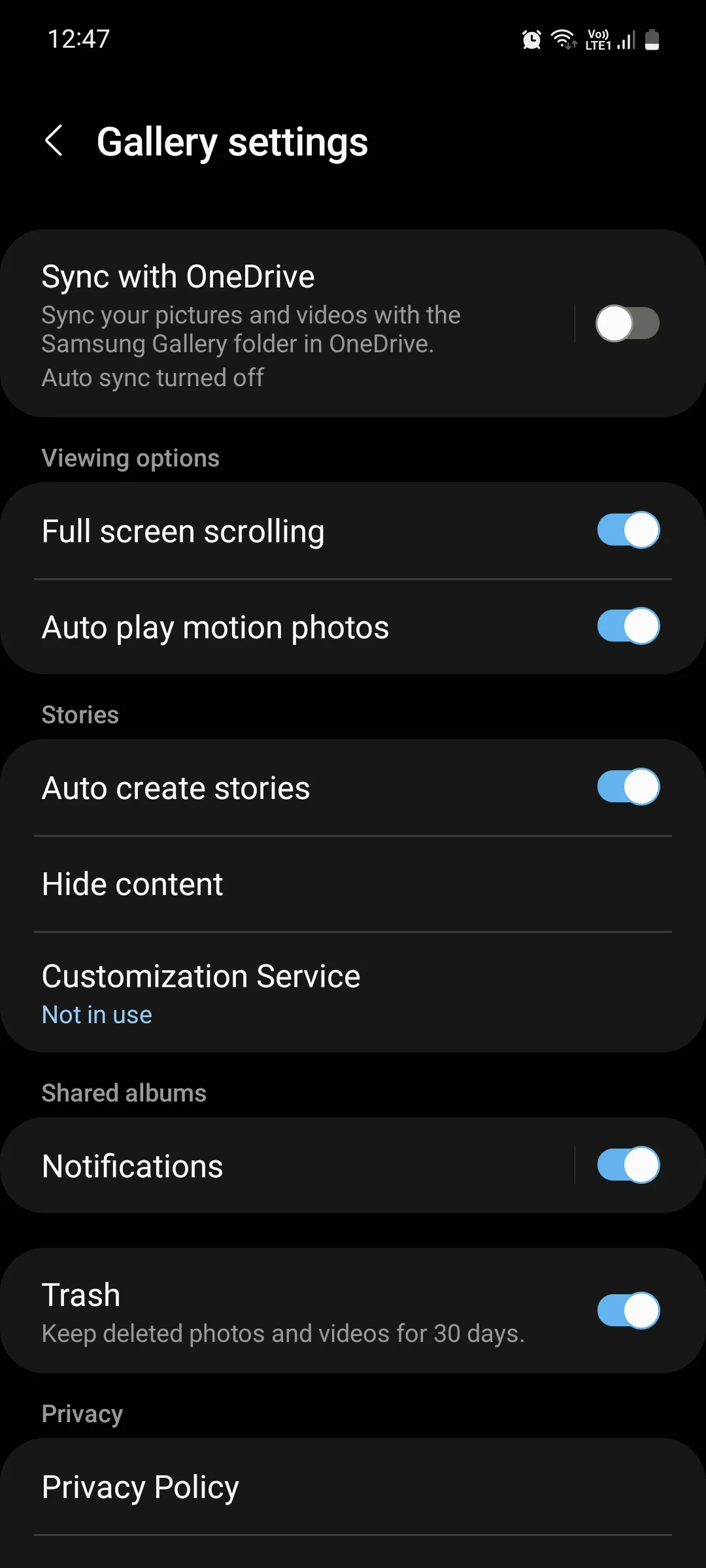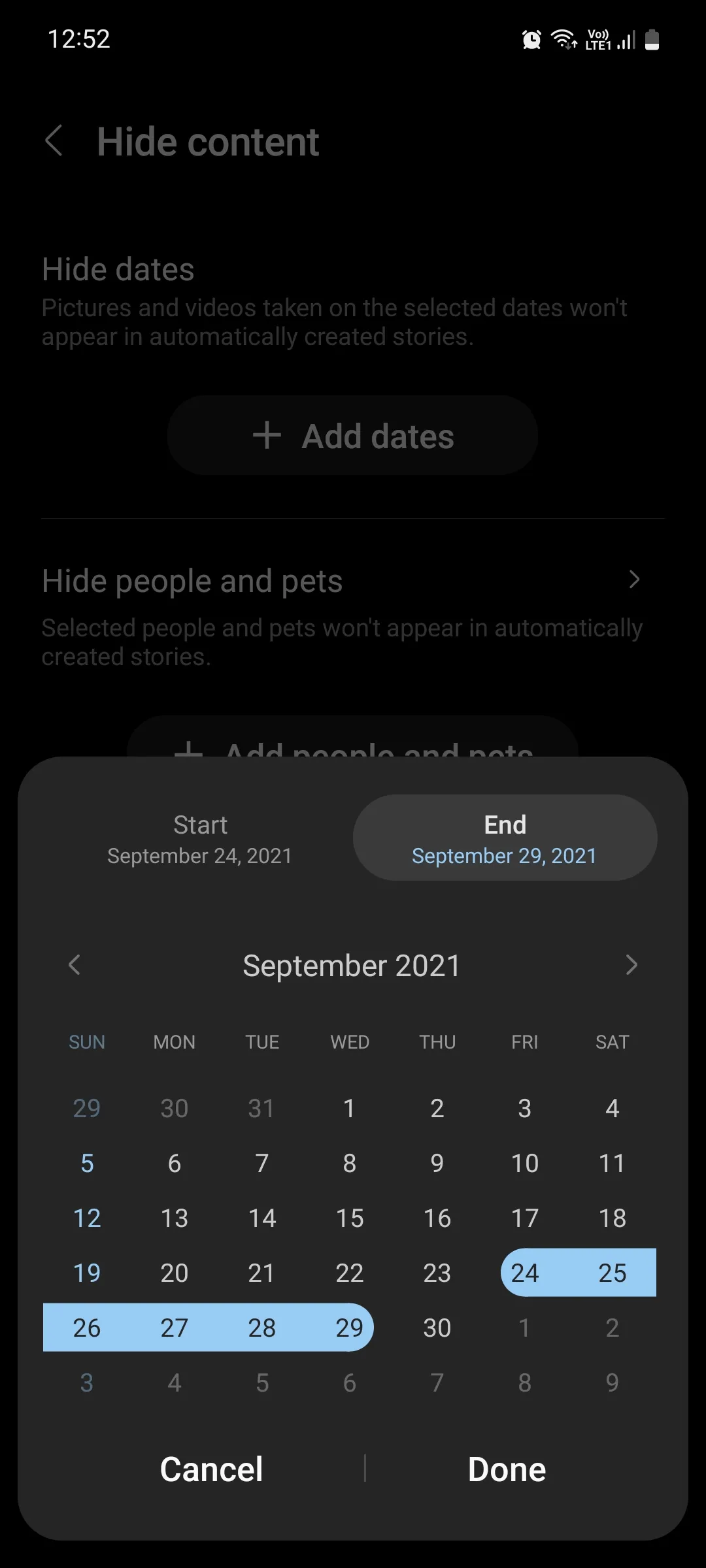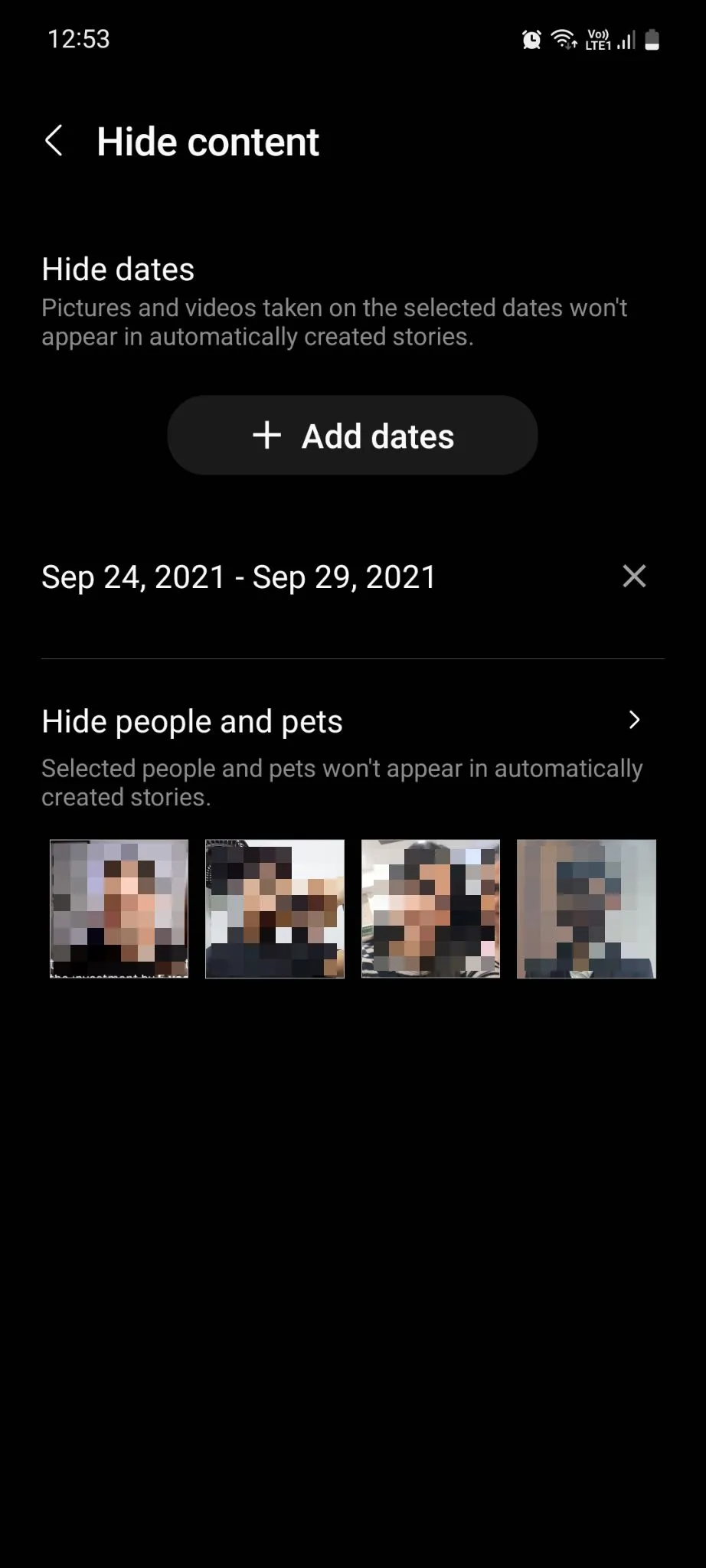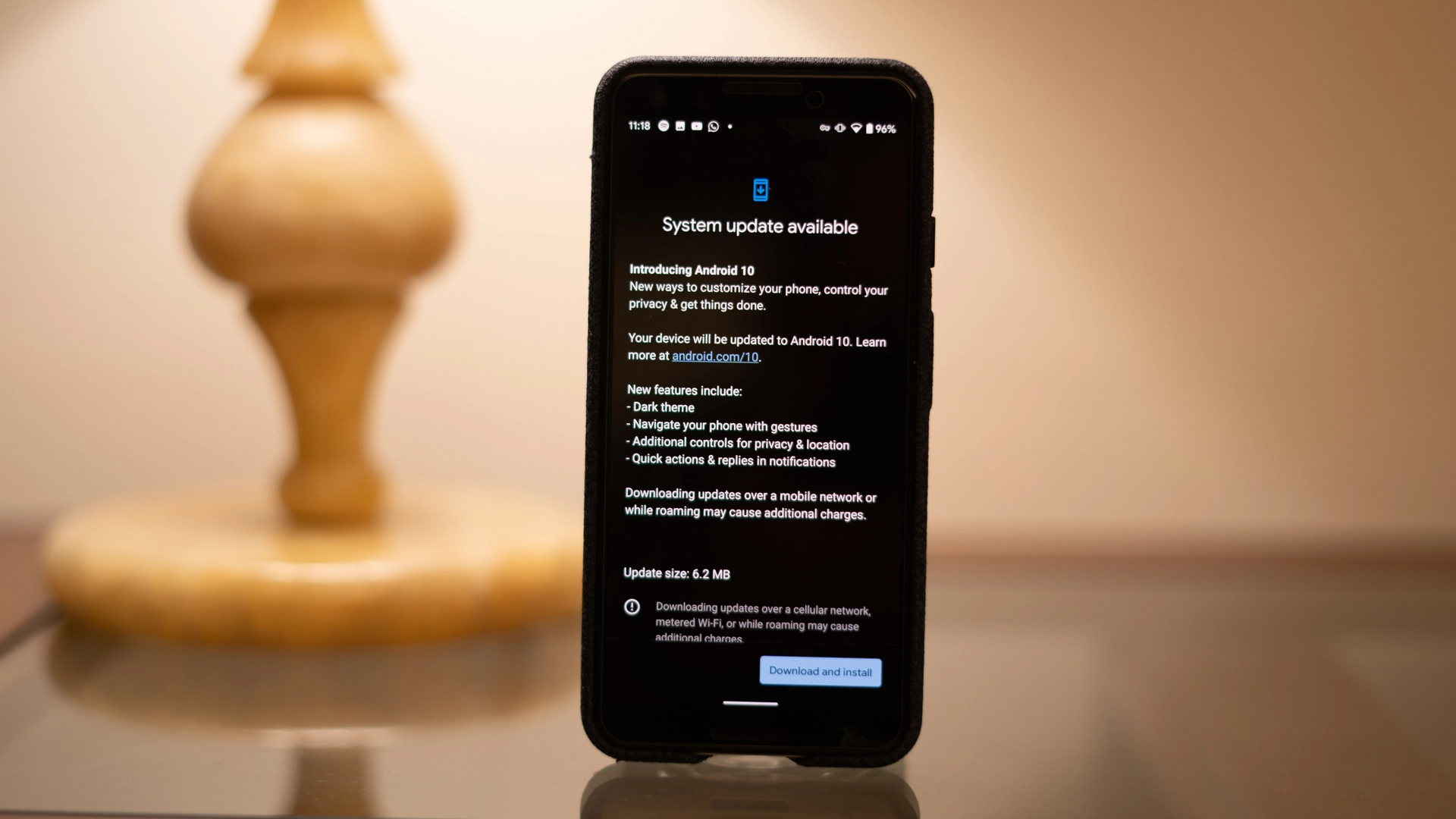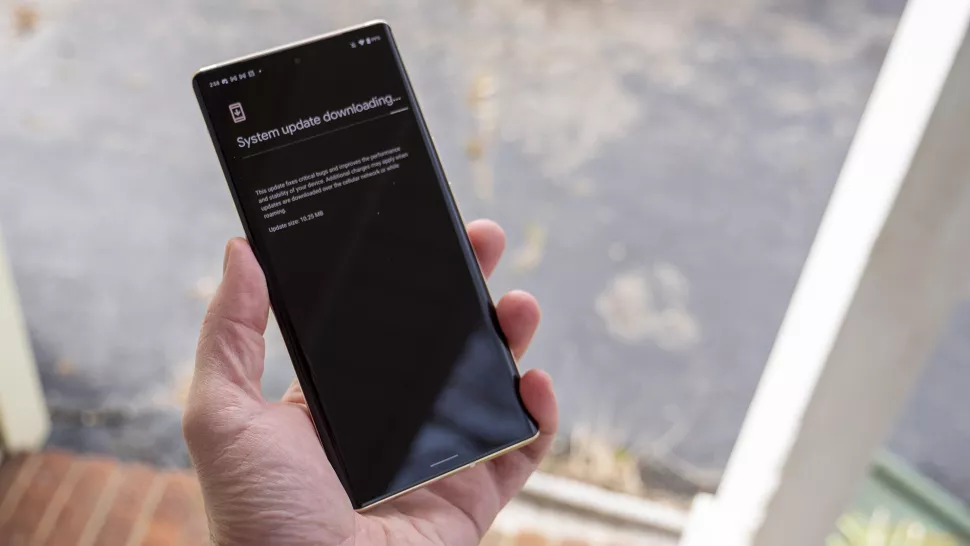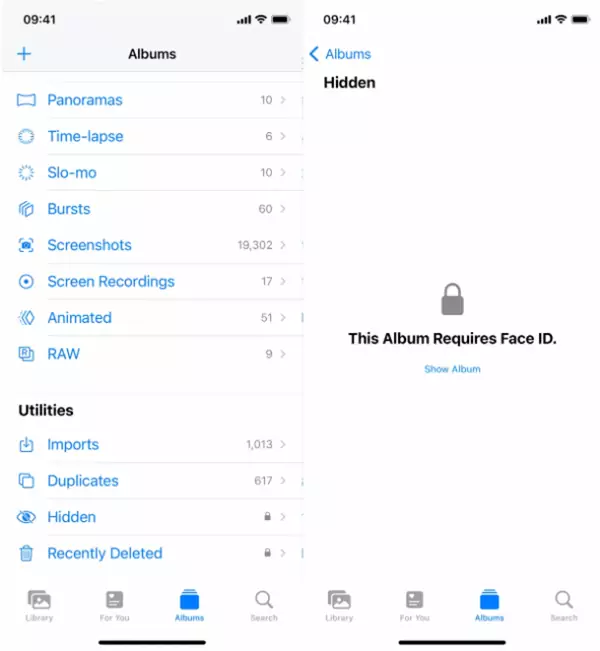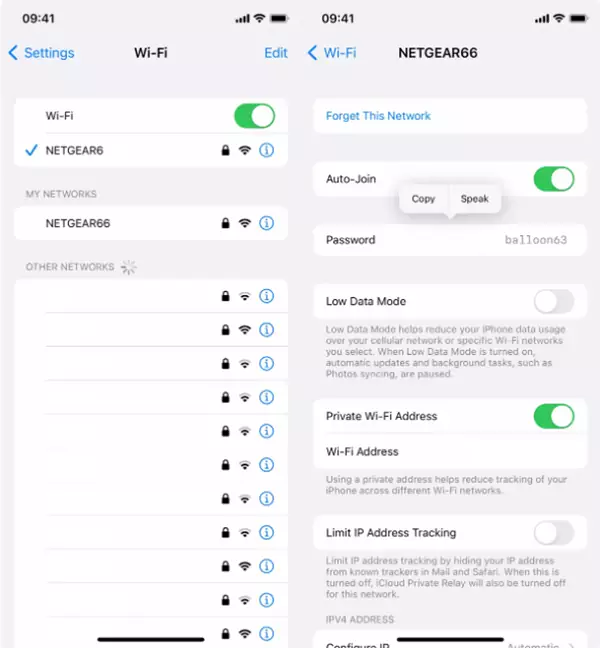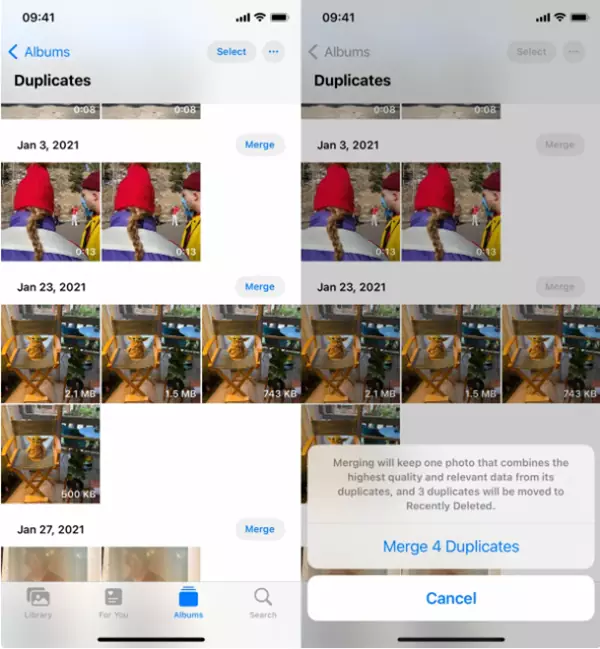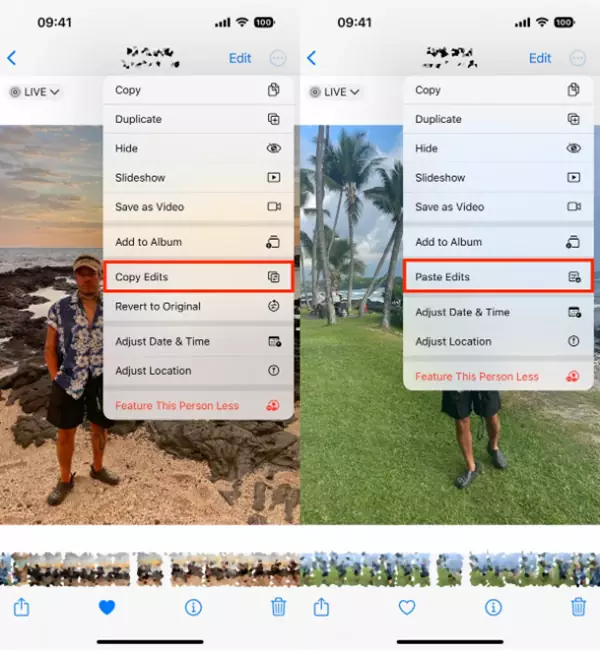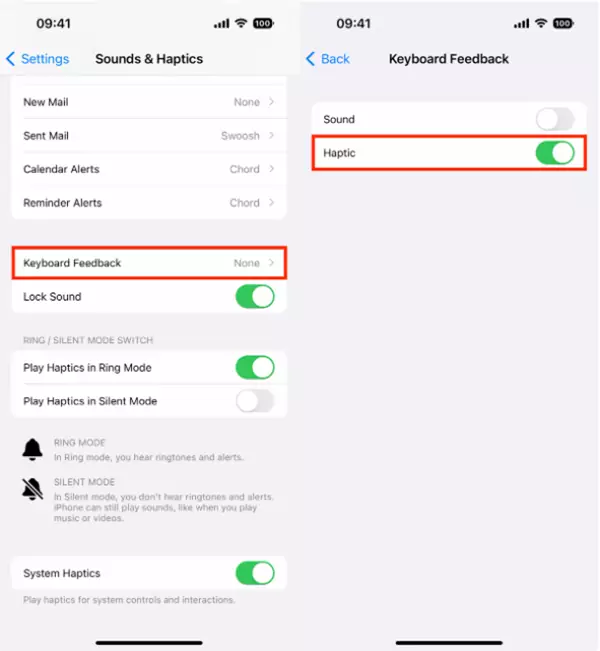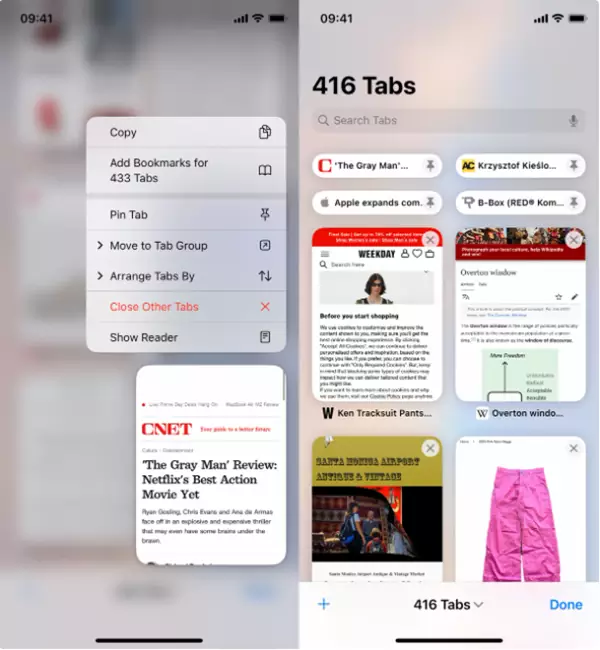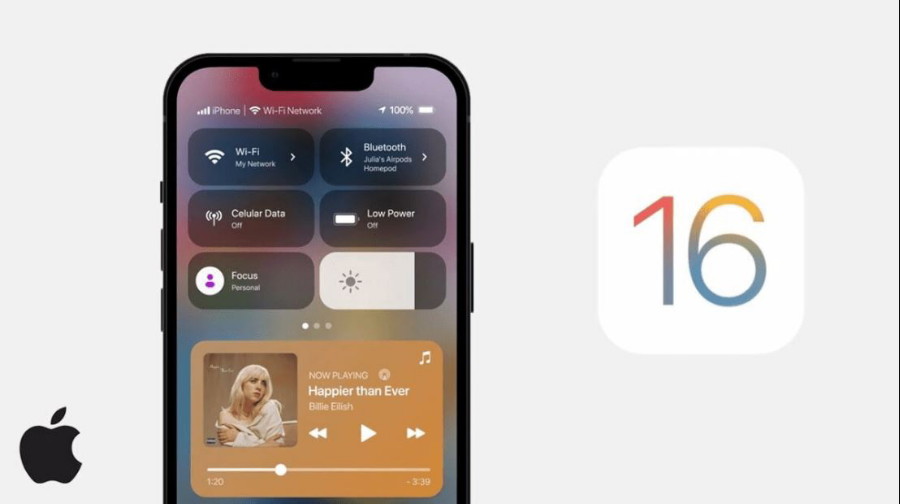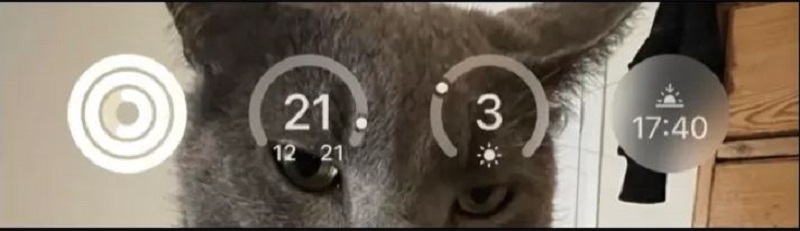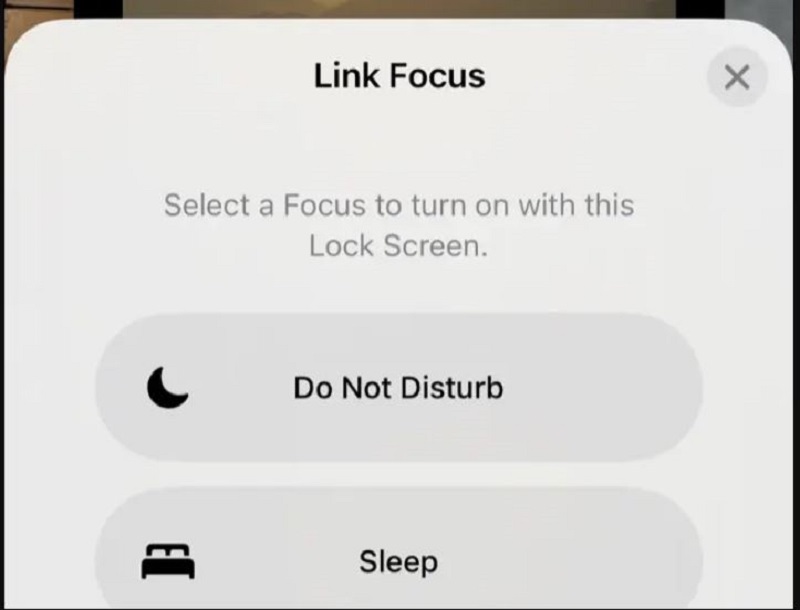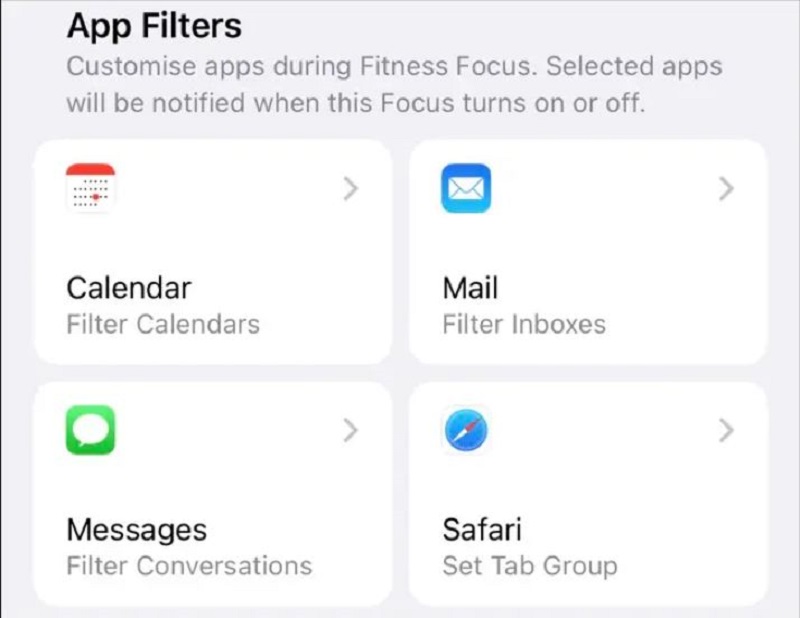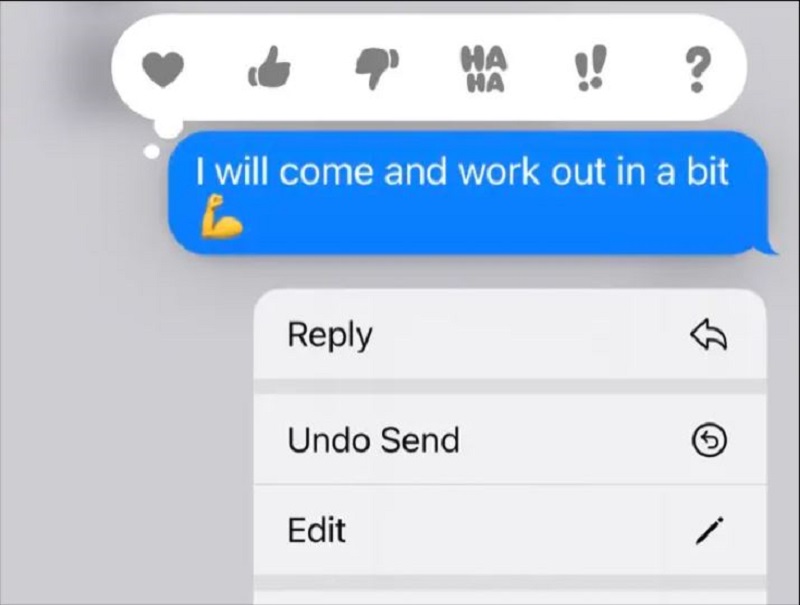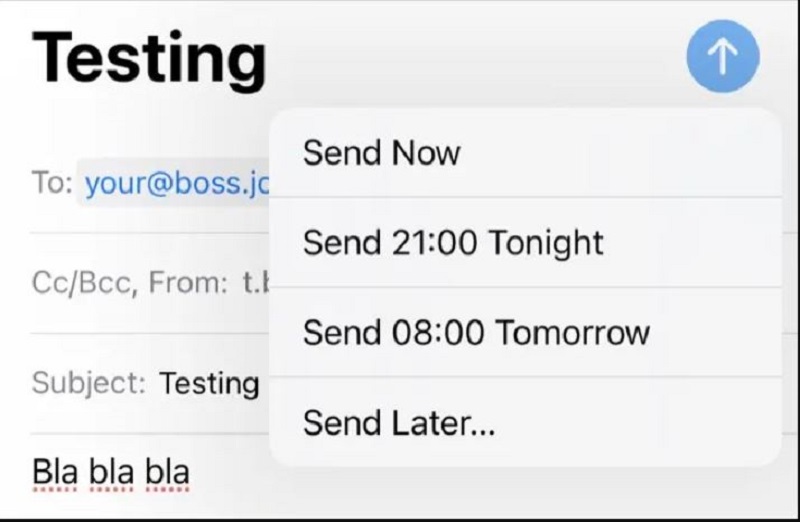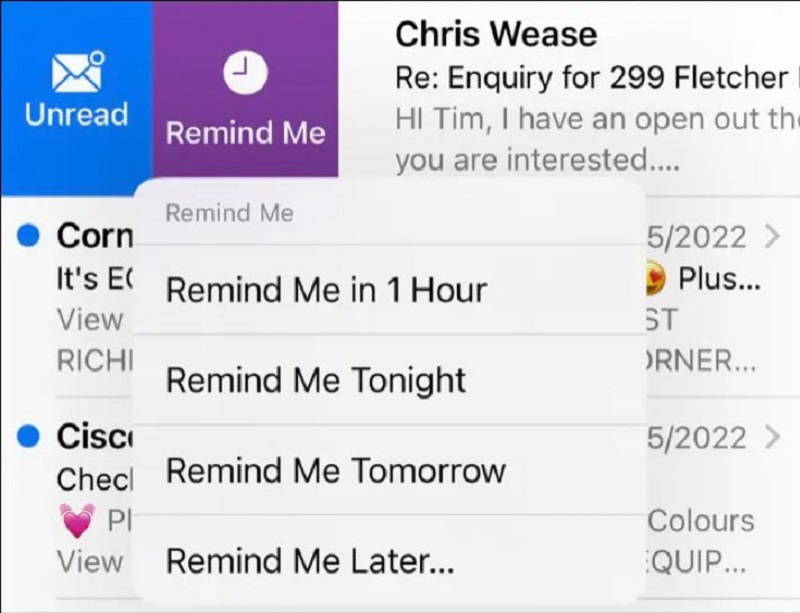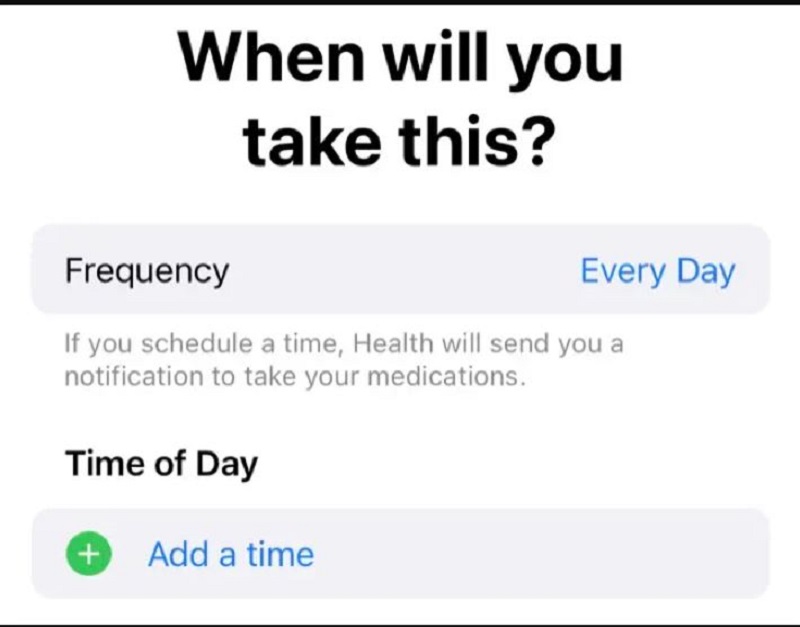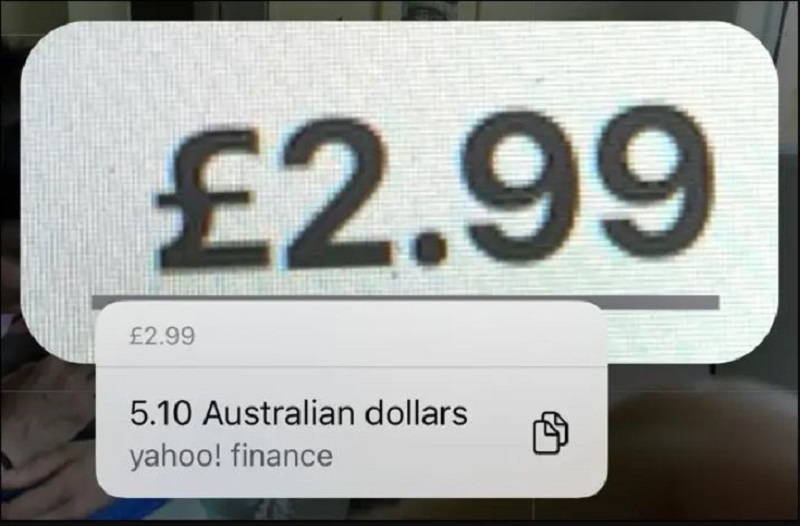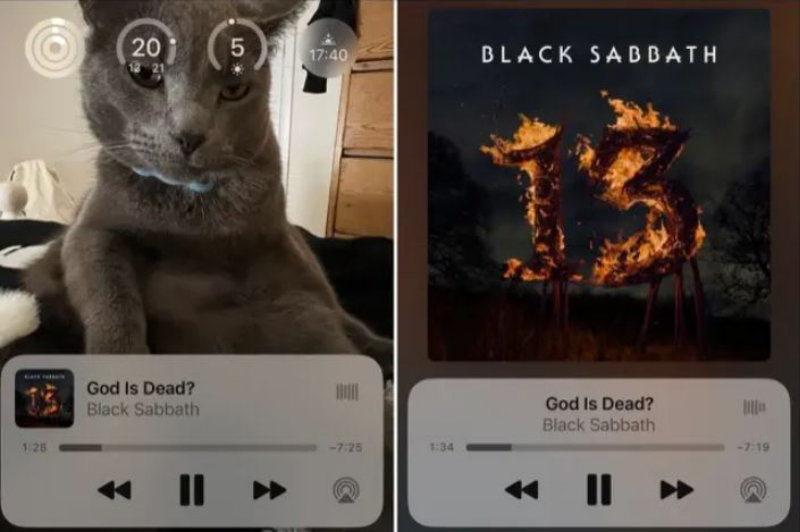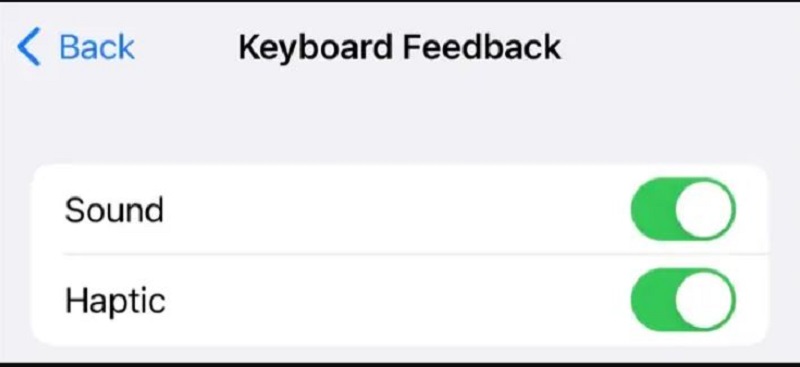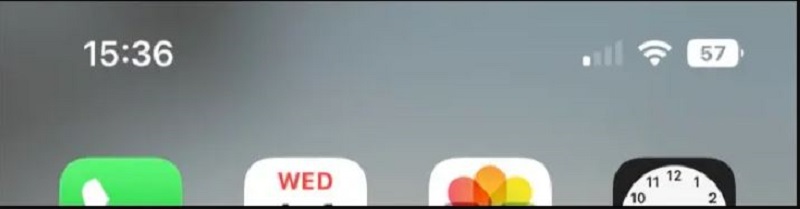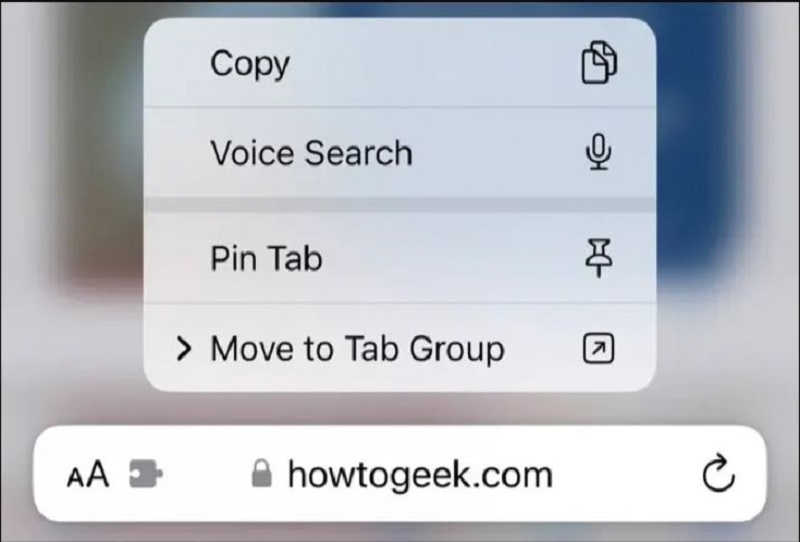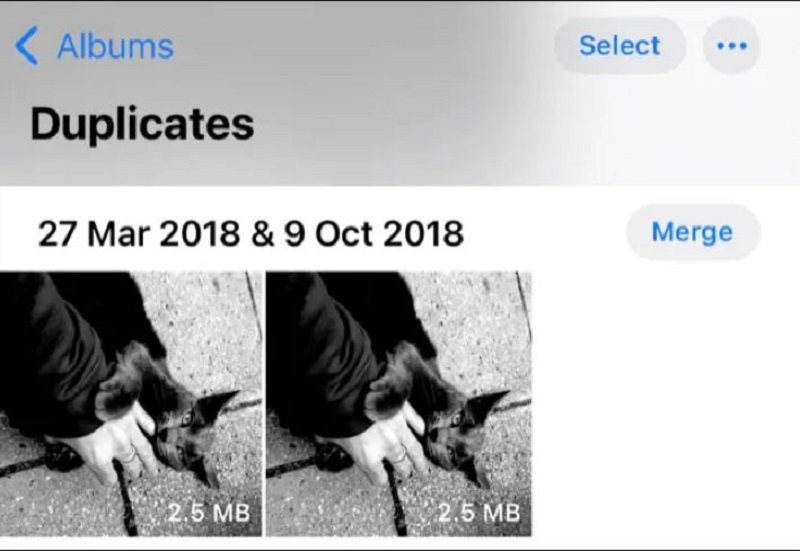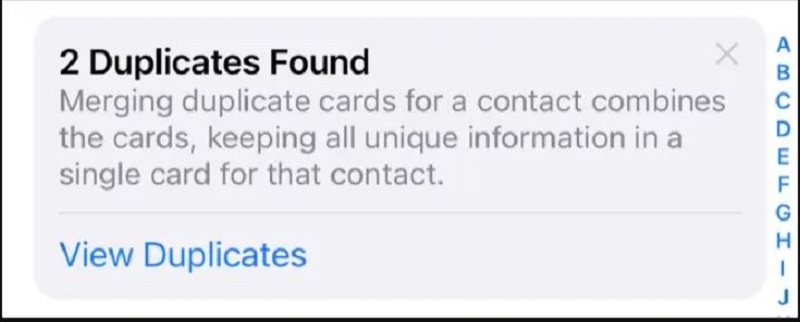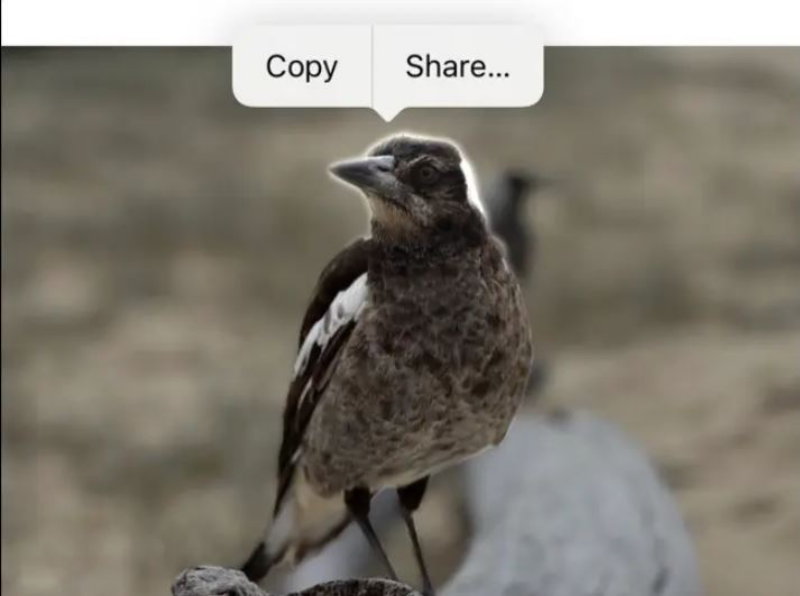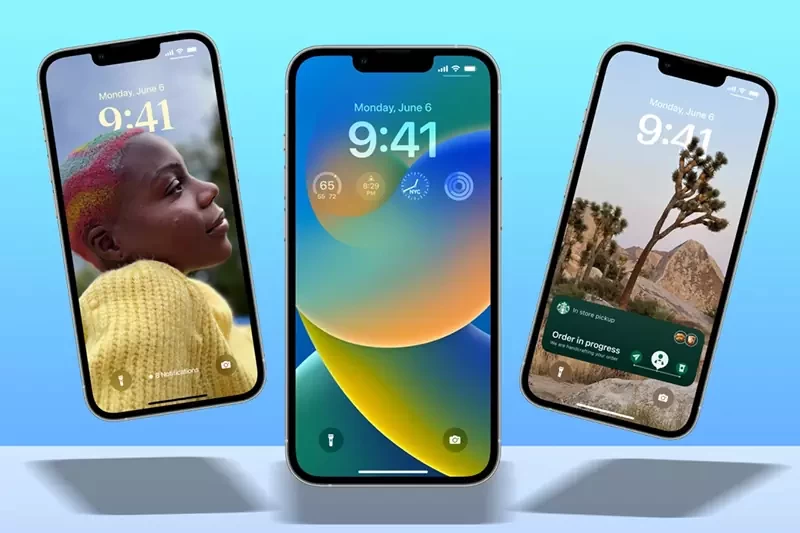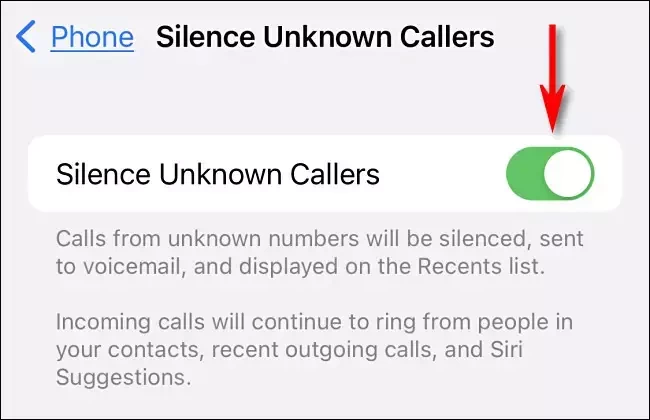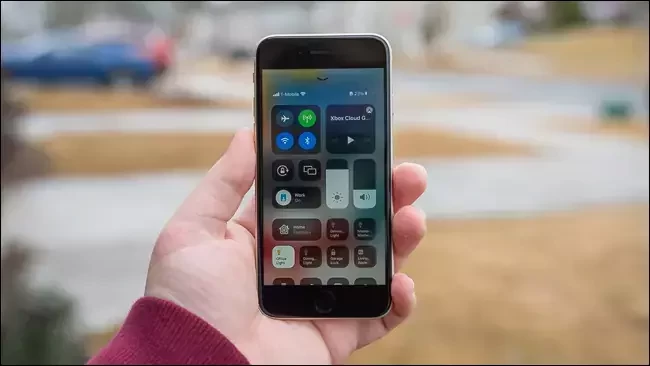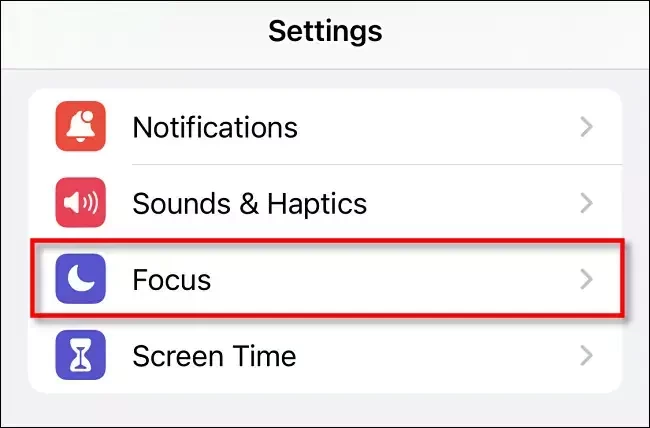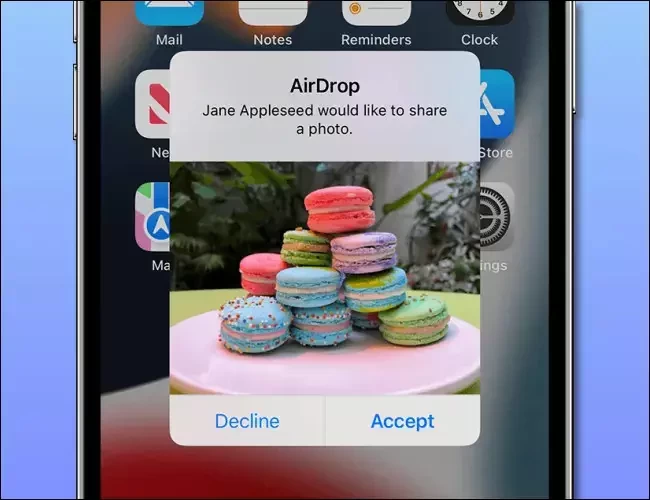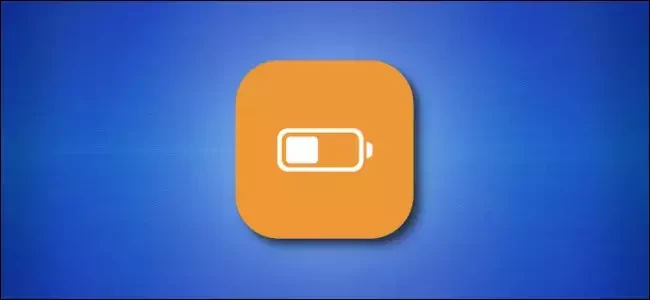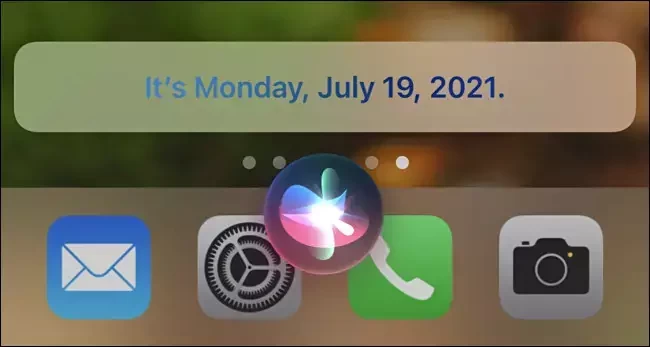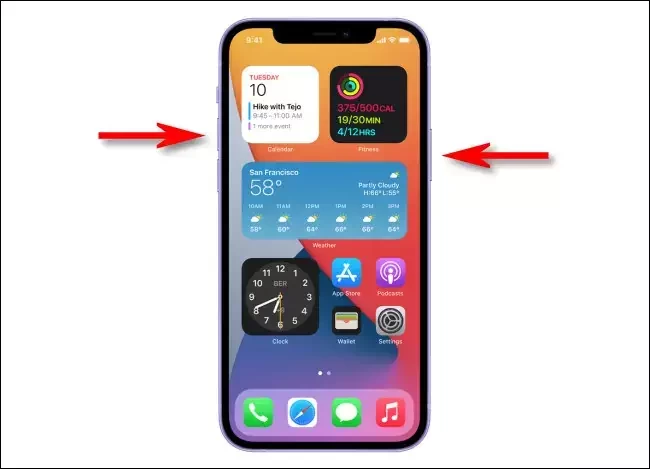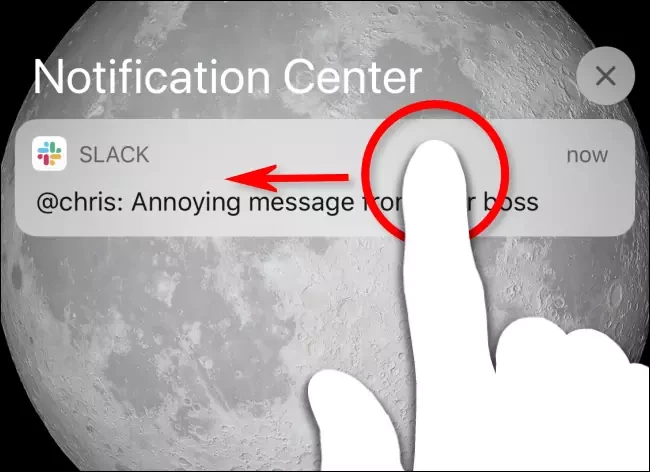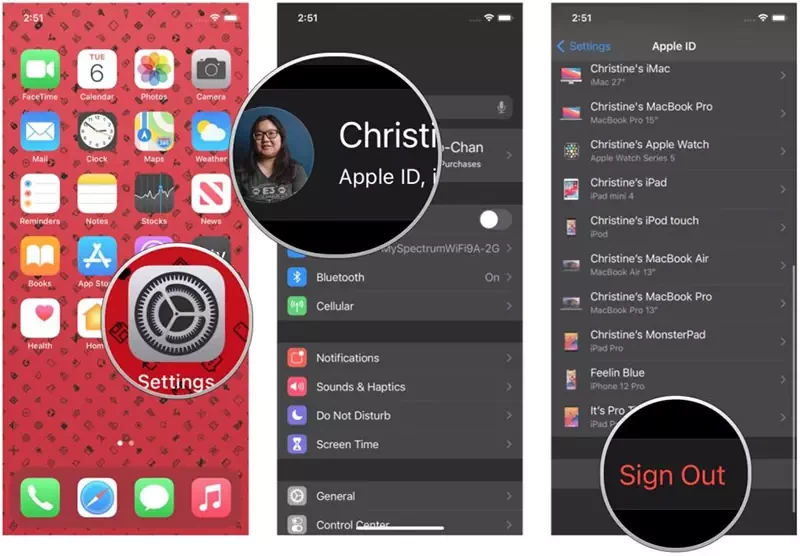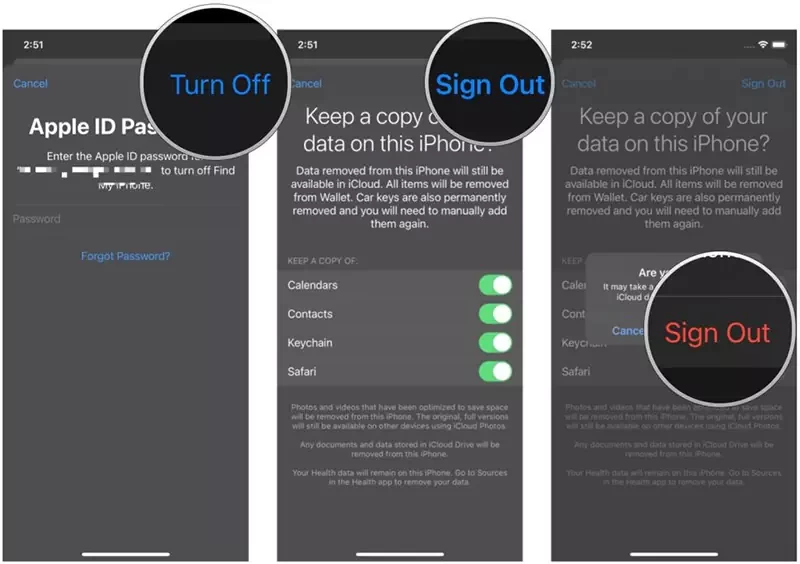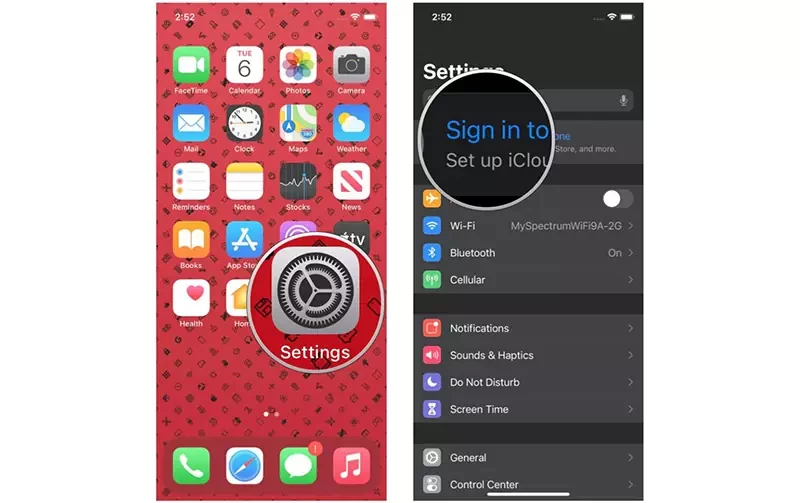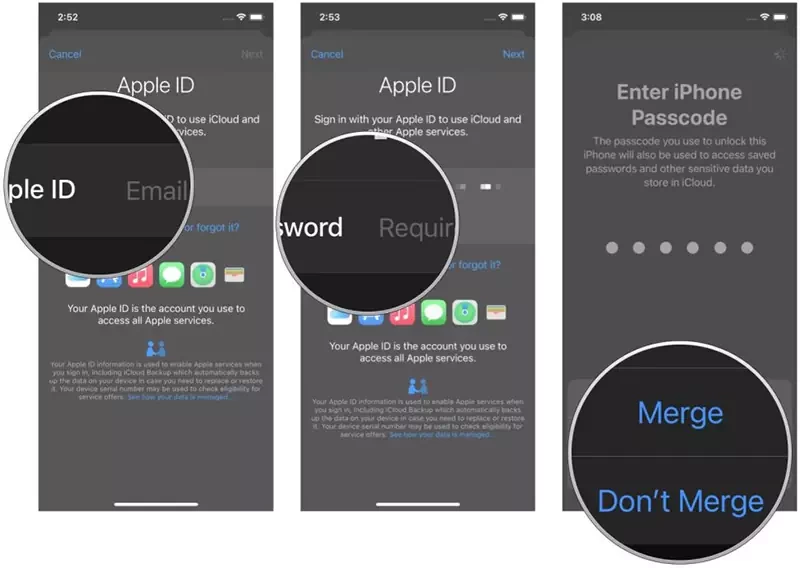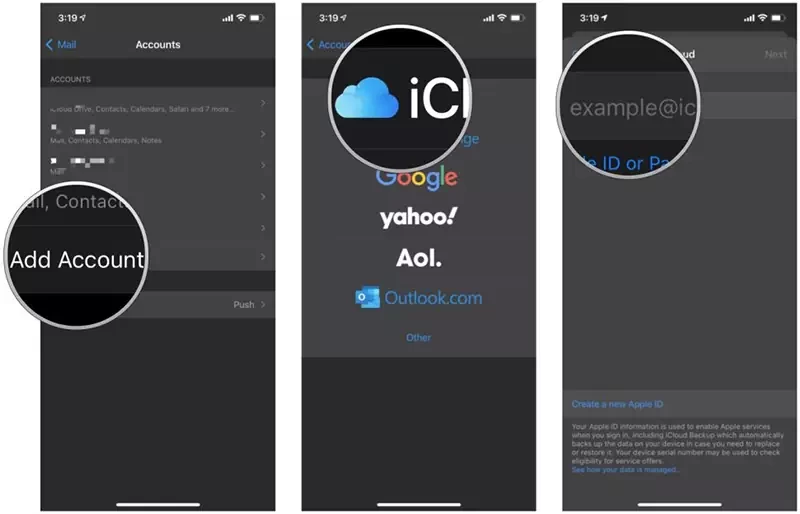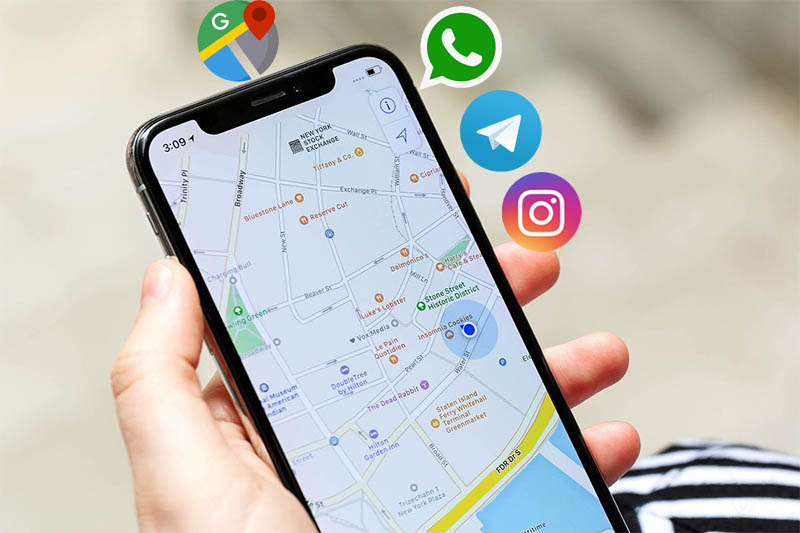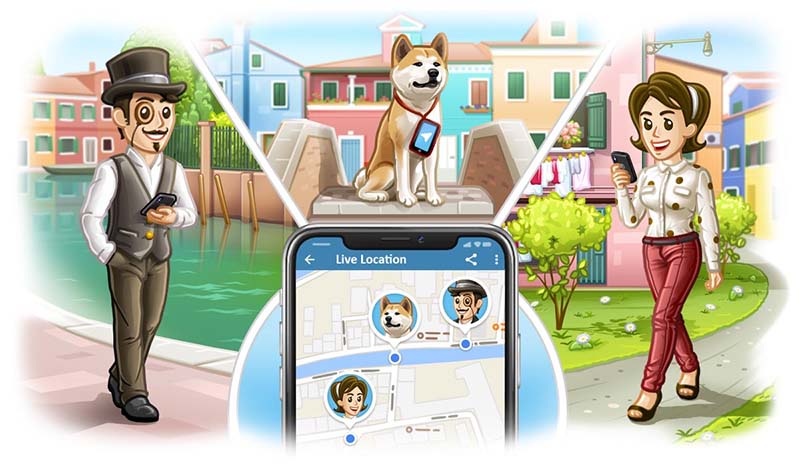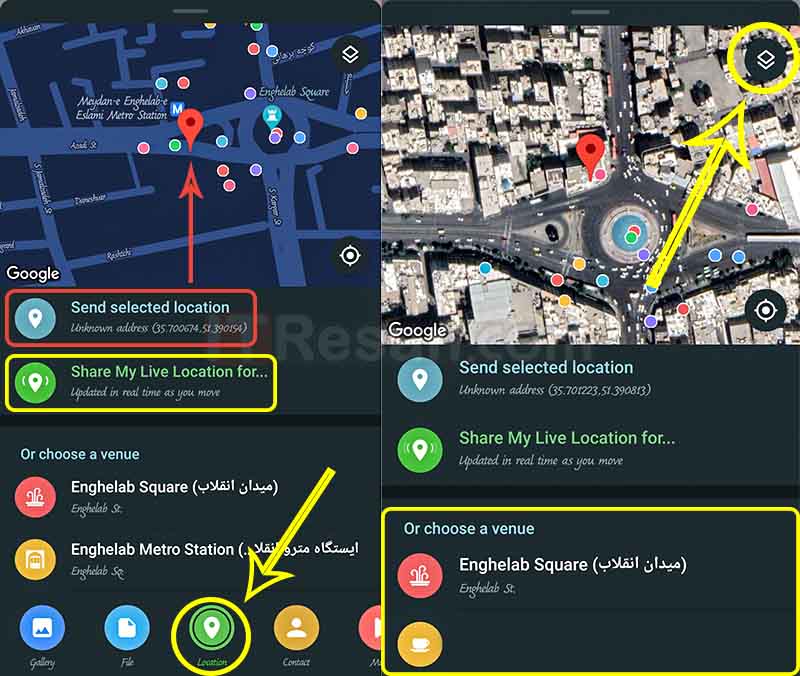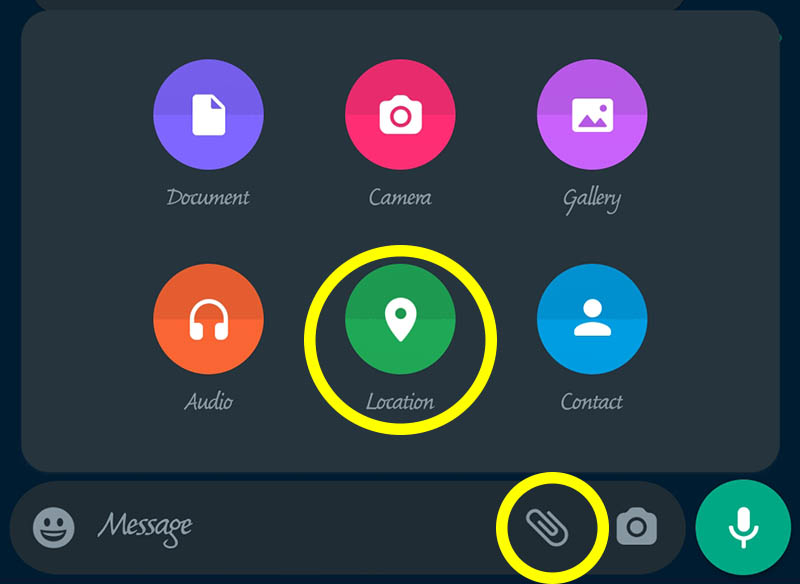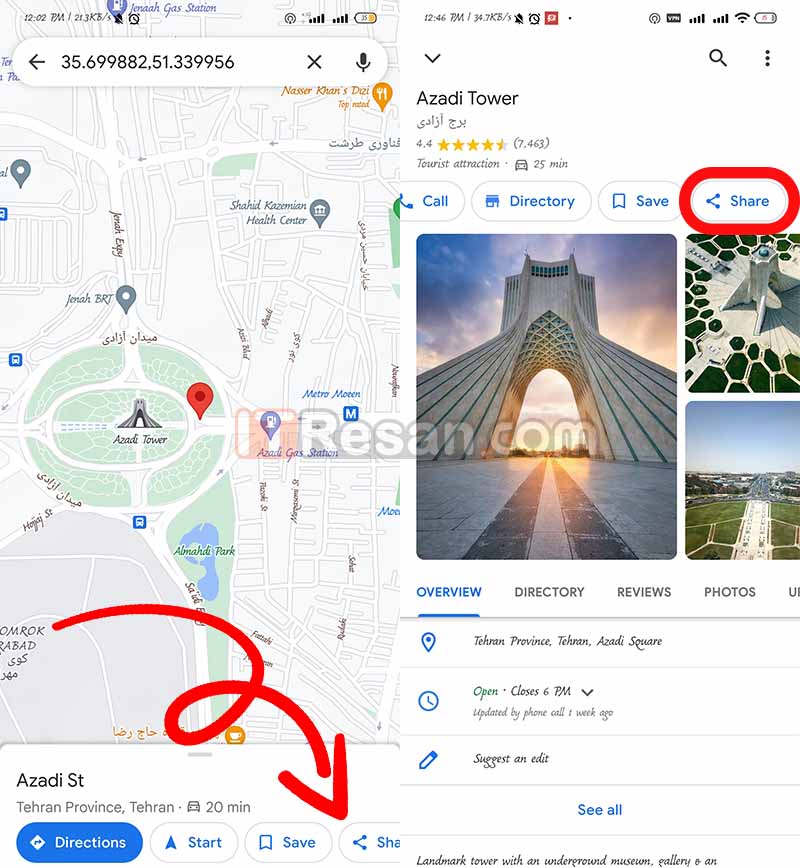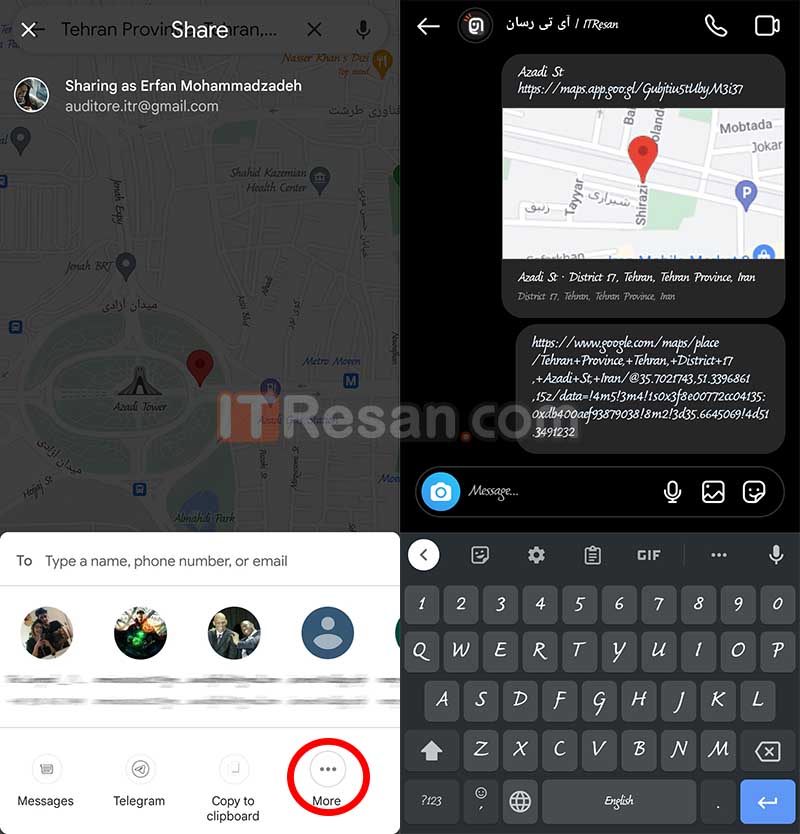۷ نکته کلیدی برای افزایش شارژدهی باتری گوشیهای آیفون

استریم کردن ویدیوها، وبگردی، ارسال پیامک به دوستانتان، بررسی پستهای جدید در اینستاگرام، پاسخ دادن به ایمیلها و هر کار دیگری که در آیفون خود انجام میدهید بر میزان باتری آن تأثیر میگذارد. خوشبختانه، راههایی وجود دارد که میتوانید از تمام شدن شارژ گوشی در ناخوشایندترین لحظات جلوگیری کنید.
بیایید به مؤثرترین نکاتی که میتوانند عمر شارژ باتری آیفون شما را طولانیتر کنند، به علاوه چند عاملی که تأثیری بر عمر آن ندارند، نگاهی بیاندازیم.
این طبیعی است که باتری گوشی هوشمند به مرور زمان ضعیف شود. وقتی گوشی شما دو سال از عمرش میگذرد، به اندازه زمانی که کاملاً نو بود، شارژ نمیشود. این به عنوان “سلامت باتری” شناخته میشود، در حالی که “عمر باتری” به مدت زمان بین شارژها اشاره دارد.
اپل این امکان را برای کاربران آیفون فراهم میکند تا سلامت باتری خود را در iOS 11.3 یا بالاتر بررسی کنند. با چند ضربه، میتوانید متوجه شوید که باتری گوشی شما هنوز سالم است یا خیر.
در ادامه مراحلی که شما باید انجام دهید ذکر شده است:
- برنامه تنظیمات را در آیفون خود باز کنید.
- به پایین اسکرول کنید و روی Battery ضربه بزنید.
- سلامت باتری را انتخاب کنید. هرچه عدد حداکثر ظرفیت بیشتر باشد، باتری سالمتر است. به عنوان مثال، 95 درصد به این معنی است که وقتی باتری شما پر است، 95 درصد از شارژی را که زمانی که از کارخانه میآمد، نگه میدارد.
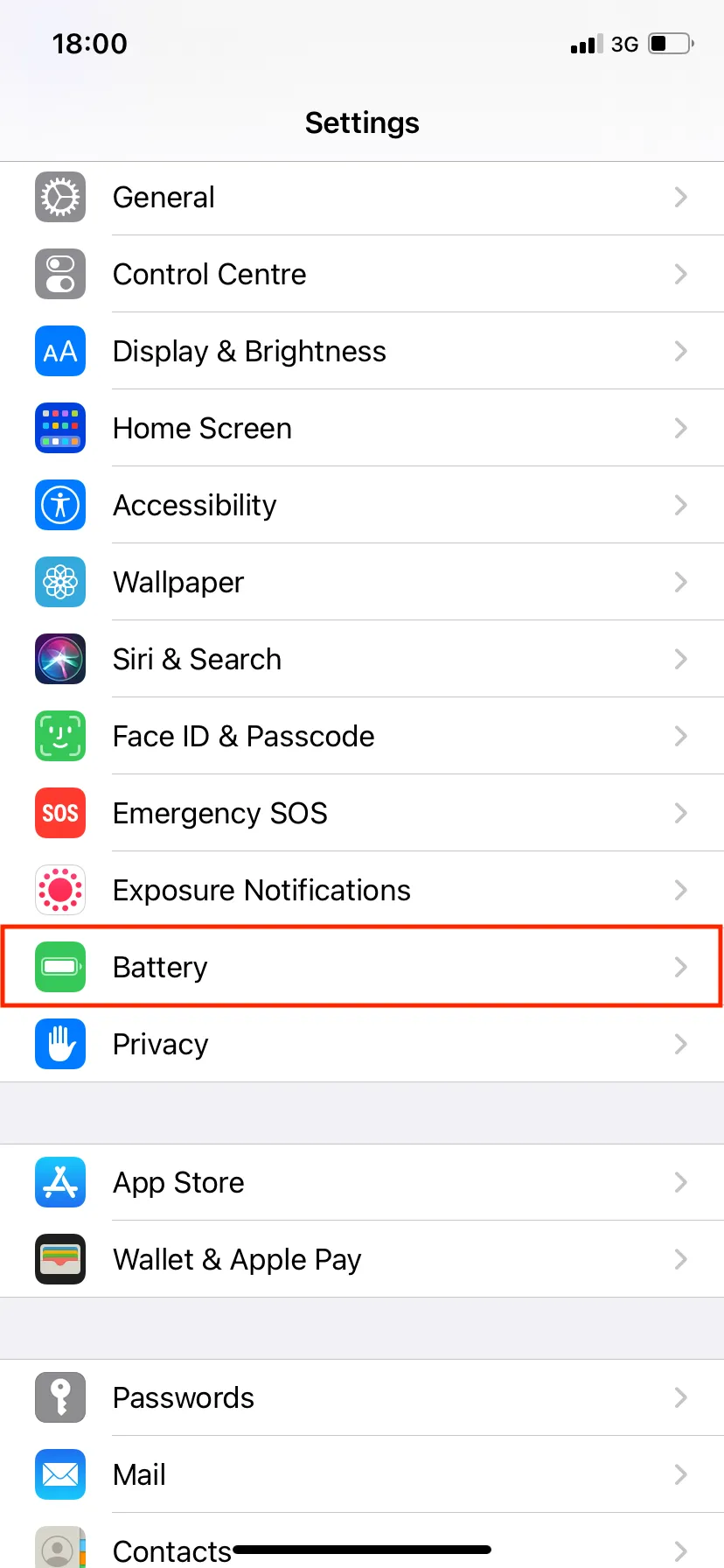
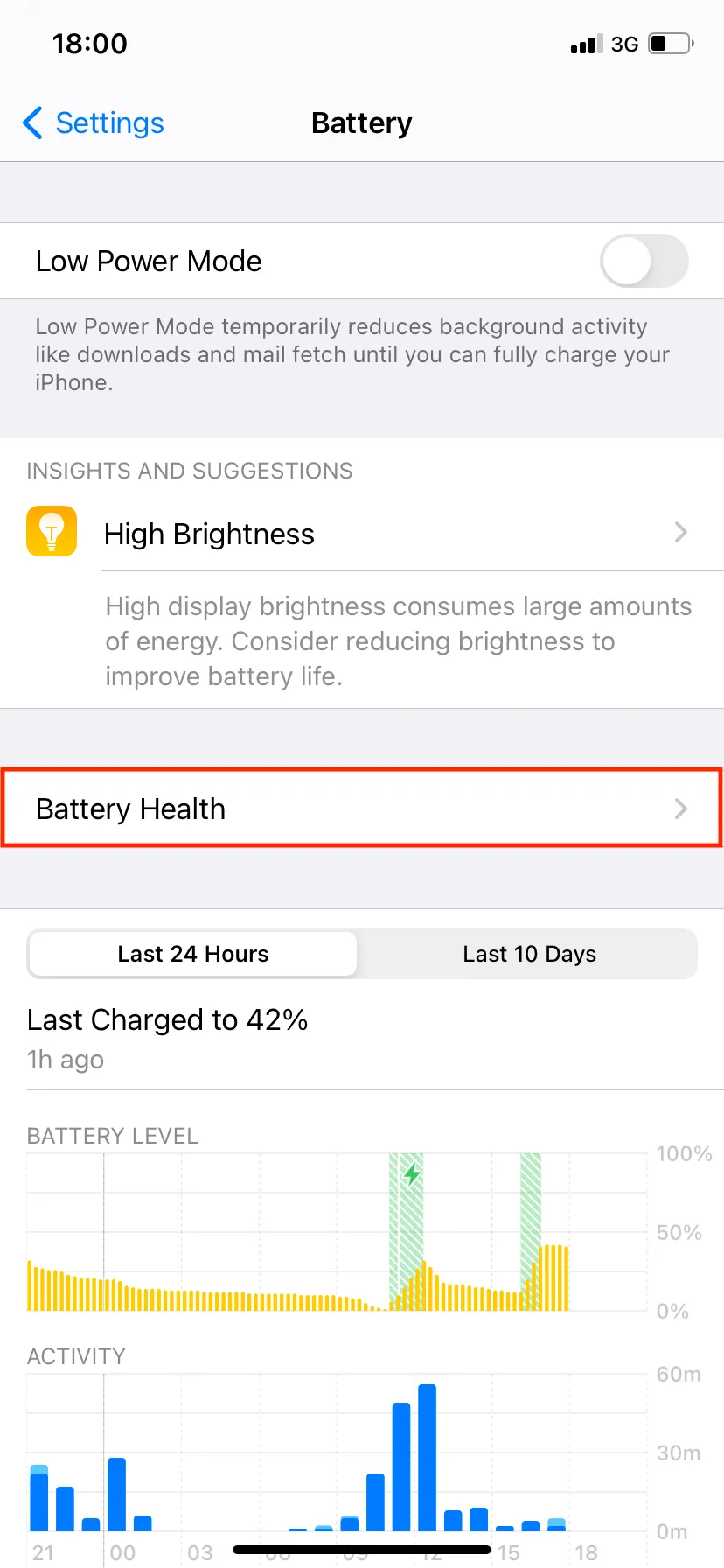
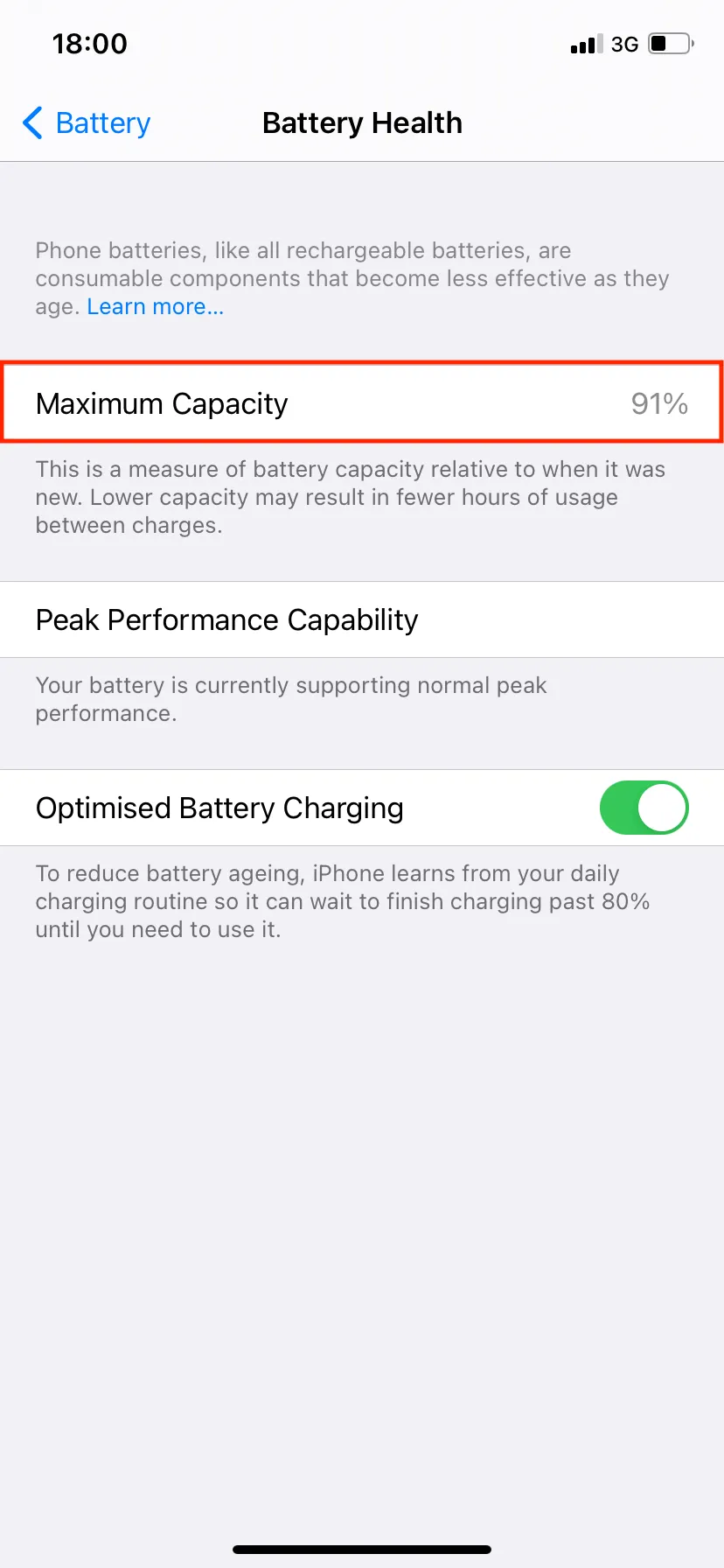
هنگامی که باتری شما 80 درصد یا کمتر از شارژ اولیه خود را نگه دارد، معمولاً متوجه کاهش عملکرد خواهید شد. در حالی که همچنان میتوانید از نکات زیر برای افزایش عمر باتری خود در این مورد استفاده کنید، به طور کلی انتظار عمر باتری بدتری را داشته باشید.
اگر ظرفیت باتری آیفون شما بسیار کم بود، باید به فکر جایگزینی آن باشید یا دستگاه خود را ارتقا دهید.
چگونه مدت شارژدهی باتری آیفون خود را بیشتر کنیم؟
استفاده فعال از آیفون و فعالیت در پسزمینه هر دو باتری گوشی شما را خالی میکنند. نکات ذکر شده در ادامه هر دو را پوشش میدهد، به شما این امکان را میدهد که از شارژ کامل باتری حداکثر استفاده را ببرید و در زمانی که تقریباً تمام شده است، تلفن خود را کمی طولانیتر روشن نگه دارید.
1. روشنایی صفحه نمایش خود را مدیریت کنید
یک صفحهنمایش با نور زیاد، باتری آیفون را خیلی سریعتر از یک صفحه کم نور خالی میکند. برای کاهش روشنایی، باید Control Center را باز کنید (در آیفونهای دارای Face ID از بالا سمت راست به پایین بکشید، یا اگر آیفون شما دکمه Home دارد، از پایین به بالا بکشید) و نوار لغزنده روشنایی را به پایین بیاورید.
غیرفعال کردن روشنایی خودکار نیز میتواند به صرفه جویی در باتری کمک کند. در غیر این صورت، این ویژگی به طور خودکار روشنایی صفحهنمایش شما را در مواقع لازم افزایش میدهد، مانند زمانی که در خارج از خانه زیر نور شدید هستید.
برای خاموش کردن این ویژگی، به Settings > Accessibility > Display & Text Size رفته و به پایین صفحه بروید و Auto-Brightness را غیرفعال کنید. فقط به خاطر داشته باشید که با این غیرفعال کردن، باید روشنایی خود را با دقت بیشتری مدیریت کنید. هنگام استفاده از گوشی خود برای مدت طولانی آن را در روشنایی بالا قرار ندهید.
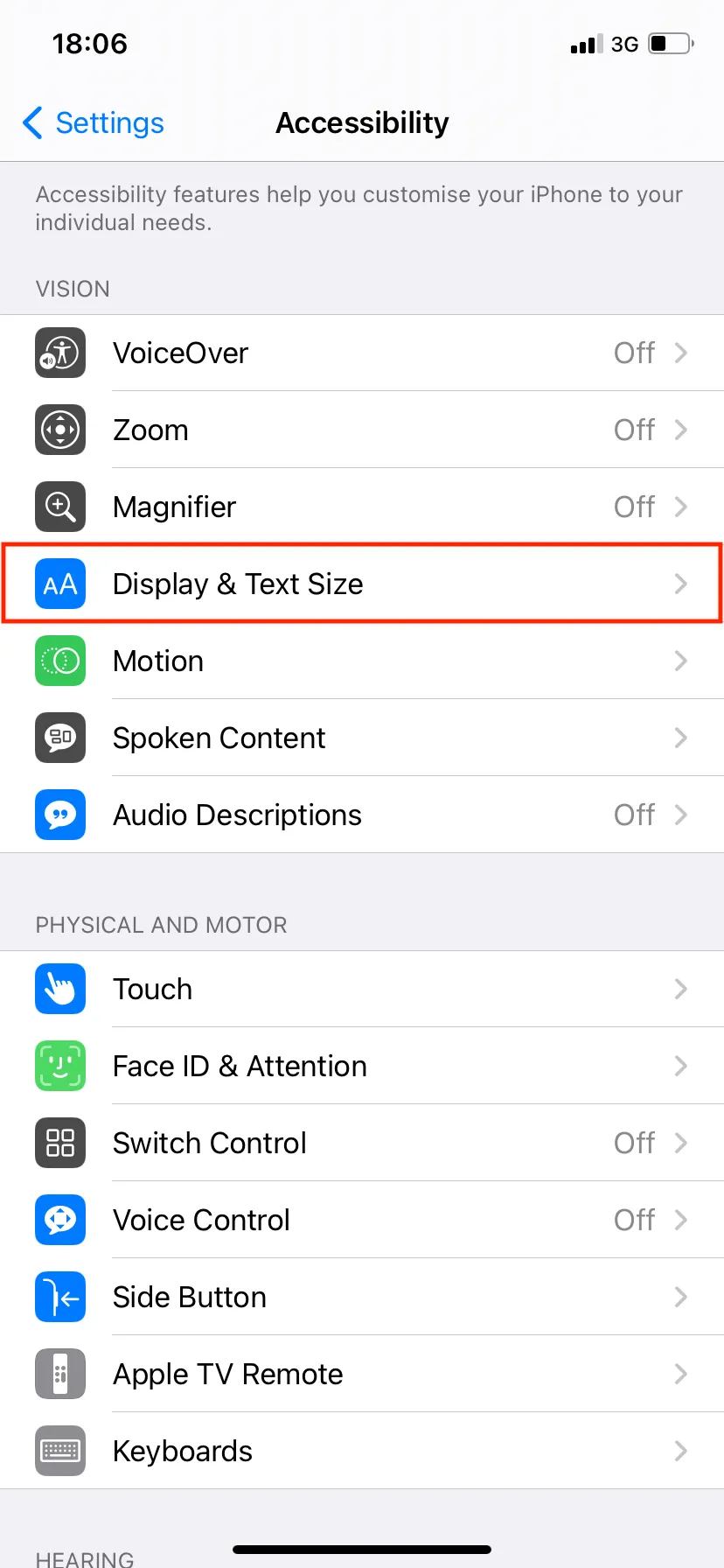
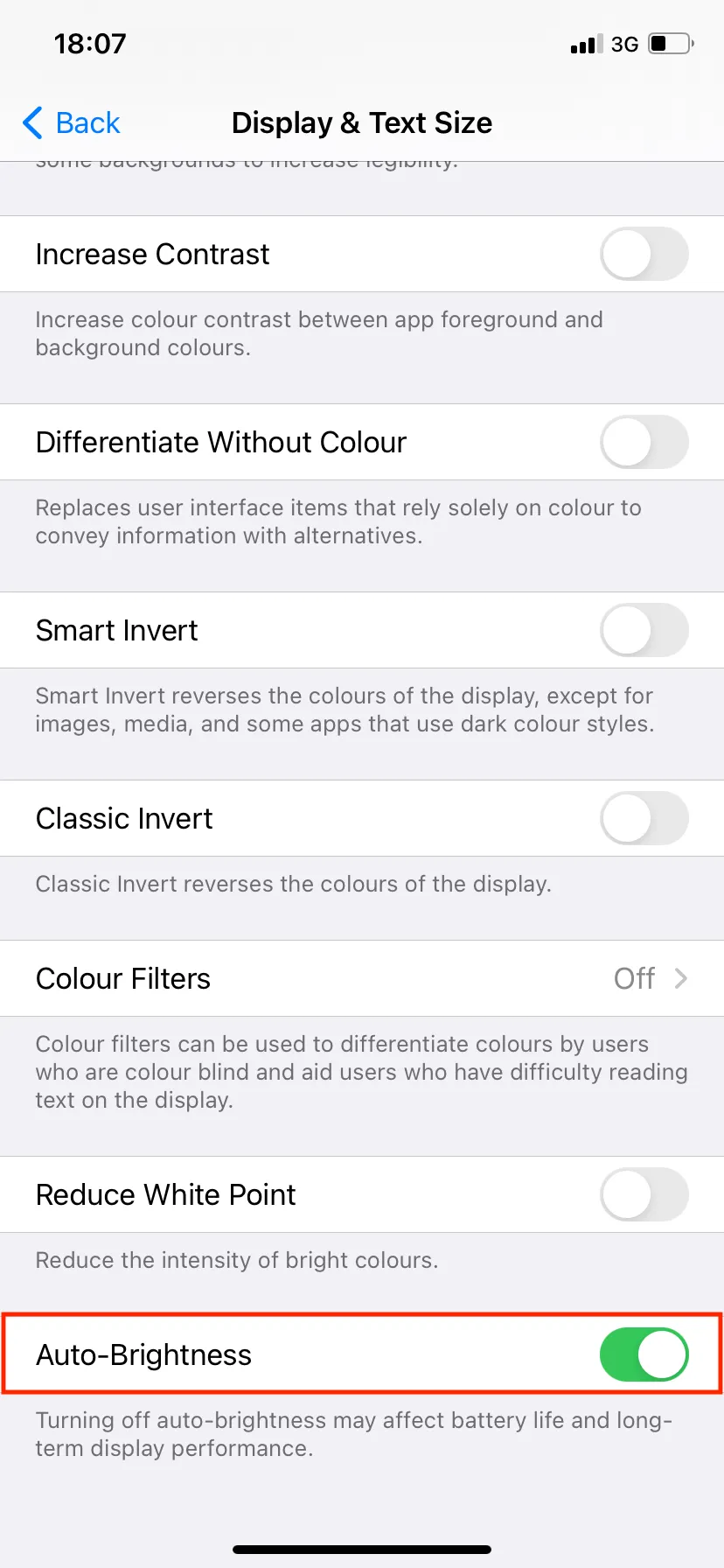
2.حالت تاریک را فعال کنید
برای تلفنهای دارای صفحهنمایش OLED، تغییر به حالت تاریک برای عمر باتری مفید است. در اینجا لیستی از مدلهای آیفونی که در زمان نگارش این مقاله دارای این نوع نمایشگر هستند (موجود در iOS 13 و بالاتر) آمده است:
- آیفون ایکس
- آیفون XS/XS Max
- آیفون 11 پرو/پرو مکس
- آیفون 12/12 مینی/12 پرو/12 پرو مکس
- آیفون 13/13 مینی/13 پرو/13 پرو مکس
- آیفون 14/14 مکس/14 پرو/14 پرو مکس
اگر صاحب هر یک از این مدلهای آیفون هستید، تغییر به حالت تاریک فقط برای زیبایی نیست. نمایشگرهای OLED میتوانند تک تک پیکسلها را خاموش کنند، به این معنی که هیچ پیکسل سیاهی برای روشن شدن انرژی مصرف نمیکند.
روشن کردن حالت تاریک آسان است: به Settings > Display & Brightness بروید و روی Dark ضربه بزنید. از طرف دیگر، میتوانید آن را از طریق Control Center با فشار دادن و نگه داشتن نوار لغزنده روشنایی فعال کنید.
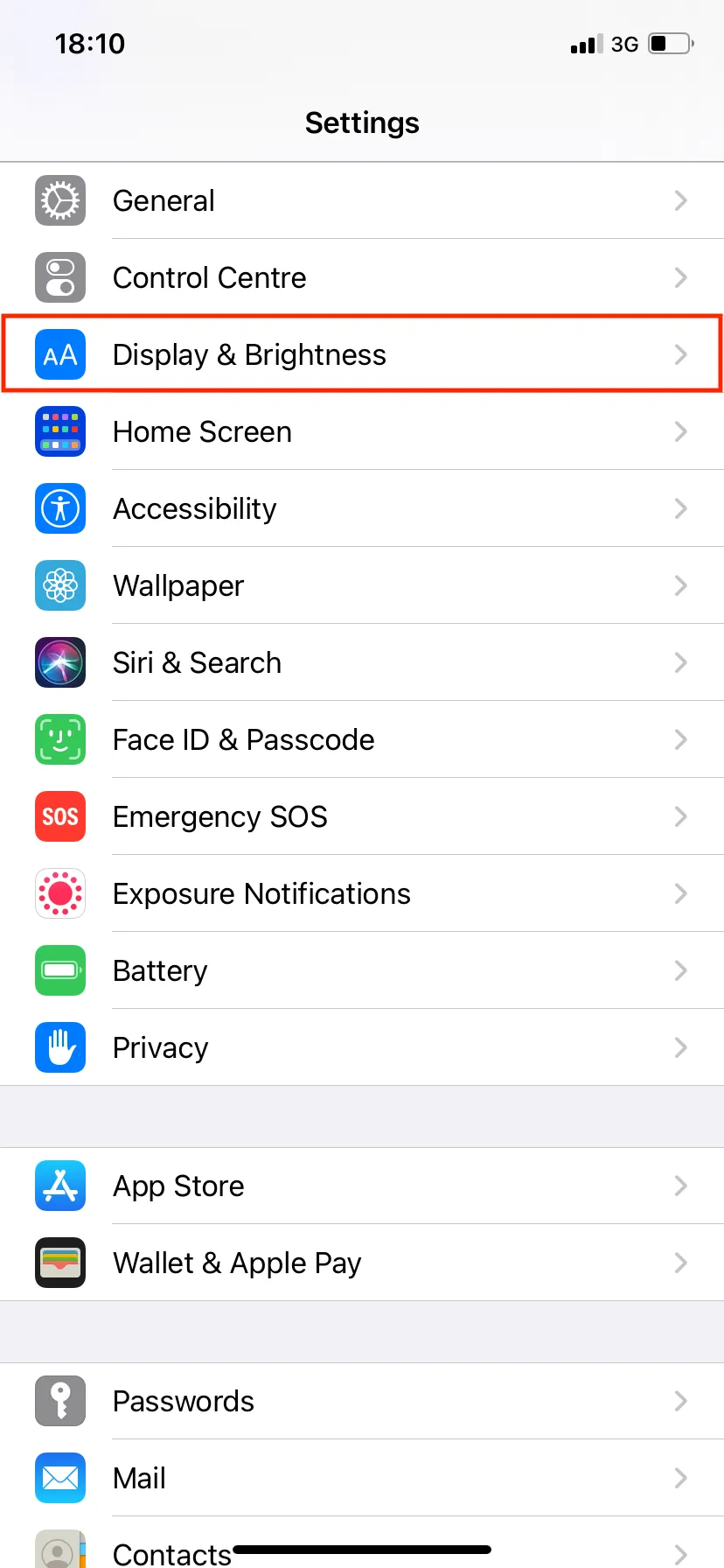
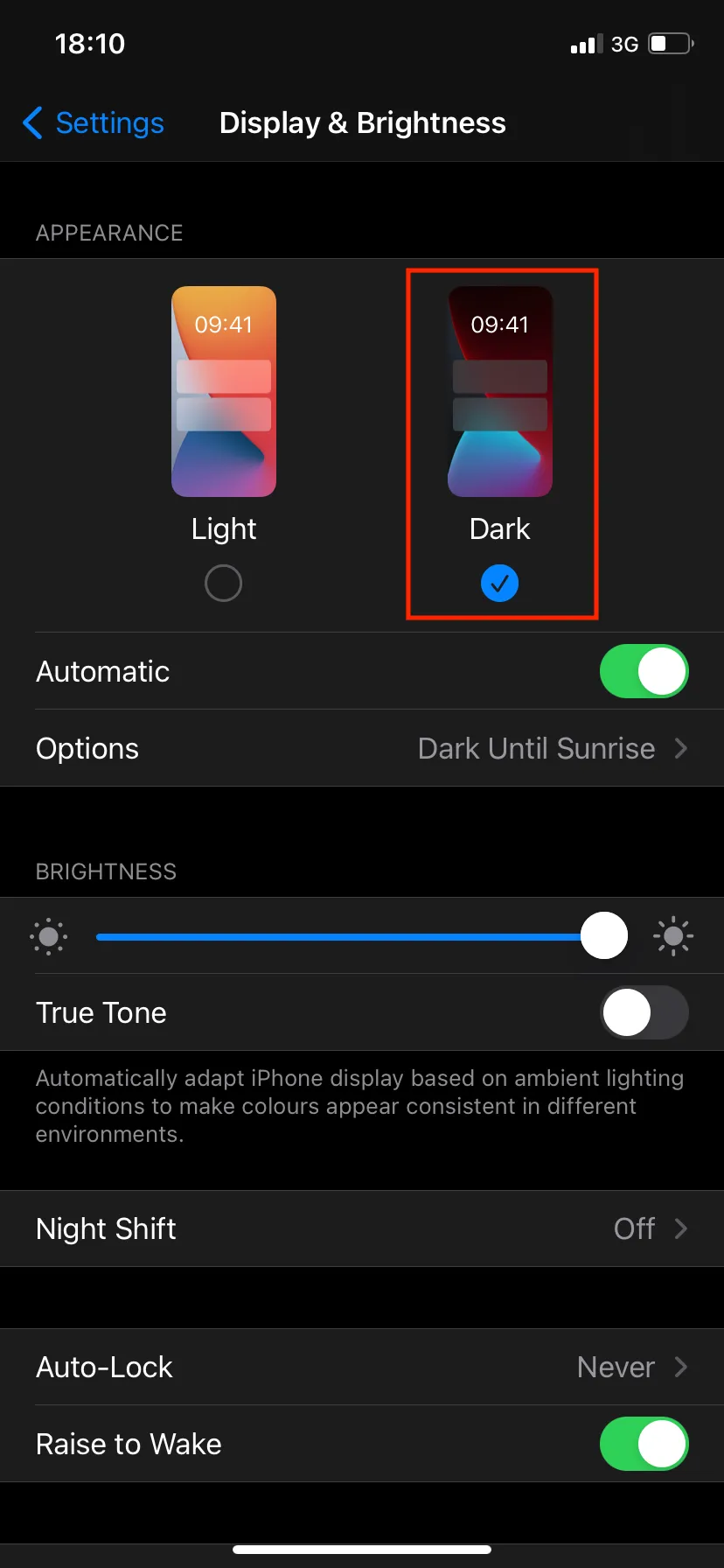
3. از حالت کم مصرف استفاده کنید
این ویژگی در صرفه جویی در طول عمر باتری کار فوقالعادهای انجام میدهد، اما برای افزایش عمر باتری معاوضههایی دارد. وقتی به حالت کممصرف میروید، برخی از ویژگیهای آیفون شما غیرفعال میشوند، مانند دانلود خودکار، پشتیبان گیری در iCloud، واکشی ایمیل، “Hey Siri” و موارد مشابه.
هنگامی که سطح باتری به 20 یا 10 درصد کاهش مییابد، تلفن شما از شما میپرسد که آیا میخواهید به این حالت بروید یا خیر. اما میتوانید آن را به صورت دستی نیز روشن کنید. به سادگی به Settings > Battery بروید و حالت Low Power Mode را تغییر دهید.
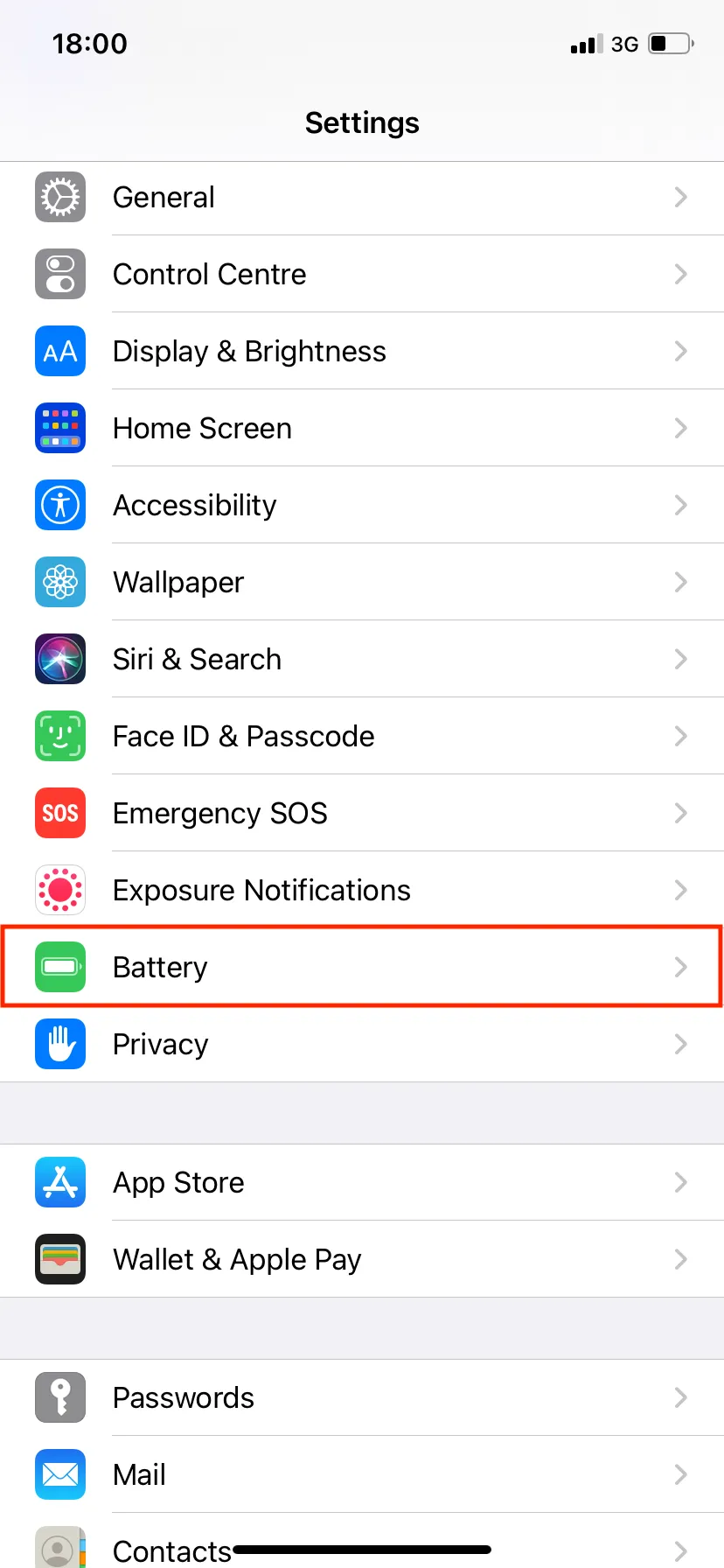
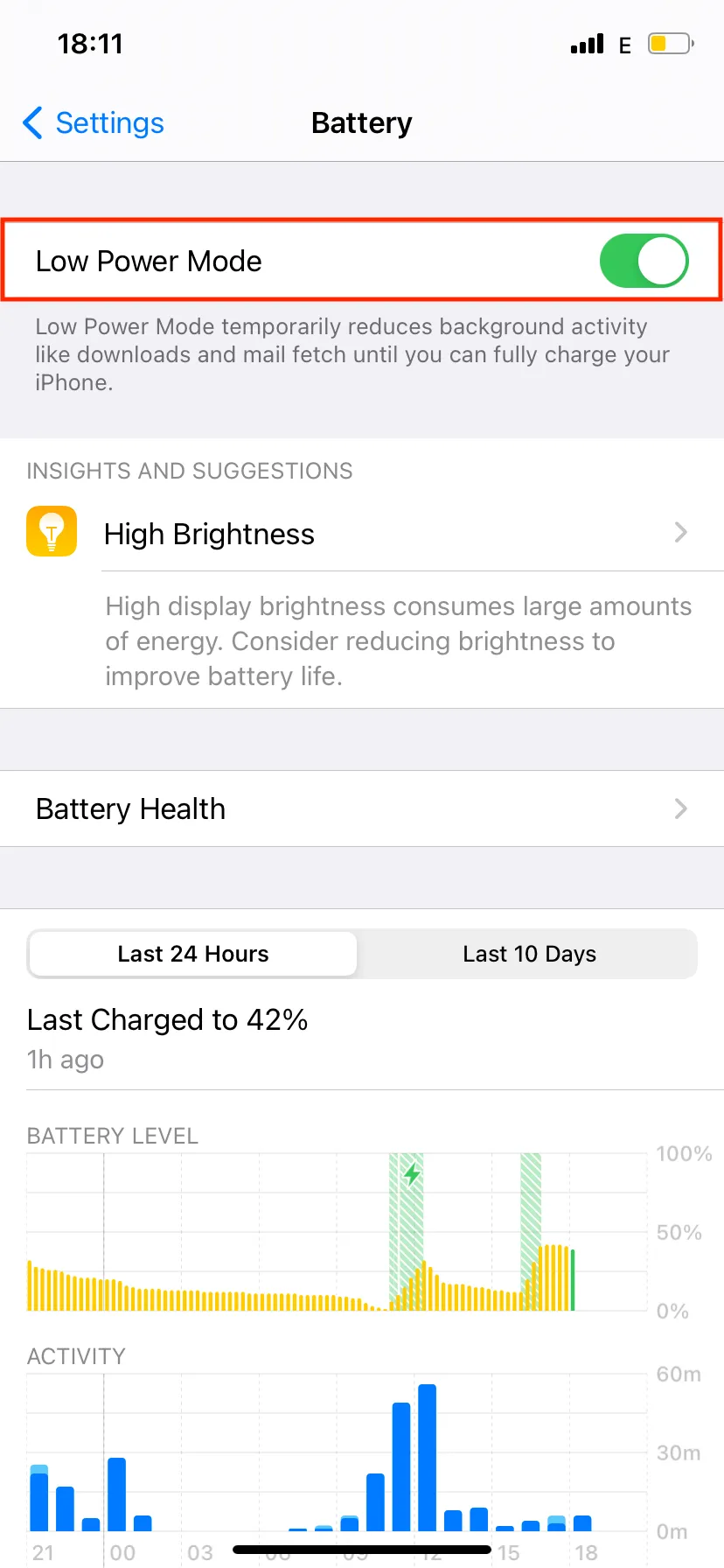
همچنین میتوانید برای دسترسی سریعتر، کنترلی برای این ویژگی به Control Center اضافه کنید. فقط Settings > Control Center را باز کنید و روی نماد سبز رنگ کنار حالت کم مصرف ضربه بزنید. سپس میتوانید هر بار بدون رفتن به تنظیمات آن را تغییر دهید.
4. Push و Fetch Emails را به صورت دستی خاموش کنید
اگر روزانه تعداد زیادی ایمیل دریافت میکنید، مطمئن شوید که همگامسازی مداوم را غیرفعال کردهاید، که دستگاه شما را با پیامهای جدید بهروزرسانی میکند. در عوض، میتوانید فاصله ریلود را افزایش دهید تا فقط ایمیلهای جدید را در یک برنامه زمانبندی مشخص بررسی کند.
این حالت میتواند برای برخی کاملا ناخوشایند باشد. اما به محض اینکه بتوانید آیفون خود را شارژ کنید یا زیاد نگران باتری نباشید، میتوانید تنظیمات را به حالت عادی برگردانید.
برای تنظیم این ویژگی، به Settings > Mail > Accounts > Fetch New Data بروید. در بالای صفحه، نوار لغزنده Push را غیرفعال کنید، سپس در پایین، روی Manual ضربه بزنید و یک برنامه زمانی تنظیم کنید.
پس از این، روی هر یک از حسابهای خود در لیست ضربه بزنید تا تنظیمات را از Fetch به Manual تغییر دهید.
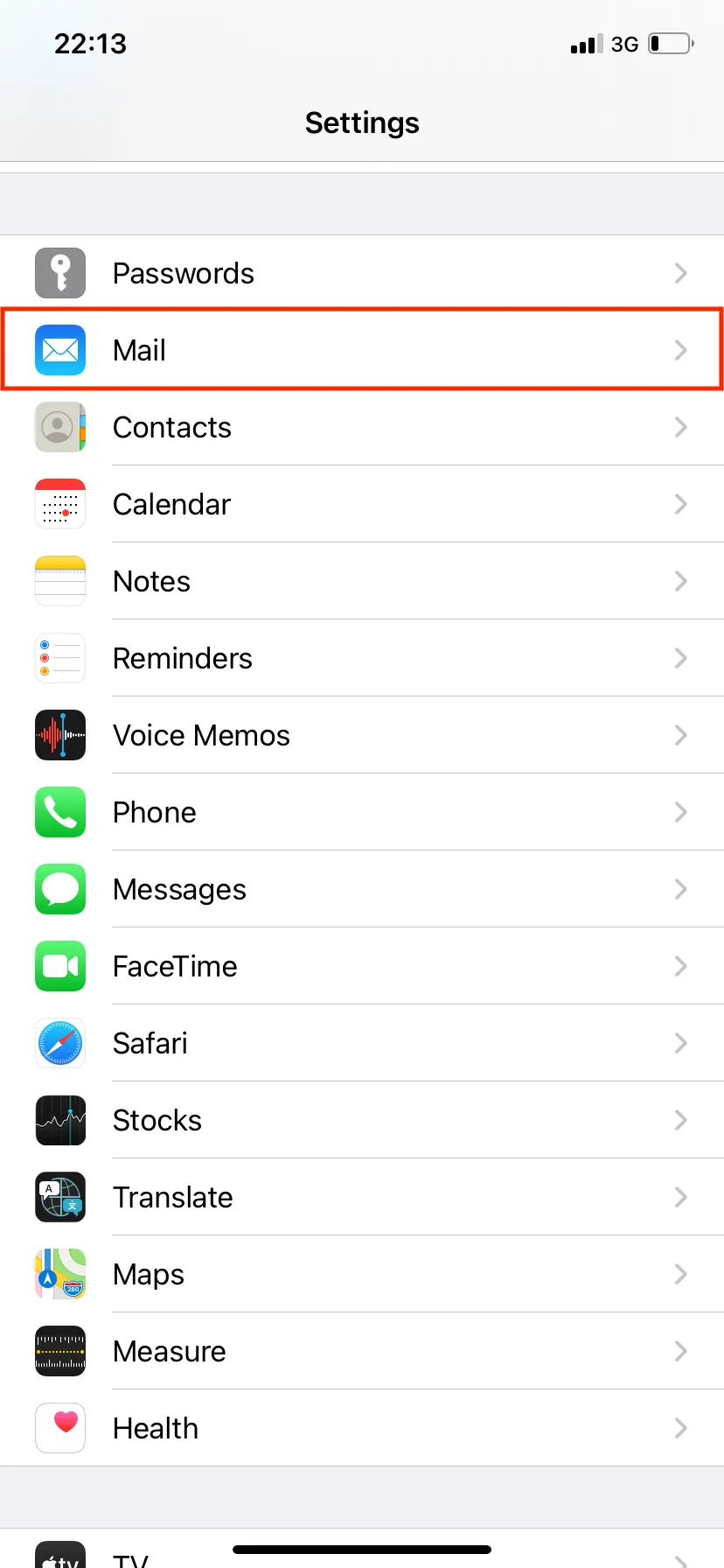
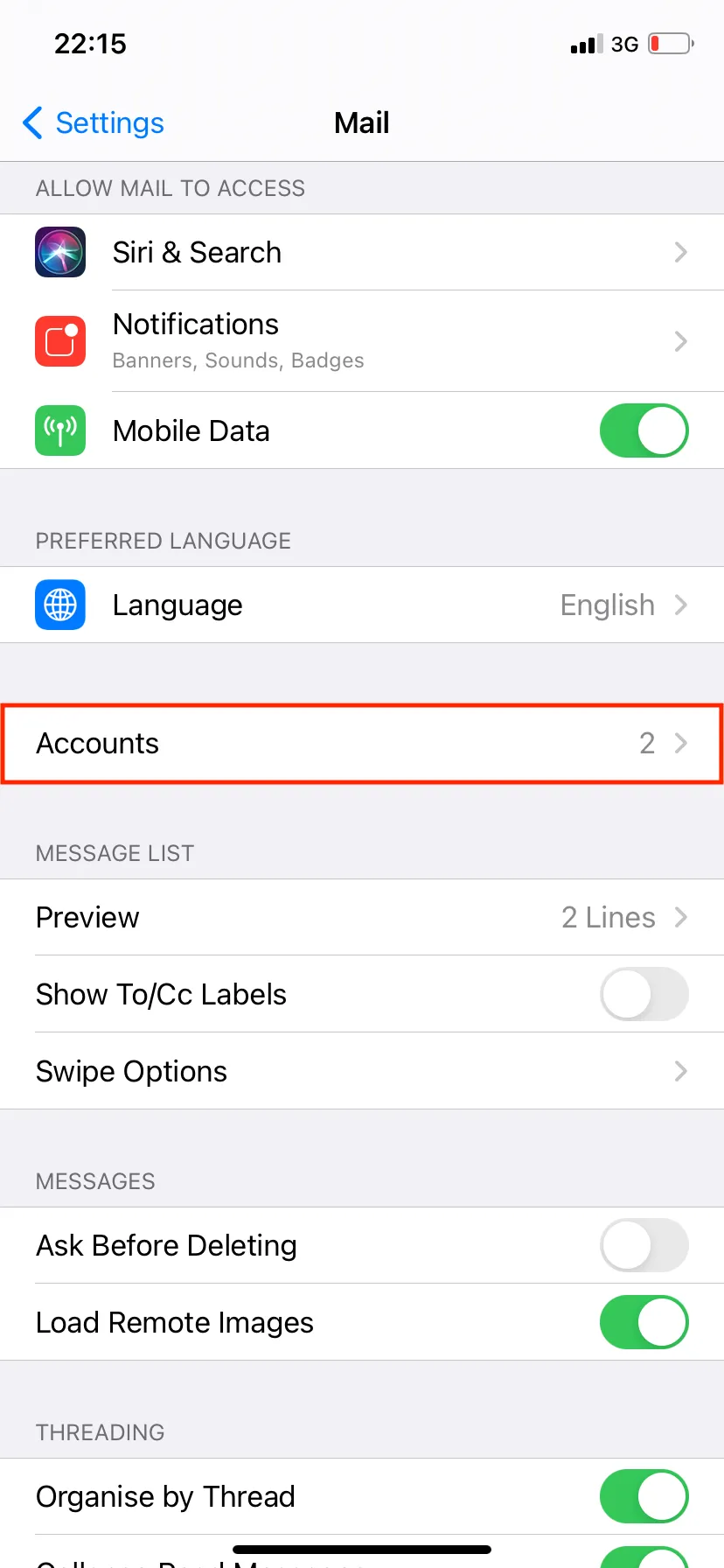
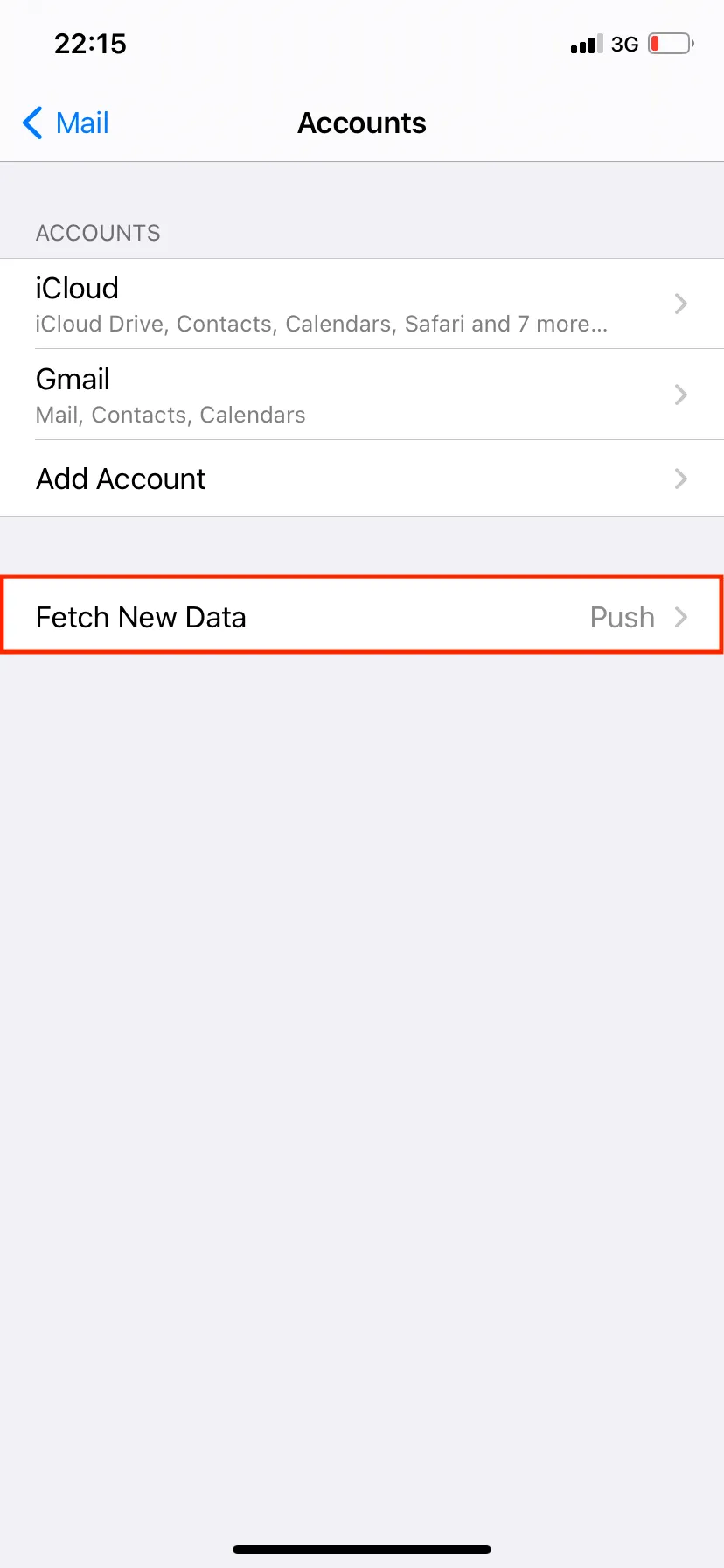
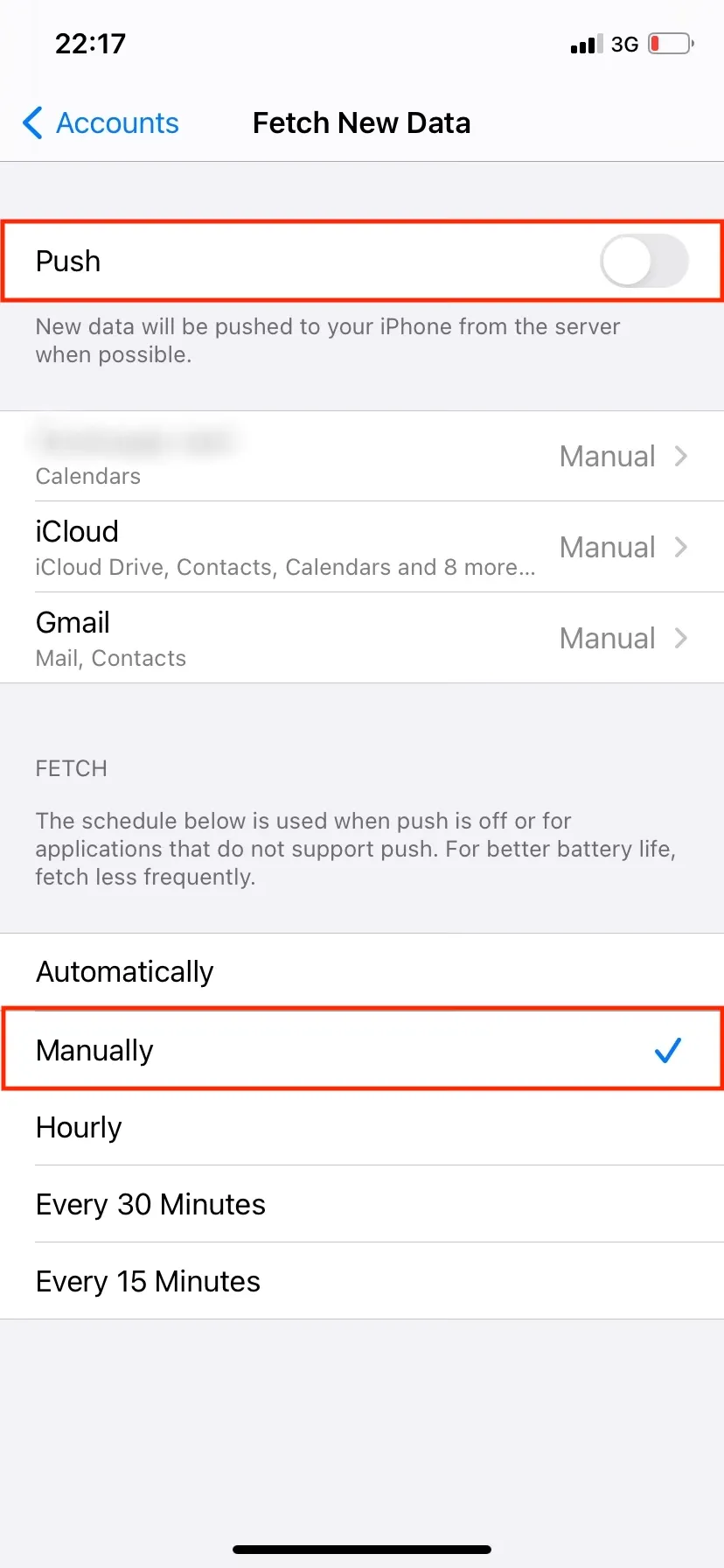
5. تایم اوت قفل خودکار را کاهش دهید
قفل خودکار قابلیتی است که صفحه نمایش آیفون شما را زمانی که برای مدت مشخصی از آن استفاده نکردهاید قفل میکند. شما میتوانید از 30 ثانیه تا 5 دقیقه برای فعال شدن این ویژگی را انتخاب کنید. اگر قصد دارید عمر باتری گوشی خود را حفظ کنید، بهتر است کمترین زمان را انتخاب کنید.
برای روشن کردن قفل خودکار، به تنظیمات > نمایشگر و روشنایی > قفل خودکار بروید. مدت زمانی را انتخاب کنید تا صفحه شما خاموش شود.
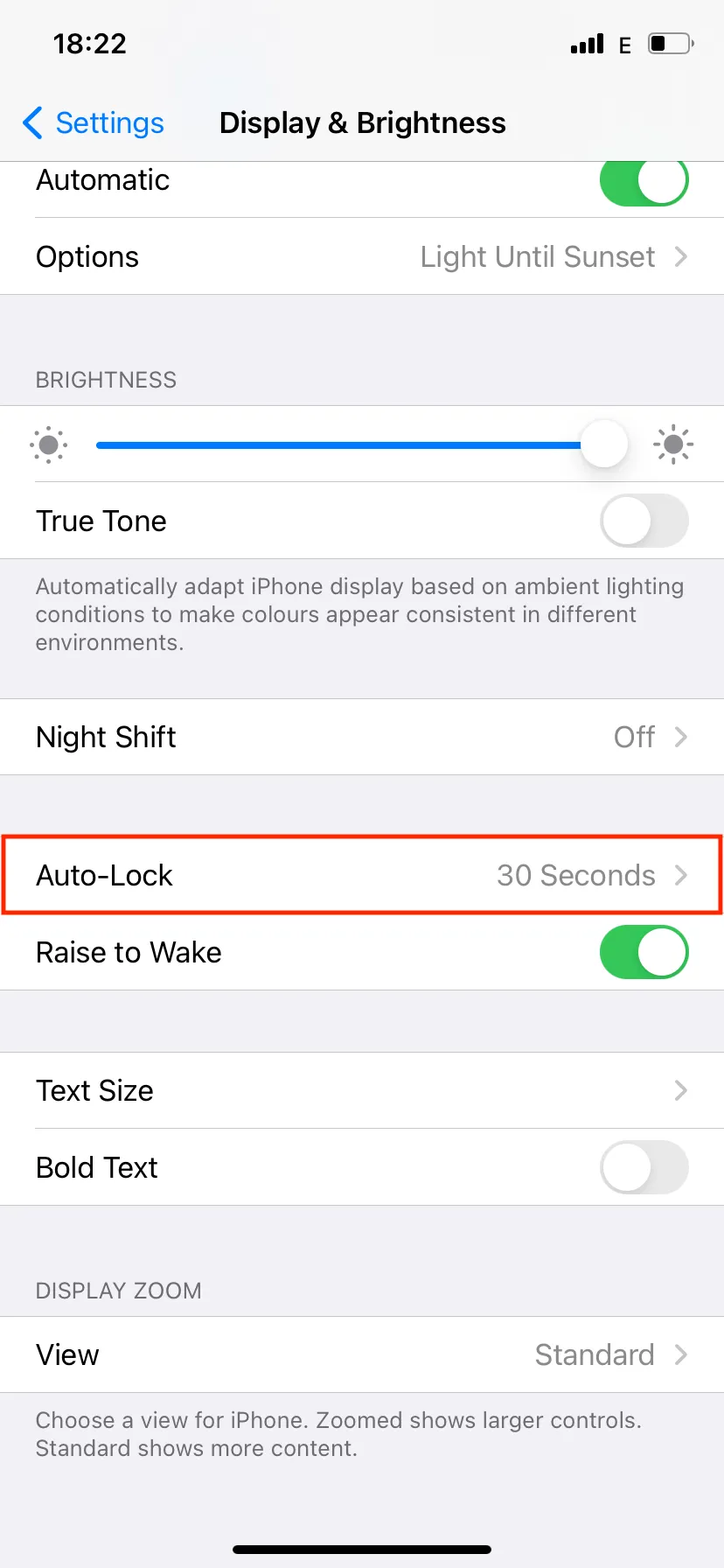
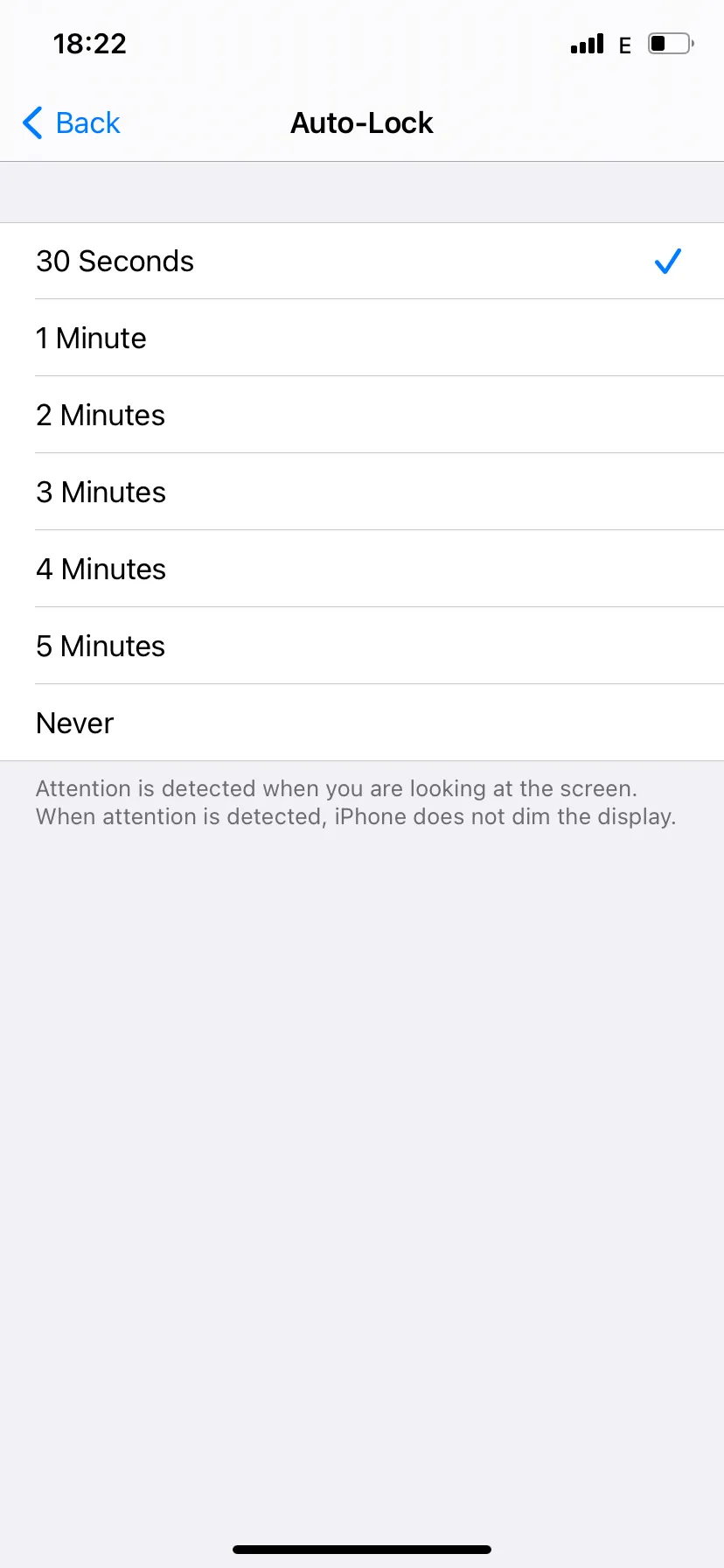
6. از برنامه هایی که باتری را خالی میکنند اجتناب کنید
آیفون شما اطلاعات برنامههایی را که بیشترین مصرف باتری را مصرف میکنند جمع آوری میکند. برای بررسی این اطلاعات، به تنظیمات > باتری بروید. این بخش به شما میگوید که یک برنامه خاص در 24 ساعت گذشته و 10 روز گذشته چقدر باتری مصرف کرده است.
اگر فعالیت پسزمینه را زیر نام یک برنامه مشاهده کردید، به این معنی است که برنامه باتری آیفون شما را در حالی که شما به طور فعال از آن استفاده نمیکردید خالی کرده است. برای جلوگیری از تکرار این اتفاق، باید Background App Refresh را برای برنامه در Settings > General > Background App Refresh خاموش کنید.
بیشتر آنچه در این صفحه میبینید باید بر اساس استفاده شما منطقی باشد. در حالی که همه برنامهها با روشن نگه داشتن صفحهنمایش باتری را تخلیه میکنند، برنامههایی که به منابع زیادی نیاز دارند، مانند پخش ویدیو یا بازیهای سنگین، باتری را بسیار سریعتر مصرف میکنند.
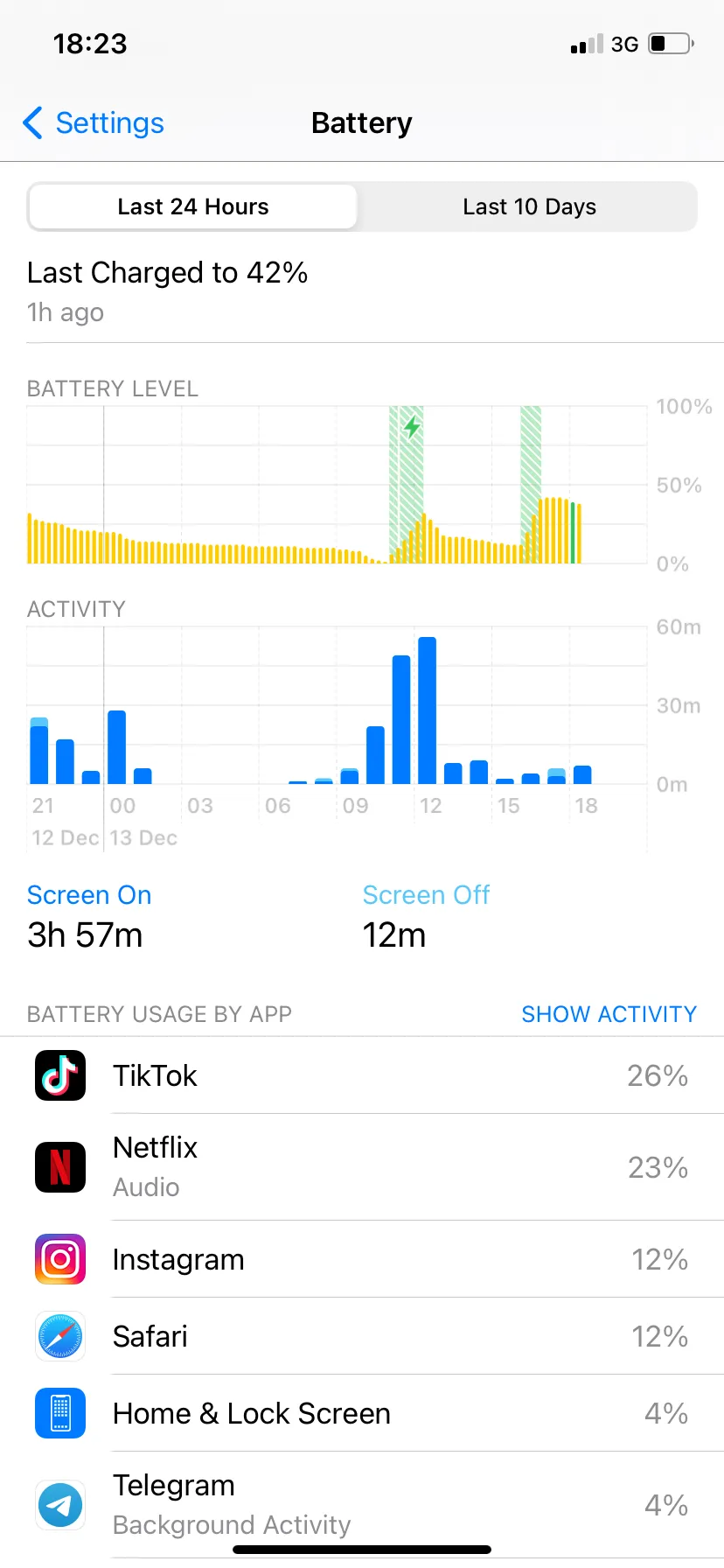
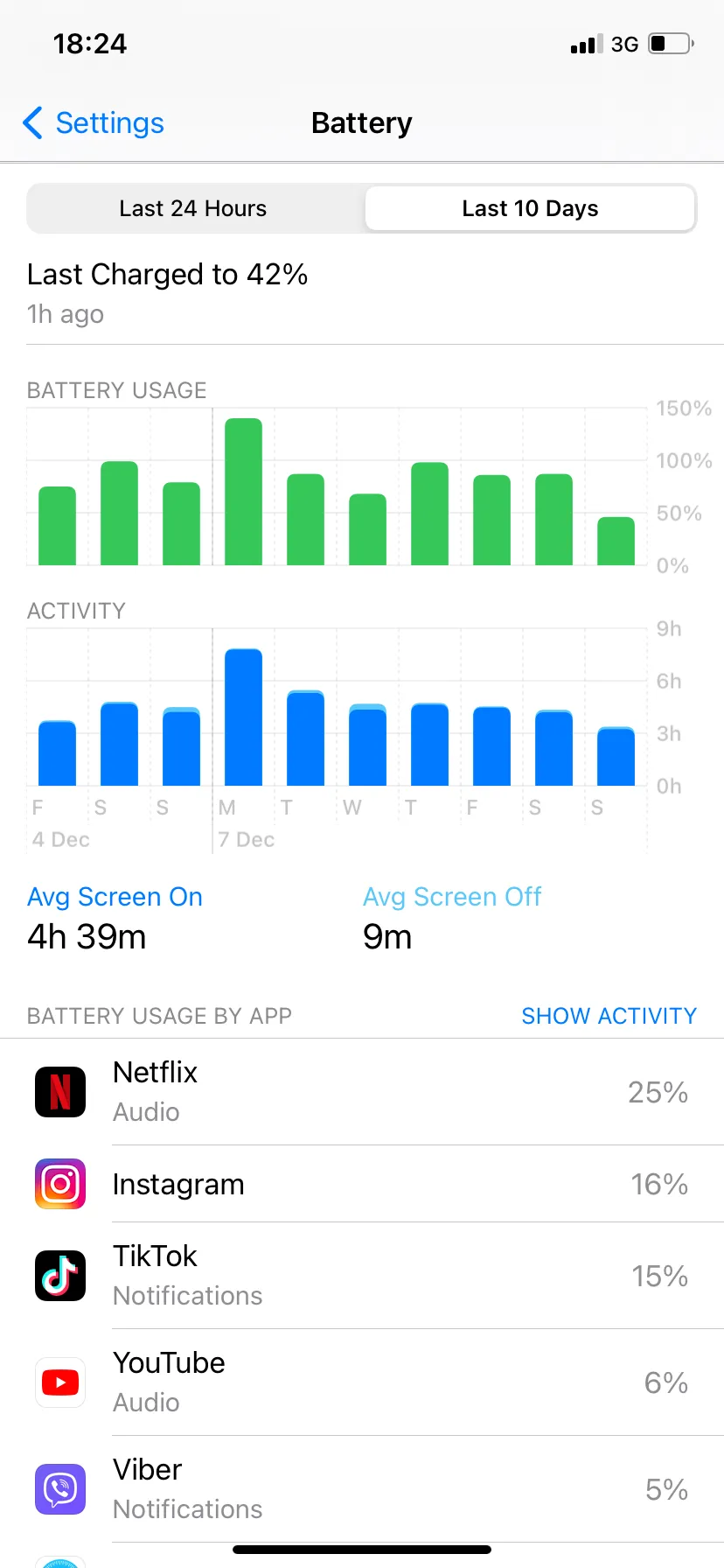
7. کاهش اعلانها
هنگامی که یک اعلان در آیفون خود دریافت میکنید، صفحهنمایش روشن میشود و باتری مصرف میکند. با مدیریت این موارد، میتوانید تخلیه باتری را کاهش دهید.
ابتدا مطمئن شوید که اعلانهای برنامه برای شما مهم نیستند و سپس آنها را خاموش کنید. برای انجام این کار، تنظیمات را باز کنید و به اعلانها بروید. سپس یک برنامه را از لیست انتخاب کنید و Allow Notifications را غیرفعال کنید.
اگر نمیخواهید اعلانهای یک برنامه را برای همیشه خاموش کنید، روشن کردن Do Not Disturb در آیفون نیز از ظاهر شدن اعلانها در دستگاه شما جلوگیری میکند. زمانی که به باتری اضافی نیاز دارید از این روش نیز میتوانید استفاده کنید.
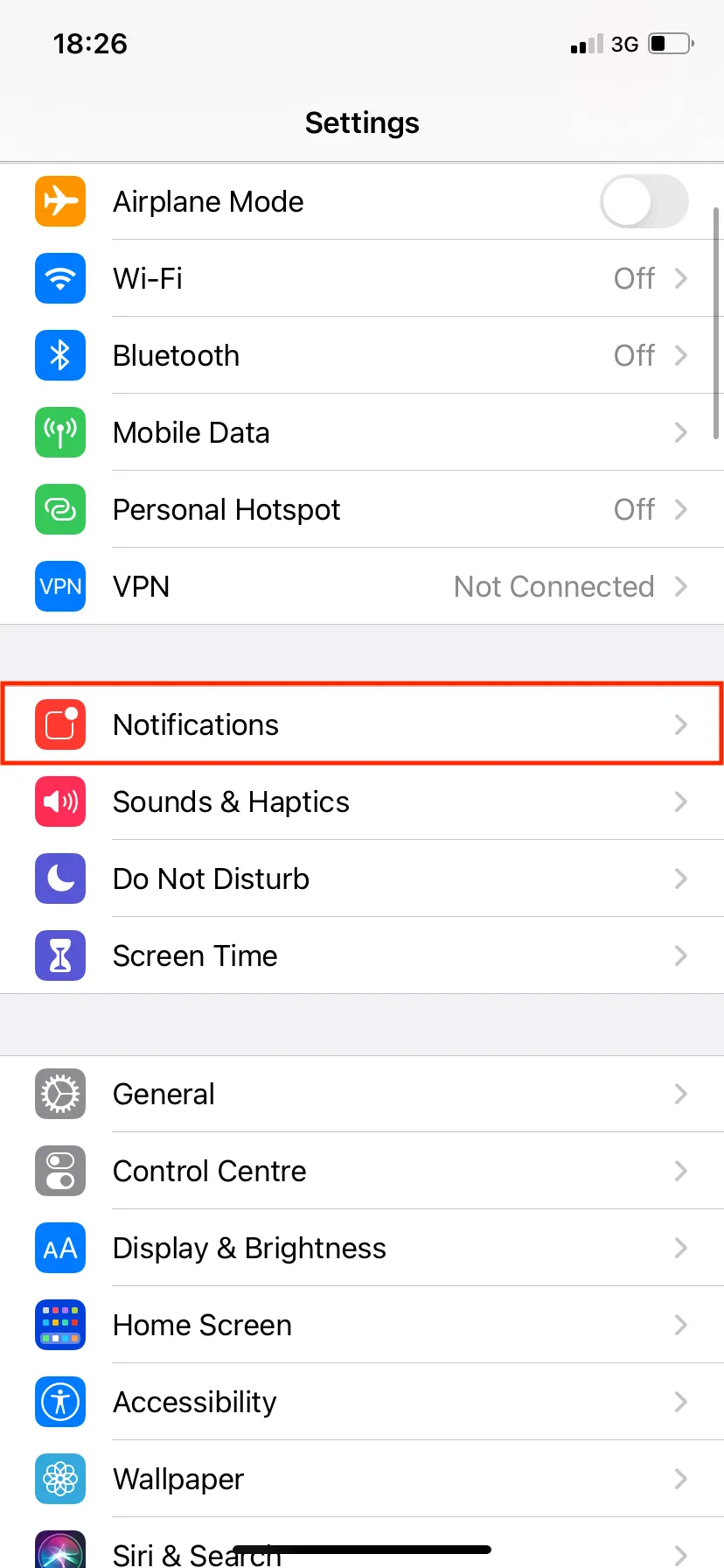
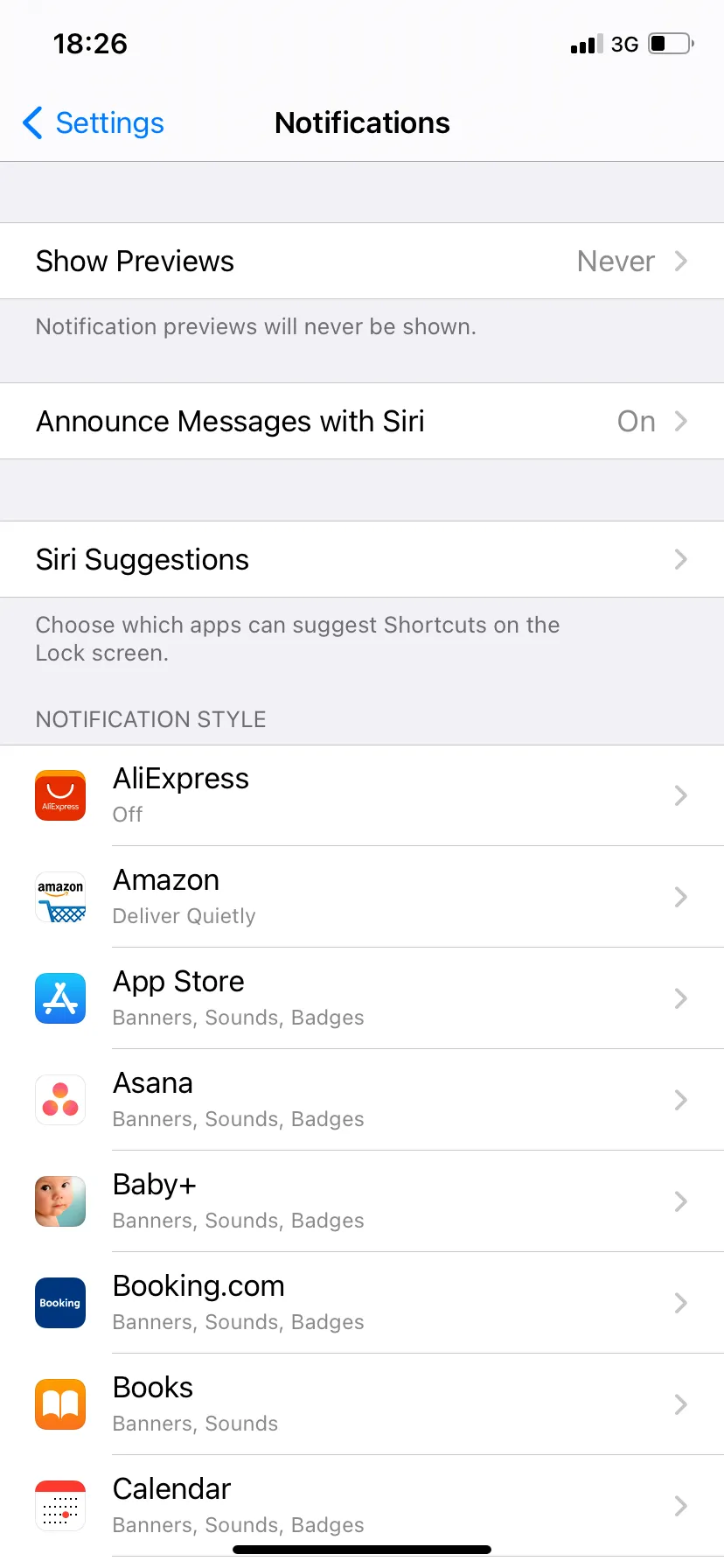
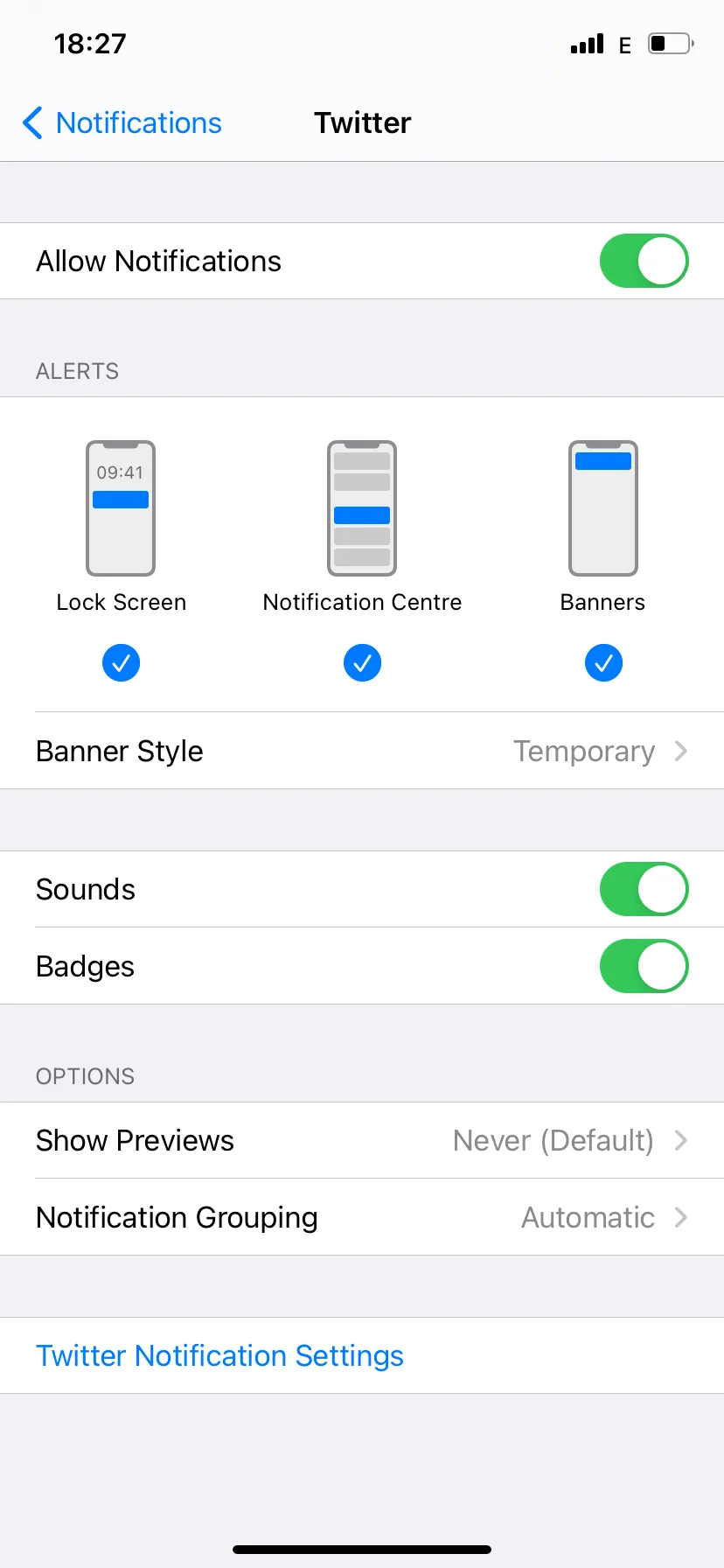
چه چیزی در صرفه جویی باتری آیفون کمکی نمیکند؟
برخی میگویند که بستن دستی برنامهها میتواند به جلوگیری از تخلیه باتری کمک کند. اما در واقع، انجام این کار میتواند عمر باتری بیشتری را مصرف کند. در حالی که برنامههایی که در پسزمینه اجرا میشوند میتوانند بر میزان باتری شما تأثیر بگذارند، iOS اجازه نمیدهد برنامهها در پسزمینه اجرا و شروع شوند. در نتیجه، تنها برنامههایی که از باتری قابل توجهی در پسزمینه استفاده میکنند باید برنامههای پیامرسان، برنامههای ناوبری، سرویسهای پخش موسیقی و غیره باشند.
با این حال، بستن یک برنامه و سپس باز کردن آن به طور مداوم باعث هدر رفتن انرژی باتری میشود، زیرا تلفن شما باید به راه اندازی و توقف این فرآیند ادامه دهد.
یکی دیگر از تصورات غلط رایج این است که وایفای و بلوتوث باتری آیفون را با روشن شدن خالی میکند. در حالی که این یک زمانی تا حدودی درست بود، هیچ کدام این روزها باتری زیادی خالی نمیکنند. استفاده از دستگاه بلوتوث باعث مصرف باتری میشود، اما صرفاً روشن کردن آن ناچیز خواهد بود.
و تا زمانی که Wi-Fi روشن است و تلفن شما همچنان وصل نشده، روشن بودن Wi-Fi تأثیر عمدهای روی باتری نخواهد داشت. Wi-Fi همچنین برخی از خدمات مکانیابی را تامین میکند و نسبت به استفاده از GPS برای گرفتن موقعیت مکانی شما با باتری سازگارتر است.
با استفاده از این نکات، میتوانید آیفون خود را تا زمانی که ممکن است روشن نگه دارید. با چند تنظیم کوچک، میتوانید مدت زمان بیشتری بین شارژها فاصله به وجود بیاورید.
نوشته ۷ نکته کلیدی برای افزایش شارژدهی باتری گوشیهای آیفون اولین بار در آی تی رسان منتشر شد.