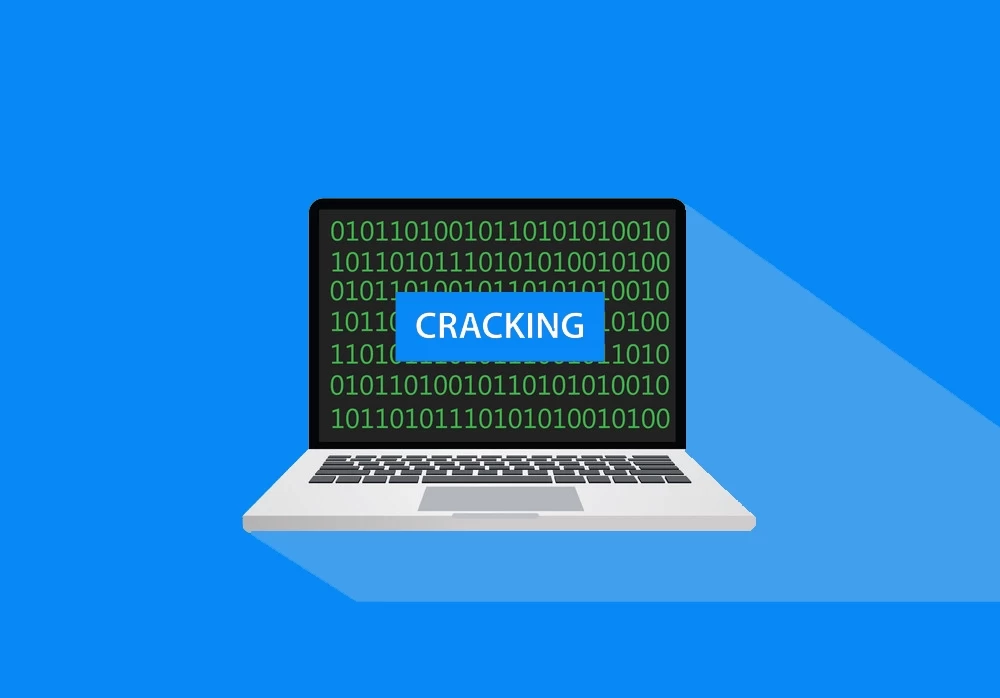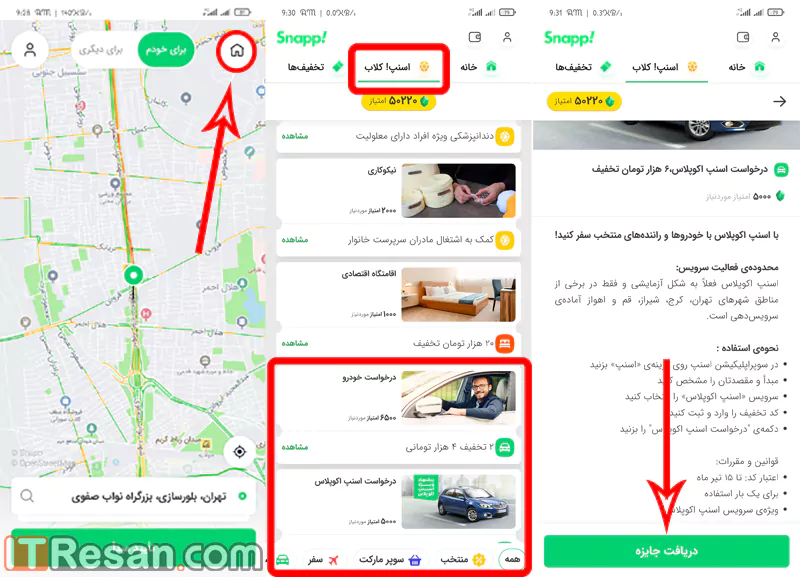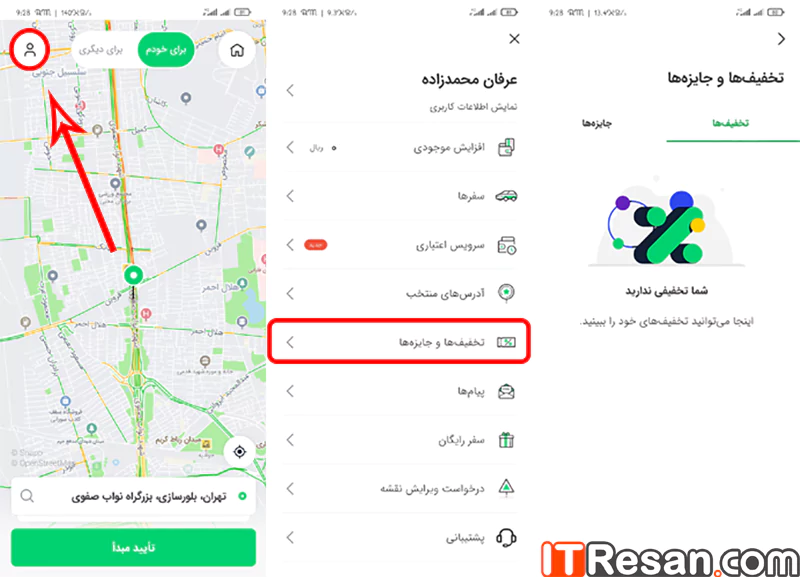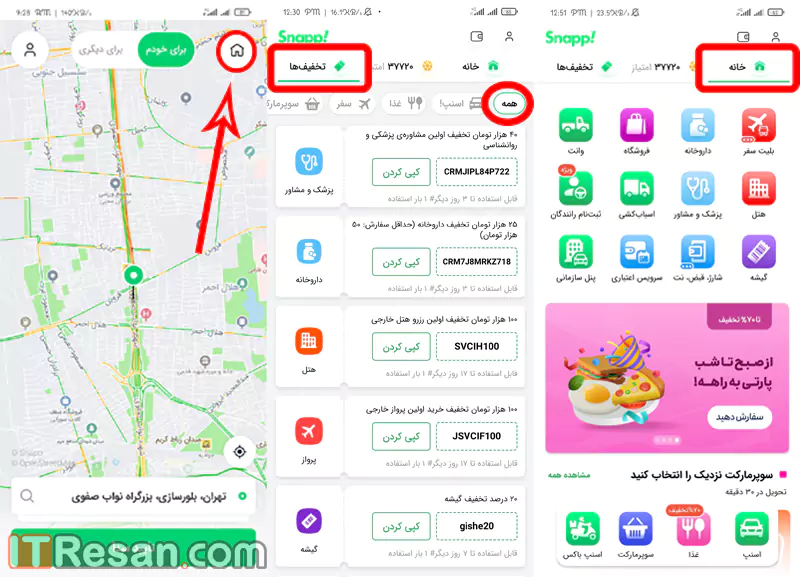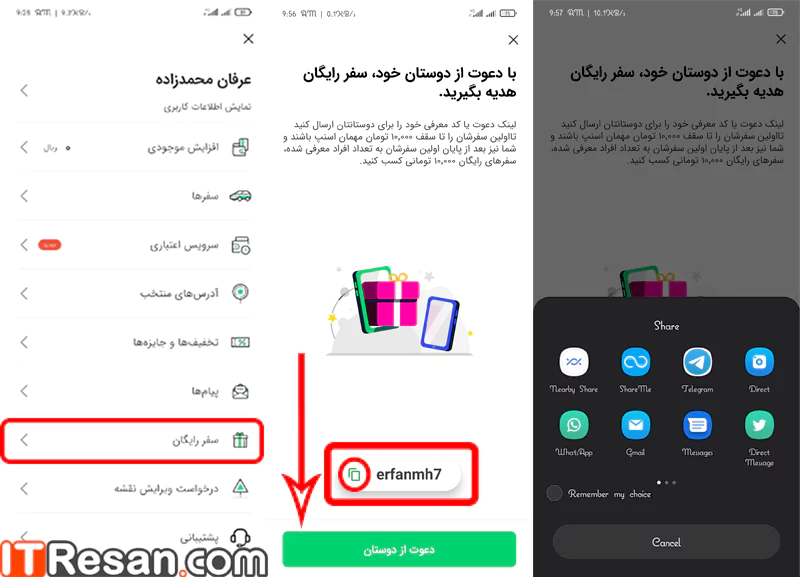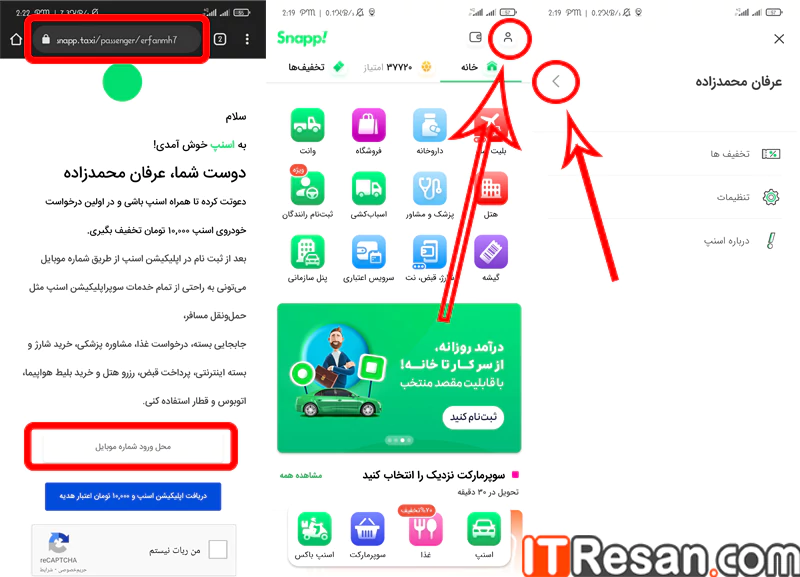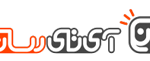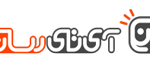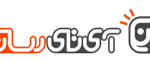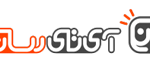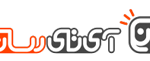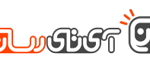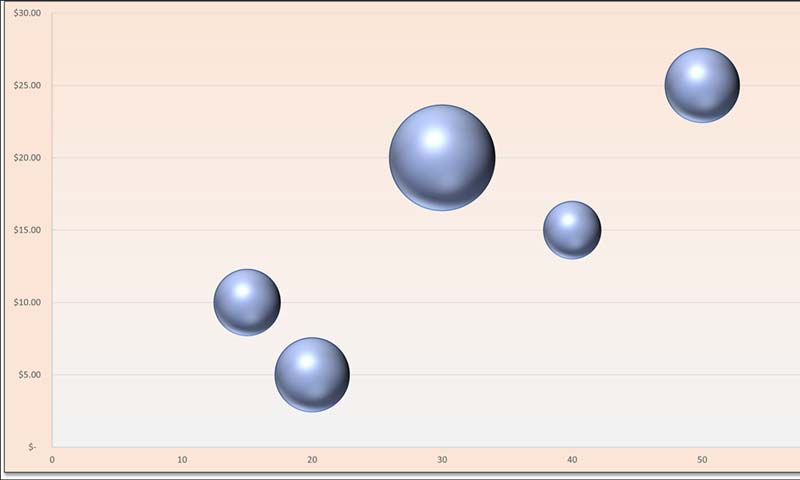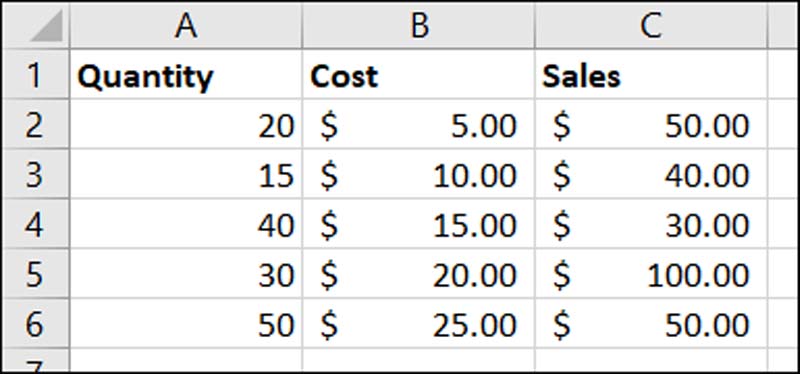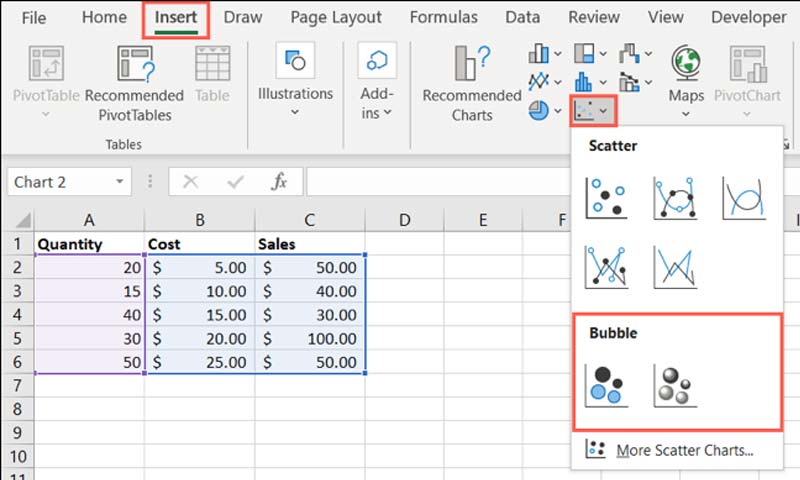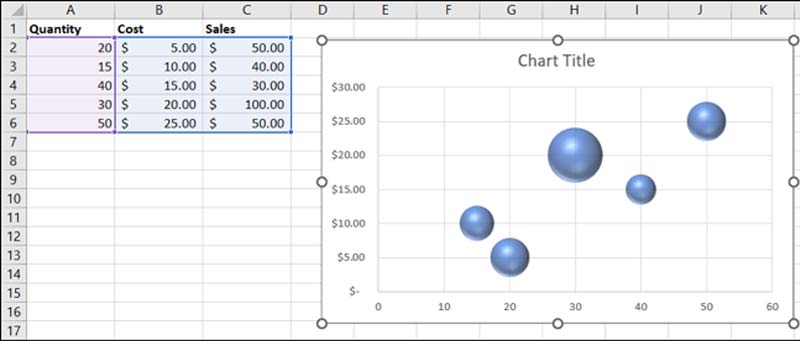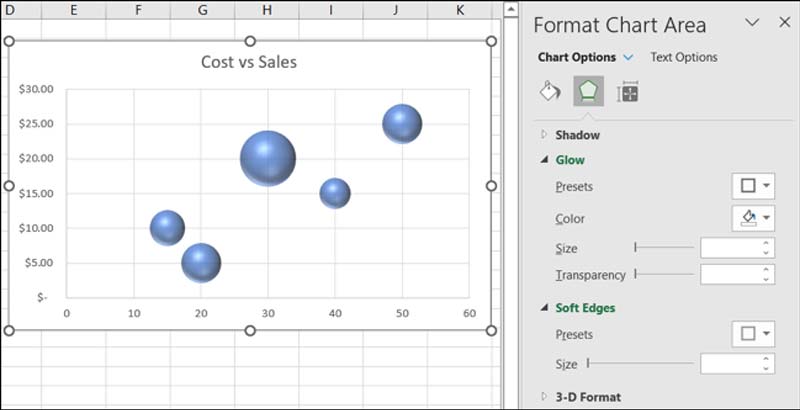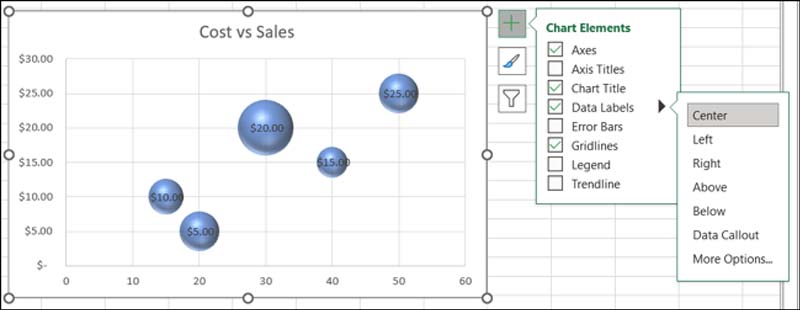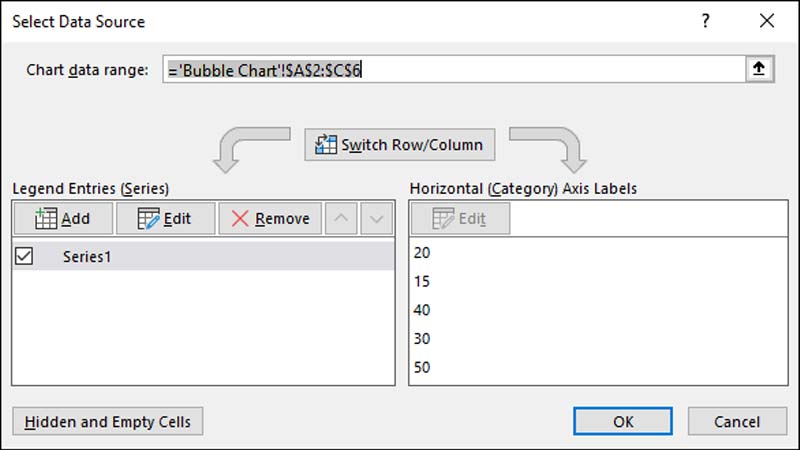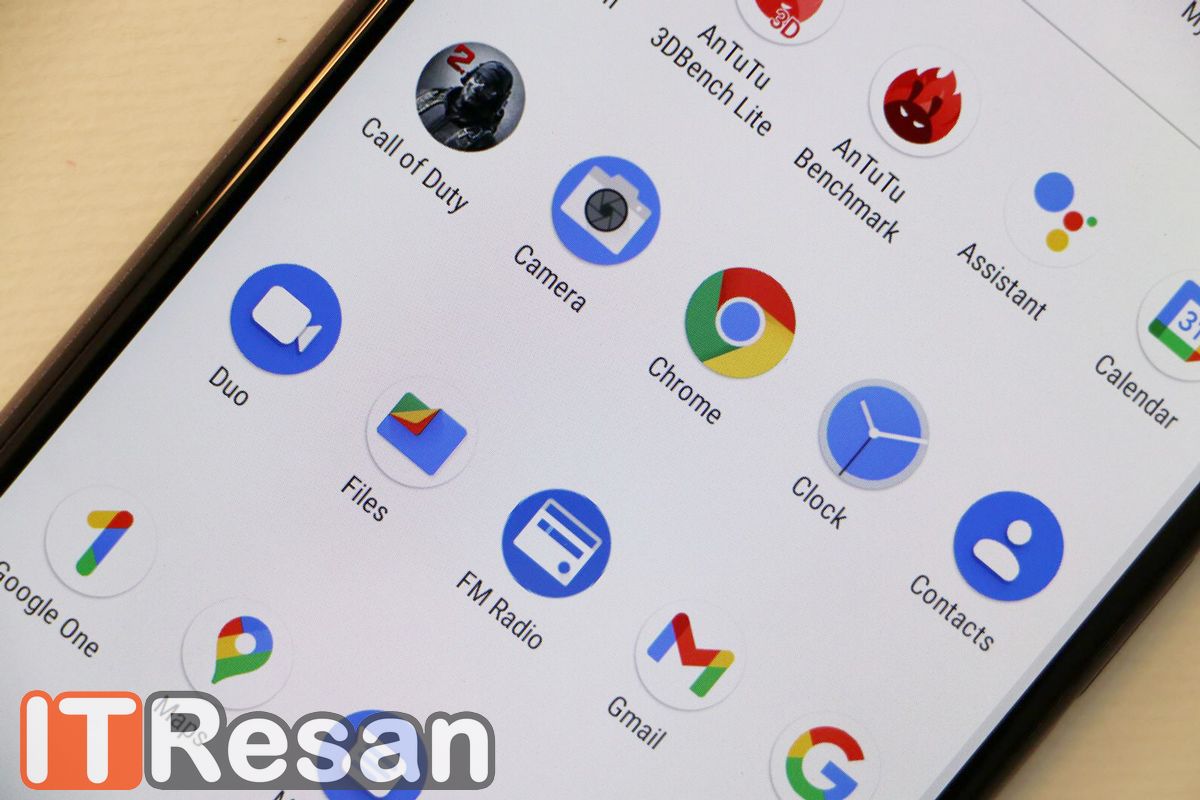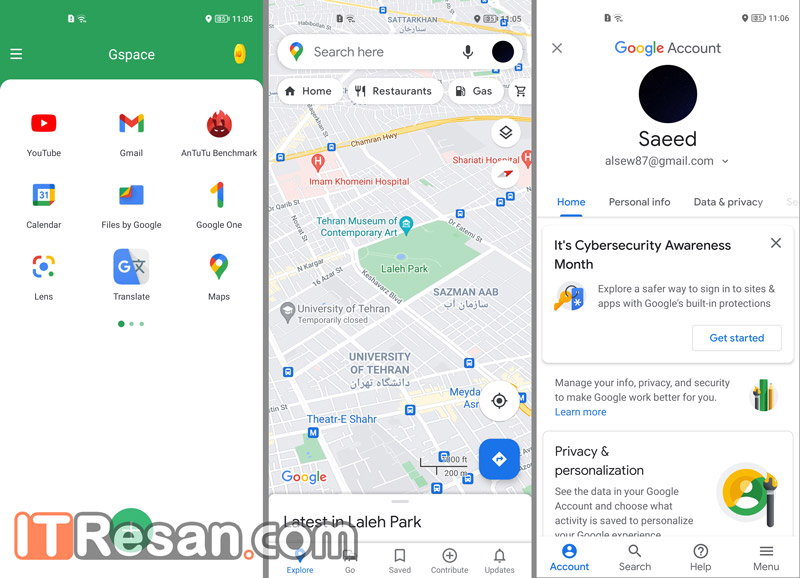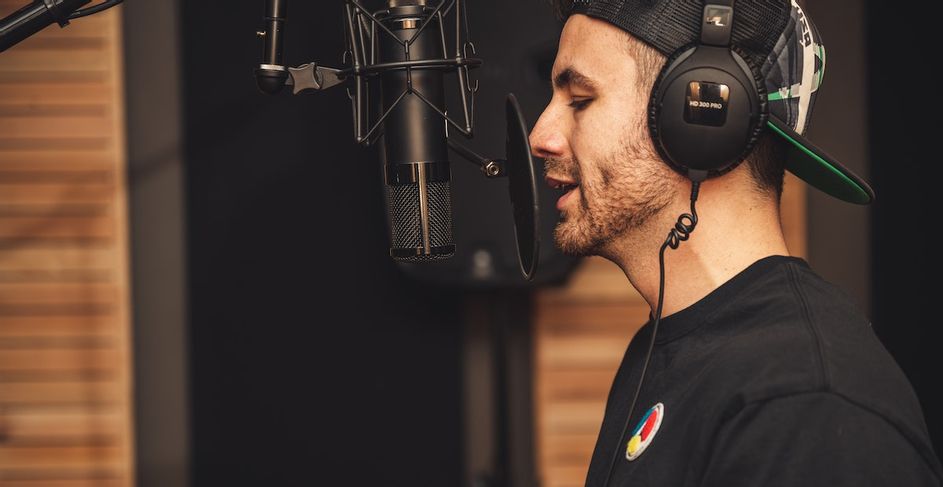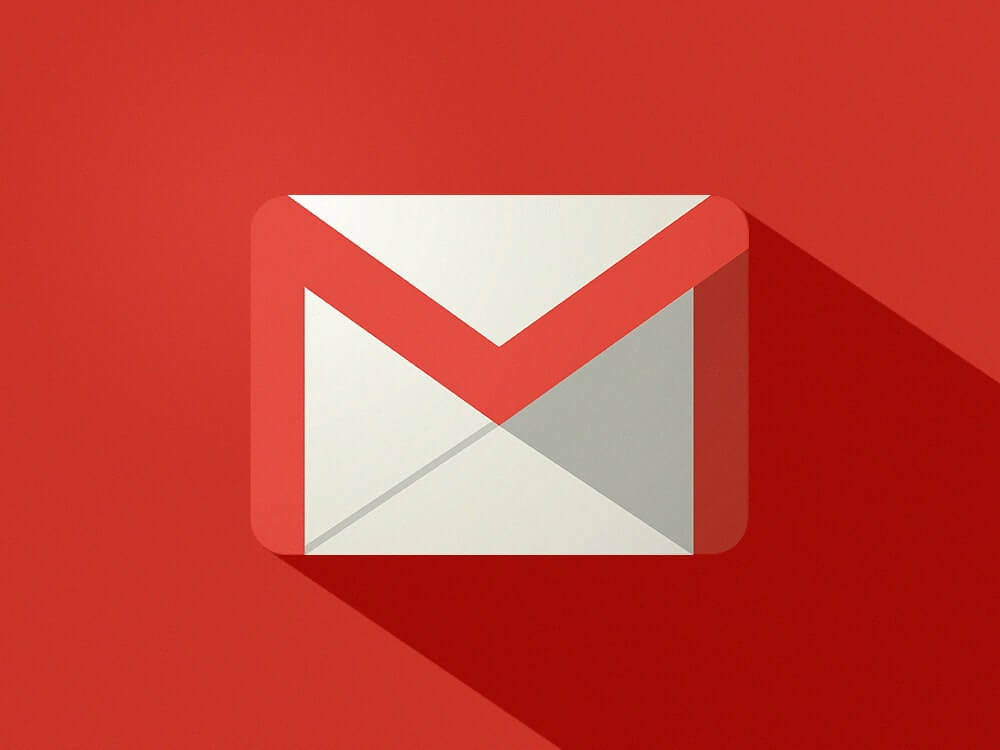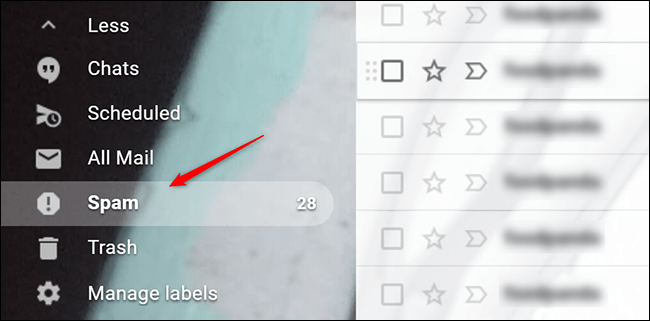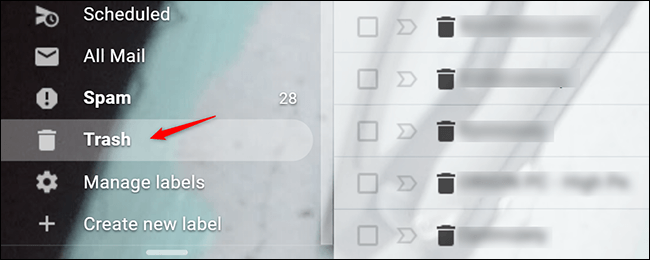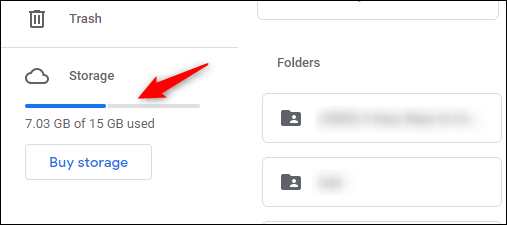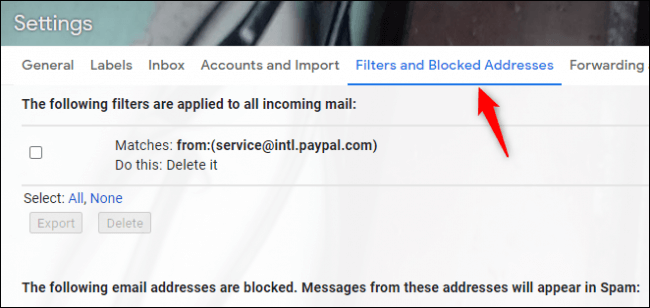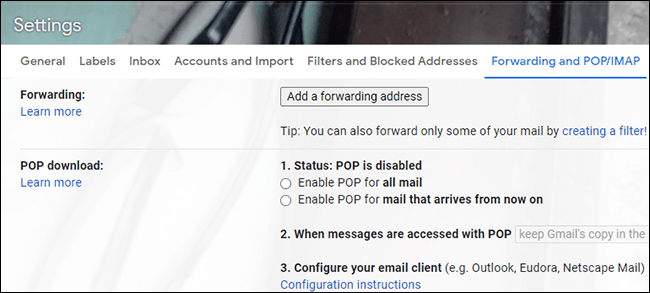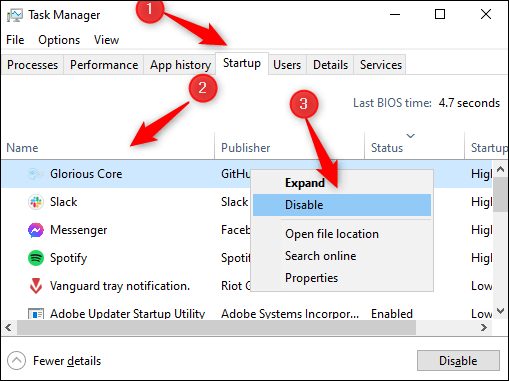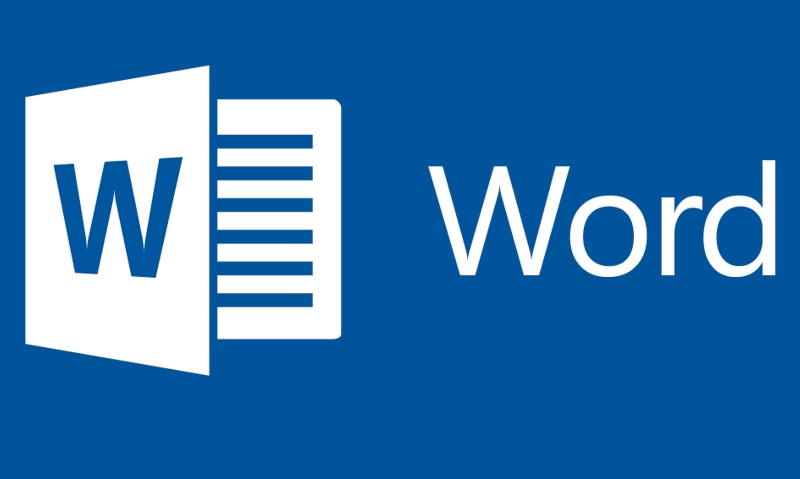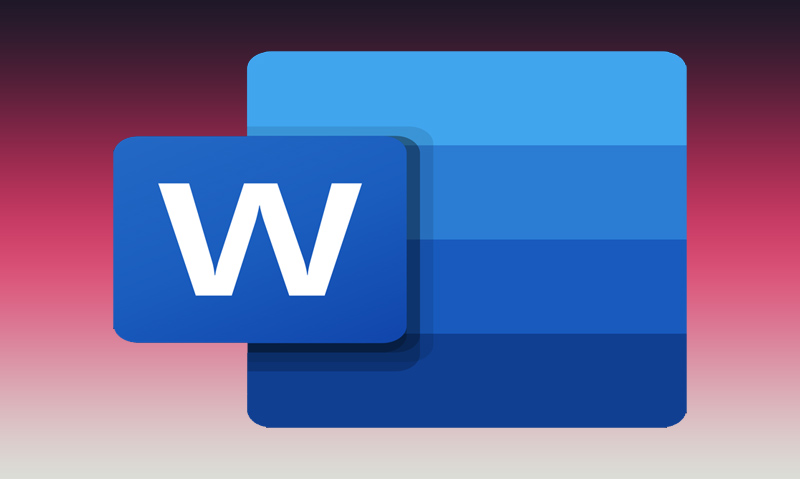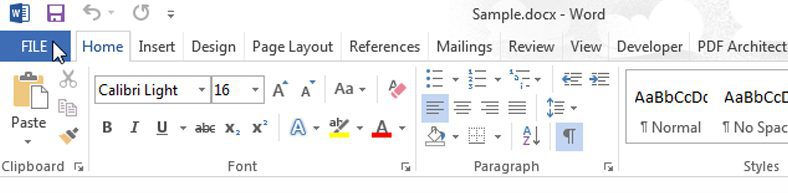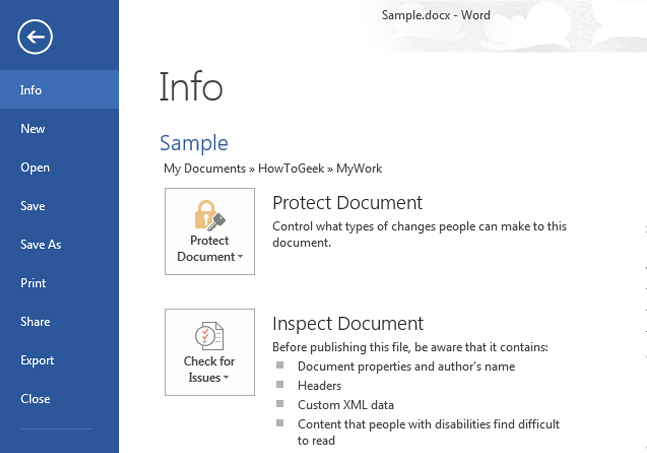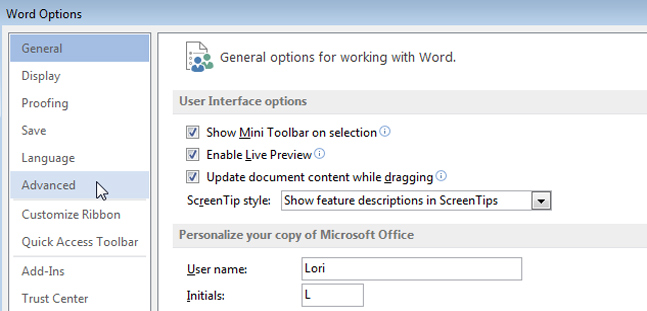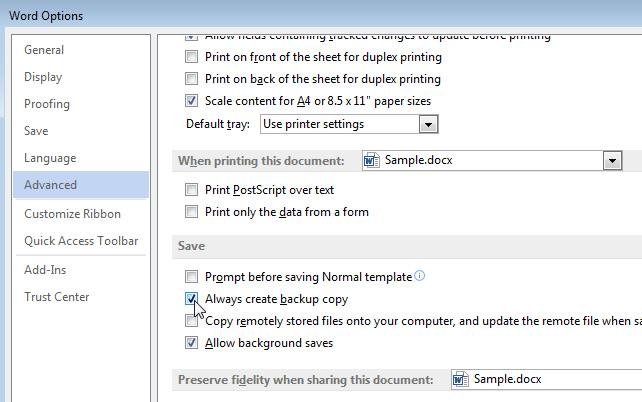سیستم عامل چیست؟ ویندوز چیست؟

اگر برای شما همیشه سوال است که سیستم عامل یا OS اصلاً چیست، انواع آن کدام است و آیا ویندوز، اندروید، iOS و … سیستم عامل محسوب میشوند یا نه؛ این مقاله برای شماست.
پیشتر به این سوال که «اندروید چیست؟» پاسخ داده بودیم؛ حالا وقت آن است که مقداری کلیتر نگاه کنیم و مشخصاً درمورد ویندوز و به طور کلی سیستم عامل یا OS هم صحبت کنیم.
در این مقاله به تعریف کلی خود سیستم عامل و بررسی آنکه کارایی برخی از انواع آن، مثل ویندوز چیست، میپردازیم.
آیا اسامی مختلف مثل ChromeOS، لینوکس، iOS و … که میشنویم هم سیستم عامل هستند؟ آیا سیستم عامل دیگری برای کامپیوتر یا گوشی میشناسید؟ تفاوت سیستم عامل های مختلف، مثلاً ویندوز و لینوکس در چیست؟ تفاوت رابط کاربری با سیستم عامل چیست؟
ابتدا پاسخی ساده به سوالات بالا بدهیم که اگر سوال شما هم هستند، به سرعت به جواب آن برسید. تمام اسمهایی که بردیم، سیستم عامل هستند. درواقع دو حرف OS که در نام «iOS» یا «ChromeOS» میبینید، مخفف عبارت «Operating System»، به معنای همان سیستم عامل هستند.
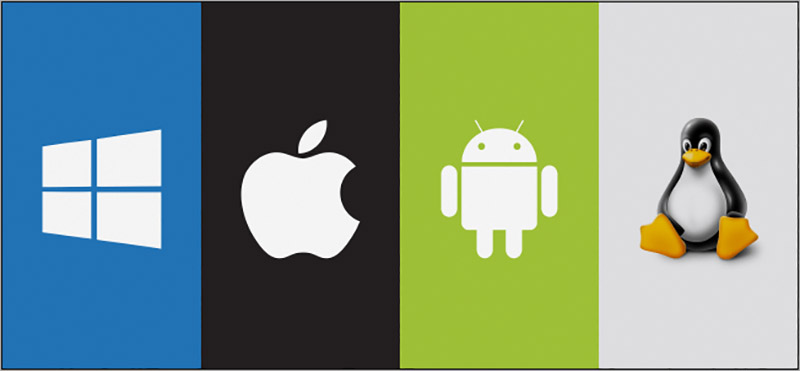
اگر مشتاق دانستن بیشتر هستید، در ادامه نگاهی که به آن که این سیستم عامل یا Operating System چیست، میپردازیم.
سیستم عامل (OS) چیست؟
یک سیستم عامل یا OS، برنامهای است که توسط برنامه بوت، در هنگام بالا آمدن و روشن شدن یک دستگاه، لود میشود. هنگامی که برای اولین بار لود شد، تمام برنامهها و اپلیکیشنهای دیگر را در کامپیوتر یا گوشی مدیریت میکند.
اپلیکیشنها برای اجرا شدن، از سیستم عامل استفاده میکنند و برای سرویسهای خود، اجازه دسترسیهای مختلفی را از سیستم عامل میگیرند.
بیایید اینگونه در نظر بگیریم: ما یک سختافزار مثل یک گوشی موبایل یا سیستم کامپیوتر داریم. ارتباط ما با آن چگونه صورت میگیرد؟ ما برای تعامل با سختافزار، از نرمافزار (اپلیکیشن) استفاده میکنیم، اپلیکیشن برای تعامل با سختافزار، از سیستم عامل استفاده میکند. یعنی سیستم عامل پل ارتباطی میان نرمافزار و سختافزار است.
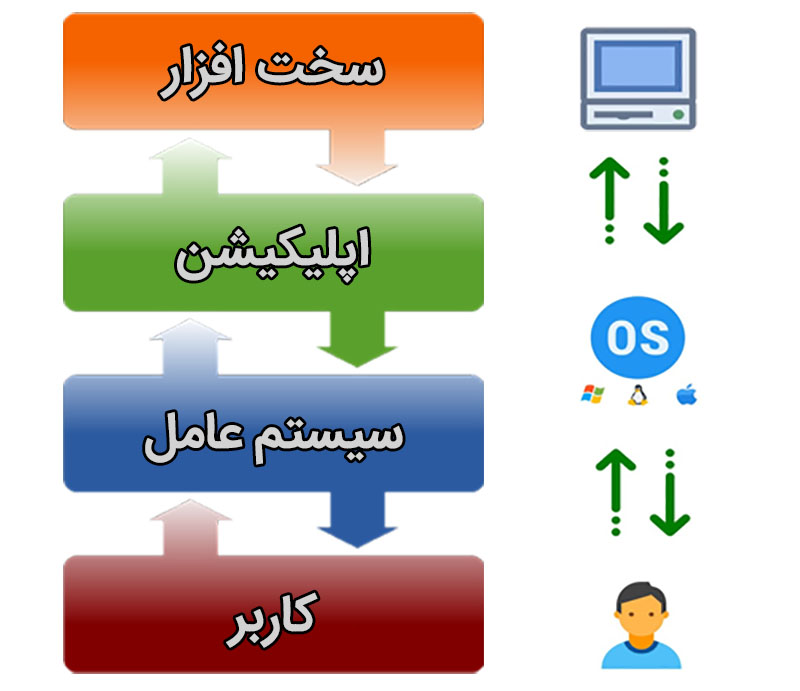
به طور کلی، کاربران میتوانند با استفاده از یک «رابط کاربری» از سیستم عامل استفاده کنند. حالا به یک سوال دیگر در ادامه میرسیم:
رابط کاربری در سیستم عامل چیست؟
همانطور که گفتیم، «رابط کاربری» بستری است که از طریق آن، کاربر میتواند با سیستم عامل تعامل داشته باشد. از رابط کاربری یا user interface، اکثراً به طور مخفف، یعنی «UI» یاد میشود. الآن میتوانید گوشیهای مختلف را که با سیستم عامل اندروید کار میکنند به یاد آورید.
مثلاً گوشیهای شیائومی که سیستم عامل آنها اندروید است، ولی رابط کاربری آنها با نام MIUI شناخته میشود که UI انتهای آن نشان از رابط کاربری یا user interface دارد. از مثالهای دیگر میتوان به One UI (برای اندروید گوشیهای سامسونگ) یا EMUI (برای هوآوی) اشاره کرد. همانطور که گفتیم سیستم عامل تمام آنها اندروید است، ولی هر یک رابط کاربری متفاوتی دارد.
در کل میتوانیم به دو مدل از انواع رابط کاربری داشته باشیم. مدل اول command-line interface که به CLI معروف است، یک رابط کاربری بر پایه متن است؛ مدل cmd در ویندوز شما یا مدل کامپیوترهای تحت سیستم عامل داس (DOS).
مدل دیگر آن graphical UI یا GUI نام دارد که رابط کاربری بر پایه آیکونها و تصاویر گرافیکی است؛ درست مثل تمام دستگاههای هوشمند و کامپیوترهای امروزی که کار با آنها بسیار ساده است. در تصویر زیر میتوانید به سادگی فرق CLI و GUI را حس کنید.
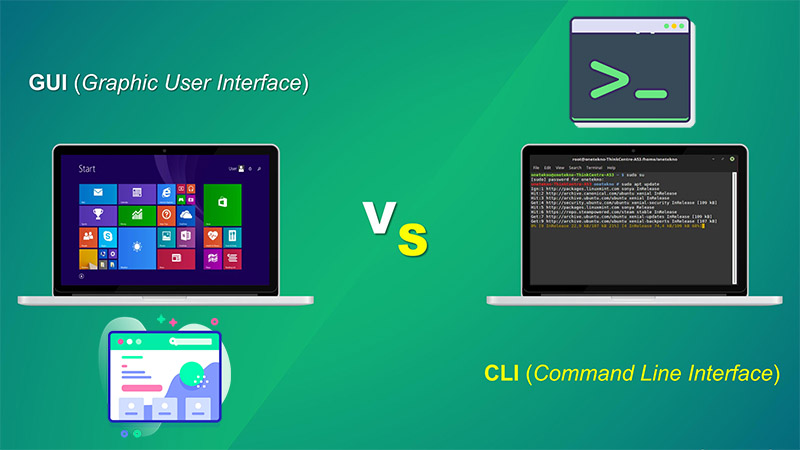
انواع سیستم عامل
ابتدا نگاهی به لیست محبوبترین انواع سیستم عامل داشته باشیم، سپس به توضیح هر یک میپردازیم:
- سیستم عامل دستهای
- سیستم عامل مولتی تسکینگ یا اشتراکی
- سیستم عامل بیدرنگ
- سیستم عامل توزیعشده
- سیستم عامل شبکه
- سیستم عامل موبایل
سیستم عامل دستهای (Batch OS)
برخی پروسههای کامپیوتری بسیار طولانی و زمانبر هستند. برای بهتر کردن این شرایط، یک سری کارها که شبیه به هم هستند بهتر است تبدیل به یک گروه شوند. پس از آن هر گروه به صورت دستهای اجرا میشود.
کاربر یک سیستم عامل دستهای قدیمی، هیچوقت به طور مستقیم با کامپیوتر ارتباط برقرار نمیکند! در این مدل سیستم عامل، هر کاربر کار خود را در یک دستگاه آفلاین (مثل پانچ کارت!) آماده میکند و سپس آن را به اپراتور کامپیوتر وارد میکند.
اگر میخواهید بدانید دلیل آن چیست، باید بگوییم که از این سیستم عامل های دستهای، در دهه 70 میلادی بیشتر استفاده میشد و توسعه سیستم عامل و استفاده از کامپیوتر، در آن زمان چیزی تازه بود و نیاز به پیشرفت داشت.
سیستم عامل اشتراکی (Multi-Tasking OS یا Time-sharing OS)
سیستم عامل اشتراکی یا مولتیتسکینگ، همکاری روی یک سیستم به طور همزمان توسط چند کاربر را ممکن میسازد! درواقع این سیستم عامل به کاربران اجازه میدهد، به طور اشتراکی از CPU یک دستگاه استفاده کنند.
سیستم عامل بیدرنگ (Real time OS)
یک سیستم عامل بیدرنگ یا بلادرنگ، همانطور که از نامش مشخص است، زمان بسیار کمی نیاز دارد تا پروسه خود را انجام و به ورودیهای خود پاسخ دهد. از این سیستم عامل در سیستمهای نرمافزاری نظامی یا فضایی استفاده میشود تا بیدرنگ امور را انجام دهد!
سیستم عامل توزیعشده (Distributed OS)
یک سیستم توزیعشده، پردازندههای متفاوتی را در ماشینهای مختلف توزیع کرده تا محاسبات و پردازشهای بسیار سریعی انجام دهد. چنین سیستمی، یک سیستمعامل توزیعشده نیاز دارد.
سیستم عامل شبکه (Network OS)
روی یک سرور، نیاز دارید که دادهها، گروهها، کاربران، امنیت و برنامهها به خوبی مدیریت شوند و به طور خلاصه، شبکه منظمی روی سرور باشد. این قابلیتها را سیستم عامل شبکه محیا میسازد که روی سرور اجرا میشود.
سیستم عامل موبایل (Mobile OS)
احتمالاً سیستم عاملی که بیشتر از همه با آن آشنا هستید، سیستم عامل موبایل است. این OS مشخصاً برای اجرا شدن روی موبایل، تبلت و ساعتهای هوشمند طراحی شده.
اندروید، iOS، بلکبری و watchOS از انواع سیستم عامل های موبایل هستند.
تفاوت سیستم عامل ها یا ویندوز ۳۲ بیت و ۶۴ بیت چیست؟
این سوال همیشگی کاربران سیستم عامل، خصوصاً ویندوز را در جدول زیر مختصر برای شما توضیح میدهیم. در مقاله بهترین ویندوز 10 هم تفاوت ویندوز ۳۲ بیتی و ۶۴ بیتی را توضیح داده بودیم.
| ۳۲ بیت | ۶۴ بیت | |
| قدرت پردازش و نرمافزار | همزمان اجازه پردازش ۳۲ بیت از دیتا را میدهد | همزمان اجازه پردازش ۶۴ بیت از دیتا را میدهد |
| سازگاری برنامهها و سیستم عامل | برنامههای ۳۲ بیت به سیستم عامل و پردازنده ۳۲ بیت نیاز دارند | برنامههای ۶۴ بیت به سیستم عامل و پردازنده ۶۴ بیت نیاز دارند
یک پردازنده ۶۴ بیتی، قابلیت اجرای عمده برنامههای ۳۲ بیتی را هم دارد |
| حداکثر رم (RAM) قابل پشتیبانی | حداکثر ۳.۲ گیگابایت رم | حداکثر ۱۶ اگزابایت (۱۶ میلیارد گیگابایت) رم!! |
محبوبترین سیستم عامل کدام است؟
اگر بر اساس میزان استفاده بخواهیم در نظر بگیریم، ترتیب محبوبترین سیستم عامل ها بر اساس آخرین گزارش StatCounter در بهار سال ۱۴۰۱، به این ترتیب خواهد بود:
- اندروید (و سیستم عامل های بر پایه اندروید): ۴۲.۶۷ درصد
- ویندوز: ۲۹.۵۶ درصد
- اپل (iOS): ۱۷.۳۸ درصد
- اپل (macOS): ۶.۰۷ درصد
- ناشناخته: ۲.۰۴ درصد
- سایر: ۱.۲۵ درصد
- لینوکس: ۰.۹۸ درصد
موارد «ناشناخته»، اکثراً دارای سیستم عامل ویندوز بودند که منبع این آمار، قادر به تشخیص دقیق آنها نبوده.
ویندوز چیست؟
بیشترین سهم بازار بین سیستم عامل های کامپیوترهای شخصی و لپتاپ، با اختلاف عجیبی برای سیستم عامل ویندوز متعلق به مایکروسافت است. ویندوز یک سیستم عامل گرافیکی توسعهیافته توسط مایکروسافت است. ویندوز محیطی را برای ذخیرهسازی انواع فایل، اجرای برنامهها و بازیها، تماشای ویدیو و عکس، پخش موسیقی و اتصال به اینترنت فراهم میسازد.
اولین نسخه مایکروسافت ویندوز در سال ۱۹۸۳ منتشر شد و پس از دهها نسخه مختلف، ما اکنون شاهد ویندوز 11 به عنوان آخرین نسخه این سیستم عامل هستیم.
در کل میتوان گفت ویندوز، مجموعهای از برنامههاست که یک سیستم عامل برای کنترل کامپیوترهای شخصی (PC) را تشکیل میدهد.
قابلیتها و نقاط قوت ویندوز، تقریباً شبیه تمام سیستم عاملهای امروزی میماند. نگاهی به برخی از آنها داشته باشیم:
- به کاربران اجازه تعامل و ارتباط مستقیم با کامپیوتر را میدهد (با استفاده از کیبورد، ماوس، میکروفن و …).
- حافظه اصلی و دادهها را مدیریت میکند.
- سختافزارهایی که به کامپیوتر متصل شده باشند، همانند وبکم، اسکنر، پرینتر و … را مدیریت میکند.
- امنیت کامپیوتر و مدیریت برنامهها و کاربران را بر عهده میگیرد.
- ارورها و دستورات ساده را برطرف میکند.
- امکان مولتیتسکینگ، یعنی انجام چندکار همزمان را فراهم میکند.
علت نامگذاری سیستم عامل مایکروسافت ویندوز (پنجرهها) چیست؟
قبل از انتشار ویندوز، کاربران مایکروسافت عادت به کار با سیستم عامل داس (DOS) داشتند که بالاتر به آن اشاره کردیم. رابط کاربری DOS، به صورت خطی و نوشتاری بود؛ درست مثل رابط کاربریهای CLI که بالاتر معرفی کردیم. مایکروسافت معمولاً تمام محصولاتش را با نام یک کلمهای به همه میشناساند. وقتی مایکروسافت میخواست سیستم عامل GUI (با رابط کاربری گرافیکی که باز هم بالاتر معرفی کردیم) جدیدش را عرضه کند، به دنبال نامی بود که به بهترین شکل آن را توصیف کند.
سر انجام، مایکروسافت نام «Windows» به معنی «پنجرهها» را انتخاب کرد. زیرا این نام بهتر از هرچیزی، قابلیت مدیریت چند پنجره به صورت همزمان که برای اولین بار در سیستم عاملهای آن ممکن شده بود را به همه گوشزد میکرد.
در این مقاله، به ۲ پرسش اساسی «سیستم عامل چیست؟» و «ویندوز چیست؟» پاسخ دادیم و انواع سیستم عاملها و کارایی آنها را مرور کردیم. آیا به جز سیستم عامل های محبوب، از OS گمنامتری استفاده کردهاید؟ سوالات خود را در رابطه با انواع آنها، در بخش نظرات مطرح کنید.
نوشته سیستم عامل چیست؟ ویندوز چیست؟ اولین بار در آی تی رسان منتشر شد.