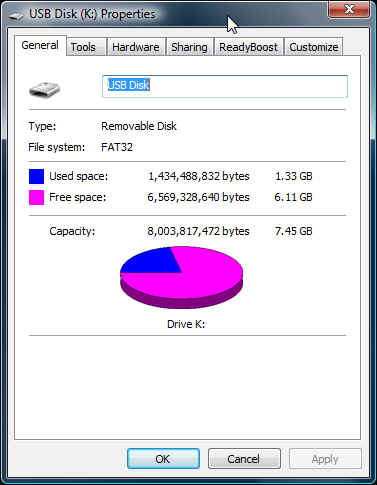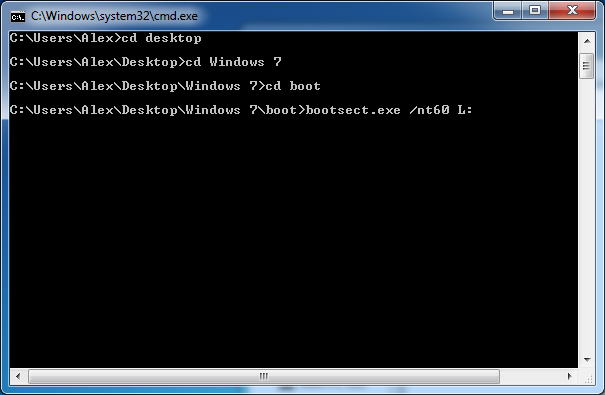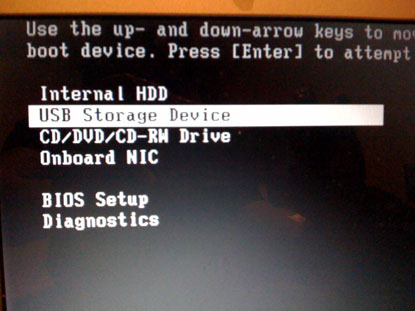آموزش کامل نصب ویندوز بر روی مک و لپتاپهای اپل

یکی از مزایای خریداری کامپیوترهای مک شرکت اپل این است که کاربران بهصورت پیشفرض میتوانند سیستمعامل macOS را روی این دستگاهها اجرا نموده و در مواقع نیاز برای اجرای برنامهها و بازیهای ویندوزی نسبت به نصب این سیستمعامل اقدام نمایند. در این مقاله به آموزش 2 روش اصلی نصب ویندوز بر روی کامپیوترهای مک و لپتاپهای اپل پرداخته و به مزایا و معایب هر روش اشاره خواهیم کرد.

کدام یک از مدلهای مک قادر به اجرای سیستمعامل ویندوز هستند؟
پاسخ این پرسش به ورژن ویندوز موردنظر شما جهت نصب بستگی دارد؛ اما کلیه مدلهای جدیدتر مک احتمالا بایستی قادر به اجرای ویندوز 10 باشند. در واقع اکثر مدلهای مک عرضه شده در اواخر سال 2012 به بعد از سیستمعامل مایکروسافت پشتیبانی میکنند. بر اساس اعلام وبسایت اپل فهرست دستگاههای سازگار با سیستمعامل ویندوز به شرح زیر است:
- مکبوک معرفی شده در سال 2015 و مدلهای جدیدتر از آن
- مکبوک ایر معرفی شده در سال 2012 و ورژنهای جدیدتر از آن
- مکبوک پرو رونمایی شده در سال 2012 و مدلهای پس از آن
- مک مینی معرفی شده در سال 2012 و مدلهای پس از آن
- آیمک معرفی شده در سال 2012 و مدلهای جدیدتر از آن
- کلیه مدلهای آیمک پرو
- مک پرو معرفی شده در سال 2013 یا بعد از آن
بهطور کلی نصب ویندوز روی کامپیوترهای مک با 2 روش مختلف امکانپذیر است و کاربران بسته به نوع برنامه موردنظر برای اجرا قادر به انتخاب یکی از گزینهها خواهند بود.
روش اول: استفاده از ابزار Boot Camp Assistant
این نرمافزار توسط شرکت اپل طراحی شده و بهصورت پیشفرض در تمامی دستگاههای مک قابل دسترس است. قابلیت بوت دوگانه (Dual Boot) به کاربران امکان میدهد تا کامپیوتر مک خود را با یکی از پلتفرمهای macOS یا ویندوز راهاندازی نمایند. نرمافزار Boot Camp Assistant قادر به تقسیم فضای ذخیرهسازی دستگاه به 2 پارتیشن، انتقال macOS به یک پارتیشن و نصب ویندوز در پارتیشن دیگر است. بدینترتیب کاربران با فشردن دکمه Alt هنگام راهاندازی کامپیوتر مک به آسانی میتوانند سیستمعامل موردنظر خود جهت اجرا را انتخاب کنند.
نصب ویندوز روی پارتیشن Boot Camp با این روش دستگاه مک شما را به شکلی موثر به یک PC ویندوزی تبدیل میکند. در اینحالت تمامی توان پردازشی CPU، رم و کارت گرافیکی در اختیار سیستمعامل ویندوز قرار میگیرد. در نتیجه این متد بهترین گزینه برای کاربرانی است که بهدنبال اجرای بازیهای ویندوزی، نرمافزارهای گرافیکی و برنامههای نیازمند منابع سختافزاری قوی بر روی سیستم مک خود هستند.
از بین رفتن امکان دسترسی به کلیه اپلیکیشنهای معمول مک تنها نقطه ضعف این روش بهشمار میرود. لذا کاربران در صورت نیاز به برنامههایی نظیر Apple Mail یا Photos ناچارا بایستی ویندوز را ریاستارت نموده و کامپیوتر مک خود را مجددا راهاندازی کنند. نصب ویندوز با این روش نیازمند حداقل 64 گیگابایت فضای ذخیرهسازی آزاد است. برای انجام فرآیند نصب کافیست مراحل زیر را طی کنید:
- ابتدا از DVD ویندوز یک فایل ایمیج با فرمت ISO تهیه نموده و سپس برنامه Boot Camp Assistant را اجرا کنید. با کلیک بر روی دکمه Browse به مسیر ذخیره فایل ISO مراجعه کرده و آنرا داخل یک حافظه فلش بارگذاری کنید.
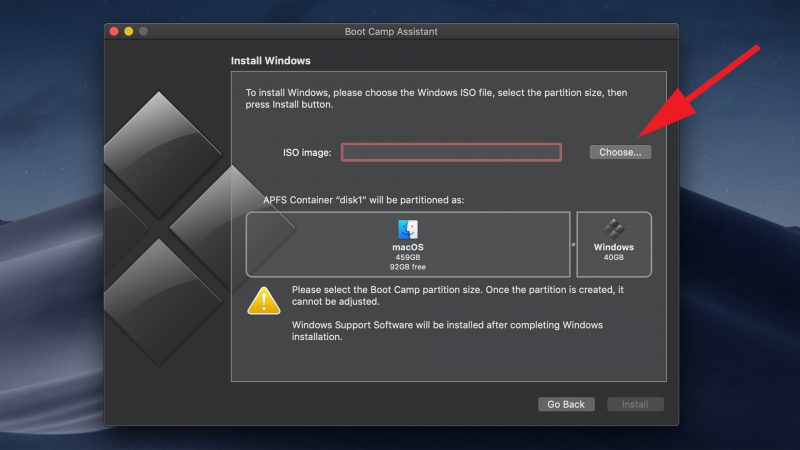
- اکنون برنامه احتمالا پیامی مبنی بر دانلود درایورهای ویندوزی (صرفا ویندوزهای 8 و 10) و ذخیرهسازی آنها روی حافظه فلش را نمایش خواهد داد. در صورت تمایل به نصب ویندوز 7 بایستی نسبت به دانلود درایورها به شکل دستی اقدام نمایید.
- درایو خود را پارتیشنبندی کنید. برنامه Boot Camp بهصورت پیشفرض یک پارتیشن 40 گیگابایتی را برای نصب ویندوز در نظر میگیرد. با اینحال در صورت تمایل به تغییر سایز پارتیشنها میتوانید از اهرم کشویی موجود استفاده کنید.
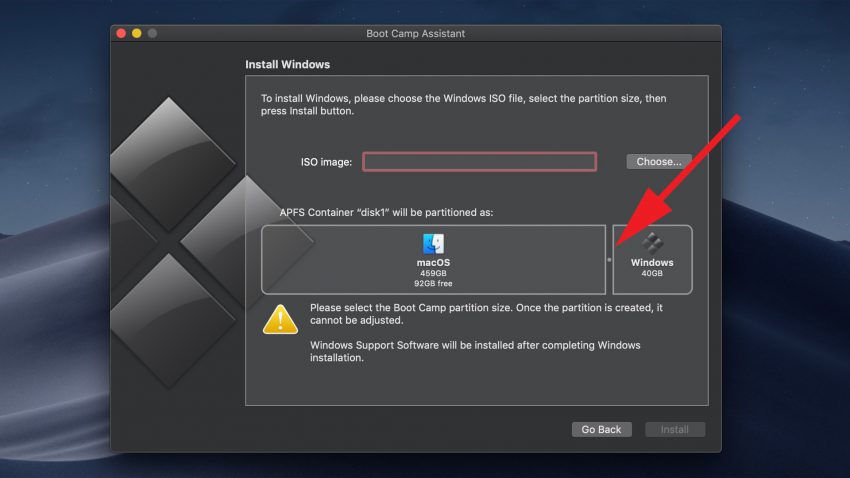
- پس از اتمام پارتیشنبندی، Boot Camp سیستم را مجددا راهاندازی نموده و برنامه نصب ویندوز را از داخل حافظه USB اجرا خواهد کرد. اکنون کافیست مراحل نصب عادی ویندوز را پشت سر بگذارید. با راهاندازی ویندوز پیامی مبنی بر نصب درایورهای اضافی Boot Camp از حافظه فلش نمایان خواهد شد.
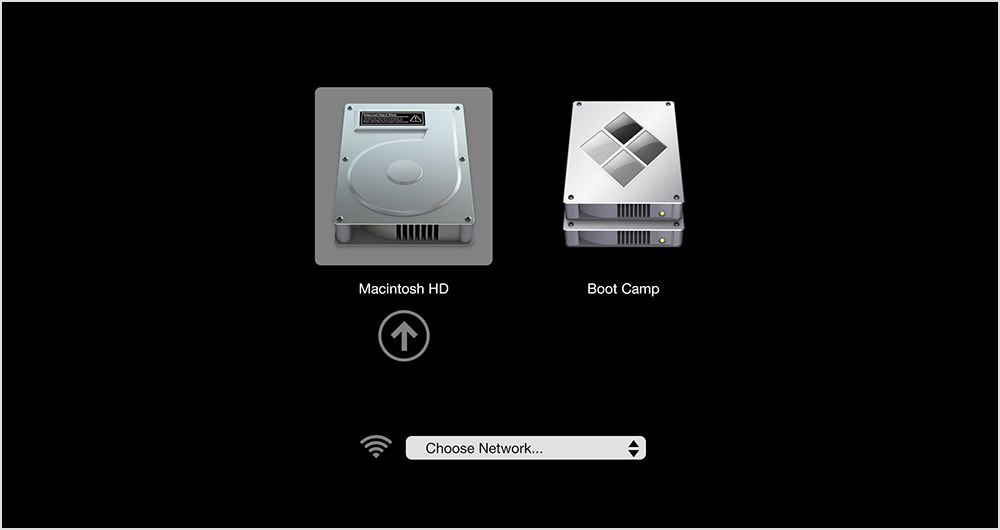
- نهایتا با راهاندازی مجدد کامپیوتر منوی بوت دوگانه برای سیستمعاملهای ویندوز و macOS ظاهر میشود و شما به آسانی میتوانید سیستمعامل موردنظر خود را انتخاب کنید.
روش دوم: اجرای ویندوز در یک ماشین مجازی
نرمافزارهایی نظیر VirtualBox، VMware Fusion و Parallels Desktop امکان اجرای سیستمعامل ویندوز روی یک ماشین مجازی را فراهم میکنند. همچنین کاربران میتوانند کلیه نرمافزارهای ویندوزی موردعلاقه خود را بر روی ماشین مجازی نصب نموده و از آنها استفاده کنند. این برنامهها امکان تعیین میزان منابع سختافزاری قابل دسترس برای ویندوز را فراهم کرده و کاربران قادر به تعیین تعداد هستههای پردازشی مورد استفاده CPU، میزان رم و حافظه گرافیکی قابل دسترس خواهند بود. همچنین کاربران میتوانند دستگاههای خارجی خود از قبیل هارد اکسترنال یا اسپیکرهای بلوتوثی را به ماشین مجازی ویندوزی متصل کنند.
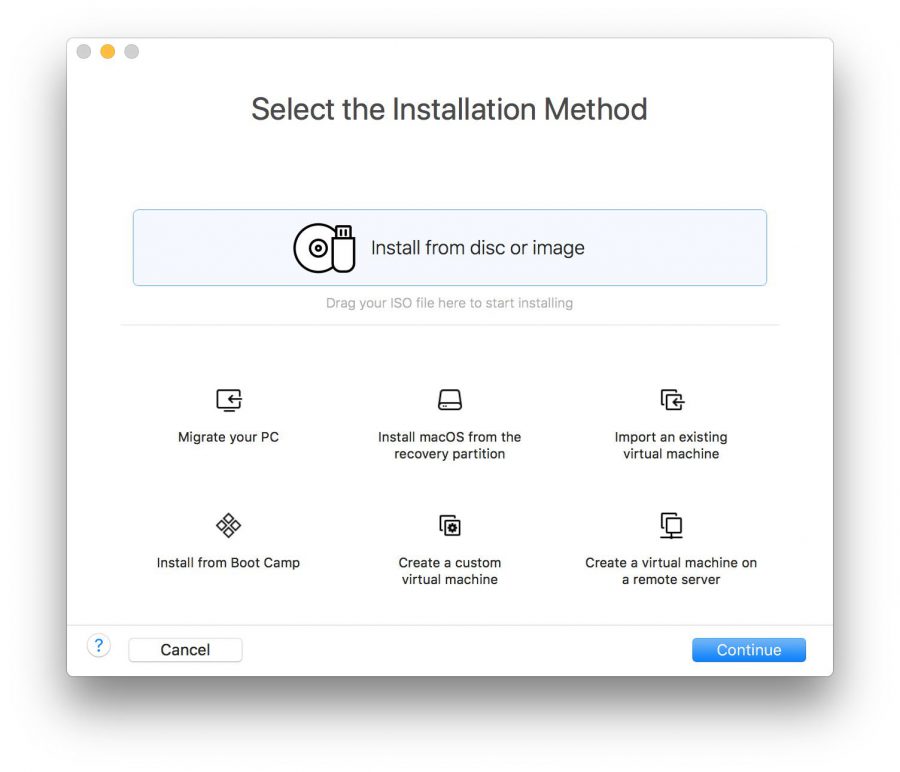
به منظور راهاندازی ویندوز روی ماشین مجازی VirtualBox در کامپیوترهای مک کافیست مراحل زیر را طی کنید:
- این برنامه رایگان بوده و برای دانلود آن میتوانید به این آدرس مراجعه کنید. پس از دانلود و نصب برنامه آنرا اجرا نمایید.
- اکنون با کلیک روی دکمه New برای ماشین مجازی جدید خود یک نام انتخاب کنید. سپس از منوی کشویی مربوطه ورژن سیستمعامل موردنظر جهت نصب را تعیین کنید. سپس بر روی دکمه Continue کلیک نمایید.
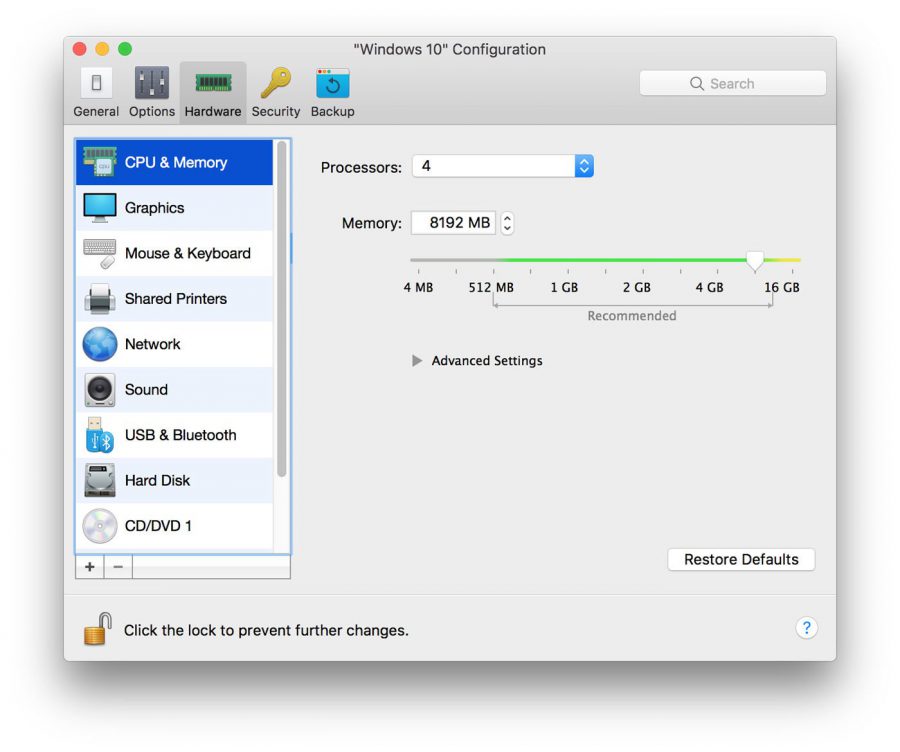
- اکنون میزان منابع سختافزاری موردنظر خود برای ویندوز را از طریق نوارهای گرافیکی اسلایدر تعیین نموده و بر روی دکمه Continue کلیک کنید.
- حال یک دیسک مجازی را تهیه نموده و پس از ارائه فایل ISO مطابق روال معمول فرآیند نصب ویندوز را دنبال کنید.
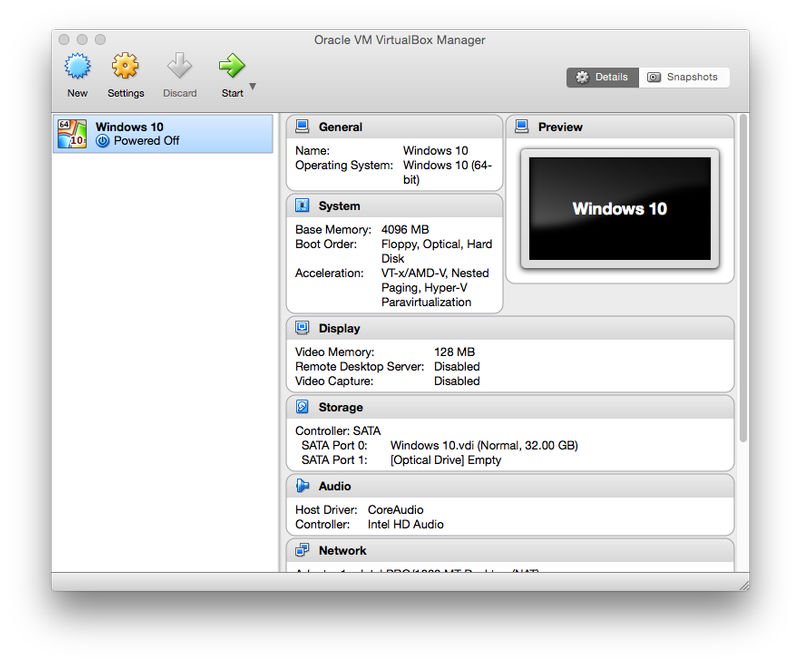
- نهایتا مطابق تصویر فوق عنوان ماشین مجازی خود را انتخاب کرده و روی دکمه Start کلیک کنید.
نوشته آموزش کامل نصب ویندوز بر روی مک و لپتاپهای اپل اولین بار در اخبار فناوری و موبایل پدیدار شد.