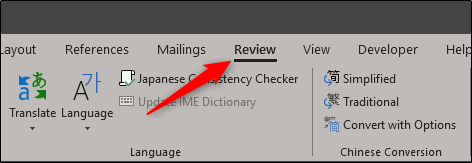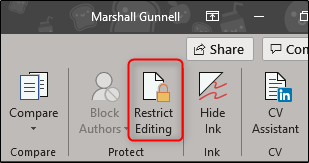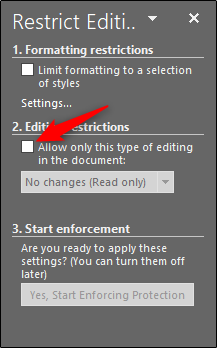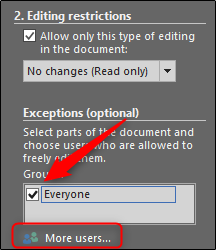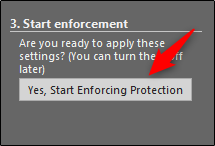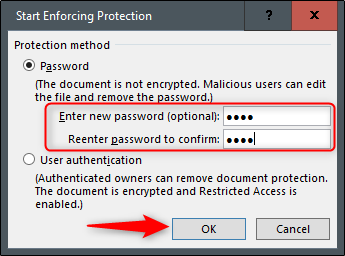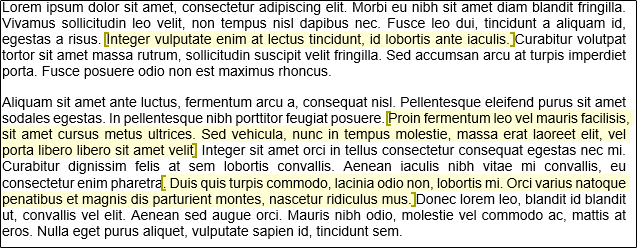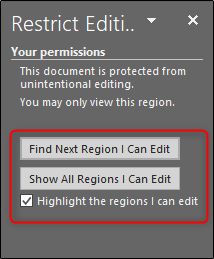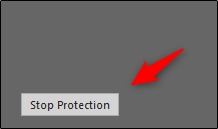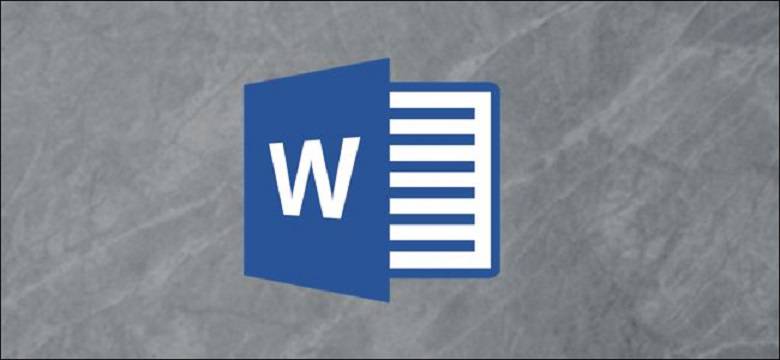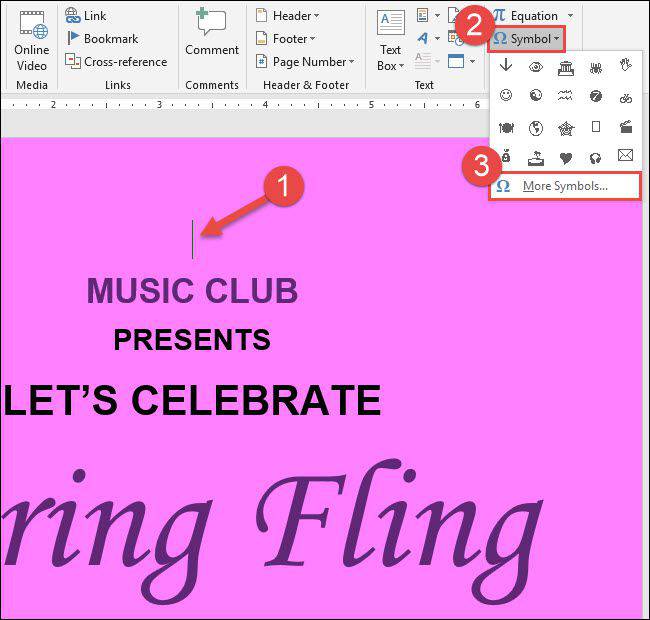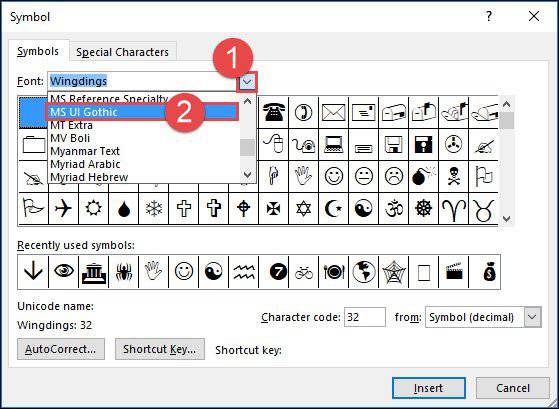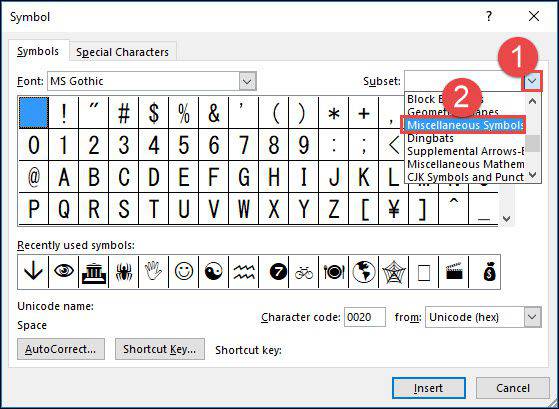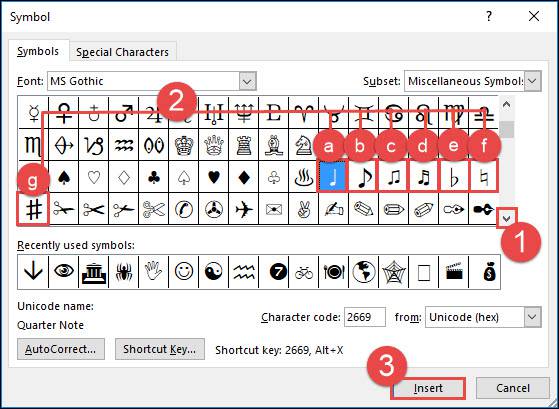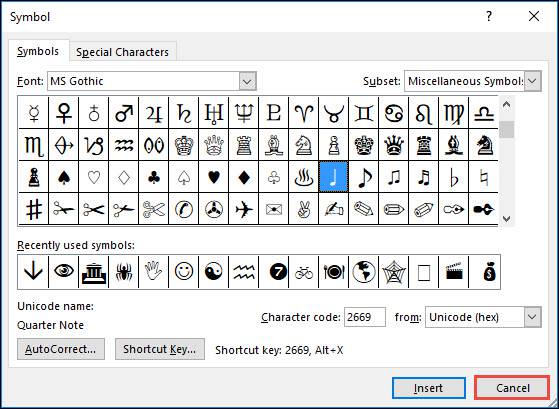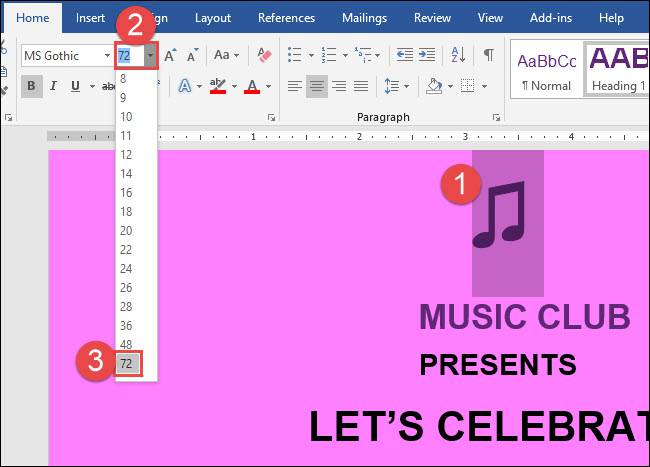چگونه در ورد متن را بهصورت افقی و یا عمودی قرار دهیم؟!
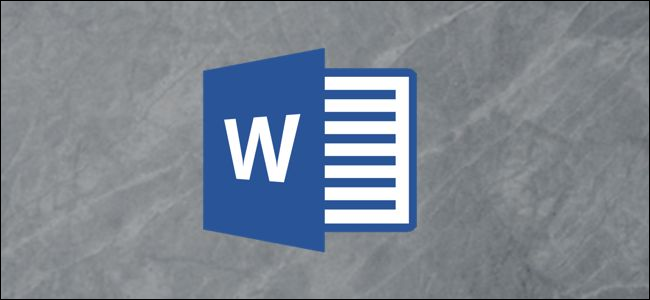
مایکروسافت ورد به ابزاری تجهیز شده است که امکان چیدمان افقی و عمودی متن در ورد را برای کاربران فراهم میکند. به کمک این ابزار شما میتوانید آزادانه موقعیت قرارگیری متن خود را در اسناد ورد تعیین کنید. در ادامه این متن با آموزش چیدمان افقی و عمودی متن در ورد با ما همراه باشید.
قرار دادن افقی متن در صفحه
چیدمان افقی متن به عنوان چیدمان در مرکز صفحه نیز شناخته میشود. در این چیدمان، متن به صورتی در صفحه قرار میگیرد که از سمت چپ و راست، فاصله یکسانی با حاشیه صفحه داشته باشد. این ابزار به شما امکان چینش متن به صورت افقی را میدهد تا بتوانید کنترل بیشتری بر روی اسناد خود داشته باشید.
برای قرار دادن افقی متن در صفحه، متن مورد نظر خود را هایلایت کنید و سپس بر روی آیکون “Center Alignment” در گروه “Paragraph” از تب “Home” کلیک کنید. شما همچنین میتوانید کلیدهای میانبر Ctrl+E را از کیبورد فشار دهید.
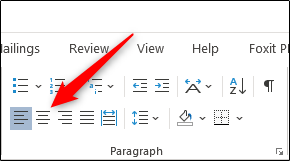 حال متن شما به صورت افقی در صفحه قرار خواهد گرفت. شما همچنین میتوانید پیش از نوشتن متن در صفحه، با انتخاب آیکون “Center Alignment” از ابتدا متن را به صورت افقی تایپ کنید.
حال متن شما به صورت افقی در صفحه قرار خواهد گرفت. شما همچنین میتوانید پیش از نوشتن متن در صفحه، با انتخاب آیکون “Center Alignment” از ابتدا متن را به صورت افقی تایپ کنید.
قرار دادن عمودی متن در ورد
همانطور که میتوانید حدس بزنید در چیدمان عمودی متن، متن در فاصله یکسانی از حاشیه بالا و پایینی صفحه قرار میگیرد. اگر یک صفحه مملو از متن داشته باشید با انتخاب چینش عمودی، تغییری در قرارگیری متن در صفحه مشاهده نخواهید کرد.
برای مشاهده ملموس تغییرات، سعی کنید پیش از تایپ متن، گزینه چیدمان عمودی را در ورد فعال کنید.
برای چیدمان عمودی متن در ورد، به تب “Layout” بروید و در گروه “Page Setup”، آیکون کوچک موجود در گوشه پایینی سمت چپ نوار گروه را انتخاب کنید.
![]() این کار پنجره “Page Setup” را باز خواهد کرد. تب “Layout” را انتخاب کنید و بر روی فلش کوچک کنار “Vertical Alignment” در قسمت “Page” کلیک نمایید. منتخبی از گزینههای چیدمان عمودی ظاهر خواهد شد. گزینه “Center” و یا هر گزینه مناسب دیگری را انتخاب نمایید.
این کار پنجره “Page Setup” را باز خواهد کرد. تب “Layout” را انتخاب کنید و بر روی فلش کوچک کنار “Vertical Alignment” در قسمت “Page” کلیک نمایید. منتخبی از گزینههای چیدمان عمودی ظاهر خواهد شد. گزینه “Center” و یا هر گزینه مناسب دیگری را انتخاب نمایید.
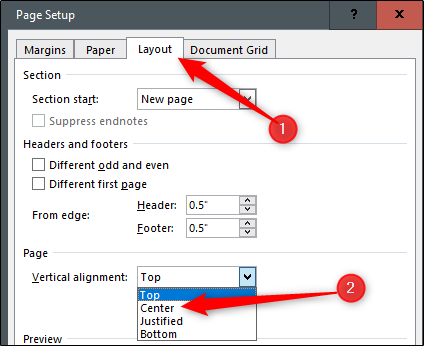 حال متن شما، گزینه چیدمان افقی که انتخاب نمودهاید را بازتاب خواهد کرد.
حال متن شما، گزینه چیدمان افقی که انتخاب نمودهاید را بازتاب خواهد کرد.
اگر میخواهید تنها یک بخش از متن را بهصورت عمودی در صفحه قرار دهید، مراحل زیر را دنبال کنید:
ابتدا متنی را که میخواهید به صورت عمومی قرار دهید، هایلایت نمایید. به تب “Layout” در پنجره “Page Setup” برگردید. نوع چیدمان افقی مورد نظر خود را انتخاب کنید. منوی کشویی کنار “Apply To” را باز کنید، گزینه “Selected text” را انتخاب کنید و سپس بر روی دکمه “OK” کلیک کنید.
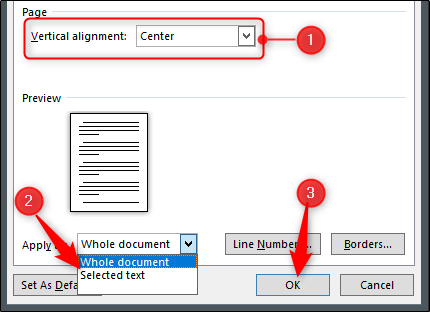 اکنون متن موجود در صفحه، چیدمان عمودی منتخب شما را نشان خواهد داد.
اکنون متن موجود در صفحه، چیدمان عمودی منتخب شما را نشان خواهد داد.
نوشته چگونه در ورد متن را بهصورت افقی و یا عمودی قرار دهیم؟! اولین بار در اخبار تکنولوژی و فناوری پدیدار شد.