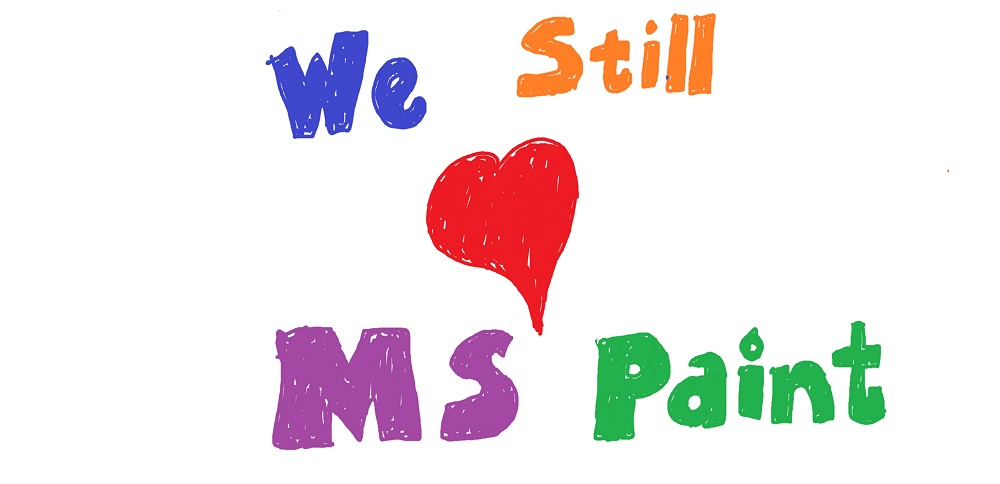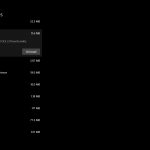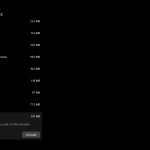آیکونهای بازطراحی شده ویندوز ۱۰ بهزودی برای همه کاربران این سیستمعامل منتشر میشوند

شرکت مایکروسافت از دسامبر سال گذشته میلادی در تلاش تغییر و بازطراحی بیش از 100 آیکون ویندوز 10 بوده است. این شرکت از آن زمان تاکنون در تلاش برای طراحی مجدد و تغییر آیکونهای برترین محصول خود، یعنی ویندوز 10 است. اما اکنون، به نظر میرسد که اهالی ردموند برای انتشار عمومی آیکونهای جدید ویندوز 10 آماده هستند.
طبق گفته یک کاربر با نام u/MSFTBear در انجمن Reddit، مایکروسافت درحال انتشار آیکونهای بازطراحی شده برای نوار وظیفه (Taskbar) ویندوز 10 است. این آیکونها برپایه سیستم طراحی روان مایکروسافت (Microsoft Fluent Design System) طراحی شدهاند و فعلا فقط در نوار وظیفه مشاهده میشوند.
![]()
این آیکونها فقط برای کاربران Windows Insiders که از جدیدترین نسخه Insider استفاده میکنند، در دسترس است. مایکروسافت نیز در یک اقدام تعجبآور تمامی آیکونها را برای این کاربران منتشر نکرده است. به عنوان مثال، لوگو استارت ویندوز بدون تغییر باقی مانده، اما به احتمال زیاد، تمامی آیکونهای بازطراحی شده طی یک یا دو هفته آتی برای کاربران Windows Insiders منتشر خواهد شد.
مایکروسافت با دریافت بازخوردها و نظرات کاربران اینسایدر احتمال دارد که تغییرات کوچک و جزئی در آنها ایجاد کرده تا این آیکونها را برای کاربران عمومی سیستمعامل خود نیز منتشر کند.
البته، هنوز مشخص نیست که آیکونهای مدرن مایکروسافت برای کاربرانی که از آپدیت 19H2 یا آپدیت قدیمیتر ویندوز 10 استفاده میکنند، در دسترس خواهد بود یا خیر. درحال حاضر، ما فقط باید منتظر اعلام رسمی مایکروسافت باشیم تا بدانیم که آیکونهای مدرن جدیدترین نسخه سیستمعامل مایکروسافت برای تمامی کاربران این سیستمعامل در دسترس خواهد بود یا خیر.
نوشته آیکونهای بازطراحی شده ویندوز 10 بهزودی برای همه کاربران این سیستمعامل منتشر میشوند اولین بار در اخبار تکنولوژی و فناوری پدیدار شد.