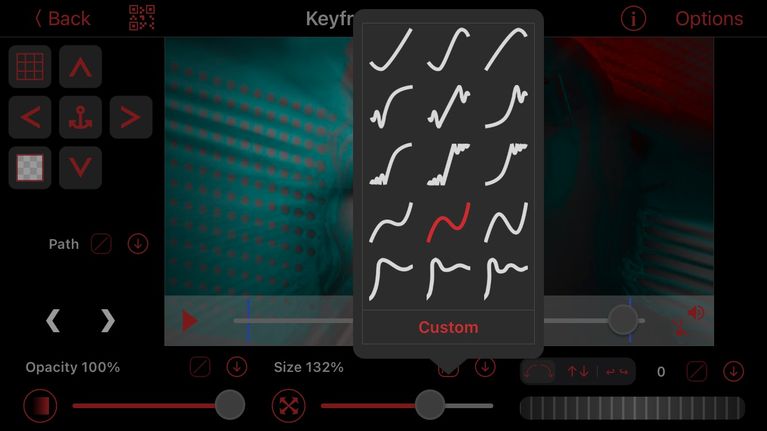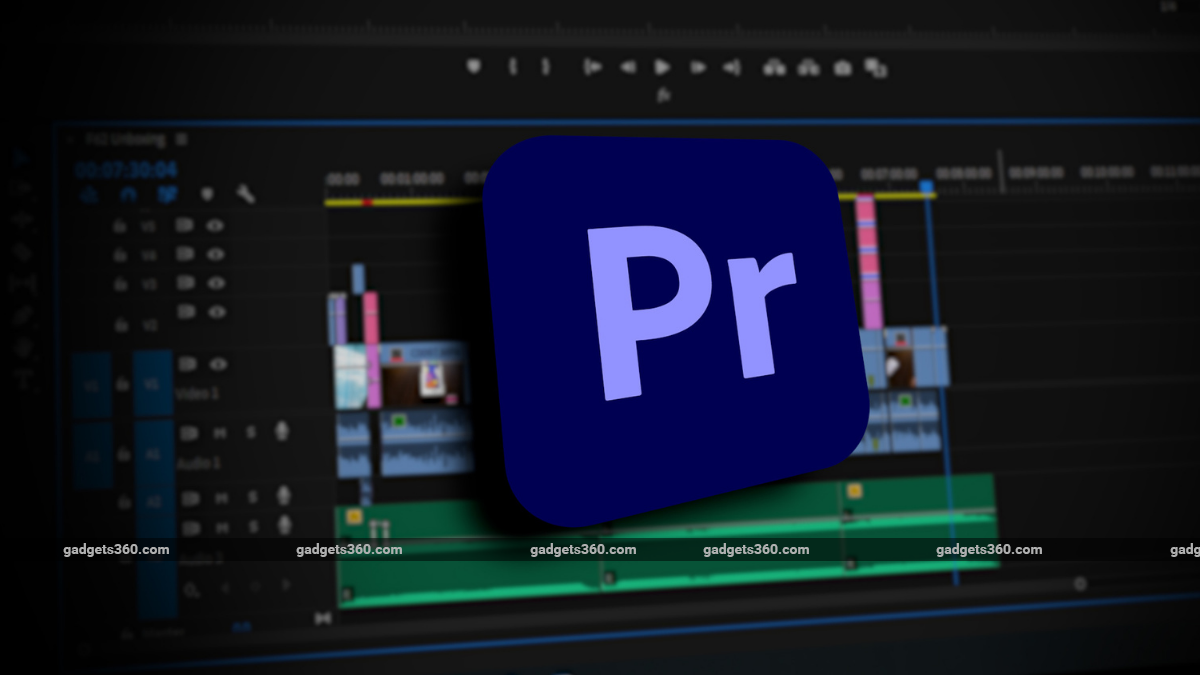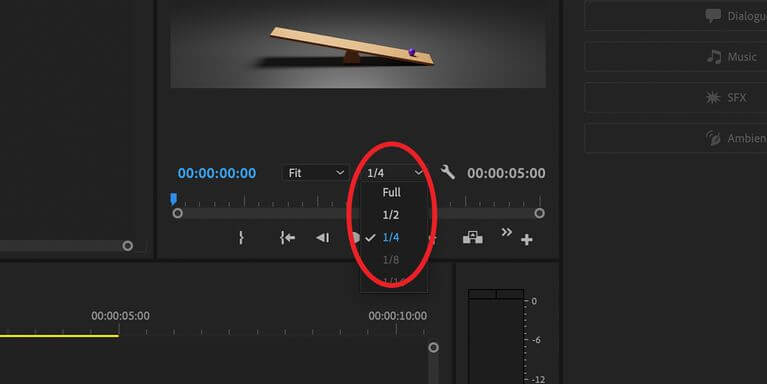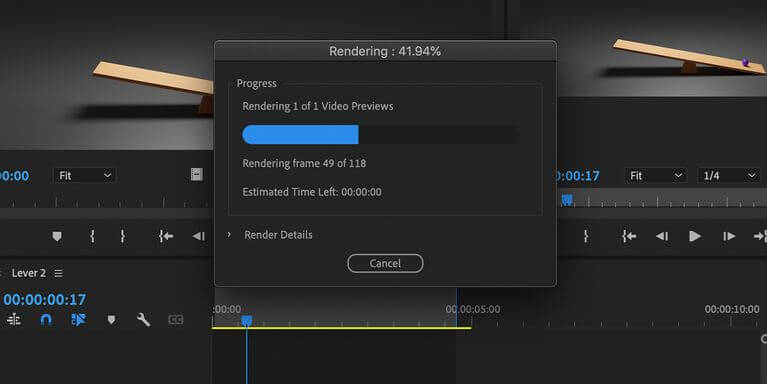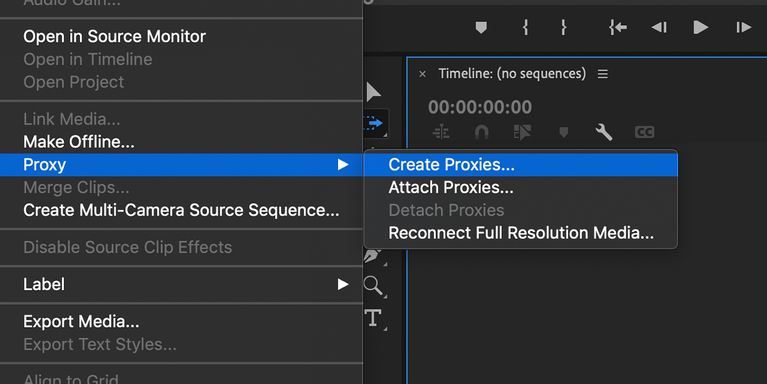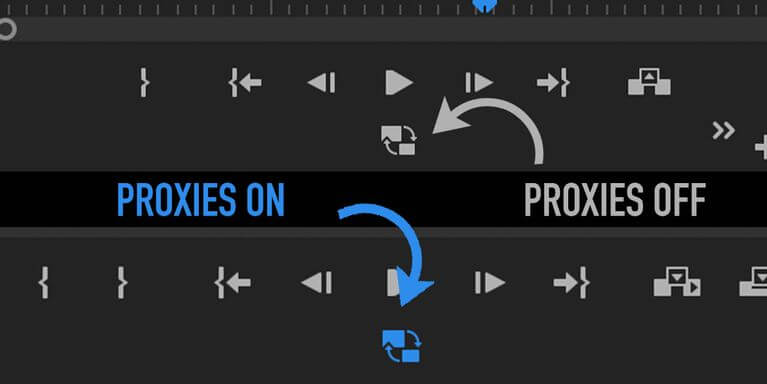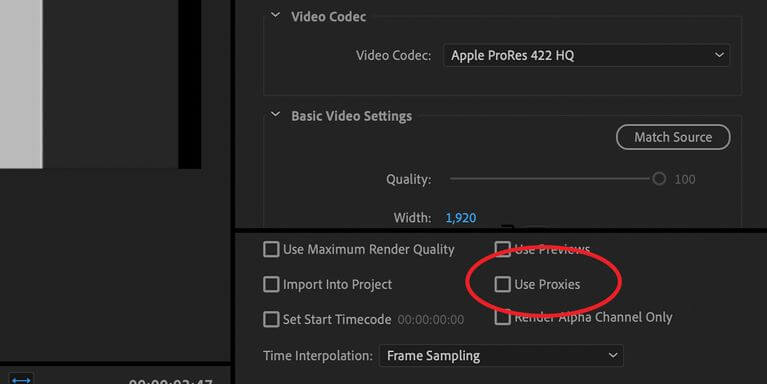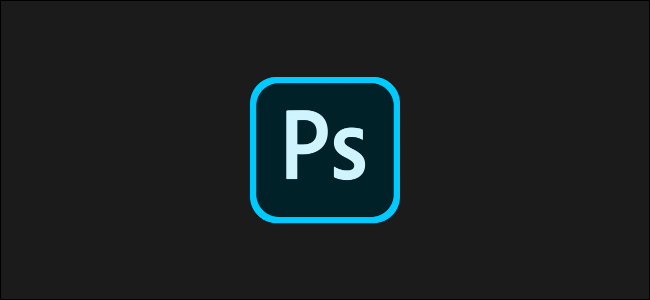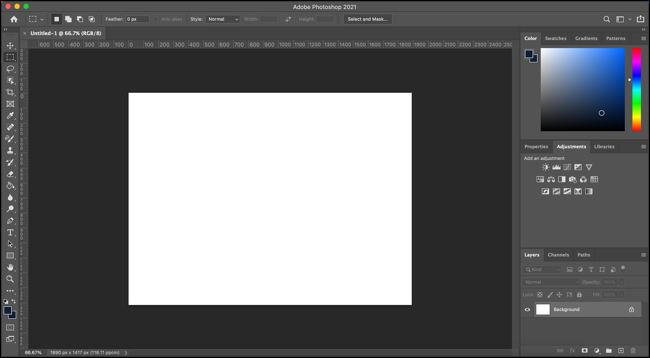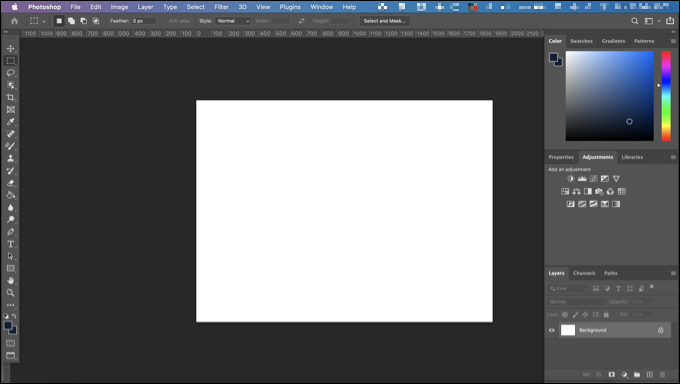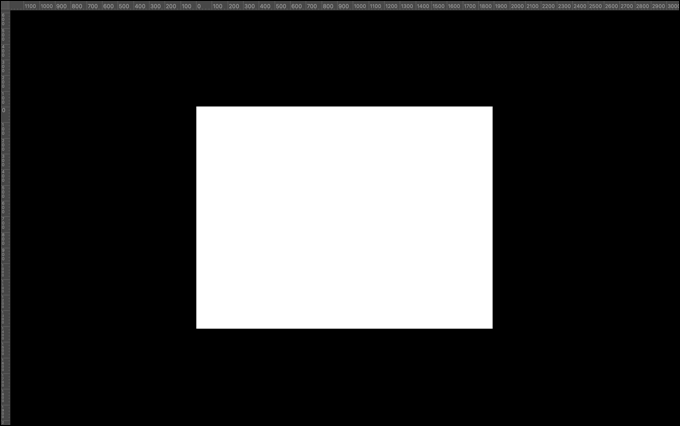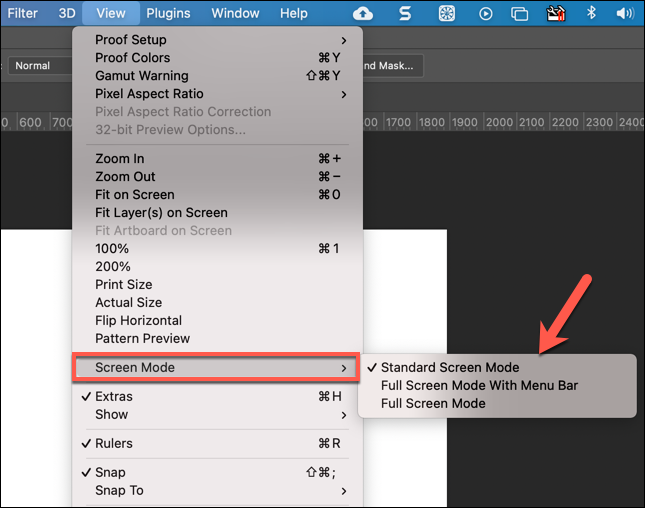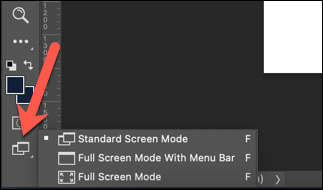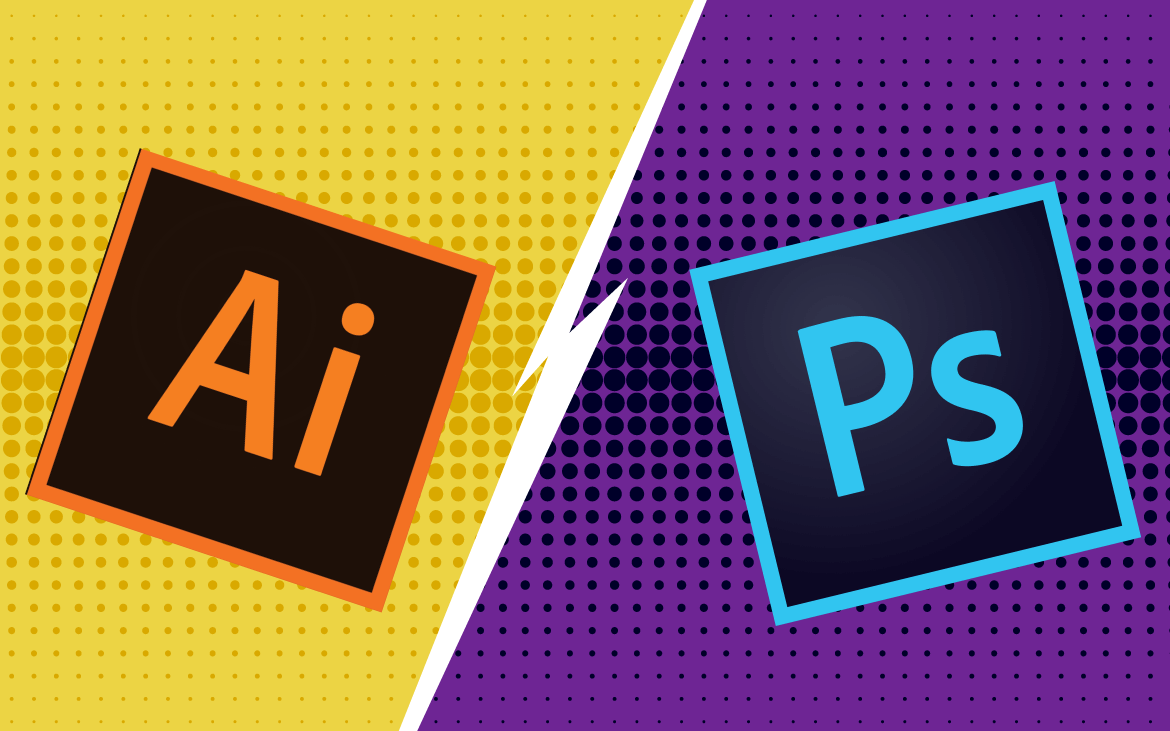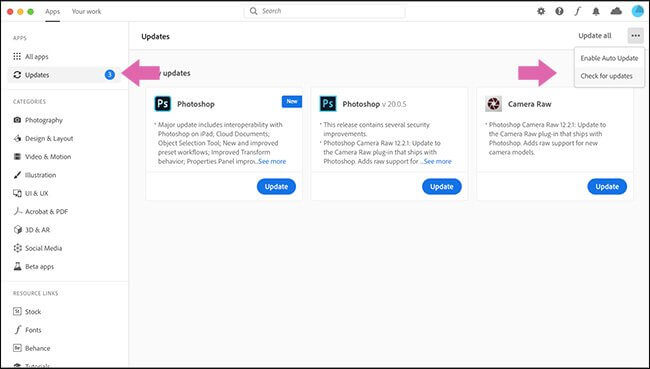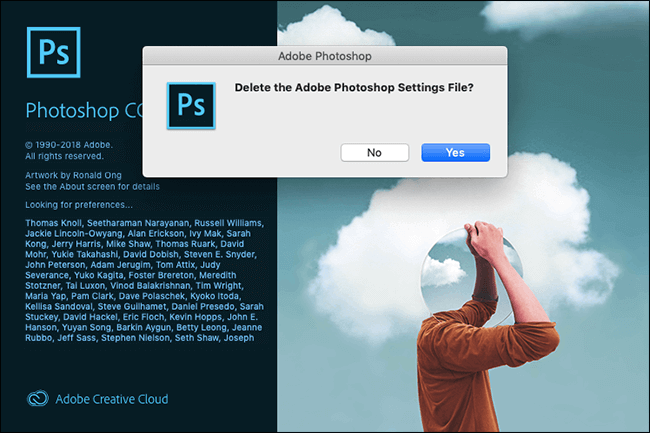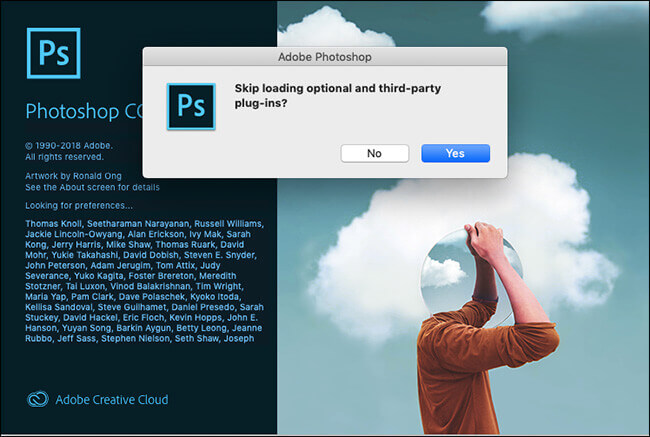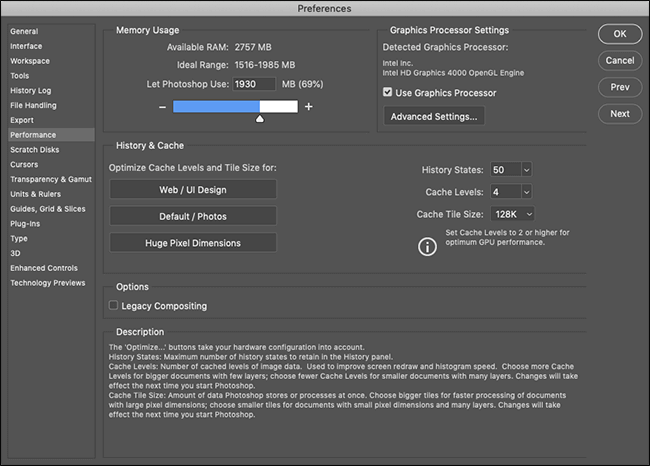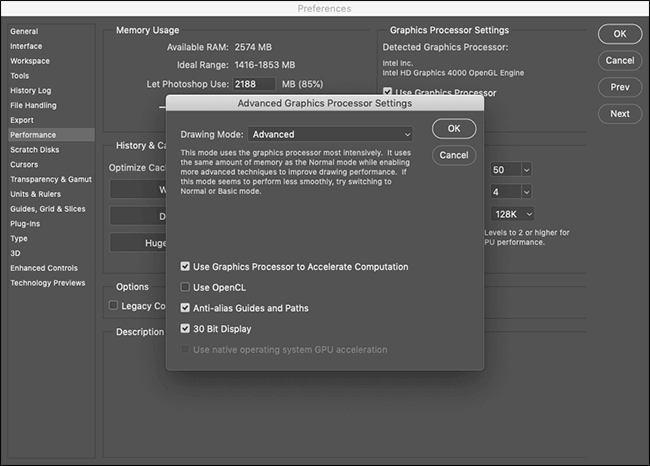کی فریم (Keyframe) چیست و چه اهمیتی در ویرایش ویدیو دارد؟

اگر تازه به دنیای ویرایش ویدیو وارد شده باشید، آنگاه به احتمال زیاد اسم واژه “کی فریم” یا همان فریم کلیدی (Keyframe) به گوشتان خورده و شاید برایتان سؤال باشد که این اصطلاح به چه چیزی اشاره میکند؟ هر اپلیکیشن جامع و مهمی در زمینه ویرایش ویدیو، از کی فریمها پشتیبانی میکند. کی فریم یک ابزار فراگیر و اساسی برای ویرایشهایی است که شامل حرکت، انیمیشن و یا ربط دادن میشوند.
در این مطلب قصد داریم که مروری بر ماهیت کی فریمها داشته و همچنین ببینیم که چه ارتباطی با یکدیگر دارند. هنگامیکه شیوه کار کی فریمها را درک کرده و همچنین فهمیدید که در نرمافزارهای ویرابش ویدیو، چگونه میتوانید آنها را دستکاری کنید، آنگاه طبیعتا جهت ویرایش حرکات، گزینههای بیشتری را در اختیار خواهید داشت.
کی فریم چیست؟
کی فریمها در واقع نشانگرها و یا نقاط اتکایی بوده که به نرمافزارهای ویرایش ویدیو این امکان را میدهند که بتوانند تشخیص دهند که یک انیمیشن چه زمانی شروع و چه زمانی پایان مییابد. پیش از ویرایش دیجیتال، تمامی کی فریمها باید توسط دست رسم میشدند. اکنون اپلیکیشنها وظیفه پر کردن و ربط دادن دو یا چند کی فریم را برعهده دارند. انیمیشنها میتوانند طیف گستردهای از افکتها همانند موارد زیر را در بر بگیرند:
- زوم به داخل و خارج
- چرخاندن تصویر متحرک
- حرکت افقی به سمت چپ، راست، بالا، پایین و یا مورب
- تغییر مکان کلیپ
- جابجا کردن اشیای دو و یا سه بعدی
- تغییر شفافیت
- تغییر غلظت فیلترها
- تغییر مقادیر سرعت
معمولا دو یا چند فریم کلیدی بر روی خط زمانی یک کلیپ قرار داده شده و ویرایشگر نیز ویرایشهای مربوط به انیمیشن را در هر نقطه انجام میدهد. بدین ترتیب وضعیت یک کلیپ در بین فریم قبلی و بعدی، تغییر میکند. بهعنوان مثال اگر بخواهید که بر روی یک کلیپ به سمت داخل بزرگنمایی کرده تا بدین ترتیب جریانی را به سمت کلیپی دیگر ایجاد کنید، آنگاه یک فریم کلیدی را در جایی که میخواهید زوم کردن شروع شود، قرار داده و همچنین فریم کلیدی دیگری را نیز در پایان کلیپ قرار میدهید. در کی فریم دومی، زوم را افزایش میدهید. در طول پخش، خواهید دید که در زمان واقعی و در بین کی فریمها، زوم کردن انجام میشود.
اکثر نرمافزارها، ارتباط دادن و حرکت خودکار در بین فریمهای کلیدی را ارائه میدهند، اما در هر صورت یک ویرایشگر میتواند نوع جابجایی را شخصیسازی کرده و بدین ترتیب تعیین کند که یک کلیپ از یک کی فریم به دیگری، چگونه رفتار کند. در ادامه با مطالعه بخش درج فریم کلیدی میتوانید اطلاعات بیشتری را در این زمینه به دست آورید.
این مطلب را نیز بخوانید: چگونه سرعت نرمافزار ادوبی پریمیر خود را افزایش دهیم؟
از آنجایی که کی فریمها از طریق نشانگرهای بصری و جابجاییهای آنها نیز با استفاده از نمودارها نشان داده میشود، پس طبیعی است که در هر نرمافزار، متفاوت به نظر برسند. البته عملکرد و کارایی فریمهای کلیدی در پلتفرمهای مختلف همچنان یکسان باقی میماند.
منظور از تناوب فریمهای کلیدی چیست؟
تناوب کی فریمها و یا همان فاصله فریمهای کلیدی، به مدت زمان بین دو فریم کلیدی اشاره میکند. این تناوب زمانی میتواند به اندازه کل کلیپ بوده و یا اینکه کسری از ثانیه باشد. تناوب کی فریم میتواند تعیین کند که یک جابجایی چگونه به نظر برسد. بهعنوان نمونه، اگر زوم کردن در یک بازه طولانیتر همانند 2 ثانیه انجام شود، آنگاه این قضیه میتواند باعث کندتر شدن فرایند بزرگنمایی شود. در عین حال، افکت زوم در بازه زمانی 0.2 ثانیه، سریعتر و روانتر به نظر میرسد.
معمولا هر چه بازه زمانی ما بین فریمهای کلیدی کوتاهتر باشد، آنگاه این قضیه بدین معنا است که آن بخش از کلیپ، فشردهتر بوده، هر چند که این موضوع لزوما کیفیت را تغییر نمیدهد (بسته به نرمافزار مورد استفاده شما و همچنین تنظیمات اعمال شده). در هر صورت، تناوب طولانیتر کی فریم میتواند کیفیت را کاهش دهد، زیرا تغییر حالت انیمیشن میتواند قسمت بزرگتری از کلیپ را تحت تأثیر قرار دهد، مخصوصا اگر Motion Blur فعال باشد.
درج کردن کی فریم در ویرایش ویدیو
درج کی فریم، روشی را توصیف میکند که طی آن از یک فریم کلیدی به فریمی دیگر منتقل میشوید. بهصورت ساده، فریمهای کلیدی ابزارهایی هستند که مشخص میکنند که یک انتقال و جابجایی در کجای یک کلیپ صورت میگیرد. البته نحوه جابجا شدن در بین کی فریمها نیز مهم است، زیرا این قضیه نوع حرکت را مشخص میکند.
این همان جایی است که نمودارها وارد عمل میشوند. نمودارها در واقع نمایش بصری درج فریمهای کلیدی هستند. 3 نوع متفاوت از درج کی فریم وجود دارد و اکثر نرمافزارهای مهم ویرایش ویدیو نیز همه آنها را ارائه میدهند. بیایید تا در ادامه نگاهی به انواع درج کی فریم بیندازیم.
1. درج خطی (Linear Interpolation)
درج خطی یک حرکت ثابت و پایدار است. این قضیه بدین معنا است که وضعیت کلیپ شما با سرعتی ثابت، از اولین کی فریم به دومی منتقل خواهد شد. بهعنوان مثال، اگر یک فریم کلیدی را در ابتدای یک کلیپ و دیگری را در انتها قرار دهید و همچنین افکت بزرگنمایی به سمت داخل (با مقدار 50 درصد) را اعمال نمایید، آنگاه کلیپ شما از ابتدا شروع به زوم کردن نموده و با همین سرعت و با زوم 50 درصد، ادامه میدهد تا به آخرین فریم کلیدی برسد.
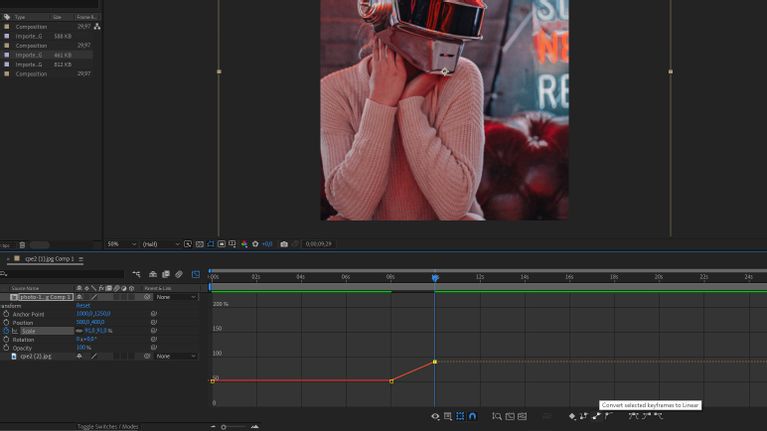
2. درج بهصورت نگهدارنده (Hold Interpolation)
درج بهصورت نگهدارنده، مقدار یک افکت را بر روی یک کی فریم نگه داشته و سپس بهصورت ناگهانی آن را به مقدار موجود در کی فریم بعدی، تغییر میدهد. نمودار این نوع درج، ظاهری همانند یک موج مربعی داشته و همچنین نتیجه بصری آن نیز همانند چشمک زدن است.
این مطلب را نیز بخوانید: با بهترین برنامههای ویرایش فیلم و ویدیو آشنا شوید
در تصویر زیر میتوانید نمونهای از این نوع درج کردن را در نرمافزار ادوبی افتر افکت مشاهده کنید. در هنگام پخش، این نوع درج کردن اینگونه است که مثلا در هنگام اعمال افکت زوم، تصویر بهصورت ناگهانی بزرگ و کوچک میشود و دلیل این قضیه نیز این است که جابجایی در بین مقادیر زوم، بهصورت ناگهانی صورت میپذیرد.
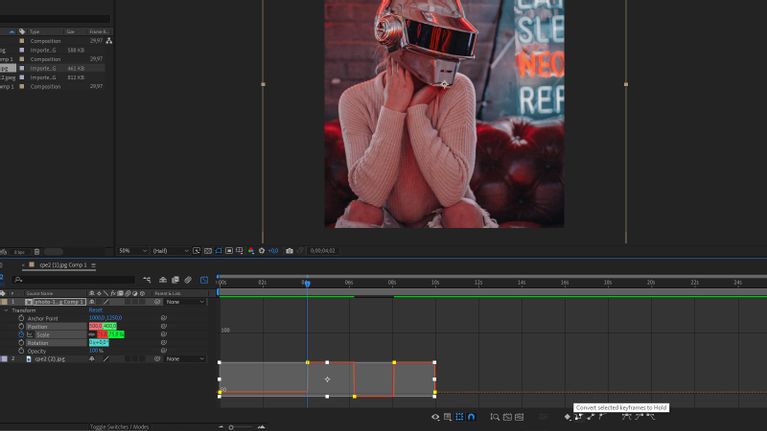
نمودارهای سرعت میتوانند انواع مختلفی از درج را داشته باشند. درج نگهدارنده یک روش نسبتا رایج جهت به دست آوردن نتیجه دلخواه است. تصویر زیر یک نمودار سرعت مربوط به نرمافزار Video Star را نمایش میدهد. در هنگام پخش، ویدیو بهصورت سریع-کند-سریع-کند حرکت میکند.
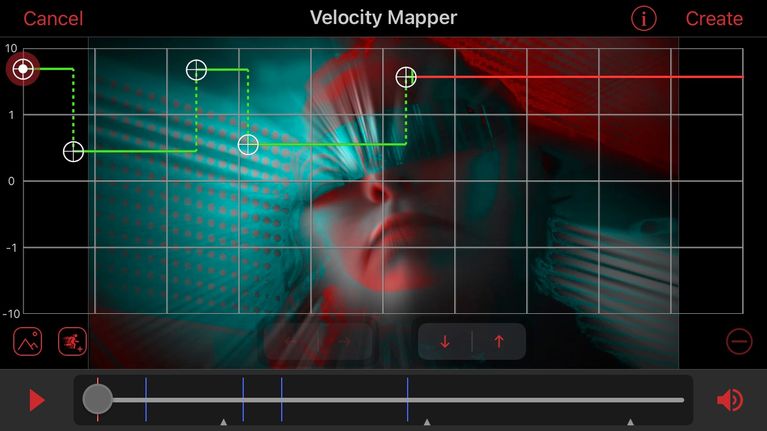
3. درج آسان (Bezier Interpolation)
درج Bezier در واقع درج خطی و نگهدارنده را با یکدیگر ترکیب کرده و همچنین کاملا قابل شخصیسازی است. بدین ترتیب میتوانید بهصورت دستی، نوع حرکت در بین کی فریمها را تعدیل کنید. در تصویر زیر میتوانید یک نمودار استاندارد از درج Bezier را در نرمافزار افتر افکت مشاهده کنید. در این کلیپ، بهآرامی زوم کردن شروع شده و سپس با نزدیک شدن به مقدار فریم بعدی، سرعت نیز بهصورت نمایی افزایش پیدا میکند. این روش در قیاس با درج خطی و نگهدارنده، افکتهای نرمتر و طبیعیتری را به وجود میآورد.
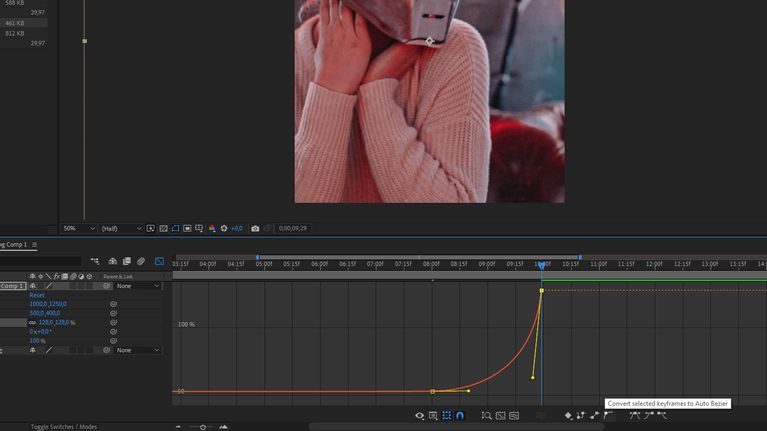
به نمودار زیر که مربوط به نرمافزار Video Star است، نگاهی بیندازید. میتوانید یک فریم کلیدی را هر جایی که بخواهید، قرار دهید و در ادامه خواهید دید که خطوط نمودار، به اقدامات شما واکنش نشان میدهند. در این مثال ما اندازه (مقیاس) را تغییر دادهایم و در طول پخش، این قضیه خود را در یک افکت نرم زوم به داخل و خارج، نشان میدهد. در ایجا افکت برخلاف روش درج نگهدارنده، ناگهانی نخواهد بود. منحنی شکل بودن نمودار نیز نشانهای از این موضوع است.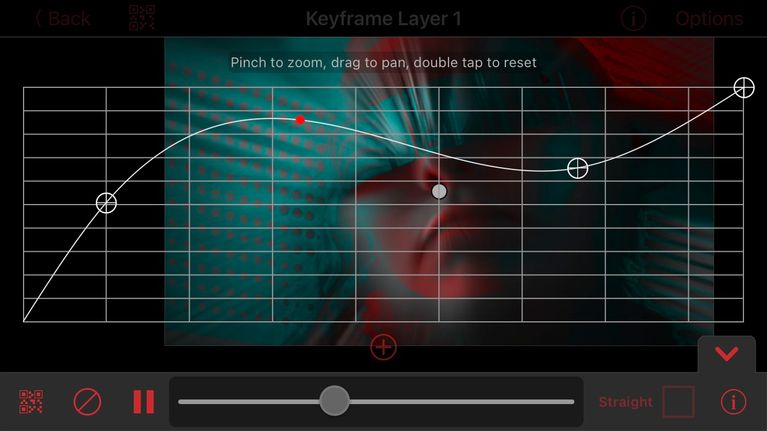
درج Bezier کارایی خوبی دارد و بنابراین در نرمافزارهای مختلف، شاهد انواع از پیش ساخته شدن آن (بهصورت رایگان و یا پولی) هستیم. همچنین در برخی از نرمافزارها به شما این امکان داده میشود که از تنظیمات کی فریم در قالب یک کد، خروجی تهیه کرده تا در آینده بتوانید که مجددا از آن استفاده کنید. اگر چندان با ویرایش نمودارها آشنایی ندارید، آنگاه نمودارهای از پیش آماده و کدها میتوانند نمودار موردنظر شما را بدون نیاز به قرار دادن فریمهای کلیدی بهصورت دستی، به شما تحویل دهند.
سخن پایانی
در هر ویرایش ویدیو که کار با حرکات در آن وجود داشته باشد، فریمهای کلیدی نقشی بسیار مهم دارند. بدین ترتیب دیگر نیاز نیست که هر فریم بهصورت دستی ویرایش شود. با استفاده از فریمهای کلیدی میتوانید فریمها را هر طوری که بخواهید، دستکاری کنید و در این بین جابجاییها و ارتباط فریمها نیز کمتر نیازمند کار دستی خواهد بود.
نوشته کی فریم (Keyframe) چیست و چه اهمیتی در ویرایش ویدیو دارد؟ اولین بار در اخبار فناوری و موبایل پدیدار شد.