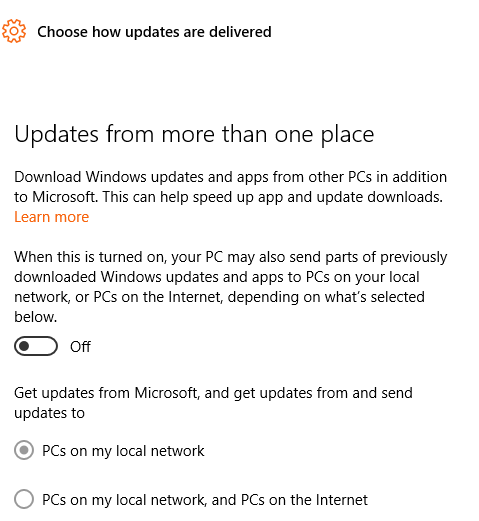همهی تلفنهای هوشمند، تبلتها و سیستم عاملهای مدرن روشهای ایمنی خاصی برای دسترسی میهمانان به کامپیوتر شما فراهم میکنند تا بتوانید در یک اپلیکیشن خاص یا بخشی از سیستم برای آنها دسترسی ایجاد کنید. با این کار دیگر نگران چیزی نخواهید بود!
نکته این جاست که استفاده از سوئیچرهای پروفایل مثل قابلیتی که در کروم وجود دارد، راهحلی کافی برای این کار نیست، اگرچه که با استفاده از این روش حداقل میتوانید جلسهی مرور آنها را مستقل کنید؛ البته اگر با چند کلیک به جلسهی شما وارد نشوند.

آیفون و آیپد
قابلیت Guided Access موجود در iOS به شما اجازه میدهد تا آیفون یا آیپد خود را به طور موقت به یک اپلیکیشن خاص محدود کنید. سپس میتوانید دستگاه را به شخص دیگری داده و به او اجازه بدهید تا مثلاً فقط برای زنگ زدن از آن استفاده کند؛ بدون این که بتواند اپلیکیشنهای دیگر را ببیند. یا این که دستگاه را به یک کودک بدهید تا بدون نگرانی از پاک شدن ایمیلهایتان با آن بازی کند. برای باز کردن قفل Guided Access باید رمز عددی دستگاه را وارد کرده یا با Touch ID دسترسی به آن را فعال نمایید.
برای فعال سازی Guided Access به اپلیکیشن Settings بروید، وارد بخش General شوید و گزینهی Accessibility را انتخاب کنید. اکنون به سمت پایین اسکرول کرده و از قسمت Learning گزینهی Guided Access را لمس نمایید.
برای بهکار انداختن Guided Access، یک اپلیکیشن باز کرده و سپس سه بار دکمهی هوم را فشار دهید. اکنون میتوانید Guided Access را فعال کرده و یک رمز عددی تنظیم کنید. از این پس برای باز کردن اپ باید دکمهی هوم را سه بار فشار دهید و رمز خود را وارد نمایید. حالا اگر گوشی یا تبلتتان را به شخص دیگری بدهید، مطمئن خواهید بود که او فقط به این اپلیکیشن خاص دسترسی دارد.

اندروید
اندروید ۵ یا لالی پاپ هم قابلیتی به نام Screen Pinning دارد که به شما اجازه میدهد تا موبایل یا تبلت خود را به یک اپلیکیشن محدود کنید. برای فعال سازی این قابلیت به اپ Settings بروید، وارد بخش Security شوید و از بخش Advanced گزینهی Screen Pinning را لمس کنید. اکنون گزینهی Screen pinning را فعال نمایید.
در مرحلهی بعد باید به اپلیکیشنی که میخواهید پین کنید بروید. پس با انتخاب گزینهی مربع پایین صفحه (در دستگاههایی که دکمههای لمسی دارند) بخش Activity Overview را باز نمایید و آیکن Pin را انتخاب کنید. (اگر این آیکن را نمیبینید به سمت پایین اسکرول کنید.) برای از پین درآوردن اپ، دکمهی Activity Overview را لمس کرده و انگشت خود را بر روی آن نگه دارید. حالا برای خارج شدن از اپ باید رمز عددی را وارد نمایید. اکنون میتوانید گوشی یا تبلت خود را به شخص دیگری بدهید با این اطمینان که بدون دانستن رمز شما به بخشهای دیگر دستگاه دسترسی نخواهند داشت.

اندروید ۵ قابلیت دیگری به نام Guest User هم دارد. حسابهای کاربری در تلفنهای هوشمند و تبلتها در دسترس است. برای استفاده از این قابلیت کشوی نوتیفیکیشنها را باز کرده، آیکن کاربر را لمس و گزینهی Guest را انتخاب کنید. با این کار کاربر مهمان میتواند بدون دسترسی به اطلاعات شخصی شما، به صورت محدود از دستگاهتان استفاده کند. دادههای کاربر در حالت کاربر مهمان به طور موقت ذخیره میشود، بنابراین با هر بار وارد شدن میتوانید از بین ادامهی دادن جلسهی مهمان قبلی یا شروعی کاملاً جدید یکی را انتخاب کنید.

استفاده از این حالت در نسخههای قبلی، یعنی ۴.۴ و قبل از آن، چندان ساده نبود. اگر یک تبلت اندرویدی دارید که از اندروید ۴.۲، ۴.۳ یا ۴.۴ استفاده میکند، میتوانید حساب کاربری مهمان خودتان را بسازید. تلفنّهای اندرویدی به اندازهی تبلتها خوش شانس نیستند و برای استفاده از این امکان، تولید کنندهی دستگاه شما باید نرمافزار حالت مهمان را در موبایلتان قرار داده باشد.

ویندوز
ویندوز مایکروسافت هم حساب کاربری مهمان دارد، ولی این حساب به صورت پیشفرض فعال نیست. برای استفاده از این قابلیت به Control Panel بروید و اکانت Guest را فعال کنید. با این کار میتوانید از حساب کاربری فعلی کامپیوتر خارج شده – یا بین اکانتها سوئیچ کنید – و بعد با اکانت مهمان وارد شوید. اکانت Guest نیازی به وارد کردن رمزعبور ندارد. تغییراتی که در حالت مهمان در کامپیوتر ایجاد میکنید، پس از خارج شدن از سیستم حذف میشود، به این ترتیب کاربر مهمان همیشه محیطی تازه و تمیز دارد. این اکانتها دسترسی محدود دارند، بنابراین نمیتوانید در آنها نرمافزار نصب کنید یا در فایلهای شخصیتان کند و کاو نمایید.
برای فعال کردن این ویژگی Control Panel را باز کرده و به مسیر User Accounts and Family Safety > User Accounts > Manage Another Account بروید. بر روی اکانت Guest کلیک کرده و آن را فعال کنید.

مک OS X
مک OS X هم یک حساب کاربری مهمان با عملکردی مشابه دارد. این حساب دسترسی محدودی برای کاربر ایجاد میکند تا نتواند تغییری در سیستم ایجاد کرده یا به فایلهای شخصی شما دسترسی داشته باشد. با خارج شدن کاربر از حساب مهمان، همهی تغییرات اعمال یا فایلهایی که دانلود شده پاک میشود.
این قابلیت به صورت پیشفرض فعال میباشد، بنابراین کافی است بر روی منوی Apple کلیک کرده و گزینهی Log Out را انتخاب کنید، سپس با حساب کاربری Guest وارد شوید. برای تغییر دادن این گزینهها پنجرهی System Preferences را باز کرده و Users & Groups را انتخاب کنید. از این جا میتوانید تعیین کنید که اکانت مهمان فعال باشد یا نه. علاوه بر این میتوانید منوی Fast User Switching را از همین جا فعال نمایید. این منوی امکان جابجایی سریع بین حسابهای کاربری را فراهم میکند تا به سرعت و بدون نیاز به خارج شدن از حساب فعلی بتوانید به اکانت مهمان دسترسی داشته باشید.

لینوکس
سیستم عامل لینوکس هم اغلب به طور مشابه حسابهای کاربری مهمان دارد. برای دسترسی محدود به سیستم کاربر Guest را انتخاب کنید تا با خارج شدن از اکانت اطلاعات جلسه پاک شود. در صفحهی ورود سیستم لینوکسی خود به دنبال گزینهی کاربر Guest بگردید. اگر نمیتوانید آن را پیدا کنید پنجرهی تنظیمات Users یا صفحهی Login را بررسی نمایید و به دنبال گزینهای برای فعال سازی آن بگردید.
برای مثال، در میزکار یونیتی توزیع اوبونتو، کافی است از قسمت پایینی لیست کاربران کامپیوتر بر روی آیکن Guest Session کلیک کنید.

Chrome OS
کروم بوکها هم حساب کاربری مهمان دارند. این حساب هم مثل حسابهای کاربری معمولی Chrome OS است، ولی به شما اجازه میدهد تا بدون نیاز به وارد شدن با اکانت گوگل به مرور وب بپردازید. همهی فایلهای دانلود شده و تغییرات اعمال شده در این حساب کاربری پس از خارج شدن از سیستم پاک میشود. با استفاده از این قابلیت میتوانید کروم بوک خود را به دیگران بدهید تا آنها بدون نیاز به وارد کردن رمزعبور حساب گوگل خود و سینک شدن اطلاعاتشان در دستگاه شما بتوانند از آن استفاده کنند.
برای استفاده از این ویژگی، کافی است از کروم بوک خود خارج شده و از پایین صفحهی ورود بر روی گزینهی Browse as Guest کلیک کنید.

مطمئناً اگر به مهمانتان اعتماد دارید، نیازی به استفاده از این قابلیتها نیست. اما اگر میخواهید دستگاه خود را به دست یک کودک بسپارید، بهترین راه استفاده از این ویژگیهاست. با استفاده از این قابلیت حتی اگر به کسی اعتماد هم داشته باشید، دیگر نگران خراب شدن فایلها یا هیچ چیز دیگری نخواهید بود.
نظرتان در این باره چیست؟ به راستی چه زمان هایی لازم بوده که بتوانید نمایشگر سیستم های خود را با دیگران به اشتراک بگذارید؟ برای این کار از چه ترفند هایی استفاده کرده اید؟ در صورتی که تجربه ای متفاوت در این باره دارید گویا آی تی مشتاق دانستن آن است. این مطلب را روی شبکه های اجتماعی نشر دهید.
منبع: howtogeek.com