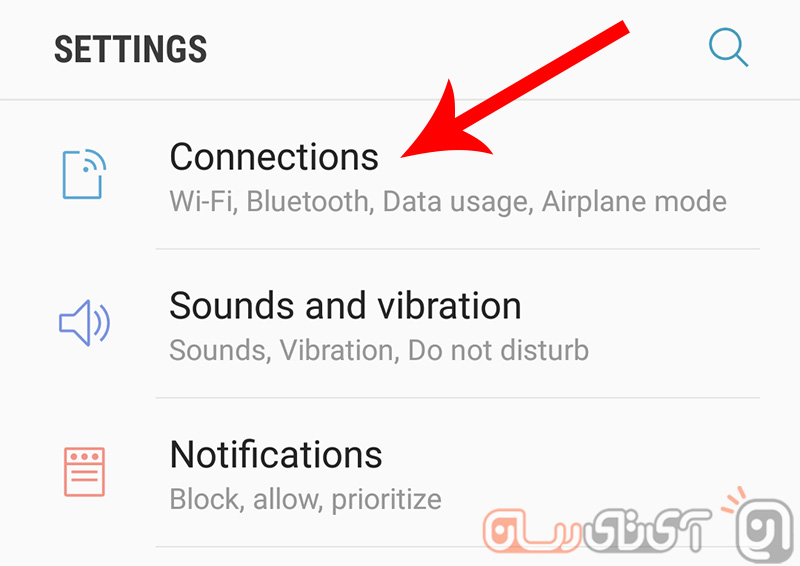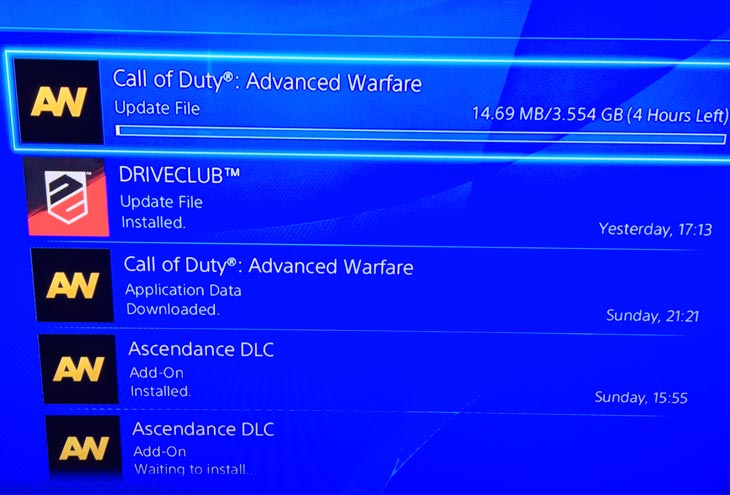چگونه توسط کش محتوا سرعت دانلود را در آیفون، مک و آیپد افزایش دهیم؟
تا بهحال به این موضوع فکر کردهاید که چه مقدار از پهنای باند شما صرف بارگذاری و آپدیت محصولات یکسان اپل مانند محتواهای iCloud، رسانهها و بسیاری موارد مشابه میشود؟
کش محتوا ویژگی خاصی بوده که بهطور عمده برای موسسات بزرگ طراحی شده است و اجازه میدهد سیستمعامل مکینتاش بهعنوان یک حافظه کش برای هر مکینتاش دیگر، سیستم عامل iOS و سیستم تلویزیون اپل در یک شبکه عمل کند. این ویژگی قبلا برای سرورهای مبتنی بر سیستمعامل مکینتاش، منحصر بهفرد بود، اما MacOS High Sierranow، به طور پیش فرض آن را به تمام کاربران مک ارائه میدهد.
این بدان معنا است که در حال حاضر کاربران خانگی نیز قادر به استفاده از این ویژگی شدهاند. راهاندازی کش محتوا بسیار ساده بوده و در صورت برخورد شما با کلاهبرداری پهنای باند و یا کسی که میخواهد دانلود سریعتری را انجام دهد، ایده خوبی به نظر میرسد. همه چیزی که شما نیاز دارید یک سیستمعامل مکینتاش High Sierra است که بهطور پیوسته از طریق اترنت به شبکه شما متصل شود.
چگونه کش محتوا را روی سیستمعامل مک فعال کنیم؟
ابتدا رایانهای را که مایل هستید بهعنوان کش محتوا عمل کند، انتخاب کنید. در حالت ایدهآل دستگاه مورد نظر باید یک دسکتاپ مک باشد که به شبکه اترنت شما متصل است و امکان ذخیره وایفای را دارد، اما اپل آن را توصیه نمیکند!
برای این کار مراحل زیر را دنبال کنید:
در سربرگ Mac، گزینه System Preferences و سپس Sharing را انتخاب کنید.
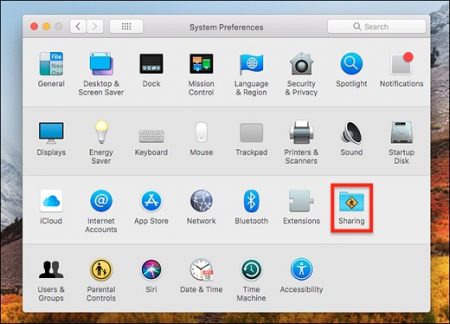
در صفحه باز شده، فعال بودن گزینه Content Caching را در پنل سمت چپ، بررسی کنید.
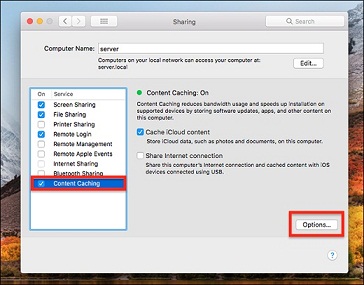
حال اگر میخواهید اندازه کش را محدود کنید، روی دکمه Options، در پایین سمت راست کلیک کنید. از اینجا میتوانید محل ذخیرهسازی خود را تغییر دهید و همچنین محدودیتهایی را برای حداکثر میزان دریافت، تعیین کنید. اگر بخواهید در آینده محل ذخیرهسازی را تغییر دهید کافی است تیک گزینه Content Caching را بردارید.

کش محتوا چگونه کار میکند؟
اساسا هرگونه بهروزرسانی نرمافزار، دانلود برنامه، سند iCloud، و یا رسانههای iTunes، که در شبکه شما دانلود میشوند، در کش محتوا قرار میگیرند. اگر دستگاه دیگری نیاز به فایلهای ذکر شده داشته باشد، اولین حافظه کش را بررسی میکند. در واقع شما فایل موردنظرتان را به جای اینکه از اینترنت دانلود کنید، از رایانه انتخاب شده دانلود کرده و به این ترتیب پهنای باند اینترنتتان را ذخیره میکنید.

توضیح اپل درباره کش محتوا:
برای مثال، زمانیکه اولین سرویسگیرنده در شبکه شما یک آپدیت macOS را دریافت میکند، کش محتوا یک نسخه از بهروزرسانی را نگهمیدارد. هنگامیکه مشتری بعدی در شبکه به اپاستور برای دانلود فایل آپدیت متصل میشود، بهروزرسانی از کش برای وی کپی میشود نه از اپاستور.
کش محتوا رمزگذاری شده است، به این معنی که تنها افراد دارای دسترسی به رایانه میزبان حافظه پنهان، قادر به خواندن فایلها بهطور مستقیم هستند. در واقع کاربران حاضر در شبکه شما هیچ نگرانی در خصوص دسترسی سایر افراد به عکسهای ذخیره شده خود ندارند.
کشهای چندگانه
اگر دو دستگاه دسکتاپ مک در خانه داشته باشید، با فعال کردن حافظه چندگانه میتوانید بهتر عمل کنید. کافی است کش را در هر دو دستگاه فعال کنید. بر اساس توضیحات اپل، با انجام این کار، دو دستگاه بهعنوان همکار عمل میکنند. هنگامیکه شبکه شما دارای بیش از یک کش محتوا باشد، محتویات حافظه بهطور خودکار همسان شده و نرمافزار ذخیره شده، به اشتراک گذاشته خواهد شد.
چه نوع اطلاعاتی در کش محتوا ذخیره میشود؟

ممکن است برای شما هم سوال باشد که چه نوع اطلاعاتی در کش محتوا ذخیره میشود؟ اپل برای پاسخ به این سوال یک لیست رسمی ارائه کرده است که ما در ادامه به برخی از اقلام آن بهصورت خلاصه اشاره میکنیم:
- خرید از iTunes، برای ویندوز و macOS
- محتوای iBooks Store برای macOS، و iOS
- اطلاعات iCloud، از جمله اسناد و تصاویر برای هر دو سیستمعامل MacOS، و iOS
- محتوای قابل دریافت از Garageband
- بهروزرسانی سیستمعامل macOS
- خرید و دانلود از فروشگاه Mac
- برنامههای iOS
- بهروزرسانی در iOS
- سایر موارد باارزش مرتبط به تلفنهمراه، از جمله واژهنامه و صدای سیری
- بهروزرسانی Apple TV
- برنامههای تلویزیون اپل
- خرید از فروشگاه iBooks
توجه داشته باشید که به دلایل قانونی، ممکن است برخی موارد در بعضی از کشورها قابل استفاده نباشند. بهعنوان مثال، خرید از فروشگاه iBooks، در کانادا و دانلود از iTunes در برزیل، بنابر برخی دلایل قانونی امکانپذیر نیست.
نوشته چگونه توسط کش محتوا سرعت دانلود را در آیفون، مک و آیپد افزایش دهیم؟ اولین بار در پدیدار شد.