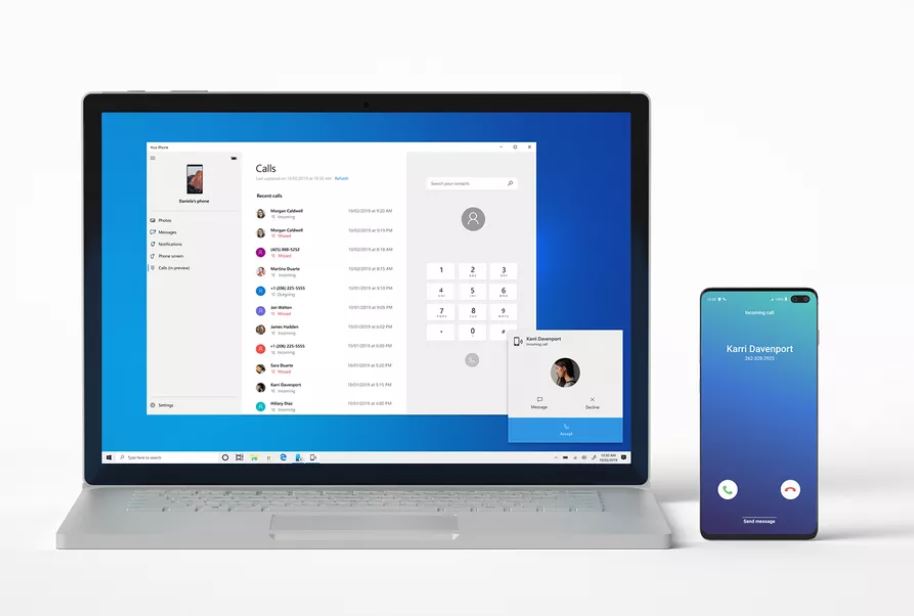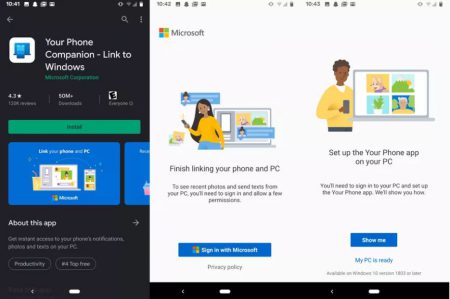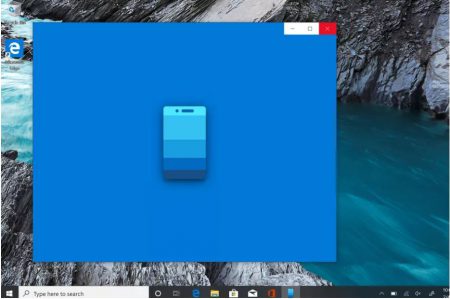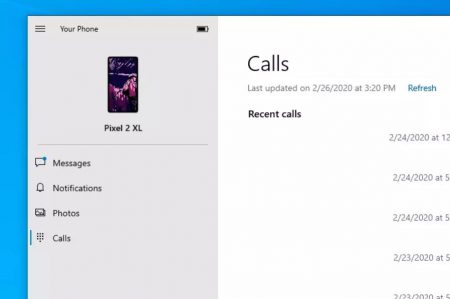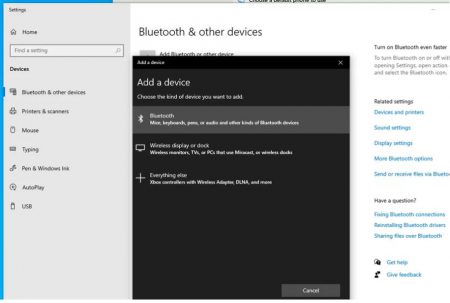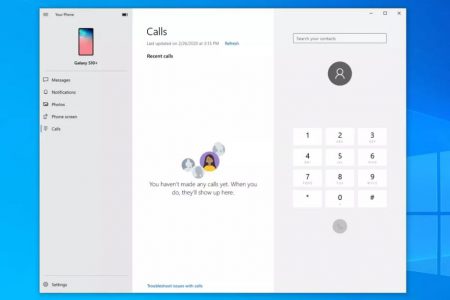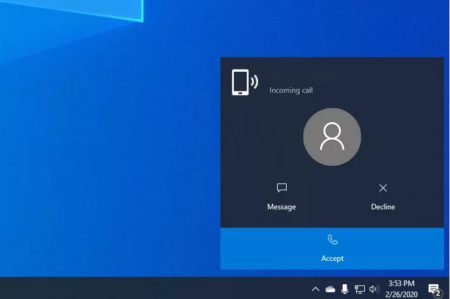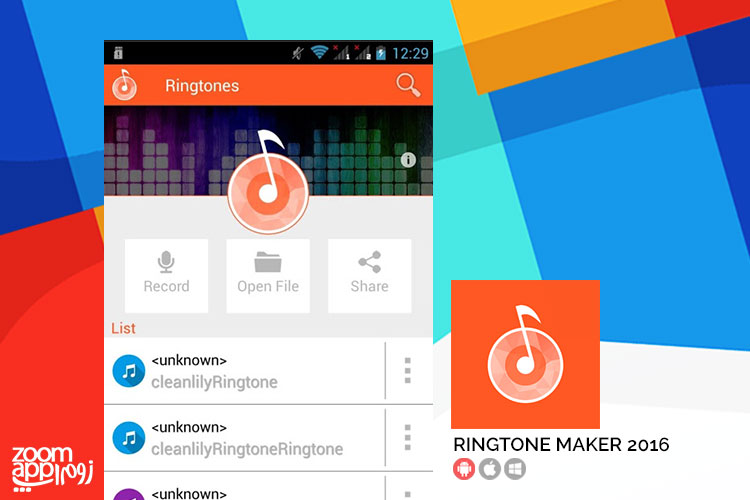با توجه به این که گوگل اندروید را میسازد، عجیب است که این سیستم عامل راهکاری برای انجام جستجوی تصویری معکوس ندارد. البته در کروم با نگه داشتن طولانی تصاویر میتوانید به دنبال نمونههای مشابه آن بگردید، اما چنین کاری را با عکسهایی که در اپلیکیشنهای دیگر وجود دارد یا تصاویری که روی گوشی دانلود کردهاید نمیتوانید انجام دهید.

اگر میخواهید تصاویری را پیدا کنید که از نظر ظاهری شبیه والپیپر پسزمینهی مورد علاقهی شماست یا به دنبال نسخهی باکیفیتتر تصویری که دانلود کردید هستید، این روش فوق العاده مفید است. و با توجه به ظهور پدیدهی Catfishing (یعنی ساختن پروفایلهای جعلی برای فریب)، با این روش میتوانید ببینید که تصویر پروفایل شخص واقعاً متعلق به خود اوست یا نه.
خوشبختانه توسعه دهندهای به نام Qixingchen با ارائهی یک اپلیکیشن سعی کرده این کمبود را رفع کند. این برنامه به شما اجازه میدهد تا برای هر عکسی که در موبایل خود دارید در بخش تصاویر گوگل جستجو کنید. این برنامه خود را درون منوی اشتراک گذاری اندروید مخفی میکند تا فقط هر زمان که به آن نیاز داشتید از این گزینه استفاده کنید و مزاحم شما نباشد.
مرحله ۱ – نصب Image Search
برای استفاده از این روش، اولین کاری که باید بکنید این است که اپلیکیشن Image Search را نصب نمایید.

مرحله ۲: پیکربندی تنظیمات
سپس باید برنامه را باز و برخی از تنظیمات موجود را پیکربندی کنید. اولین کاری که باید بکنید این است که گزینهی Open settings before upload را غیر فعال نمایید، چون با این کار قبل از انجام جستجوی خود از شر یک مرحلهی اضافی خلاص میشوید. به جز این، اگر میخواهید یک سرویس جستجوی تصویری در کنار Google اضافه کنید میتوانید به بخش Custom search engines بروید و دکمهی + را لمس نمایید.



مرحله ۳ – انجام یک جستجوی تصویری
از حالا به بعد هر زمان که بخواهید ببینید که یک تصویر در اینترنت وجود دارد یا نه، یا مشابه آن جایی پیدا میشود یا نه، کافی است از منوی اشتراک گذاری اندروید استفاده کنید. شاید برخی از اپلیکیشنها تصویر را به طور مستقیم به اشتراک بگذارند، اما در بقیهی برنامهها، کافی است بر روی تصویر به مدت طولانی لمس کنید و بعد گزینهی Save را انتخاب نمایید، سپس تصویر را در اپلیکیشن گالری باز کرده و از آن جا گزینهی Share را انتخاب کنید.

بعد از این که تصویر را به اشتراک گذاشتید، فقط لازم است گزینهی Image Search را از منوی اشتراک گذاری اندروید انتخاب و چند ثانیه صبر کنید تا تصویر آپلود شود. در مرحلهی بعد به صفحهی نتایج جستجوی Google Images منتقل میشوید. اکنون میتوانید ببینید تصویر در منابع آنلاین وجود دارد یا نه. علاوه بر این اگر نسخهی باکیفیتتری از این عکس وجود داشته باشد، با لمس گزینهی More Sizes میتوانید کیفیت بهتر آن را دریافت کنید.



دیدگاه خود را در رابطه با جستجوی تصویری معکوس، با گویا آی تی در میان بگذارید و این مطلب را روی شبکه های اجتماعی نشر دهید!