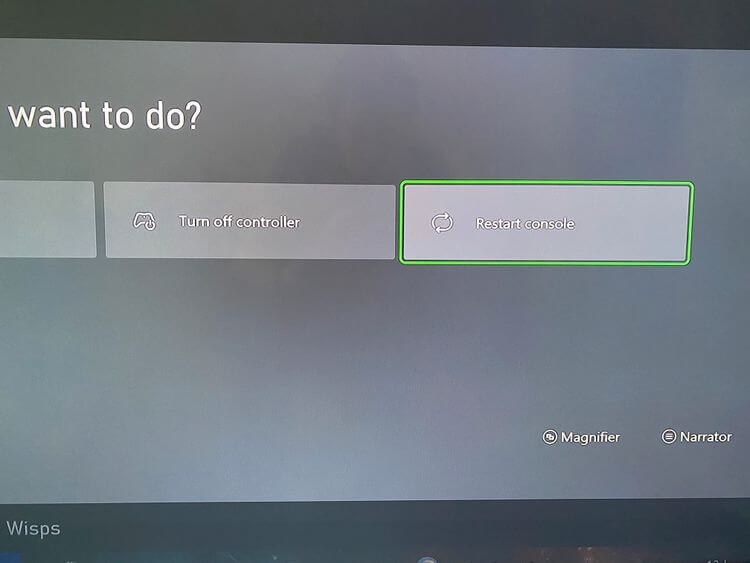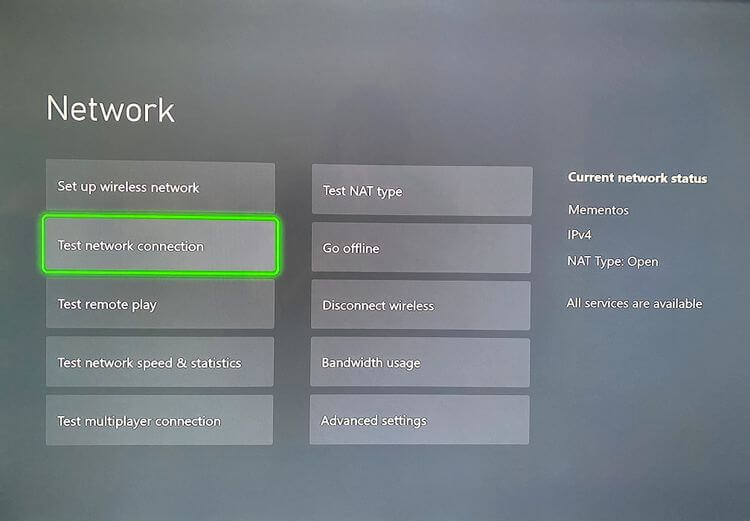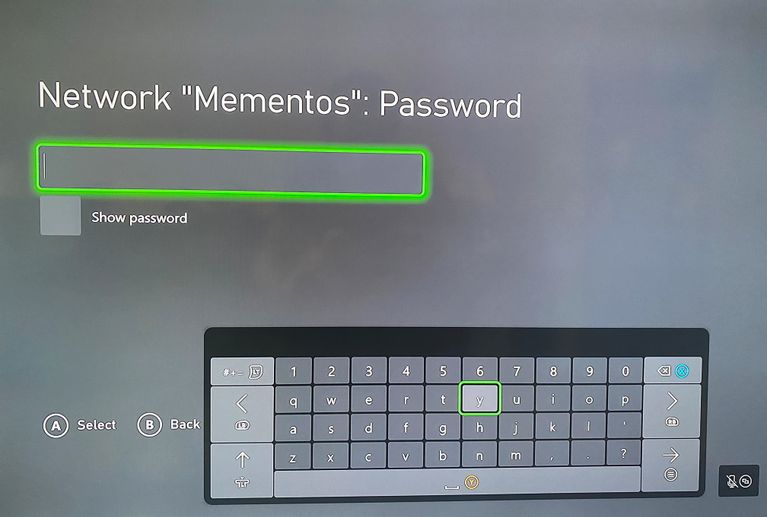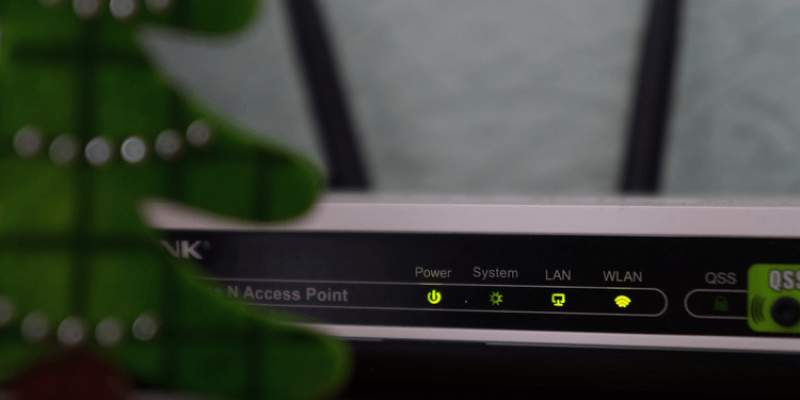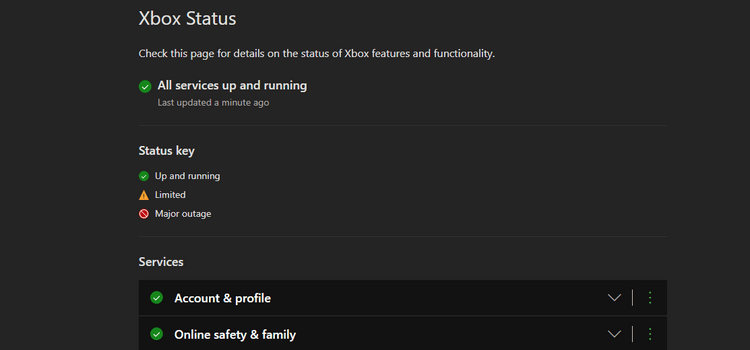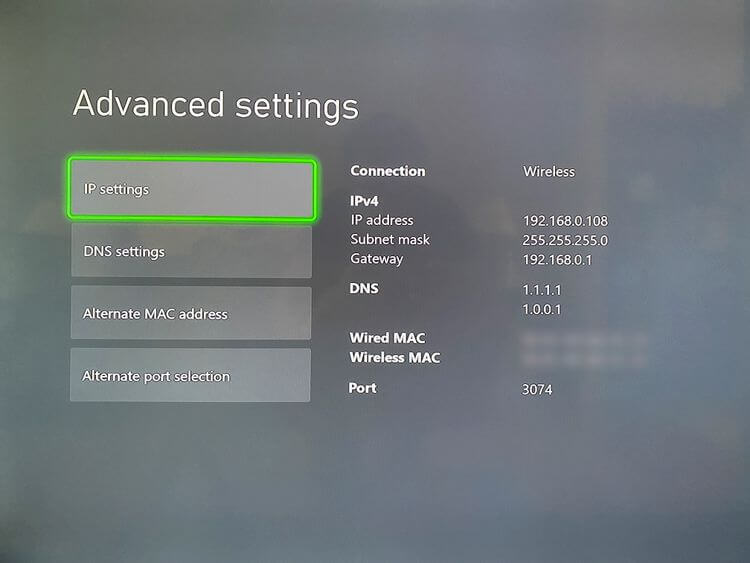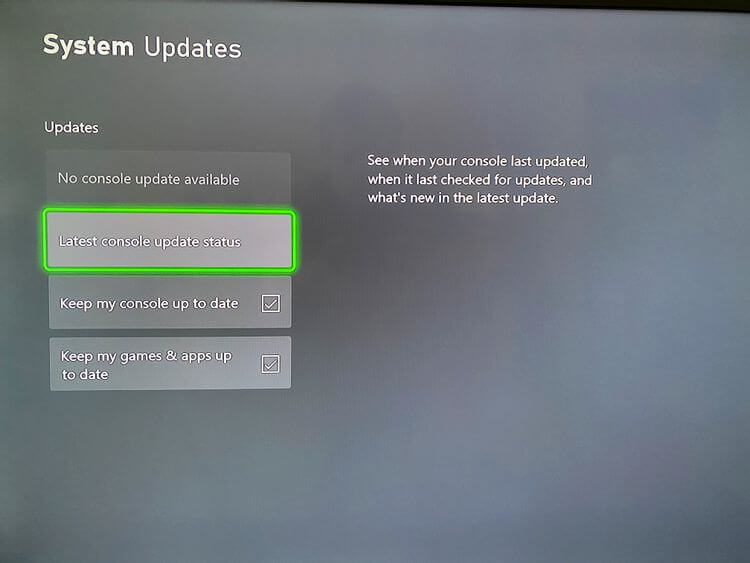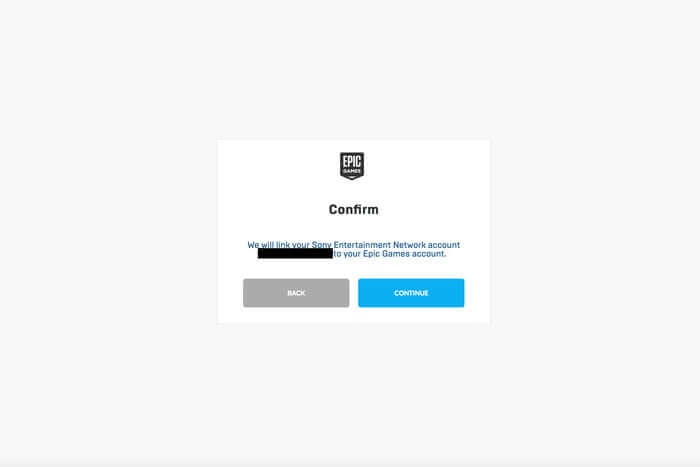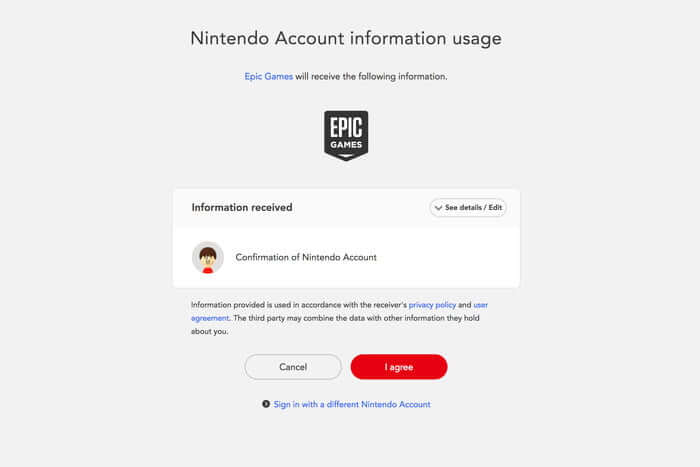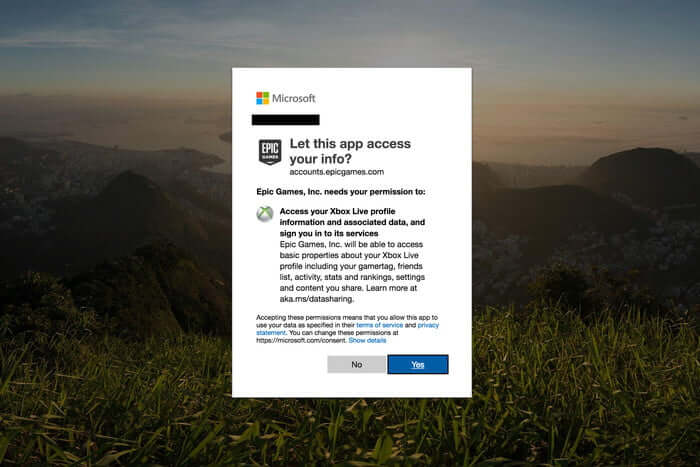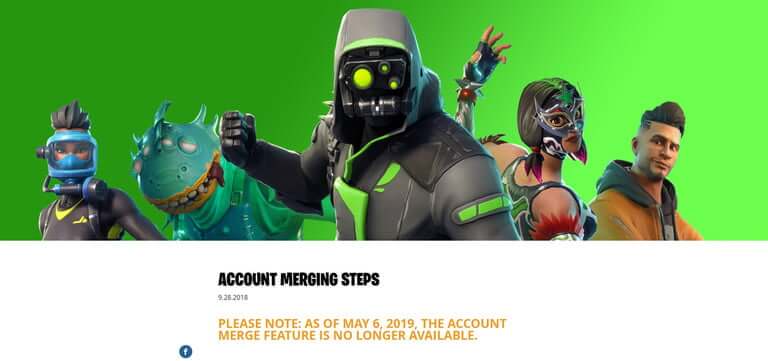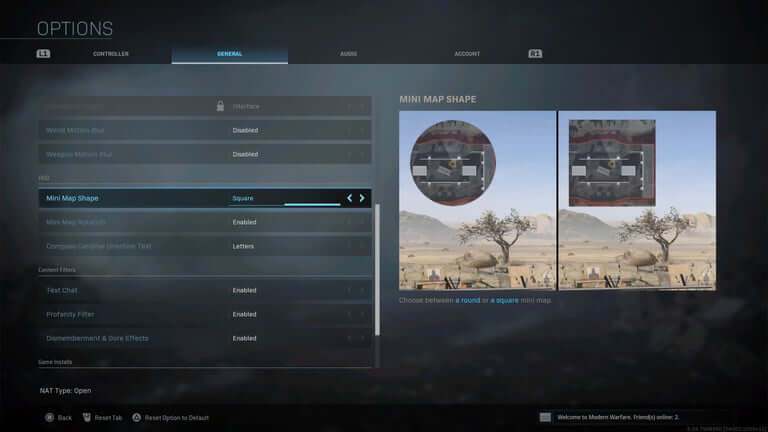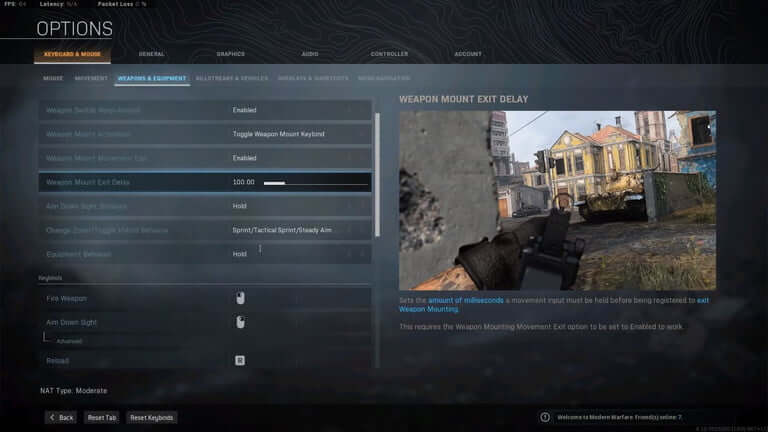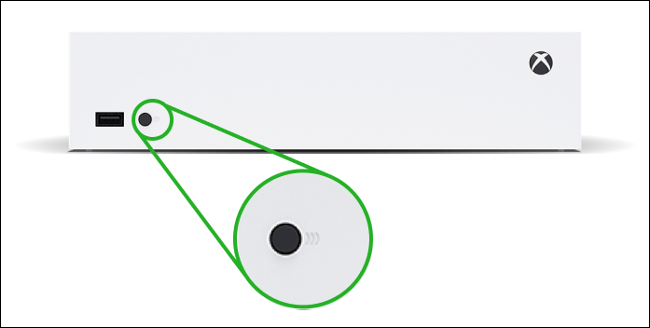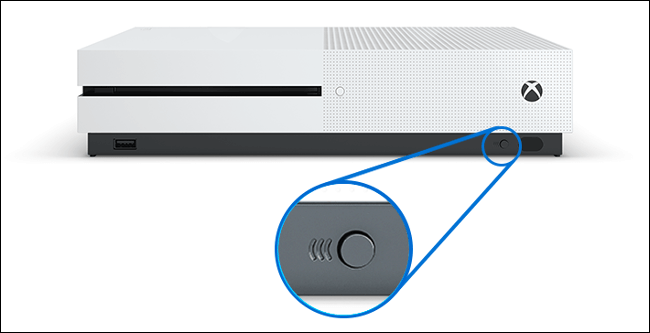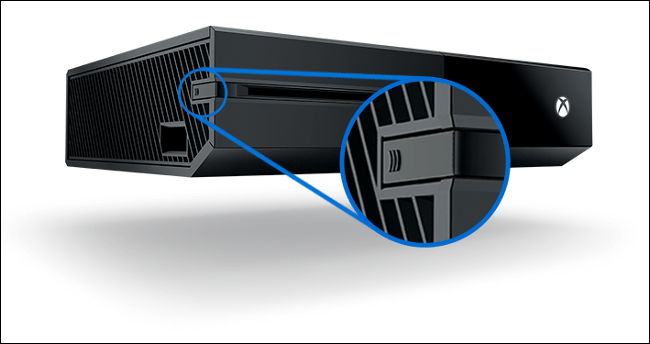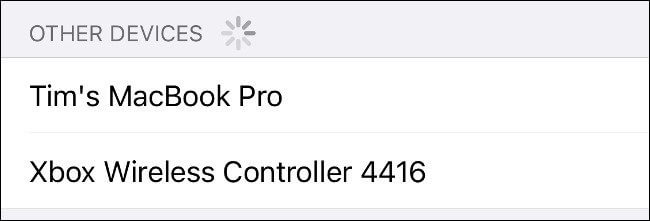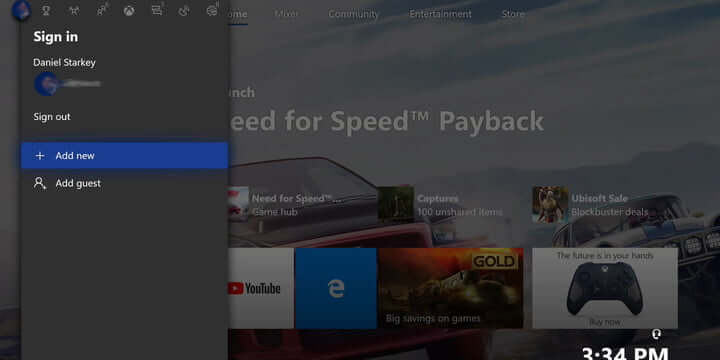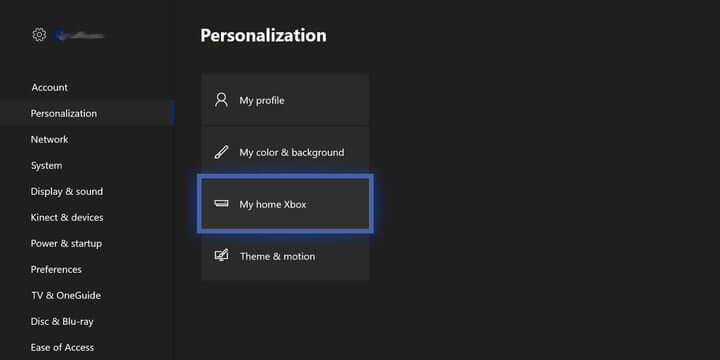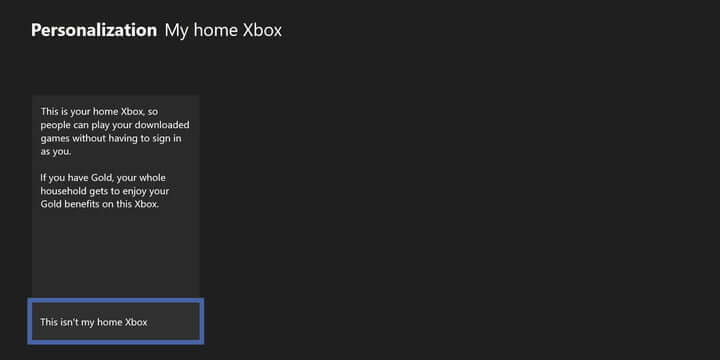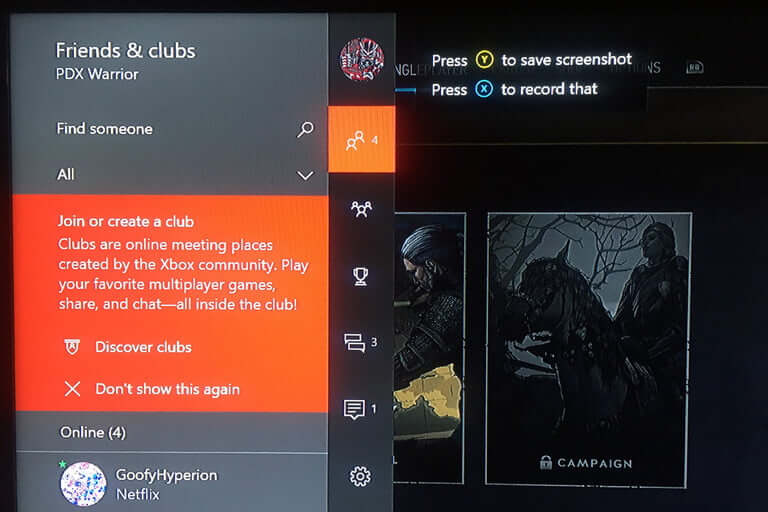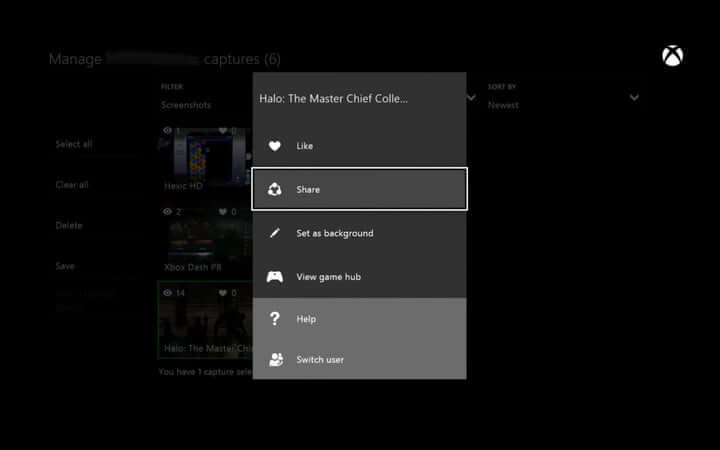چگونه در بازی Resident Evil Village زنده بمانیم؟

سرانجام انتظارها به پایان رسید و 8 Resident Evil روانه بازارها شد. Resident Evil Village ادامهای است بر ماجراجوییهای اتان وینترز (Ethan Winters) در Resident Evil 7. این بار اتان باید تمام نیرو و توان خود را جهت نجات دادن دختر گمشده خود، به کار گیرد. به همین دلیل بر آن شدیم تا در این مطلب به ترفند های رزیدنت اویل 8 پرداخته تا بهتر بتوانید که مأموریت خود را به اتمام برسانید.
Resident Evil Village یک بازی جدی در سبک وحشت بقا بوده و بنابراین جهت زنده ماندن در چنین فضایی، به هوش بالا، نشانهگیری خوب و همچنین مقدار زیادی مهمات جنگی نیاز دارید. طبیعتا علاوه بر این موارد، راهنمایی و ترفندهای گوناگون نیز میتوانند شما را در طی کردن راحتتر این بازی، یاری برسانند. البته پیش از پرداختن به اصل موضوع باید به شما بگوییم که این مقاله، راهنمای حل معماها و گشتوگذار در محیط را در بر نمیگیرد، بلکه فقط به ذکر چند نکته و توصیه مهم، اکتفا میکنیم.
1. مدام در حال حرکت باشید

Resident Evil Village یک بازی در سبک تیراندازی اول شخص است، اما با آنچه که اکثر این عناوین به شما ارائه میدهند، تاحدودی تفاوت دارد. انبوهی از دشمنان گوناگون در این بازی پیدا میشوند، اما جهت پنهان شدن، فضای چندانی را در اختیار ندارید. در مناطق خاصی، اشیایی قابل جابجایی وجود دارند که میتوانند راهروها را مسدود کنند. بنابراین بهتر است که با استفاده از این اشیا، پیشروی هیولاها را کندتر کنید، نه اینکه در پشت آنها مخفی شوید!
مداوم به حرکت کردن ادامه داده و در عین حال نیز تیراندازی کنید. اکثر دشمنان شما از الگوی شروع و توقف حمله استفاده میکنند، بنابراین فاصله خود را با آنها حفظ کرده و سپس از دور شلیک کنید. علاوه بر این، بسیاری از برخوردها در این بازی در محلهایی رخ میدهند که مهمات و تلههای گوناگون در سرتاسر آنها پخش شدهاند، بنابراین بهتر است که هم چابک باشید و هم اینکه حواستان به اطراف باشد.
2. سلاحهای خود را با دقت انتخاب کنید
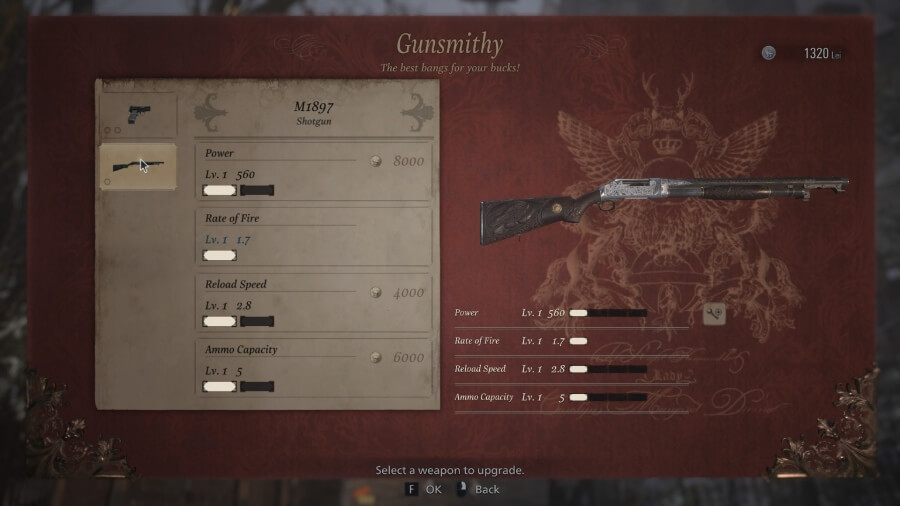
در Resident Evil Village فضای نگهداری و ذخیرهسازی چندان زیادی را در اختیار ندارید. مهمات و مصرفکردنیها شاید یک الی 2 اسلات از فضا را اشغال کنند. این مقدار برای سلاحها در بین 6 الی 12 اسلات است. همچنین باید بگوییم که فقط همین یک فضا را جهت ذخیرهسازی آیتمها در اختیار دارید.
علاوه بر این، هزینه ارتقا دادن سلاحها را باید با Lei که واحد پول درون بازی است، بپردازید. جهت به دست آوردن این پول نیز میتوانید کریستالها و همچنین قسمتهای کریستالی مربوط به هیولاها و باسها را به فروش برسانید. هزینه ارتقای سلاحها بسیار بالا است، بنابراین در هر بار بازی کردن فقط میتوانید که فقط چند سلاح را ارتقا دهید. بهتر است که دو اسلحه مورد علاقه خود را در نظر گرفته و بر روی آنها تمرکز کنید. علاوه بر این، بهتر است که تپانچه و شاتگان ابتدای بازی را ارتقا ندهید، زیرا با پیشروی در بازی میتوانید نسخههای بهتری از آنها را به دست آورید. همچنین ارتقاها نیز از یک سلاح به سلاحی دیگر، منتقل نخواهند شد.
این مطلب را نیز بخوانید: چگونه در کالاف دیوتی موبایل زنده بمانیم؟!
3. دستورهای پخت و ارتقاهای فضای ذخیرهسازی خریداری کنید
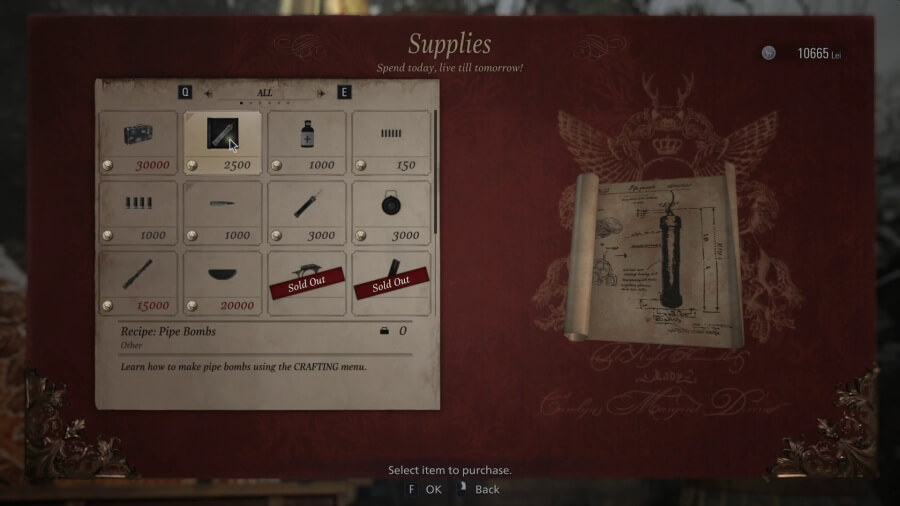
Duke را میتوان نسخه مدرن شده تاجر رمزآلود Resident Evil 4 دانست. این شخص در نقاط مختلف بازی ظاهر شده و تجهیزات و همچنین یک نقطه ذخیره را نیز در اختیار شما قرار میدهد. Duke نسبت به فروش مهمات، آیتمهای سلامتی و ارتقاهای سلاحها اقدام میورزد. بهتر است که اولین خریدهایتان، دستورهای ساختن (کرفتینگ) و فضای ذخیرهسازی بیشتر باشند.
دستورهای کرفتینگ به شما این امکان را میدهند که بتوانید با استفاده از مواد مختلف، مهمات بیشتری بسازید. به همین دلیل نیازی نیست که در روستا به دنبال مهمات خاصی بگردید. همچنین بهتر است که حداقل اولین ارتقای فضا را خریداری کنید. شاید قیمت آن بالا باشد، اما ارزشش را خواهد داشت.
4. گنجینهها را بفروشید

ترفند های رزیدنت اویل 8 را با فروش گنجینهها ادامه میدهیم. میتوانید کریستالها، خردهریزها و قسمتهای کریستالی بدن هیولاها را پیدا کنید. اکثر این موارد را میتوانید با کمترین مشکل، به فروش برسانید. دلیلی جهت نگهداری آنها وجود ندارد.
برخی از آیتمها در قالب “Combinable” لیست میشوند. در چنین مواردی باید بتوانید آیتمهایی را پیدا کنید که با یکدیگر قابل ترکیب باشند. پس از ترکیب کردن میتوانید گنجینه به دست آمده را به فروش برسانید. بهعنوان مثال میتوانید سر یک عروسک عجیبوغریب را با بدنش ترکیب کنید. البته میتوانید آیتمها را نیز بهصورت جداگانه به فروش برسانید، اما در صورت فروش یک عروسک کامل، پول بیشتری را به دست خواهید آورد.
5. مواد خوراکی را به نزد Duke ببرید
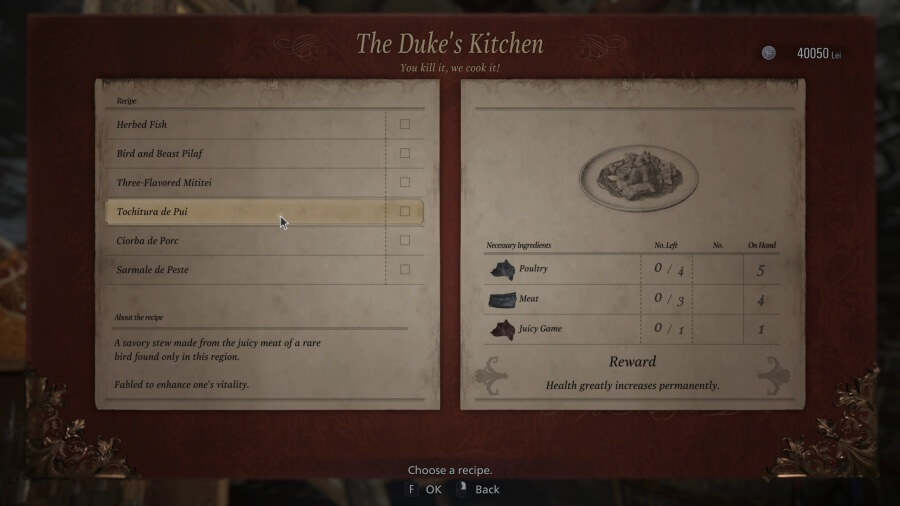
یکی از راههای به دست آوردن ارتقاهای دائمی در Resident Evil Village این است که انواع مختلف گوشت را به نزد Duke ببرید. این گوشتها را میتوانید از طریق گشتن خوکها، بزها، ماهی و مرغها به دست آورید. Duke دستور پختهایی در اختیار دارد که با استفاده از آنها میتوانید سرعت و سلامتی خود را بهصورت دائمی افزایش دهید. همچنین دستور پختهایی نیز وجود دارند که با استفاده از آنها میتوانید صدمات دریافت شده از دشمنان را کاهش دهید.
طبیعتا گوشت نیز فضایی را در محل ذخیرهسازی آیتمهای شما اشغال میکند که این موضوع خوشایندی نیست. اگر گوشتها را به Duke بدهید، آنگاه وی میتواند آنها را نگه دارد. مجبور نیستید که تمای یک دستور پخت را بهصورت یکجا تکمیل کنید. اگر بروید و سپس بازگردید، آنگاه گوشتهای شما همچنان در سر جای خود باقی خواهند ماند.
6. مهمات و مواد منفجره را برای مبارزات مهم نگه دارید

همانطور که پیشتر نیز بدان اشاره کردیم، مهمات در بازی Resident Evil Village کمیاب هستند. در این عنوان وارد نبردهایی خواهید شد که در آنها باید شلیکهای بسیاری را انجام دهید. بنابراین بهتر است که از سلاحهای گرم جهت شکستن جعبهها و یا کشتن حیوانات استفاده نکرده و در عوض در چنین مواقعی، از چاقو استفاده کنید. شاتگان و مواد منفجره خود را برای محیطهای شلوغ نگه دارید و سعی نکنید که این آیتمها را جهت نبردهای تن-به-تن استفاده کنید. هنگامی هم که سلاح قدرتمند M1851 Wolfsbane Magnum را به دست آوردید، سعی کنید که گلولههای باارزش آن را برای نبرد با باسها، نگهدارید. در نهایت باید بگوییم که مدیریت مهمات در این بازی، مسئلهای کلیدی است.
7. از نقشه کمک بگیرید
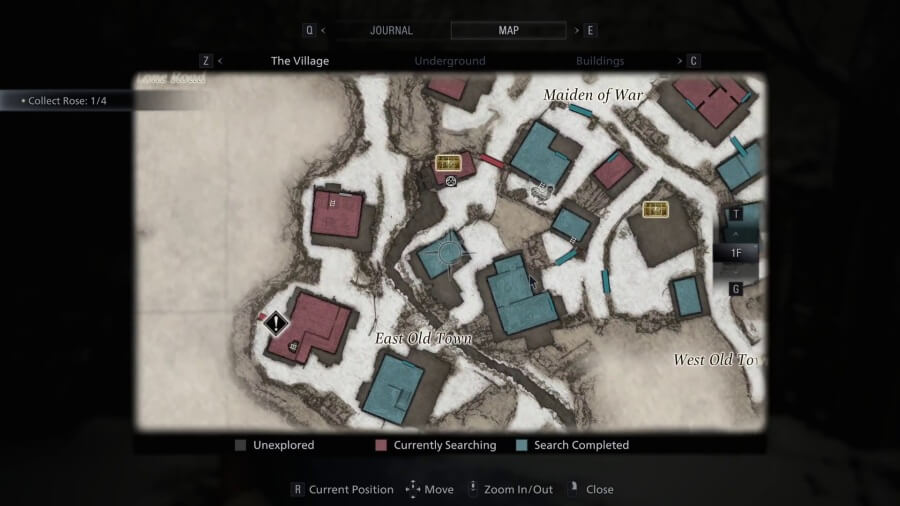
نقشه Resident Evil Village اطلاعات بسیاری را در اختیار شما قرار میدهد. نقشه این بازی نهتنها آیکونهایی را به گنجینههای بزرگ اختصاص میدهد، بلکه از طریق آن نیز میتوانید از پاکسازی کامل یک اتاق، اطمینان حاصل کنید. وقتی که اتاقی را برای اولین بار کشف میکنید، آنگاه رنگ آن بهصورت قرمز درمیآید. پس از پاکسازی اتاقها نیز رنگ آنها به آبی تغییر میکند. جهت پاکسازی یک اتاق نیز باید تمامی آیتمهای قابل تعامل در آن را پیدا کنید. با استفاده از این قابلیت میتوانید از پاکسازی و به دست آوردن تمامی آیتمهای یک اتاق، اطمینان حاصل کنید.
8. یک دور دیگر بازی کنید
در بالا سعی کردیم که چند مورد از ترفند های رزیدنت اویل 8 را در اختیار شما قرار دهیم. آیا بازی را به اتمام رساندهاید؟ اگر جواب مثبت است، آنگاه این موضوع لزوما بهمعنای اتمام کار شما با این عنوان نخواهد بود. پس از یک بار تمام کردن بازی میتوانید به Extra Content Shop دسترسی پیدا کنید. این گزینه در بخش Bonuses موجود در زیر منوی عنوان، قابل مشاهده است. با پیشروی در بازی و تکمیل اهداف همانند تمام کردن بازی بر روی یکی از درجههای سختی، گردآوری اچیومنتها و همچنین ارتقا دادن سلاحها به بالاترین حد خود، Content Points یا همان CP به دست میآورید.
با در اختیار داشتن CP میتوانید پرکهای (Perk) جدیدی را در Extra Content Shop باز کنید. این پرکها شامل سلاحهای جدید، مهمات بینهایت برای برخی از سلاحها و همچنین حالت چند نفره Mercenaries میشوند. با یک بار بازی کردن نمیتوانید که به تمامی این آیتمها دسترسی پیدا کنید. با این اوصاف جهت دسترسی به همهچیز باید بخش داستانی بازی را چندین بار به اتمام برسانید.
نوشته چگونه در بازی Resident Evil Village زنده بمانیم؟ اولین بار در اخبار فناوری و موبایل پدیدار شد.