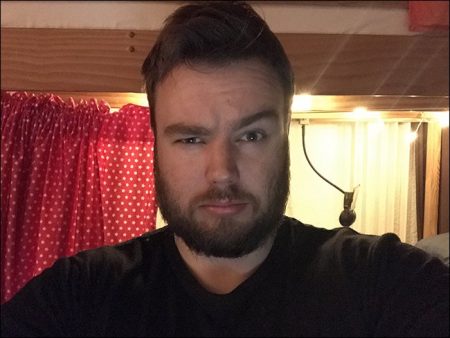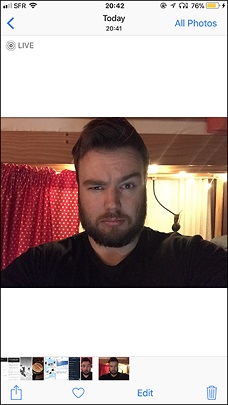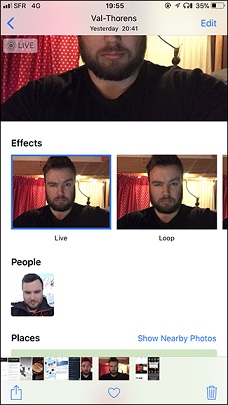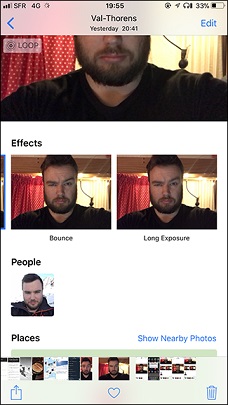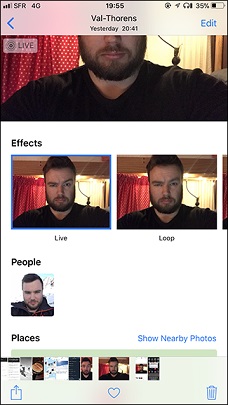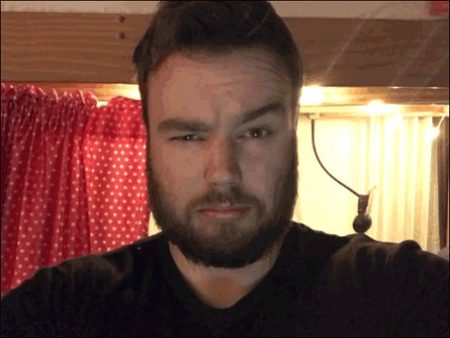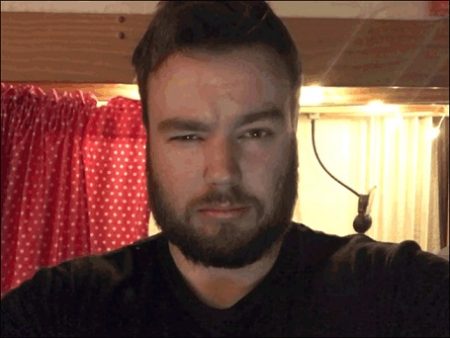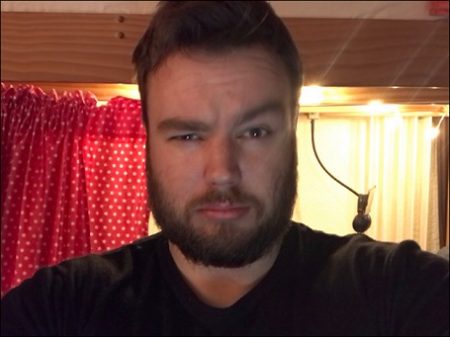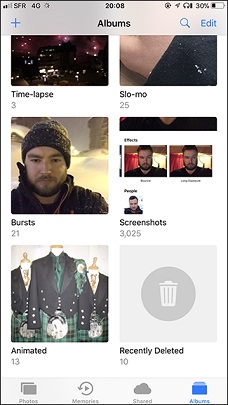فرمت قدیمی گیف (GIF) امروزه به یک قالب تصویری رایج برای بیان موضوعات مختلف از جمله بیان احساسات عاطفی تا اطلاع از اخبار روز تبدیل شده است. به جای اکتفا به فایلهای گیف ارایه شده توسط سایر افراد، خود شما نیز میتوانید نمونههایی از آن را به وسیله ابزارهای آسان برای خود بسازید. در ادامه به مواردی اشاره میکنیم که برای تولید و ساخت یک تصویر متحرک گیف به آنها نیاز خواهید داشت.
روشهای متعددی برای ایجاد یک فایل گیف وجود دارد. به عنوان مثال، نرمافزار فتوشاپ دارای قابلیتهای ویژهای برای ساخت گیف است. در این مطلب تصمیم گرفتهایم به ابزارهایی بپردازیم که به کارگیری از آنها ساده، سریع و آسان باشد تا بتوانید در سریعترین زمان ممکن به این هدف برسید.
ساخت گیف از فایلهای ویدیویی
اگر فایل ویدیویی خود را روی رایانه شخصی ذخیره نمودهاید و مایل هستید تا آن را به یک گیف تبدیل کنید، اپلیکیشنهای تحت وب Zamzar و Giphy به شما اجازه میدهند تا این کار را بدون نصب ابزار اضافه دیگری انجام دهید. برای فایلهای حجیمتر (مانند فیلمهای سینمایی) لازم است تا بخشی از آنها را برش دهید.
از طرف دیگر، در صورتی که به قابلیتهای بیشتری نیاز داشته باشید، Giffing Tool (برای ویندوز) و GIF Brewery (برای مک) مناسب هستند. با این روش برای تبدیل کلیپهای ویدیویی خود به تصاویر متحرک گیف کار سادهای را در پیش خواهید داشت. با استفاده از این دو برنامه قادر هستید تا به راحتی پس از انتخاب ویدیود مورد نظر از دیسک، نقاط شروع و پایان و همچنین گزینههایی برای تنظیم فایل خروجی را مشخص کنید.
مورد دیگری که امکانات زیادی را فراهم میکند، نرمافزار رایگان GIMP است که مجموعه عکسهای شما را به گیف تبدیل مینماید، اما از این طریق باید پس از عبور از چند مرحله فریمهای مختلف را از ویدیو مورد نظر استخراج کنید. بنابراین روش بهتر برای این منظور، ثبت تصویر از محیط صفحهنمایش یا استفاده از برنامههایی مانند MPEG Streamclip است.
توجه داشتهباشید که برای استفاده از GIMP به بسته انیمیشنی این برنامه هم احتیاج دارید. در نرمافزار GIMP، بعد از رفتن به مسیر File > Open as Layer میتوانید فریمهای خود را بارگذاری نمایید. مانند فتوشاپ، این امکان وجود دارد تا پیش از گرفتن خروجی، قسمتهای مختلف انیمیشن ایجاد شده را پخش نمایید.
ضبط گیف از صفحه در سیستمعاملهای مک و ویندوز
خوشبختانه، با توجه به محبوبیت زیاد ساخت انیمیشنهای گیف، ابزارهای مختلفی برای این کار وجود دارند. در بالا به ابزارهای Giffing Tool و GIF Brewery اشاره نمودیم که با استفاده از هردوی آنها میتوانید با ضبط تصاویر از صفحهنمایش فایلهای ویدیویی با فرمت گیف بسازید. اما ممکن است به قابلیت اضافهتری احتیاج داشتهباشید و بخواهید ناحیه خاصی از تصویر را ثبت نمایید. از این رو به معرفی ابزارهای جایگزین دیگری برای موارد فوق میپردازیم.
Giphy Capture از جمله موارد رایگانی است که کار کردن با آن آسان بوده و میتوانید در صورت عدم نیاز به ویژگیهای پیچیده، آن را روی مک نصب کنید. Gifster اپلیکیشن جدیدی برای ویندوز است که برای بهرهمندی از آن نیازی به پرداخت هزینه نخواهید داشت. با توجه به قابلیتهای متعدد موجود در منوی این برنامه میتوانید مواردی شامل نرخ فریم تصویر، اندازه کلیپ و مسیر پوشه خروجی را تنظیم نمایید.
گزینه پیشنهادی دیگر برای ویندوز نصب ابزار مفید GifCam است که علاوه بر ثبت تصاویر از صفحهنمایش، این امکان را فراهم میکند تا ویرایشهای مختلفی اعم از حذف فریمها، قرار دادن متن روی تصویر و برش گیف را به راحتی انجام دهید.
با پرداخت هزینه اندک برای خرید نرمافزار Gifox قابلیتهای ویژه بسیاری (مانند کنترل تکرار بخشی از تصویر) در اختیار شما قرار میگیرد. برنامه LiceCap یکی از ابزارهای رایگانی است که برای هر دو سیستمعامل مک و ویندوز عرضه شده است.
ضبط گیف از موبایل یا ویدیو تحت وب
در صورتی که مایل هستید تا تصاویر پخش شده روی گوشی یا تبلت خود را ضبط نمایید، فرآیند ذخیره فایل گیف از این طریق کمی پیچیدهتر میشود. در ابتدا میبایست ویدیو خود را از صفحهنمایش ضبط کنید و بعد آن را به کامپیوتر انتقال دهید.
در مرحله بعد لازم است تا از یکی از ابزارهای ذکر شده در بالا استفاده نمایید. در صورت نیاز به ساخت گیف روی گوشی به وسیله دوربین دستگاه یا ضبط از صفحه، اپلیکیشنهایی مانند Giffer Pro ،DSCO و Giphy Cam برای آیاواس و Gif Creator ،GIF Studio و همچنین Footej Camera برای نصب روی اندروید مناسب هستند.
اگر به دنبال دریافت ویدیو از محیط وب هستید، گزینههای کمی برای شما وجود دارند. بدین وسیله میتوانید از طریق مرورگر ویندوز ابزار مورد نظر را اجرا کرده و سپس با بکارگیری برنامههای ضبط تصویر اشاره شده در بالا، ویدیو ساختهشده را به گیف تبدیل کنید. در صورتی که کلیپ شما طولانی نباشد میتوانید فریمهای مشخصشده خود را مانند تصاویر اسکرینشات ذخیره نمایید.
برای سایتهایی مثل یوتیوب، ابزارهایی وجود دارند که فرآیند ساخت گیف را راحت میکنند. Giphy یکی از آنهاست و Imgur Video نیز برای این منظور از اکثر سایتها پشتیبانی میکند. در هر دوی این برنامهها کافی است پس از ورود آدرس اینترنتی صفحه، نقاط شروع و پایان کلیپ را مشخص کرده و در صورت نیاز متن دلخواه خود را روی تصویر قرار دهید.
نوشته آموزش ساخت فایل گیف به روشهای مختلف اولین بار در - آیتیرسان پدیدار شد.