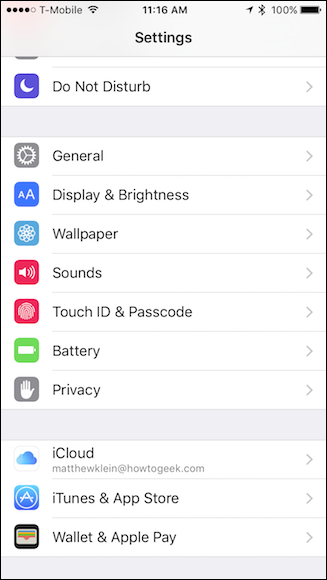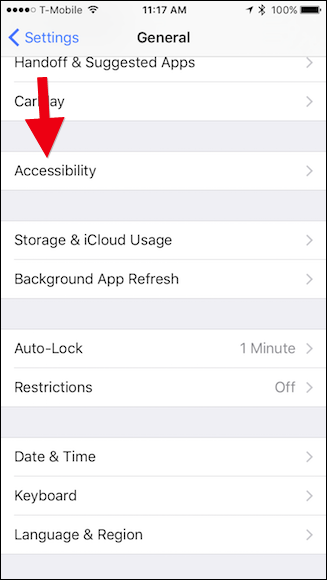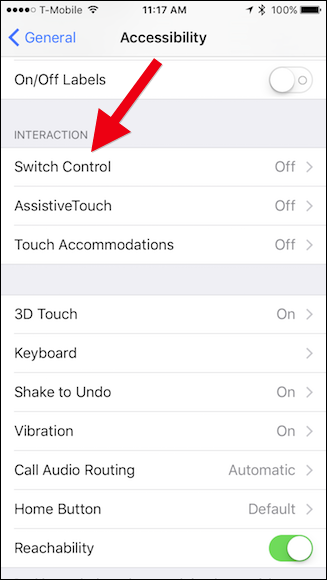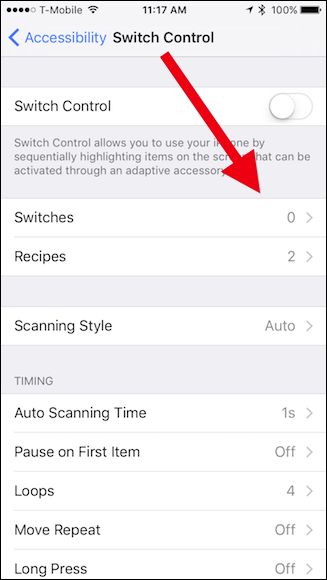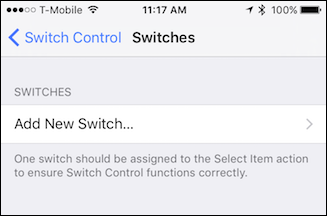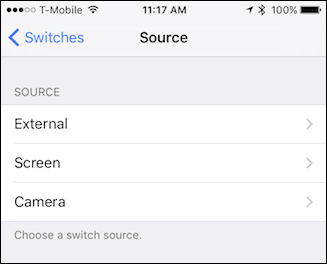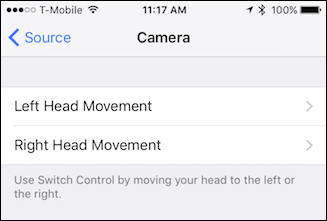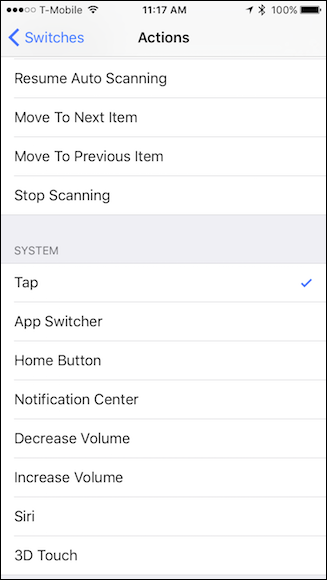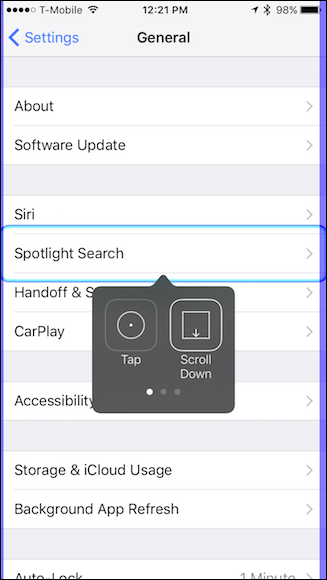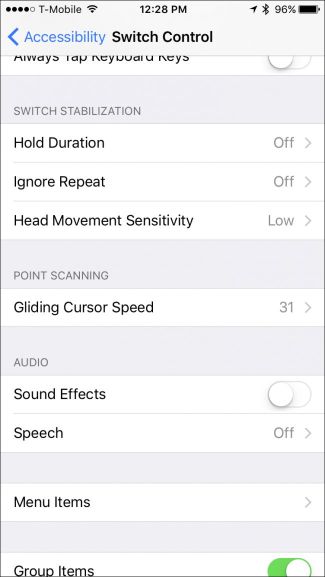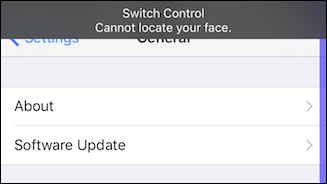راهنمای جامع تنظیمات گرافیکی بازیهای ویدیویی در رایانههای شخصی
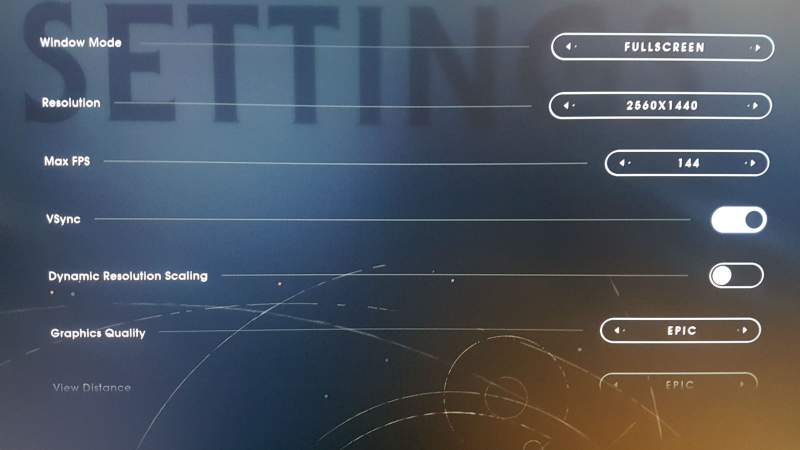
انجام بازیهای ویدیویی را میتوان سرگرمی بخش زیادی از مردم جهان به حساب آورد. در این بین پلتفرم رایانههای شخصی یکی از پرطرفدارترین پلتفرمهای بازیهای ویدیویی بوده که کاربران بهواسطه آن میتوانند نسبت به کنسولها از کیفیت بیشتری برخوردار شده و درعینحال تنظیمات گرافیکی بازیهای خود را نیز تغییر دهند. در این مقاله قصد داریم تا شما را با گزینههای گرافیکی بازیهای ویدیویی پلتفرم رایانههای شخصی آشنا کنیم، پس در ادامه با آیتیرسان همراه باشید.
Resolution

وضوح یا همان Resolution تعداد ردیفها و ستونهای متشکل از پیکسل را در یک تصویر نشان میدهد. طبیعتا هر چه این مقدار بالاتر باشند، خروجی تصویر جزئیات بیشتری را نشان خواهد داد.
FPS (فریم بر ثانیه)
فریم در واقع تعداد تصاویر ایجادشده در هر ثانیه است. این اصطلاح با ویژگی نرخ نوسازی (refresh rate) متفاوت است. نرخ نوسازی به معنای تعداد دفعاتی است که تصویر نمایشگر شما نوسازی (بهروزرسانی) میشود و واحد آن نیز هرتز (Hz) است.
Upscaling and downsampling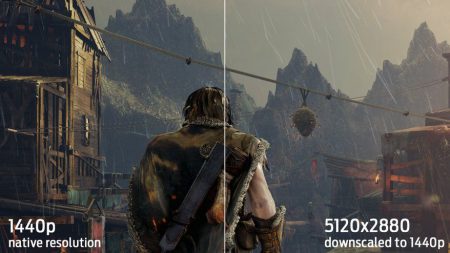
به معنای ثابت نگه داشتن خروجی تصویر و در عین حال، تعدیل وضوح رندرشده است. اگر وضوح نمایش داده شده بر روی نمایشگر شما بیشتر از وضوح رندرشده است، به این اقدام Upscaling میگویند و بالعکس این عمل نیز downsampling یا downscaling نامیده میشود.
Vertical sync

اگر تعداد فریمهای خروجی بیش از نرخ نوسازی یک نمایشگر باشند، آنگاه پارگی تصویر رخ میدهد. یکی از راهحلهای این مشکل، فعال کردن گزینه vsync است.
G-sync و FreeSync
یکی از راهحلهای جدید پیرامون پارگی تصویر، فناوری G-sync شرکت انویدیا و فناوری FreeSync شرکت AMD است. در این فناوریها نرخ نوسازی مانیتور همگام با خروجی فریم بازیها تغییر میکند.
Anti-aliasing
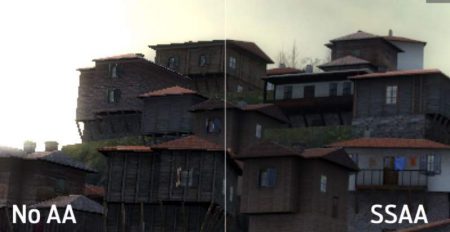
این ویژگی لبههای اشیاء را نرمتر میکند. در وضوحهای بالاتر این مشکل کمتر دیده میشود. تکنیکهای ضدشکستگی شامل موارد زیر میشوند:
- SSAA: یک تکنیک بسیار سنگین بوده که فشار زیادی را بر روی کارت گرافیک وارد میکند. جایگزینهای مناسبتر این تکنیک نیز به شرح زیر هستند:
- MSAA: از تکنیک SSAA کاراتر بوده اما هنوز بسیار سنگین بوده و در بازیهای قدیمیتر گزینه اصلی به شمار میآید.
- CSAA: نسخه کاراتر تکنیک MSAA بوده و توسط شرکت انویدیا ابداع شده است.
- CFAA: نسخه کاراتر تکنیک MSAA بوده و توسط شرکت AMD روانه بازار شده است.
- FXAA: تکنیک FXAA یک فیلتر پساپردازشی بوده و بر کل صحنه اعمال میشود. این گزینه فشار بسیار کمی به کارت گرافیک وارد کرده و در اکثر بازیهای امروزی بهعنوان گزینه پیشفرض در نظر گرفته میشود.
- MLAA: این تکنیک در کارتهای شرکت AMD فعال بوده و در آن کل فریم پردازش میشود.
- SMAA: ترکیبی از راهبردهای MLAA ،MSAA و SSAA بوده و از طریق نرمافزار SweetFX قابل اجرا است.
- TAA یا TXAA: تکنیک TXAA ابتدا در کارتهای مجهز به معماری کپلر شرکت انویدیا و سری پس از آن موجود بود، نسخه عمومیتر این قابلیت که یک تکنیک anti-aliasing (ضد شکستگی) موقتی است، TAA نام دارد.
- MFAA: درحالیکه MSAA مجموعهای از الگوها را نمونهبرداری میکند، در MFAA امکان پردازش نمونه الگوهای قابلبرنامهریزی وجود دارد. این تکنیک متعلق به شرکت انویدیا است.
- DLSS: این تکنیک جدیدترین فناوری شرکت انویدیا بوده و در کارتهای سری GeForce RTX این شرکت موجود است. این تکنیک از شبکه عصبی عمیق جهت استخراج ویژگیهای چندبعدی یک صحنه استفاده کرده و بهصورت هوشمندانهای جزئیات چندین فریم را ترکیب کرده و یک خروجی شفاف و پیچیده را ارائه میکند. تکنیکهایی مانند TAA چنین قابلیتی را ندارند.
تکنیکهای Anti-aliasing از درجات 4x، 2x و 8x تبعیت میکنند. هر چه این اعداد بالاتر باشند، خروجی بهتر و البته پردازش نیز سنگینتر میشود.
فیلترهای Bilinear و trilinear
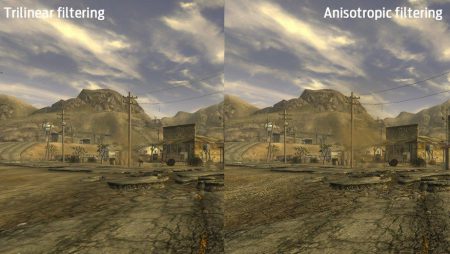
فیلتر بافتها به معنای شیوه نمایش یک بافت دوبعدی و سایر اطلاعات در یک مدل سهبعدی است. ابتداییترین شیوه فیلترینگ بافتها، bilinear (دودویی) است. جهت بهبود عملکرد بدون کاهش کیفیت، بازیها از یک بافت با وضوح پایینتر استفاده میکند که به آن mipmap میگویند. تکنیک Bilinear نقاط بین mipmapها را پوشش نمیدهد، در نتیجه فیلترینگ trilinear از هر دو mipmap متوالی نمونهبرداری کرده و انتقالی نرم و پیوسته را ترتیب میدهد.
فیلتر Anisotropic
فیلترینگ Trilinear تا حدودی معایب تکنیک bilinear را پوشش میدهد، اما منظر هنوز تار دیده میشود. این همانجایی است که قابلیت anisotropic filtering وارد عمل شده و در زاویههای دید مورب، کیفیت بافتها را بهبود میبخشد. این تکنیک نیز از درجات: 8x ،4x ،2x و 16x بهره میبرد. طبیعتا هر چه این اعداد بالاتر باشند، خروجی بهتر و به طبع پردازش نیز سنگینتر میشود.
Ambient occlusion

این تکنیک باعث میشود تا تمامی اجزای یک محیط از روشنایی یکسانی برخوردار نشوند. این قابلیت برخلاف نور مستقیم، سایههای سختی ایجاد نمیکند، بلکه به تولید سایههای نرم در شکافها و نقاط داخلی کمک میکند. SSAO یکی از تکنیکهای ایجاد Ambient occlusion (انسداد محیطی) بوده و نسخههای پیشرفتهتر آن شامل +HBAO و HDAO میشوند.
HDRR

این تکنیک باعث میشود تا محیطهای تاریک، روشنتر به نظر رسیده و در نتیجه جزئیات آنها بهتر مشاهده شود. نسخه قدیمیتر این ویژگی، HDR نامیده میشود که در DirectX 9 و پایینتر بهکار گرفته میشود.
Bloom

این تکنیک نیز باعث میشود تا منابع نوری همانند خورشید و چراغها، بیش از مقدار حقیقی خود روشن به نظر برسند. این قابلیت بیشتر در زمانی خود را نشان میدهد که بازیباز از محیطهای تاریک وارد محیطهای روشن میشود.
Motion blur

این ویژگی باعث میشود تا همانند فیلمها، حرکات آیتمهای بازی تار دیده شوند. این تکنیک اولین بار در بازی Crysis 2 و به دلیل ضعف توان پردازشی کنسولهای نسل هفتمی بهکار گرفته شد.
Depth of field

این تکنیک در بازیها به معنای تار شدن پسزمینه است. یعنی جایی که بر روی آن تمرکز داریم، واضح شده و سایر نقاط تار میشوند.
Shadow Quality
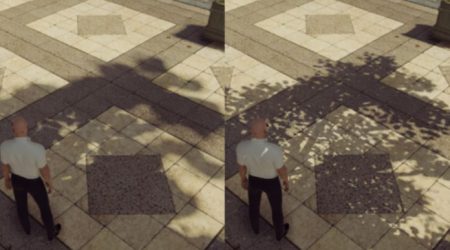
میزان واقعگرایانه بودن سایهها را تعیین میکند.
View Distance و Field of View
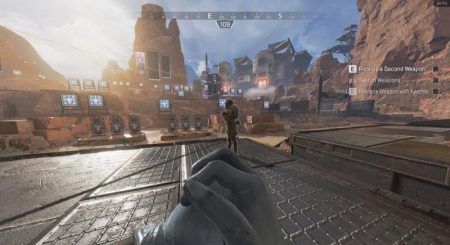
- View Distance (فاصله دید): هر چه شدت این گزینه را بیشتر کنیم، میتوانیم آیتمهای دوردست را با جزئیات بالاتری مشاهده کنیم.
- Field of View (افق دید): بیشتر به گیمپلی مرتبط است تا گرافیک. این ویژگی باعث میشود تا در یک صحنه بتوانید از لحاظ افقی، آیتمهای بیشتری را مشاهده کنید، هرچند که افزایش شدت این گزینه میتواند اشیاء را کوچکتر نشان دهد.
Tessellation
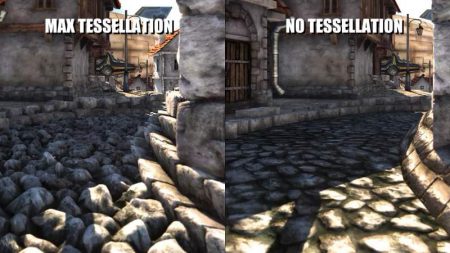
اگر این گزینه را فعال نکنیم، سطوح مختلف مانند دیوارها و کف زمین، صاف و بدون برجستگی دیده میشوند. اما در صورت فعال کردن این گزینه، این سطوح نیز پستیوبلندیهایی داشته و در نتیجه واقعیتر به نظر میرسند.
Output Adapter
به لپتاپها اجازه میدهد تا کارت گرافیک موردنظر جهت پردازش بازی را انتخاب کنند.
Output Monitor
در این گزینه میتوانید مانیتور موردنظر خود جهت نمایش تصویر را برگزینید.
Screen Type
شیوه نمایش تصویر شامل: window (حالت پنجرهای)، borderless window (پنجرهای بدون حاشیه) و exclusive fullscreen mode (تمام صفحه اختصاصی) را در بر میگیرد.
Triple Buffering
Triple Buffering نرخ تأخیر یک فریمی را جهت ارائه تجربهای روانتر بهکار گرفته و کاهش نرخ فریم به کمتر از نرخ نوسازی مانیتور را در نظر نمیگیرد، اما Double Buffering باعث میشود تا هر بار که فریم بازی شما به کمتر از نرخ نوسازی مانیتور کاهش مییابد، نرخ فریم بازی نیز نیمه شود (مثلا از 60 به 30 فریم کاهش یابد).
Quality Preset Level
در این قسمت میتوانید تمامی تنظیمات گرافیکی را بهصورت یکجا و بهصورت متناسب با یکدیگر تغییر دهید.
Lighting Quality
به کیفیت نورپردازی در بازی اشاره میکند.
Global Illumination Quality

به نحوه واکنش نور نسبت به اشیای محیط اشاره دارد. مثلا در هنگام استفاده از چراغ دستی، اشیای نزدیک بیشتر از اشیای دور روشن میشوند.
Far Shadow Quality
به سایه آیتمهای دوردست همانند درختان اشاره دارد.
Reflection Quality
کیفیت بازتابهای شیشهها و گودالهای آب را نشان میدهد.
Mirror Quality
کیفیت بازتاب آینههای بازی را تعیین میکند.
Water Quality

این گزینه نیز کیفیت و واقعگرایی شکستگی، انعکاس و فیزیک آب را تعیین میکند.
Volumetrics Quality

باعث میشود تا نور از میان غبار، مه و دود نیز عبور کند. کیفیت کلی ابرها نیز به این ویژگی وابسته است.
Particle Quality
کیفیت ذرات را در آتش، دود و جرقهها تغییر میدهد.
Graphics API
در این قسمت میتوانید رابط برنامهنویسی کاربردی را از Direct X به Vulkan و بالعکس تغییر دهید.
Geometry Level of Detail
در اینجا میتوانید میزان وفور جزئیات و آیتمهای محیط را دستکاری کنید.
Post Processing
باعث تصحیح رنگها و همچنین طبیعیتر شدن افکتهای نوری، lens flare و سایر موارد مرتبط با نور خورشید میشود.
Level of Detail
سطح جزئیات آیتمهای مختلف محیط بازی را تعیین میکند.
Screen Space Reflections
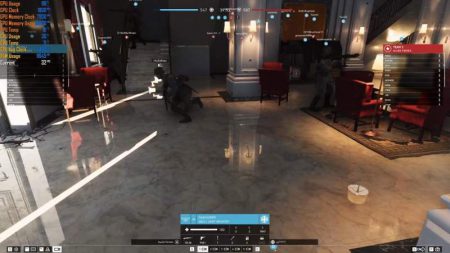 با فعال کردن این ویژگی، باری تصمیم میگیرد تا در هنگام برخورد با سطوح براق همانند آبها، در صورت نیاز از تکنیک رهگیری پرتو استفاده کند.
با فعال کردن این ویژگی، باری تصمیم میگیرد تا در هنگام برخورد با سطوح براق همانند آبها، در صورت نیاز از تکنیک رهگیری پرتو استفاده کند.
Dynamic Foliage
باعث میشود تا گیاهان و شاخ و برگ درختان در هنگام تماس با سایر آیتمهای بازی مانند حیوانات و انسانهای رهگذر، تکان خورده و واکنش نشان دهند.
Vignette Blur
تاری ضعیفی را در اطراف لبههای نمایشگر ایجاد میکند.
PureHair
کیفیت و فیزیک موی شخصیتهای بازی را ارتقاء میدهد.
Lens Flare

با فعال کردن این ویژگی در هنگام مشاهده مستقیم نور خورشید، ذرات نور خورشید شکسته شده و دایرههایی رنگی ایجاد میشوند.
Screen Effects

لکهها، خاک، خون و سایر موارد را بر روی نمایشگر کاربر نشان داده و تا حدودی نیز افکت film grain (نویز و برفک فیلمها) را بهکار میگیرد.
Rendering Mode
شیوه رندر کردن تصاویر بازی است. مثلا Interlaced نسبت به حالت Normal، کیفیت را کاهش میدهد.
Mesh Quality
افزایش شدت این گزینه باعث میشود تا منافذ اشیاء واضحتر دیده شوند.
Contact Shadows


کیفیت سایههای نقاط جزئی را تغییر میدهد.
Subsurface Scattering
جزئیات پوست شخصیتهای بازی را تغییر میدهد. این تغییرات فقط در نمای نزدیک قابلرؤیت هستند.
نوشته راهنمای جامع تنظیمات گرافیکی بازیهای ویدیویی در رایانههای شخصی اولین بار در اخبار تکنولوژی و فناوری پدیدار شد.