دلیل هشدار امن نبودن شبکه وایفای در ویندوز ۱۰
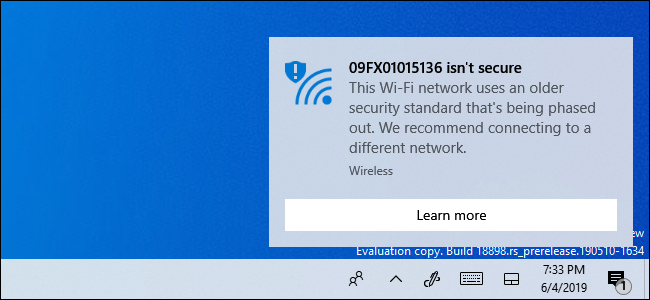
گاهی در کنار نشانه وایفای ویندوز 10 یک علامت تعجب ظاهر میشود که میگوید وایفای امن نیست ( Wi-Fi isn’t Secure) و شبکه وایفایی که به آن متصل شدهاید از یک استاندارد قدیمی که درحال حاضر منسوخ شده است استفاده میکند. درواقع ویندوز 10 به شما درباره الگوریتم امنیتی WEP و پروتکل امنیتی TKIP هشدار میدهد.
در آپدیت ماه مه 2019، ویندوز با اتصال به بعضی از شبکههای وایفای پیامی با مضمون امن نبودن آن شبکه نمایش میدهد. این پیام درحالی نمایش داده میشود که شما مطمئن هستید برای اتصال به شبکه از پسورد استفاده کردهاید.
علت دریافت این پیام میتواند بهخاطر استفاده از رمزگذاریهای WEP (الگوریتم امنیتی محرمانگی معادل سیمی) و یا TKIP (پروتکل یکپارچگی کلید موقت) باشد. این رمزگذاریها برای استفاده امن نیستند و بهتر است در صورت استفاده از این دو روش هرچه سریعتر از یک پروتکل جدیدتر استفاده نمایید و یا روتر خود را تعویض کنید.
در ادامه مطلب به شما خواهیم گفت که چرا ویندوز 10 میگوید شبکه وایفای شما امن نیست و اینکه چگونه باید این مشکل را حل کنید.
علت هشدار ویندوز 10 چیست ؟
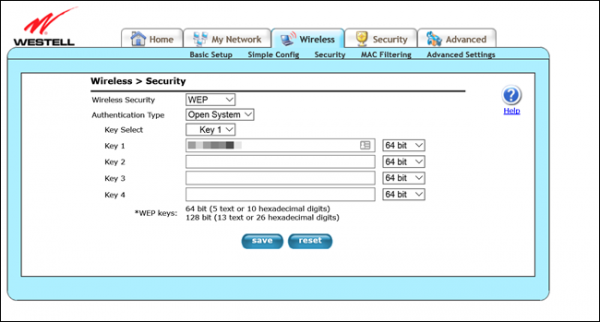 به احتمال زیاد میدانید که باید با استفاده از پسورد از شبکه وایفای خود محافظت نمایید. شما تنها برای جلوگیری از دسترس دیگر افراد به شبکه وایفای خود از پسورد استفاده نمیکنید؛ پروتکل امنیتی دادههای شما را برای جلوگیری از دیده شدن و دسترسی دیگر افراد به آنچه انجام میدهید، رمزنگاری میکند.
به احتمال زیاد میدانید که باید با استفاده از پسورد از شبکه وایفای خود محافظت نمایید. شما تنها برای جلوگیری از دسترس دیگر افراد به شبکه وایفای خود از پسورد استفاده نمیکنید؛ پروتکل امنیتی دادههای شما را برای جلوگیری از دیده شدن و دسترسی دیگر افراد به آنچه انجام میدهید، رمزنگاری میکند.
چندین روش برای رمزنگاری وایفای وجود دارد: WEP ،WPA ،WPA2 و WPA3. از این بین، رمزگذاری WEP قدیمیترین و ضعیفترین روش است. سازمان Wi-Fi Alliance در سال 1999، رمزگذاری WEP را تصویب نمود؛ این یعنی این استاندارد از ویندوز XP، یوتیوب و آیپاد قدیمیتر است. پروتکل WPA-TKIP نیز در سال 2002 تأیید شده است.
به علت استفاده از این استانداردهای قدیمی، ویندوز به شما هشدار میدهد که شبکه وایفای امن نیست:
[Network Name] isn’t secure
This Wi-Fi network uses an older security standard that’s being phased out. We recommend connecting to a different network.
[نام شبکه] امن نیست.
این شبکه وایفای از استانداردهای امنیتی قدیمیتری استفاده میکند که هماکنون منسوخ شدهاند. ما به شما پیشنهاد میکنم که به یک شبکه دیگر متصل شوید.
چرا WEP و TKIP خطرناک هستند؟
متاسفانه WPA-TKIP و WEP شاید بهعلت قدمتشان بسیار شایع هستند. هنوز هم از WEP در روترهای ارایهشده توسط بعضی از ISPها استفاده میشود. گاهی برای استفاده از WEP نیازی نیست چیزی را فعال کنید و یا تغییر دهید، زیرا این گزینه بهطور پیشفرض و از قبل در روتر فعال است. WEP از ابتدا گزینه بسیار بدی برای رمزنگاری بوده است و حتی اکنون با وجود گذر زمان هیچ تغییر مثبتی در آن رخ نداده است.
هنگامی که پروتکل رمزگذاری برای اولین بار منتشر شد، بنابر مقررات .U.S، بیشتر دستگاهها، WEP را به رمزگذاری 64 بیتی محدود کردند. اکنون این موضوع بهبود یافته است، اما همانطور که در تصویر بالا میبینید، ما سعی کردیم از رمزگذاری 64 بیتی استفاده کنیم. در مقایسه، WPA از رمزگذاری 256 بیتی استفاده میکند.
بدتر اینکه در طی زمان چندین عیب و ضعف در WEP یافت شد و همین موجببه سادهتر شدن رمزگشایی این پروتکل شد. در سال 2005، FBI توانایی خود را در کرک کردن رمزگذاری WEP آن هم تنها در عرض چند دقیقه به نمایش گذاشت.
سازمان Wi-Fi alliance سعی کرد پروتکل WPA-TKIP را جایگزین WEP نماید اما متاسفانه پروتکل جدید نیز از بسیاری از مکانیزمهای شبیه به WEP استفاده میکند. این دو پروتکل همچنین آسیبپذیریهای مشابهی دارند. معمولا با هر روشی که بتوان یکی از این دو پروتکل را شکست میتوان دیگری را نیز کرک نمود.
بنابراین مشخص شد که TKIP از WEP امنتر نیست.
باتوجه به همه این موارد، مایکروسافت میخواهد به شما هشدار دهد که اگر از WEP و یا TKIP استفاده میکنید، میتوانید مشکل را حل نمایید. انجام این کار بهخصوص حال که مایکروسافت قصد دارد بهمرور این پروتکلها را از رده خارج کند و دیگر از آنها پشتیبانی نکند، بسیار مهم است. پس از اعمال این تصمیم و توقف پشتیبانی از این پروتکلها، آخرین نسخه از ویندوز 10 قادر به اتصال به این شبکهها نخواهد بود.
چگونه این مشکل را رفع کنیم؟
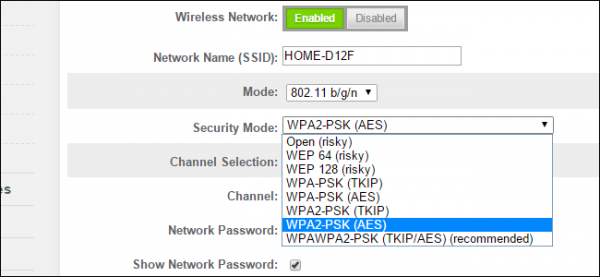 اگر این هشدار را هنگامیکه به یک شبکه وایفای عمومی متصل هستید، مشاهده میکنید باید بدانید که کاری از شما ساخته نیست. تنها مالک روتر میتواند این مسئله را حل کند. به همین علت ویندوز پیشنهاد میکند که به یک شبکه دیگر متصل شوید.
اگر این هشدار را هنگامیکه به یک شبکه وایفای عمومی متصل هستید، مشاهده میکنید باید بدانید که کاری از شما ساخته نیست. تنها مالک روتر میتواند این مسئله را حل کند. به همین علت ویندوز پیشنهاد میکند که به یک شبکه دیگر متصل شوید.
اما اگر این هشدار را زمانیکه به شبکه وایفای خود متصل هستید، میبینید باید از یک روش رمزگذاری قویتر استفاده کنید. اگر روتر شما جدید باشد باید امکان انتخاب گزینههایی مثل WPA2 و AES را به شما بدهد.
متاسفانه پنل مدیریت روترها با هم متفاوت است بنابراین توضیح دستورالعمل اینکه چگونه روش رمزگذاری خود را تغییر دهید کار مشکلی است. بنابراین بهتر است دستورالعملهای مربوط به پیکربندی مدل خاص روتر خود را پیدا کنید و به راهنمای آن عمل نمایید.
ابتدا IP روتر خود را در نوارآدرس مرورگر وارد کنید. پس از ورود به پنل مدیریت روتر به دنبال تنظیمات امنیتی وایفای بگردید. حال باید گزینهای مرتبط با WEP و یا پسورد را پیدا کنید. اگر نمیدانید چه موردی را جایگزین WEP نمایید ما به شما توصیه میکنیم، ابتدا WPA2 + AES و درصورت عدم وجود این گزینه، WPA + AES را انتخاب نمایید.
اصطلاحات و جملهبندی موجود در روتر شما ممکن است با چیزی که ما در بالا اشاره کردهایم، متفاوت باشد اما تمام واژهها باید یکسان باشند. برای مثال ممکن است WPA2+AES به شکل “(WPA2-PSK (AES” نوشته شده باشد.
درنهایت شما (حتی اگر همان پسوردی را که از قبل استفاده میکردهاید، دوباره تنظیم کرده باشید) باید پسورد وایفای را در تمام دستگاههای متصل به شبکه تغییر دهید.
روتر خود را ارتقا دهید
اگر در پنل مدیریت روتر خود گزینه بهتری از WEP و TKIP پیدا نکردید، بنابراین زمان آن رسیده است که روتر خود را تعویض کنید. اگر هم از روتری که ISPتان ارایه کرده است، استفاده میکنید، برای اطلاع از مدلهای جدیدتر با آنها تماس بگیرید.
نیازی نیست که برای خرید دستگاه روتر هزینه زیادی کنید، شما میتوانید یک دستگاه روتر با قیمت معقول خریداری نمایید.
هرچه زودتر استفاده از WEP و TKIP را متوقف کنید بهتر است. نه تنها با استفاده از این دو پروتکل شما خود را در معرض آسیبپذیری و ریسک قرار میدهید بلکه بهزودی با اعمال عدم پشتیبانی ویندوز از این پروتکلها شما دیگر قادر به اتصال کامپیوتر به شبکه وایفای خود نخواهید بود. بهترین کار این است که روش رمزگذاری شبکه خود را همین الان تغییر دهید!
نوشته دلیل هشدار امن نبودن شبکه وایفای در ویندوز 10 اولین بار در وبسایت فناوری پدیدار شد.














