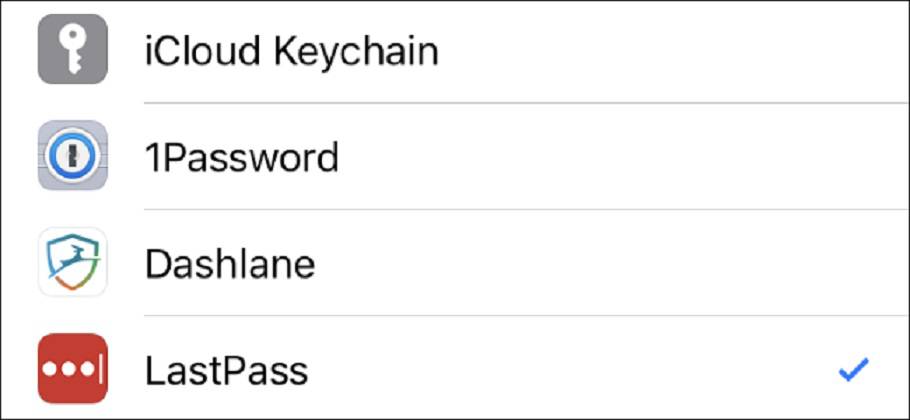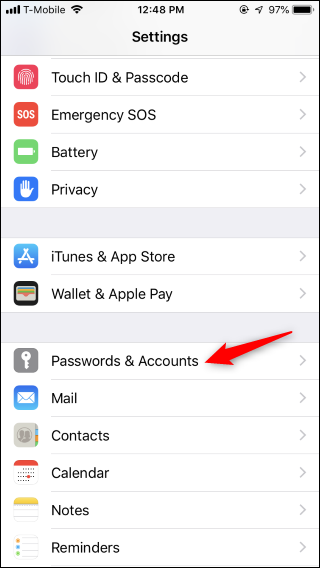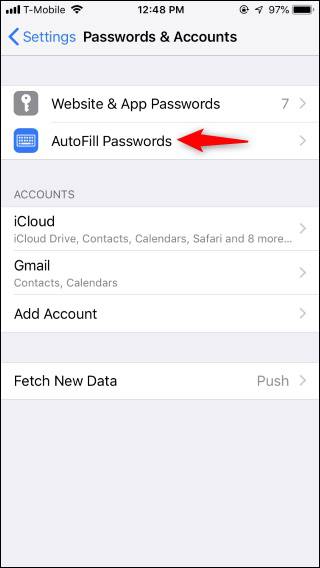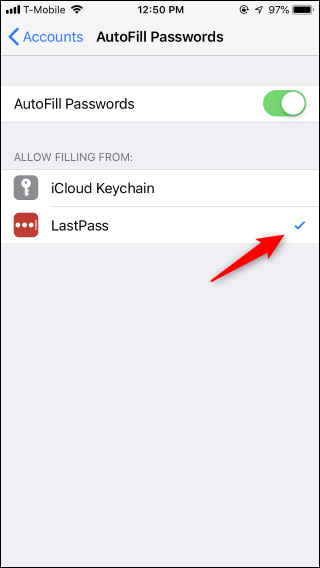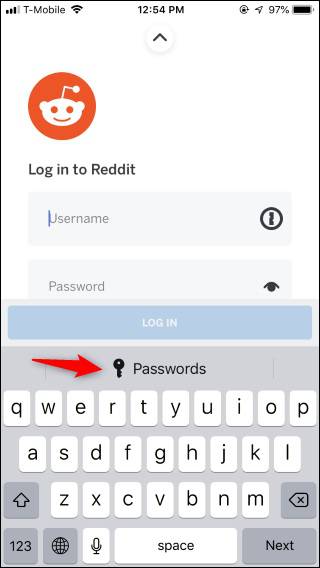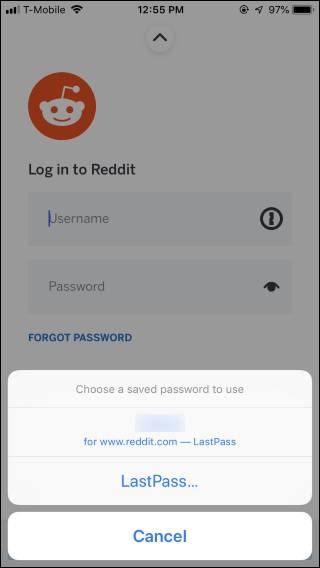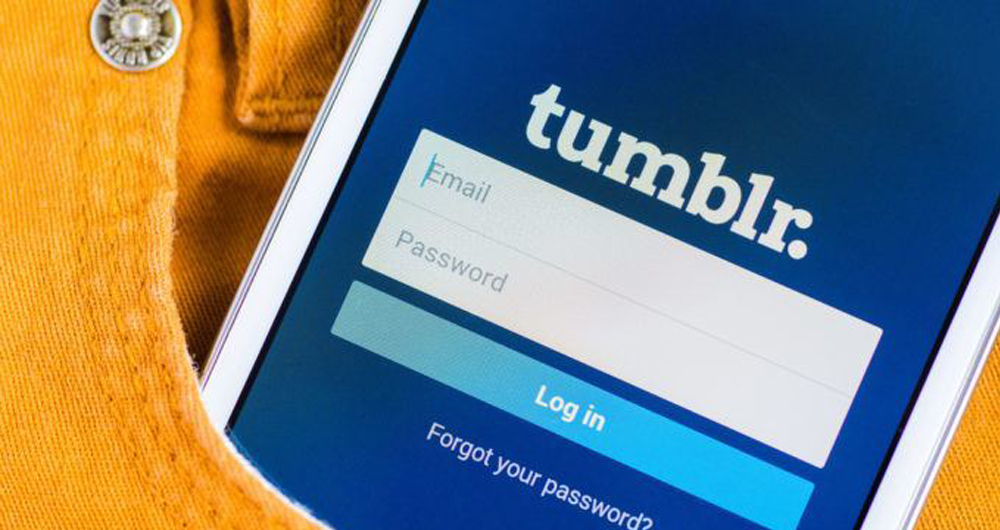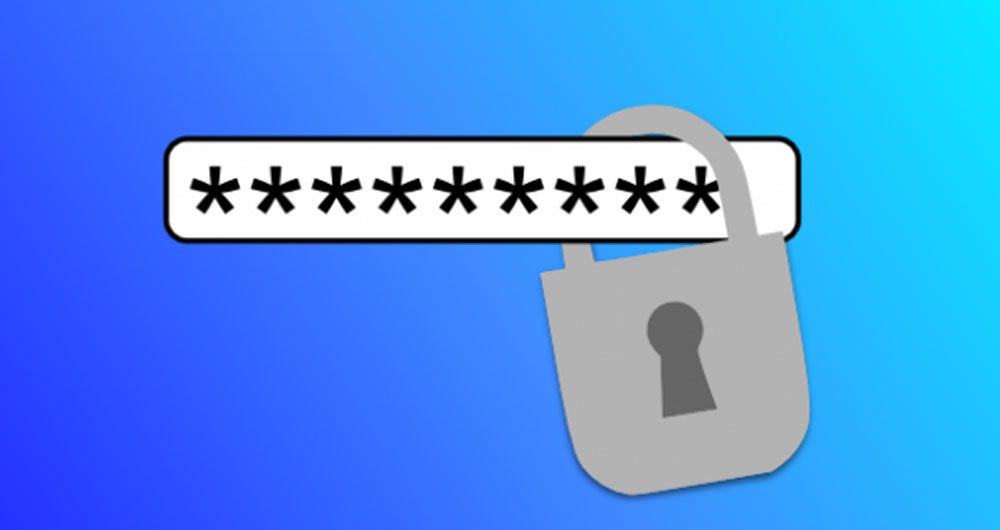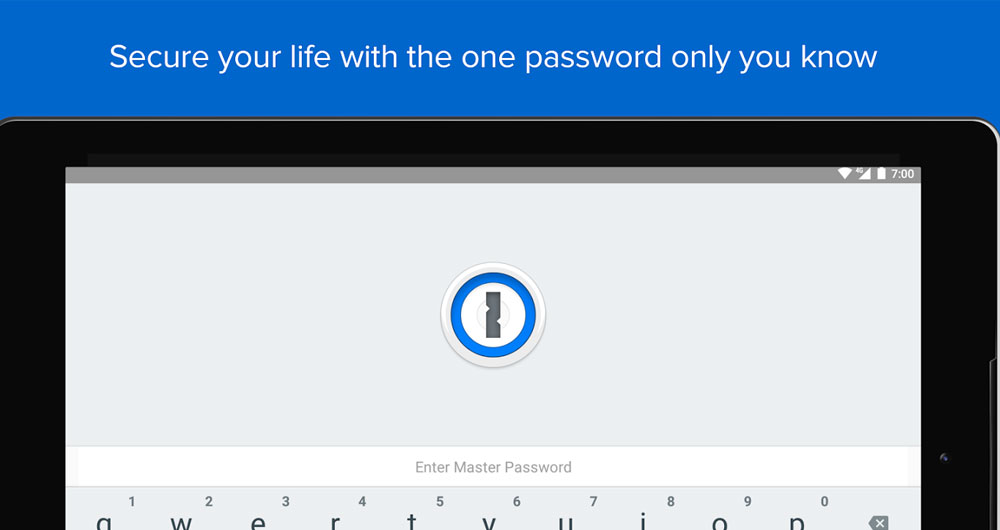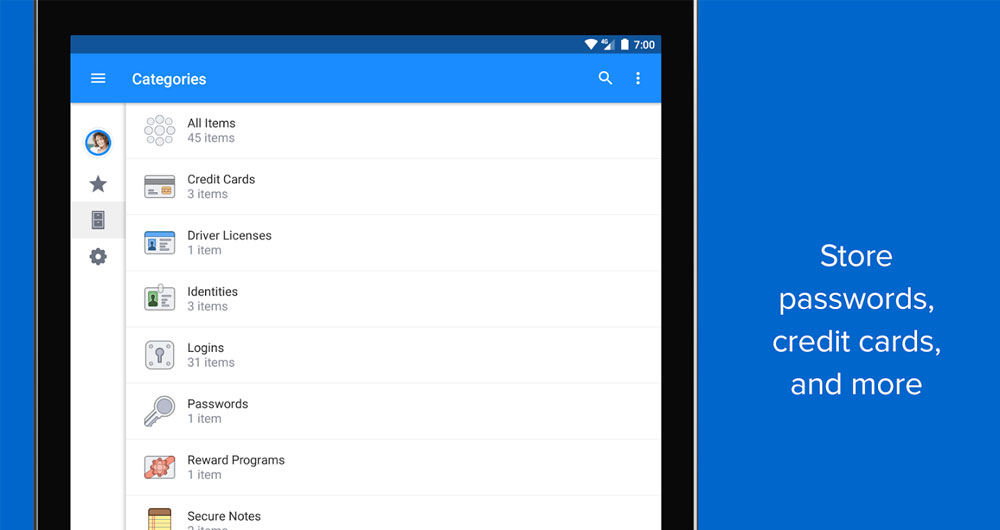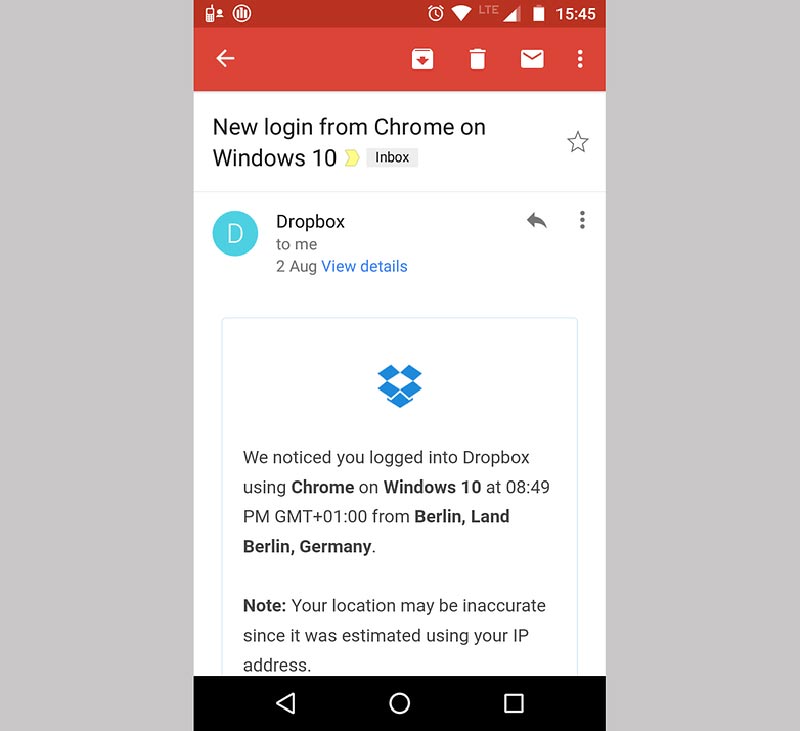حتما واژه هک را از دیگران شنیدهاید یا در اینترنت خواندهاید، یا فیلمی از آن تماشا کردهاید. کاملا طبیعی است که تعجب کنید، و برایتان جذاب باشد، و دوست داشته باشید بیشتر درباره این حقیقت مرموز بدانید. احتمالا پیش از این، چند مقاله دیگر را هم خواندهاید، ولی جز حرفهای تکراری، چیز تازهای نشنیدید. در این مقاله، بر خلاف بسیاری از وبسایتها، قصد نداریم به موضوع هک کردن و فرد هکر، از درون پردازشگر نگاه کنیم! بلکه میخواهیم یک دید کلی و قابل فهم از آن را به شما ارایه دهیم.
در این میان، خلاصهای از چگونگی حفظ امنیت فردی و حریم خصوصی، نحوه ساخت رمزعبورها، و مقابله با هک و خرابکاری بیان کردهایم.
در ادامه با ما همراه باشید.
هک کردن چیست؟

تعریف عامی آن، دسترسی راه دور غیرمجاز به یک سیستم کامپیوتری است، ولی تعریف فلسفی آن، نفوذ کردن به هر محتوای بیرونی است که دارای محتوایی درونی و درونیتر باشد، به مانند کیفدزدی — کیف پول شما برای دزد ارزشمند است، زیرا درونش ارزشمندتر است، ولی اگر یک دزد به کیف شما دسترسی پیدا کند، فقط پولتان را میدزدد؟ پاسخ این سوال واضح نیست; برخی ممکن است هوس کنند که شماره کارت بانکی شما و رمز اول و دوم آن را هم بردارند. به محض دسترسی آنان به آنچه که مال شماست، هر اقدامی از آنان برمیآید. منتها تفاوت هک با کیفدزدی، در نحوه انجام آن است؛ در واقعیت، شما دزد و موتورش را میبینید، ولی در دنیای مجازی، نه دزد را میبینید، نه موتور، نه حتی ممکن است از دزدیده شدن پولتان باخبر شوید.
محتوای بیرونی چیست؟
محتوای بیرونی به مانند رمزعبورهاست، که با دسترسی به آنان، محتوای درونی قابل دسترس خواهد بود.
محتوای درونی چیست؟
محتوای درونی میتواند ایمیل کاری یا شخصی شما باشد، و محتوای درونیتر آن، اطلاعاتی است که در ایمیلهای ارسالی و دریافتی و ذخیرهشده شما وجود دارد. اگر این اطلاعات، شماره کارت بانکی شما و رمز آن باشد، محتوای درونیتر، پول است، و محتوای مرکزی، لذت فردی یا اهداف سازمانی است.
محتوای مرکزی چیست؟
محتوای مرکزی گاهی دسترسی به عکسها، ویدیوها، پیامها، اسناد مهم و … است، گاهی برپا کردن یک رویداد بزرگ، گاهی قتل و ترور اشخاص است.
هدف از هک کردن چیست؟
هر چیزی که در آن سود و منفعت شخصی یا سازمانی برای فرد یا افراد وجود داشته باشد.
پس هک کردن یعنی نفوذ به محتوای بیرونی، برای دستیابی به محتوای درونی و سپس مرکزی.
هکر کیست؟
 هکر کسی است که در عملیات مربوط به هک کردن، نقش و دخالت دارد.
هکر کسی است که در عملیات مربوط به هک کردن، نقش و دخالت دارد.
در بهترین حالت، او از هر چیز مفیدی برای رسیدن به هدفش استفاده میکند، و فقط خود را محدود به استفاده از ابزارهای هک نمیکند. شاید برخی گمان کنند که اگر از یک هکر، کامپیوترش را بگیریم، دیگر کاری از او برنمیآید — این کار به شدت وابسته به این است که بدانیم با چه شخصیتی طرف هستیم — او میتواند زودرنج باشد، خونسرد باشد، صبور باشد، عجیب باشد، پیر یا جوان باشد.
از باهوشترین هکرها میتوان به کسانی اشاره کرد که از درک بسیار بالایی نسبت به جامعه خود و جوامع گوناگون برخوردارند، به خوبی رفتارهای ما انسانها در مواجهه با شرایطی مشترک را پیشبینی میکنند، و همیشه از اخرین اخبار روز مطلع هستند. مهندسی اجتماعی و تحلیل رفتارهای مردمی و سازمانی، تخصص اصلی این دسته از افراد است، برای مثال، رمز اول کارتهای بانکی تعداد زیادی از مردم کشورمان، چهار رقمی است، و بدتر انکه بسیاری از تاریخ تولد خود در آن استفاده میکنند.
برخی ترجیح میدهند از دو عدد دورقمی گرد شده به مانند ۹۰۹۰ استفاده کنند. برخی مایلاند از اعداد پیدرپی یا تکراری به مانند ۱۲۳۴ و ۱۱۱۱ استفاده کنند. یک هکر واقعی، میان مردم است، و آنان را به صورت روزمره زیر نظر دارد.
او جدا از شناختش از فضای واقعی، فضای مجازی را نیز میفهمد. در تمام شبکههای اجتماعی، پیامرسانها، و هر محیطی که کاربران را به خود جذب کند نیز حضور دارد. دائم در حال ثبت و ضبط کنشها و واکنشهای شما و محیط است.
هکرها برای نفوذ به سیستمی، دلایل شخصی خود را دارند. حتی هکری که وابسته به یک سازمان باشد، همچنان انگیزهای شخصی دارد; میتواند عقیدتی باشد، پولکی باشد، هردو باشد، یا هیچیک!
چرا او همیشه به دنبال سرقت “عکسهای شخصی و کاملا خصوصی” شماست؟ اشتباه نکنید. اگر عمل مشابهای توسط دو هکر صورت گرفت، این به دلیل وجود انگیزهای مشابه در آنان نیست. کسی که به دنبال مسائل جنسی و شخصی افراد است، بیشک فردی تنهاست. این دسته به دنبال خوشگذرانی فردی هستند، و گاهی به دنبال انتقام — شاید خطری جدی نباشند، ولی از آنجایی که تعدادشان بسیار زیاد است، کارشان از نظر روانی برای جامعه بسیار مزاحمتآمیز میشود. اکثر آنان جنس مذکر هستند، و نفوذ به حریم خصوصی دیگران برایشان ارضا کننده و لذتبخش است.
همانند برخی که یک شبه ثروتمند شدند، برخی نیز یک شبه هکر شدند، بیآنکه ذرهای به دانش آنان افزوده شده باشد. به مانند پزشکی که تمام تشخیص خود را بر دوش دستگاههای گوناگون پزشکی نهاده، و هر نتیجهای که دریافت میکند را به دست بیمار میسپارد; حال برای آنکه بدانید نتیجه درست است یا غلط، بهتر است از دستگاه بپرسید! بسیاری از هکرها اینگونه نامی برای خود ساختند; آنان با استفاده از الگوریتمهای قابل اجرا در برنامههای آمادهای که توسط متخصصین طراحی و ساخته شدهاند، کار خود را پیش میبرند; اگر موفق نشدند، آنقدر تنبل هستند که زمان خود را صرف اندیشهای نو نکنند.
هکرها به دو دسته اصلی تقسیم میشوند:
- کلاه سیاه: افرادی که قصد و نیتی زشت از انجام کارشان دارند و هدفشان همانند ارتکاب جرم است، بهمانند نفوذ به سیستم بانکی، شخصی، سازمانی، و غیره.
- کلاه سپید: افرادی که قصد و نیتی سازمانی از انجام کارشان دارند و هدفشان آسیبشناسی سیستمهای کامپیوتری، رفع مشکل، پیشگیری، و … در پی همکاری با یک یا چند سازمان شناختهشده است.
و به چند دسته فرعی، که بخشی در زیر آورده شده است:
- کلاه خاکستری: افرادی خوددرگیر و غیرقابل پیشبینی، که ممکن است روزی هوس کنند سازمانی را هک کنند و نقاط آسیبپذیر سیستمشان را در اینترنت پخش کنند یا جهت رفع مشکل به آنان اطلاع دهند.
- بچه اسکریپتی: کسانی که نه مهارت در کدنویسی دارند، نه جامعه و اجتماع را میفهمند، بلکه فقط از ابزارهای آماده برای هک کردن به منظور جلبتوجه استفاده میکنند.
- کلاه سبز: کسانی که به یادگیری مسائل فنی هک علاقهمند هستند، دائم در حال سوال پرسیدن از افراد باتجربه هستند، و آرزوی تبدیل شدن به یک فوق هکر را دارند.
- کلاه آبی: کسانی که به دنبال انتقام از کسی هستند که عصبیشان کرده، و خیلی به یادگیری مسائل فنی و غیرفنی هک اهمیت نمیدهند.
در همه دستهها خوب و بد وجود ندارد، هریک به دلایلی پذیرفتنی یا ناپذیرفتنی اقدام به کار میکنند.
ابزار هک چیست؟
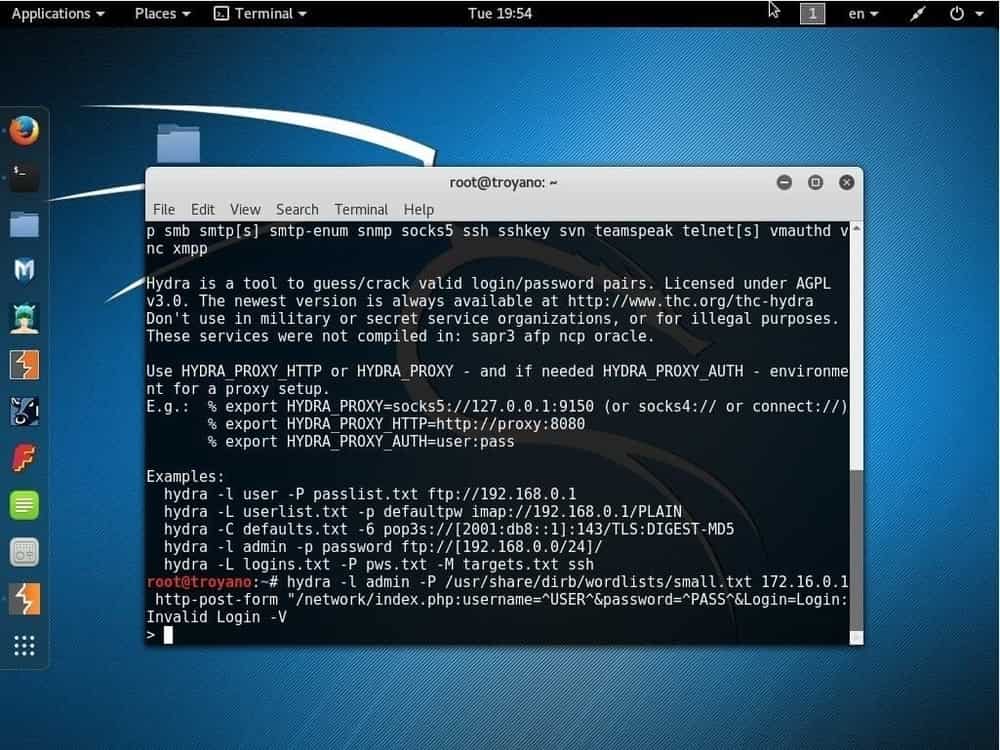 همانطور که در بالا گفته شد، هر هکری ابزار کار خود را دارد، فارق از آنکه دانش او در چه سطحی باشد. برای مثال، تعداد زیادی از آنان از توزیع Kali سیستمعامل لینوکس استفاده میکنند. این سیستمعامل، دارای تعداد زیادی از برنامههایی است که در روند نفوذ به هکرها کمک شایانی میکند. نام یکی از انان THC Hydra است؛ از این برنامه برای دستیابی به رمزعبور کاربران یک سیستم با روشهای گوناگون، استفاده میشود. این برنامه، خود نیز یک هکر محسوب میشود، زیرا تقریبا تمامی کارها را خودش انجام میدهد، و فرد استفادهکننده خیلی در روند کار نقشی جز دادن اطلاعات مورد نیاز ندارد.
همانطور که در بالا گفته شد، هر هکری ابزار کار خود را دارد، فارق از آنکه دانش او در چه سطحی باشد. برای مثال، تعداد زیادی از آنان از توزیع Kali سیستمعامل لینوکس استفاده میکنند. این سیستمعامل، دارای تعداد زیادی از برنامههایی است که در روند نفوذ به هکرها کمک شایانی میکند. نام یکی از انان THC Hydra است؛ از این برنامه برای دستیابی به رمزعبور کاربران یک سیستم با روشهای گوناگون، استفاده میشود. این برنامه، خود نیز یک هکر محسوب میشود، زیرا تقریبا تمامی کارها را خودش انجام میدهد، و فرد استفادهکننده خیلی در روند کار نقشی جز دادن اطلاعات مورد نیاز ندارد.
چرا هک میشوم؟

شناخت کافی ندارید از چیزی که با آن سروکار دارید. اطلاعات پایه شما درباره هک و امنیت ضعیف است. برخی از مسائل را جدی نمیگیرید. ترجیح نمیدهید وارد عمق دانش کامپیوتر بشوید، شاید بیحوصلهاید، شاید وقت ندارید، شاید علاقه ندارید. دیدتان را نسبت به آنچه که تجربه میکنید، وسعت بخشید، و سطحینگر نباشید. برای مثال، چرا ایمیلتان هک شد؟ آیا رمزعبورتان ضعیف بود؟ آیا رمزعبورتان دست شخص دیگری بود؟ آیا نام کاربریتان با رمزعبورتان یکی بود؟ آیا رمزعبورتان قدیمی شده بود؟
اگر ندانید که از کجا ممکن است ضربه بخورید، نمیتوانید پیشبینی کنید که چگونه میتوانید خود را از چنین خطراتی حفظ کنید. بزرگترین اشتباه شما، ندانستن است. مطالعات و تجربیات خود در این زمینه را افزایش دهید.
چگونه هک میشوم؟

بستگی دارد که چه چیزی را از دست داده باشید. اگر روزی شخصی به شما ایمیل داد و گفت: “عکسهات پیش منه”، هرگز نمیتوانید بفهمید که راست میگوید یا دروغ — تنها میتوانید نگاهی به گالری گوشی یا کامپیوتر خود بیاندازید و سری برنید به اپلیکیشنهای ناشناسی که نصب کردهاید و وبسایتهای ناشناسی که بازدید کردهاید و لینکهای ناشناسی که در پیامرسانها و شبکههای اجتماعی و … روی آنان کلیک کردهاید و در کل به دنبال حرکتی مشکوک در سیستم خود بگردید و در نهایت همگی را با یکدیگر مقایسه کنید تا دریابید که دربوتخته چگونه به هم میآیند، تا شاید بتوانید راست و دروغ را از یکدیگر تشخیص دهید.
وقتی اطلاعات مهمی را در گوشی یا کامپیوتر خود دارید، نباید اجازه دسترسی هر چیز ناشناسی به دستگاهتان را بدهید.
فراموش نکنید که هر لینکی، اپلیکیشنی، محتوایی (عکس و ویدیو و …)، درواقع تونلی برای راهیابی به دستگاه شماست، پس حواستان به همهچیز باشد.
به افرادی که تابحال آنان را حضوری ندیدهاید، اعتماد نکنید، و هر کسی را به گروه یا کانال پیامرسان یا پروفایل خود راه ندهید.
یک جنگجو، وقتی میتواند بجنگد که توان جنگیدن داشته باشد. جنگ همیشه هست، ولی تلاش کنید که جویای آن نباشید، تا مجبور به جنگیدن نشوید; پس هر کسی را به لیست دوستی خود اضافه نکنید، هر کسی را دنبال نکنید، و اگر ذرهای به کسی شک داشتید، مسدودش کنید. ریشه جنگ را بزنید تا جنگجو نیز با آن نابود شود.
آیا بیخبر هک شدهام؟
 پیش از آن، از خود بپرسید که نسبت به حفظ امنیت خود بیخیال بودهاید و هستید یا خیر. آنچه که آموختهاید را فدای آنچه که نمیدانید چیست، نکنید — تنها با بهتر کردن شرایط امنیتی خود، میتوانید به آرامش و قدرت برسید.
پیش از آن، از خود بپرسید که نسبت به حفظ امنیت خود بیخیال بودهاید و هستید یا خیر. آنچه که آموختهاید را فدای آنچه که نمیدانید چیست، نکنید — تنها با بهتر کردن شرایط امنیتی خود، میتوانید به آرامش و قدرت برسید.
همیشه فعالیتهای اخیر خود در سرویسها، پیامرسانها، و … را به خاطر بسپارید، تا اگر به حرکت مشکوکی برخوردید، سریعا اقدامات امنیتی را اعمال کنید.
اگر هک شدم، چه کنم؟
 اگر میدانید که هک شدهاید، نخست از خود بپرسید که چرا هک شدهاید; این کار سبب میشود تا از این پس بیشتر مراقب باشید.
اگر میدانید که هک شدهاید، نخست از خود بپرسید که چرا هک شدهاید; این کار سبب میشود تا از این پس بیشتر مراقب باشید.
تمامی حسابهای خود را بررسی کنید تا در صورت شناخت چیزی مشکوک، امنیت حساب خود را افزایش، و تغییرات تازهای را بر آن اعمال کنید. اگر کسی ایمیل شما را هک کرده باشد، در دو وضعیت قرار میگیرید:
- میتوانید به ایمیلتان دسترسی پیدا کنید: این وضعیت را میتوانید با هشدارهایی که سرویسدهنده ایمیل در غالب یک پیغام به شما میدهد، خواندهشدن و ارسال شدن ناخواسته ایمیلها، تغییر در تنظیمات شخصی و ریکاوری، و هر تغییر مشکوک دیگری نیز تشخیص دهید.
- امکان دسترسی به ایمیلتان را ندارید: در این حالت، شما نمیتوانید وارد حساب خود شوید، زیرا هکر رمزعبور شما را تغییر داده است. اگر شماره تلفن یا ایمیل ریکاوری به حسابتان افزوده بودید، بلافاصله از آنان جهت بازیابی رمزعبورتان استفاده کنید، ولی اگر نمیتوانید از این روش وارد عمل شوید، چارهای نیست جز آنکه مراحلی را که سرویسدهنده شما برای بازگشت به حسابتان پیش روی شما گذاشته است را پشتسر بگذارید، تا شاید با ارائه اطلاعاتی درست (به مانند تاریخ دقیق تولدتان، آخرین رمزعبوری که برای این حساب استفاده کردید، و …)، بتوانید آن را پس بگیرید.
در مواجهه با هر دو وضعیت، رمزعبور تمامی حسابهای خود را تغییر دهید; این یک پیشگیری از احتمال حمله مجدد است.
کامپیوتر یا گوشی خود را با ضدویروسها و ضدجاسوسها عمیقا اسکن کنید تا اگر پای بدافزاری به میان بود، سریعا شناخته و نابود شود.
اطلاعات شخصی و خصوصی خود را به جایی امن انتقال دهید، یا دسترسی به آنان را محدود کنید، یا درایو منبع را قفل کنید، یا سریعا آنان را حذف کنید تا بعدا “شاید” بتوانید به وسیله ابزارهای مربوطه، آنان را بازیابی کنید.
چه کنم هک نشوم؟
 همیشه بهروز باشید، چه از نظر سیستمی، چه از نظر دانش فردی. مسائل و اخبار هک را دنبال کنید، و از تجربیات دیگران درس بگیرید.
همیشه بهروز باشید، چه از نظر سیستمی، چه از نظر دانش فردی. مسائل و اخبار هک را دنبال کنید، و از تجربیات دیگران درس بگیرید.
از ضدویروسها و ضدجاسوسهای عالی استفاده کنید. رمزعبور خود را هربار تغییر دهید; چه خوب که هفتهای یکبار باشد، چه عالی که هر چندروز یکبار باشد. با این کار، تمام عملیات هک هکرها را نابود میسازید.
از ایمیل ریکاوری در ایمیلها و پیامرسانها و شبکههای اجتماعی استفاده کنید. اگر پیامرسانی، قابلیت استفاده از رمزعبور محلی و ابری را به شما داد، از آن استفاده کنید. بهتر است از شمارهتلفن ریکاوری استفاده نکنید، زیرا حتی اپراتور سیمکارت شما میتواند از آن برای ورود به حسابتان استفاده کند (حرف از بیاعتمادی به میان نیست، موضوع بر سر “امکان دسترسی” است، که بیشتر در مورد پیامرسانها صدق میکند)، و از طرفی، هکر میتواند به کمک نصب بدافزاری در گوشیتان، سریعتر از هر راهی نسبت به بازنشانی (Reset) رمزعبورتان اقدام کند. همیشه یک ایمیل ریکاوری زیرمجموعه برای ایمیلتان بسازید.
در اداره، خانه، بیرون، در مورد اطلاعات شخصی حسابتان حتی با خودتان هم صحبت نکنید.
از سرورها و تونلهای امن استفاده کنید. ایمیل ناشناس و محتویات ناشناس آن را باز نکنید.
روی تبلیغات وبسایتی که نمیشناسید، کلیک نکنید.
در مرورگر خود قابلیت حذف کوکیها پس از بسته شدن مرورگر را فعال کنید (کوکیها اطلاعاتی ذخیرهشده مربوط به تمام فعالیتهای اینترنتی شما، آیدیها و رمزعبورها، سفارشیسازیها، و … هستند).
از برنامههای معتبر و سرشناس استفاده کنید. از کیبورد مجازی ارائهشده توسط بانکها در وبسایتشان استفاده کنید (مخربها در صورت وجودشان در سیستم شما، میتوانند محتویاتی را که تایپ میکنید را ذخیره و به هکر ارسال کنند).
پیش از اجرای یک فایل، پسوند آن را بررسی کنید و از ماهیت سالم آن اطمینان حاصل کنید.
برای هر حساب کاربری، رمزعبور متفاوتی تعیین کنید.
از استفاده از قفل پترنی (Pattern Lock) در گوشی خودداری کنید.
اگر گوشیتان از قابلیت ثبت اثر انگشت پشتیبانی میکند، از آن در کنار رمزعبور استفاده کنید.
چگونه اطلاعات خود را امن نگه دارم؟
 اطلاعات ورود به حساب خود را در غالب یک متن ساده ذخیره نکنید — بهتر است آنان را در کامپیوتر یا گوشی خود ذخیره نکنید — بهترین کار این است که آنان را هم به خاطر بسپارید، هم در چند حافظه جانبی به مانند فلشدیسک و سیدی/دیویدی به صورت رمزنگاریشده ذخیره کنید، برای مثال، اگر رمز عبور شما این است:
اطلاعات ورود به حساب خود را در غالب یک متن ساده ذخیره نکنید — بهتر است آنان را در کامپیوتر یا گوشی خود ذخیره نکنید — بهترین کار این است که آنان را هم به خاطر بسپارید، هم در چند حافظه جانبی به مانند فلشدیسک و سیدی/دیویدی به صورت رمزنگاریشده ذخیره کنید، برای مثال، اگر رمز عبور شما این است:
H.k8N(94/i8)Kt_h
آن را به این صورت ذخیره کنید:
8p;:l=R6bA..@u60b,bh.oXH.k8N(93/i8)Kt_hXhi8*)-hPh'jTjj<b
به رشته زیر توجه کنید:
8p;:l=R6bA..@u60b,bh.oX H.k8N(68/i8)Kt_h Xhi8*)-hPh'jTjj<b
رمز شما میان دو X پنهان شده، و به جای عدد 93 که در آن وجود دارد، عدد 68 جایگزین شده است.
همه اینها برای این است که اگر کسی به غیر از شما با چنین محتوایی مواجه شد، قادر به فهم آن نباشد.
مقداری اطلاعات آشغال به اطلاعات اصلی آمیخته شده، تا کسی جز شما قادر به تشخیص آن نباشد. شما فقط کافیست که مراحل کوتاه بازیابی آن از آشغالی را به خاطر بسپارید.
روش دیگر این است که میتوانید به صورت دستی یا با استفاده از برنامه و الگوریتمی که حتما خودتان ساخته باشید، آن را Hash کنید.
اطلاعات دیگری به مانند گزارشها، شمارهها، و … را بهتر است که در حافظههای جانبی نگهداری کنید، و بیش از دو نسخه پشتیبان در حافظههای دیگر از آنان داشته باشید.
همانطور که گفته شد، اطلاعات را هرگز به صورت خام ذخیره نکنید — آنان را به یک روش خوب رمزنگاری کنید، حتی پس از آن، اطلاعات رمزنگاریشده را به طریقی آرشیو کنید و برایش رمزی بسیار کوتاه و به یادماندنی بگذارید.
راههای پیچیده و مفید و فراوانی برای رمزنگاری و حفظ اطلاعات وجود دارد، که حتما در اینترنت مطالعه بفرمایید.
رمزعبور قوی چیست؟
 ارزش رمزعبورها به طول آنها و سطح پیچیدگیشان بستگی دارد. اگر سطح پیچیدگی رمزعبورها پایین باشد، طول درازشان خیلی مزیت محسوب نمیشود.
ارزش رمزعبورها به طول آنها و سطح پیچیدگیشان بستگی دارد. اگر سطح پیچیدگی رمزعبورها پایین باشد، طول درازشان خیلی مزیت محسوب نمیشود.
به رمزعبور زیر توجه کنید:
abcdefghijklm
اگر حتی انتهای رشته تا z هم برسد، تاثیر چندانی ندارد، زیرا هکرها حروف و اعداد پیدرپی را در اوایل حمله بررسی میکنند.
یک رمزعبور قوی، نه فقط حروف است، نه فقط اعداد، نه فقط نماد — بلکه مخلوطی از این سه دسته است:
G7(kU@E~[3h88Pn_
رمزعبور بالا، یک نمونه بسیار قوی است. نامفهوم بودن رمزعبور، بسیار قابل اهمیت است. باید بهگونهای ساخته شود که اگر چند بار هم جلوی شخصی بازگو کنید، قادر به یادآوریاش نباشد. نباید از نام و تاریخ تولد خود یا اطرافیان یا هر چیز حدسزدنی دیگری استفاده کنید. همه را نادیده بگیرید. تلاش کنید تا کاراکترها را به طور درهم برهم کنار یکدیگر بچینید.
رمزعبور زیر را ببینید:
jHobL78961:~*);
این رشته نه آنکه ضعیف باشد، ولی دارای سه رشته زیرمجموعه است. برنامههای هک، پس از چندین بار بررسی، به راحتی میتوانند متوجه چنین موضوعی بشوند، در نتیحه به سرعت بررسی و شناختشان از هدف افزوده میشود.
از یکدستهنویسی خودداری کنید. به سه مثال زیر توجه کنید:
OijlDaQvwtRyjMrP
7093383170486001
:"\_=!;~(^"(|+>*
سه نمونه بالا، یکدستهنویسی است. از آنان پرهیز کنید.
با رعایت نکات بالا، بهتر است که طول رمزعبورتان حداقل 16 کاراکتر باشد.
جمعبندی
حفظ امنیت فردی و حریم خصوصی را به هدفی نو در کنار اهداف دیگر زندگیتان تبدیل کنید، تا شب سرتان را با آگاهی و آرامش کامل روی بالش بگذارید. فراموش نکنید که بزرگترین سلاح یک هکر، اشتباهات شماست؛ از آنان بکاهید، و به دانش خود با مطالعات پیدرپی، بیافزایید.
بزرگترین ترس شما، عقب ماندن از تکنولوژی باشد، چرا که به وقتش، روی زشت خود را به شما نیز نشان خواهد داد — پس برای رویارویی با فردا، خود را از امروز آماده کنید، و از گذشته کمی عبرت بگیرید.
نوشته هک چیست و هکر کیست؟ اولین بار در اخبار تکنولوژی و فناوری پدیدار شد.
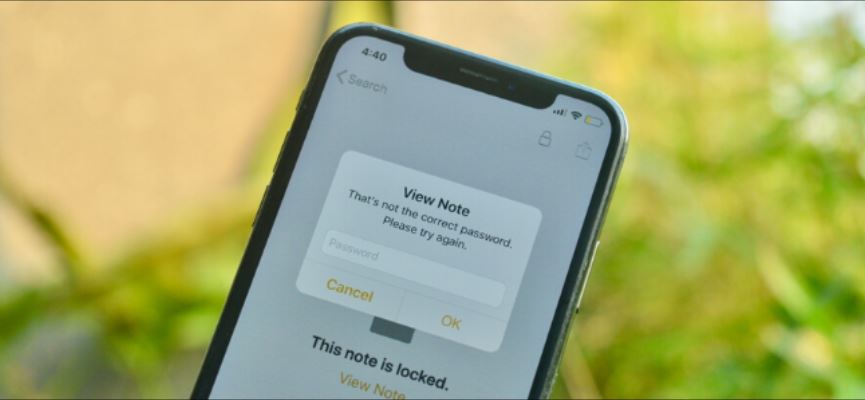
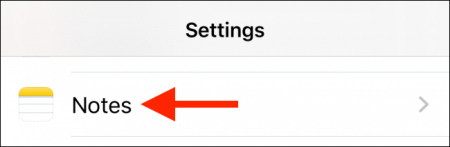
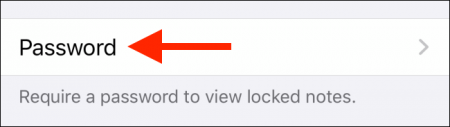
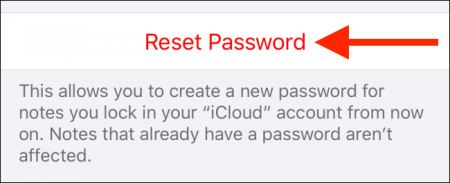
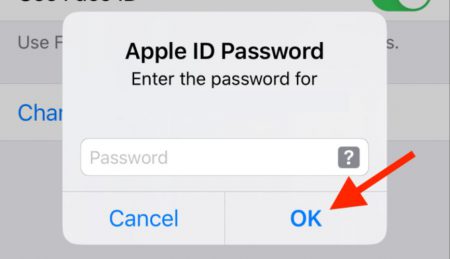
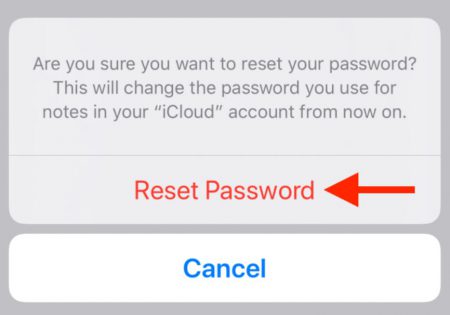
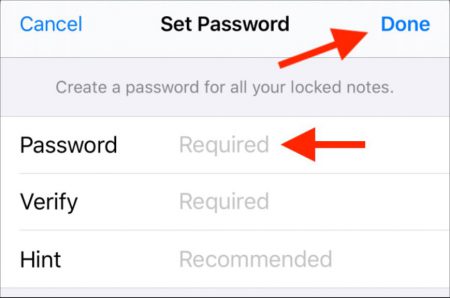
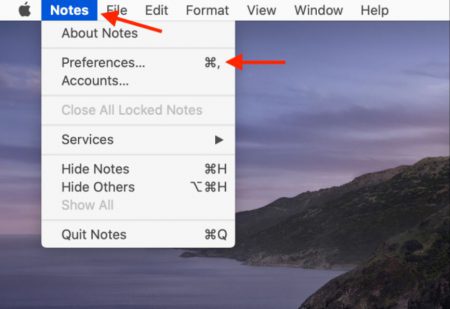
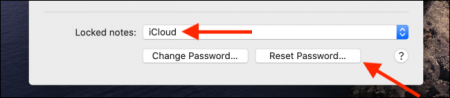
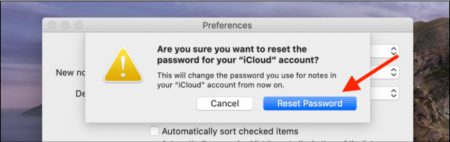
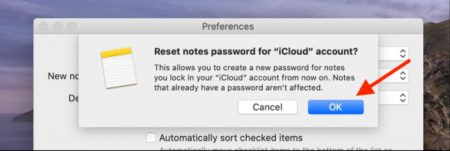
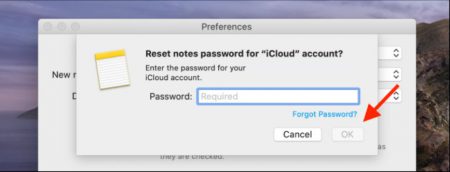
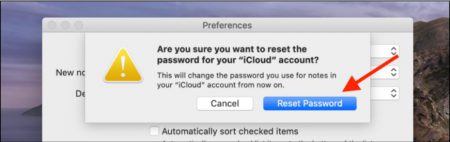
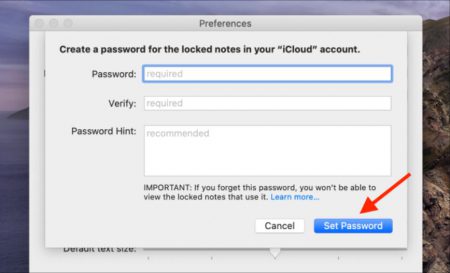


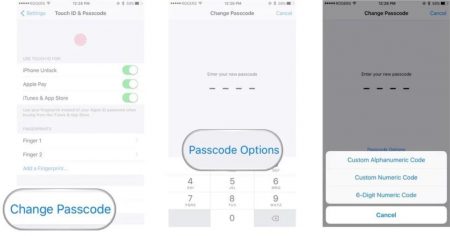
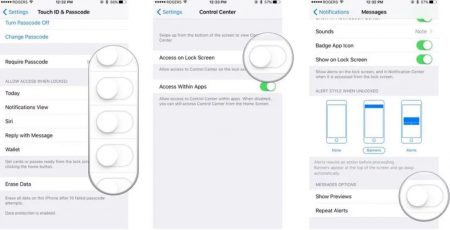
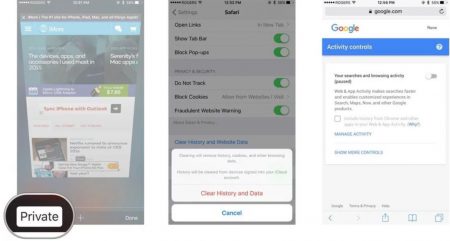
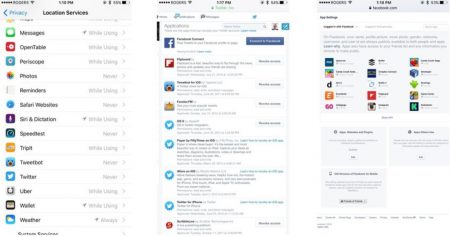
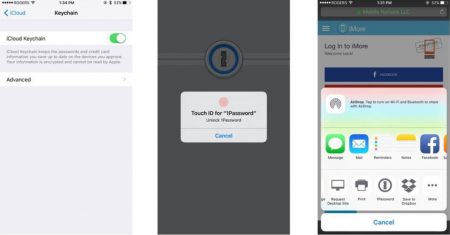


 هکر کسی است که در عملیات مربوط به هک کردن، نقش و دخالت دارد.
هکر کسی است که در عملیات مربوط به هک کردن، نقش و دخالت دارد.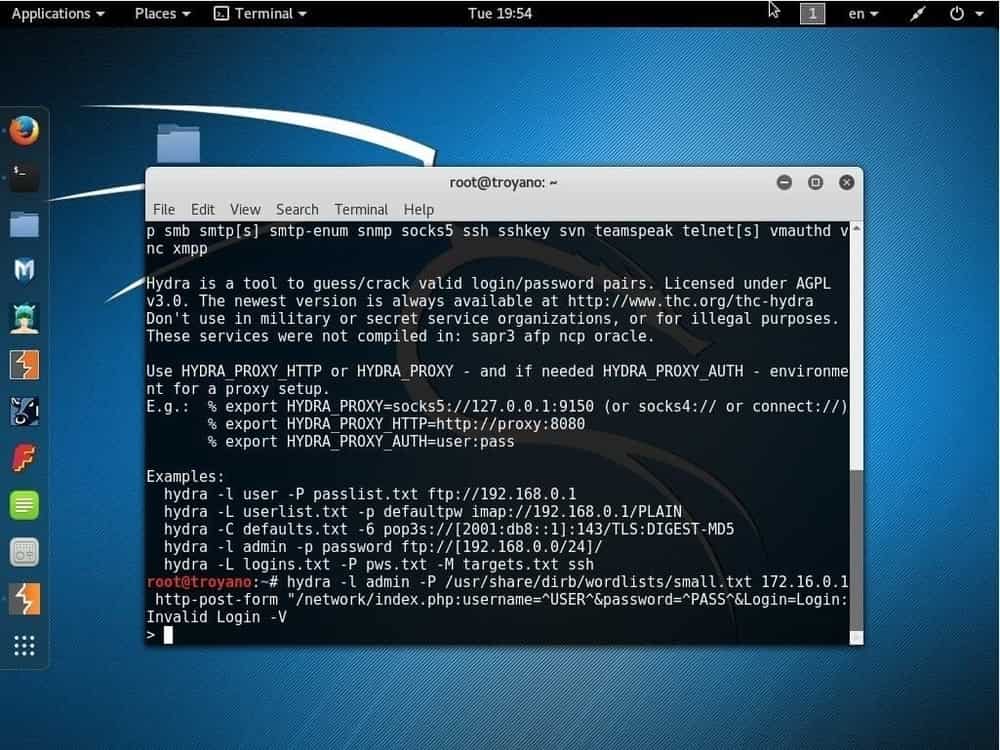 همانطور که در بالا گفته شد، هر هکری ابزار کار خود را دارد، فارق از آنکه دانش او در چه سطحی باشد. برای مثال، تعداد زیادی از آنان از توزیع
همانطور که در بالا گفته شد، هر هکری ابزار کار خود را دارد، فارق از آنکه دانش او در چه سطحی باشد. برای مثال، تعداد زیادی از آنان از توزیع 

 پیش از آن، از خود بپرسید که نسبت به حفظ امنیت خود بیخیال بودهاید و هستید یا خیر. آنچه که آموختهاید را فدای آنچه که نمیدانید چیست، نکنید — تنها با بهتر کردن شرایط امنیتی خود، میتوانید به آرامش و قدرت برسید.
پیش از آن، از خود بپرسید که نسبت به حفظ امنیت خود بیخیال بودهاید و هستید یا خیر. آنچه که آموختهاید را فدای آنچه که نمیدانید چیست، نکنید — تنها با بهتر کردن شرایط امنیتی خود، میتوانید به آرامش و قدرت برسید. اگر میدانید که هک شدهاید، نخست از خود بپرسید که چرا هک شدهاید; این کار سبب میشود تا از این پس بیشتر مراقب باشید.
اگر میدانید که هک شدهاید، نخست از خود بپرسید که چرا هک شدهاید; این کار سبب میشود تا از این پس بیشتر مراقب باشید. همیشه بهروز باشید، چه از نظر سیستمی، چه از نظر دانش فردی. مسائل و اخبار هک را دنبال کنید، و از تجربیات دیگران درس بگیرید.
همیشه بهروز باشید، چه از نظر سیستمی، چه از نظر دانش فردی. مسائل و اخبار هک را دنبال کنید، و از تجربیات دیگران درس بگیرید. اطلاعات ورود به حساب خود را در غالب یک متن ساده ذخیره نکنید — بهتر است آنان را در کامپیوتر یا گوشی خود ذخیره نکنید — بهترین کار این است که آنان را هم به خاطر بسپارید، هم در چند حافظه جانبی به مانند فلشدیسک و سیدی/دیویدی به صورت رمزنگاریشده ذخیره کنید، برای مثال، اگر رمز عبور شما این است:
اطلاعات ورود به حساب خود را در غالب یک متن ساده ذخیره نکنید — بهتر است آنان را در کامپیوتر یا گوشی خود ذخیره نکنید — بهترین کار این است که آنان را هم به خاطر بسپارید، هم در چند حافظه جانبی به مانند فلشدیسک و سیدی/دیویدی به صورت رمزنگاریشده ذخیره کنید، برای مثال، اگر رمز عبور شما این است: ارزش رمزعبورها به طول آنها و سطح پیچیدگیشان بستگی دارد. اگر سطح پیچیدگی رمزعبورها پایین باشد، طول درازشان خیلی مزیت محسوب نمیشود.
ارزش رمزعبورها به طول آنها و سطح پیچیدگیشان بستگی دارد. اگر سطح پیچیدگی رمزعبورها پایین باشد، طول درازشان خیلی مزیت محسوب نمیشود.