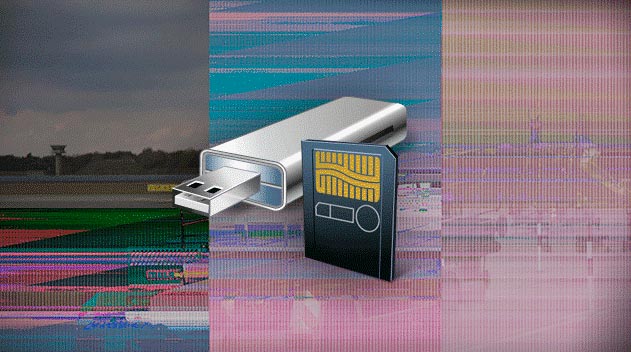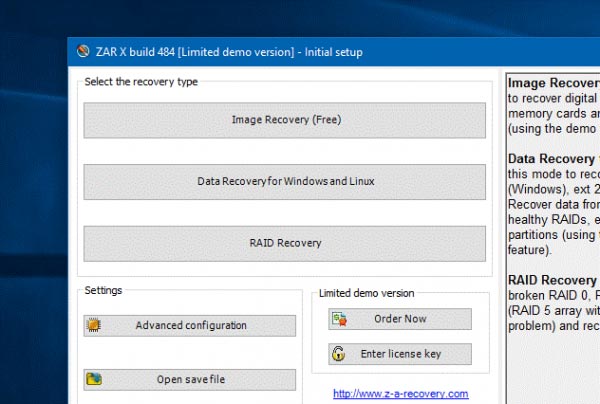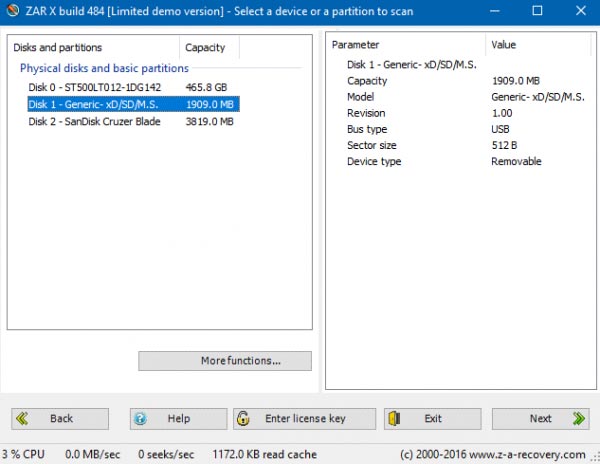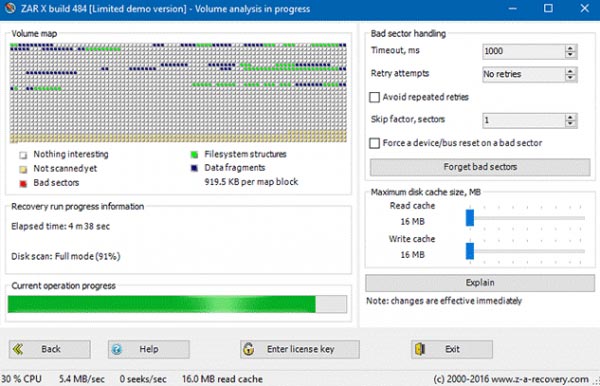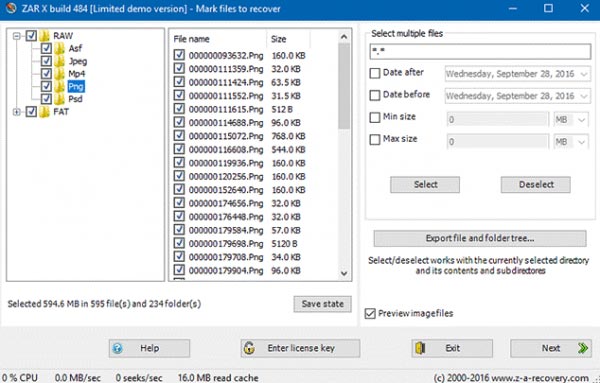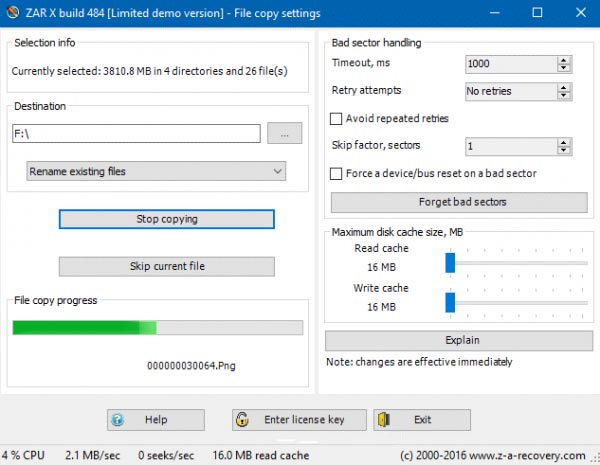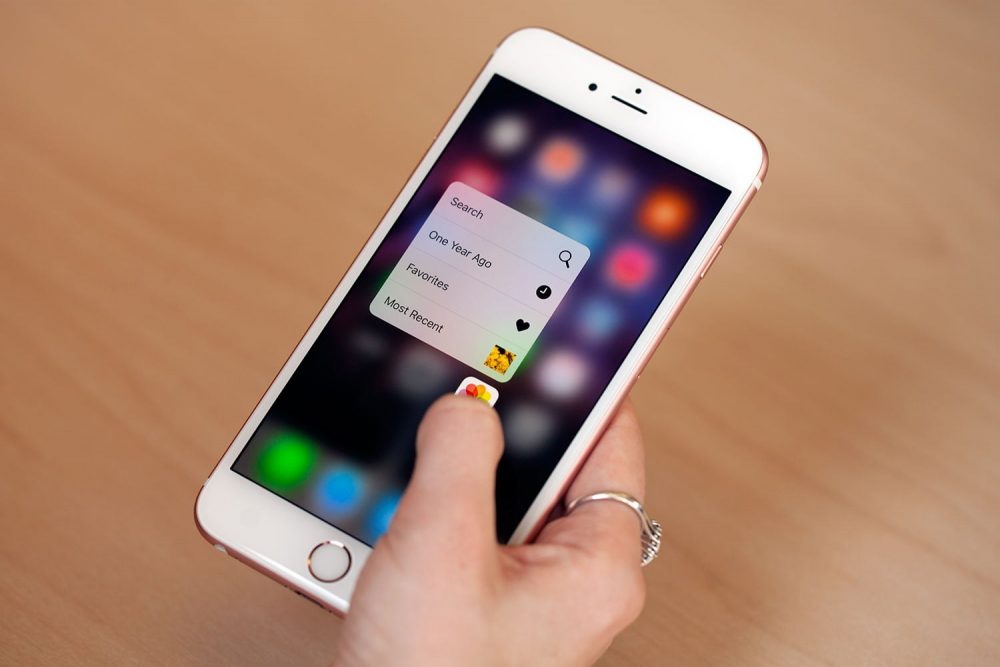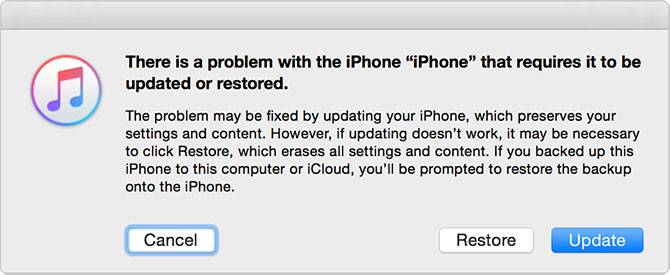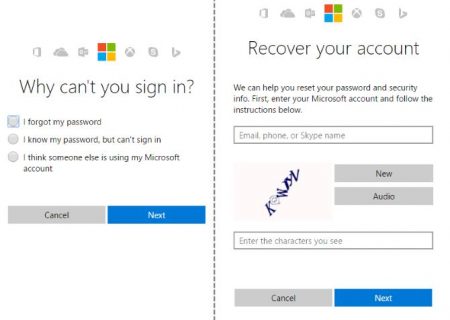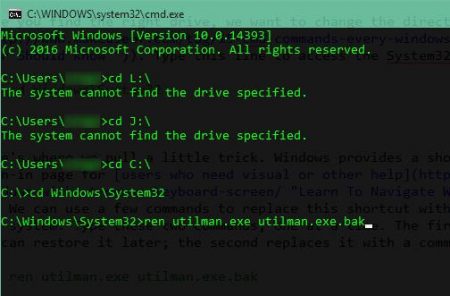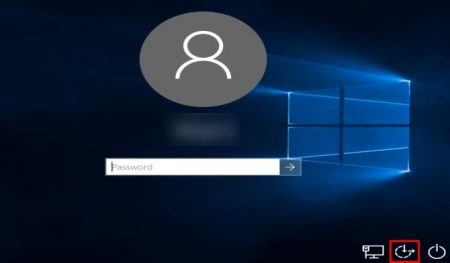بهترین نرمافزارهای ریکاوری گوشی اندروید و iOS

امکان دارد که همه ما روزی، اطلاعات گوشی خود را از دست بدهیم. جهت مقابله با این موضوع، بهتر است که کاربران با بهترین نرمافزارهای ریکاوری گوشی (اندروید یا آیفون) آشنا باشند. اگر قصد آشنایی با این اپلیکیشنها را دارید، میتوانید ادامه مطلب را با ما دنبال کنید.
در این مطلب سعی شده تا بیشتر بر روی اپلیکیشنهای میان پلتفرمی تمرکز شود. بدین ترتیب کاربران اندروید و iOS هر دو میتوانند از گزینههای پیشنهادی منتفع شوند. شما میتوانید این نرمافزارها را بر روی رایانه خود نصب کرده و سپس با وصل کردن گوشی خود، به بازیابی اطلاعات بپردازید. در این فرایند بهتر است که پیش از ریکاوری، استفاده از گوشی خود را به حداقل برسانید. اگر پیش از ریکاوری زیاد از اسمارتفون خود استفاده کنید، آنگاه شاید تمامی یا بخشی از فایلهای شما، رونویسی (overwrite) شوند. بدین ترتیب دیگر نخواهید توانست که اطلاعات خود را بازیابی کنید.
شاید موفق به ریکاوری اطلاعات خود شوید، اما امکان دارد که اوضاع نیز باب میل شما پیش نرود. بهتر است که پیش از استفاده از نرمافزارهای زیر، سایر گزینههای بهتر را امتحان کنید. اپلیکیشنهای زیر بررسی شدهاند. بهتر است که پیش از استفاده از محصولات خارج از این مقاله، میزان امنیت آنها را بررسی کنید. معمولا گزینههای پولی امنیت بیشتری را در قیاس با اپلیکیشنهای رایگان، ارائه میدهند.
موارد مهم در اپلیکیشنهای ریکاوری
هدف از این نرمافزارها این است که بتوانید اطلاعات گوشی خود را ریکاوری کنید. اکثر این گزینهها، شباهت زیادی به یکدیگر دارند، اما در این بین تفاوتهایی نیز وجود دارند. به همین دلیل بهتر است که موارد زیر را در نظر بگیرید.
سازگاری با دستگاه
اکثر این اپلیکیشنها در اندروید و iOS موجود هستند، اما در این بین استثناهایی نیز وجود دارند. از آنجایی که محدودیت دستگاههای اندرویدی کمتر است، پس طبیعتا میتوانند قابلیتهای بیشتری را نیز ارائه دهند. بهترین نرمافزارهای ریکاوری گوشی که در مطلب ما معرفی میشوند، بر روی سیستمعامل ویندوز یافت میشوند. هر چند که دو مورد از آنها بر روی macOS نیز عرضه شدهاند. بنابراین پیش از تهیه اپلیکیشن، این موضوع را در نظر داشته باشید.
پشتیبانی از فایل
بهترین نرمافزارهای ریکاوری گوشی باید بتوانند طیف وسیعی از فایلها را بازیابی کنند. این موارد میتوانند شامل: تصاویر، ویدیوها، موسیقی، یادداشت، اسناد، بوکمارکها، یادآورها، تاریخچه تماسها، چتها، پیامها و ضمائم آنها شوند. کمتر گزینهای میتواند تمامی این موارد را پوشش دهد. اکثر این نرمافزارها بر مواردی ساده همانند فایلهای رسانهای، پیامکها و تاریخچه تماسها تمرکز دارند.
سرعت اسکن و ریکاوری
چنین برنامههایی معمولا در سه بخش فعالیت میکنند: اسکن اولیه، پیشنمایش و ریکاوری. سرعت را نمیتوان شاخص کارایی یک اپلیکیشن بازیابی اطلاعات دانست. نرمافزارهای سریع فقط میتوانند اضطراب شما را کاهش دهند.
کاربری آسان
از آنجایی که همیشه از چنین نرمافزارهایی استفاده نکرده و در هنگام استفاده از آنها نیز استرس دارید، پس این اپلیکیشنها باید کاربری آسانی داشته باشند. گزینههایی که رابط کاربری بصری و ساده داشته و راهنما نیز دارند، فرایند ریکاوری را آسانتر میکنند. بهترین نرمافزارهای ریکاوری گوشی باید دسترسی به منابع پشتیبان را نیز بهسادگی فراهم آورند.
دسترسی به پشتیبانی فنی
چنین نرمافزارهایی باید گزینههای زیادی را در رابطه با استفاده و رفع مشکلات، فراهم آورند. چنی مواردی معمولا گزینههای کمکرسانی داخلی، دانشنامه و سوالات پرتکرار در وبسایت توسعهدهنده را شامل میشوند. راهی جهت تماس با پشتیبانهای انسانی را نیز باید به این گزینهها اضافه کرد.
EaseUS MobiSaver
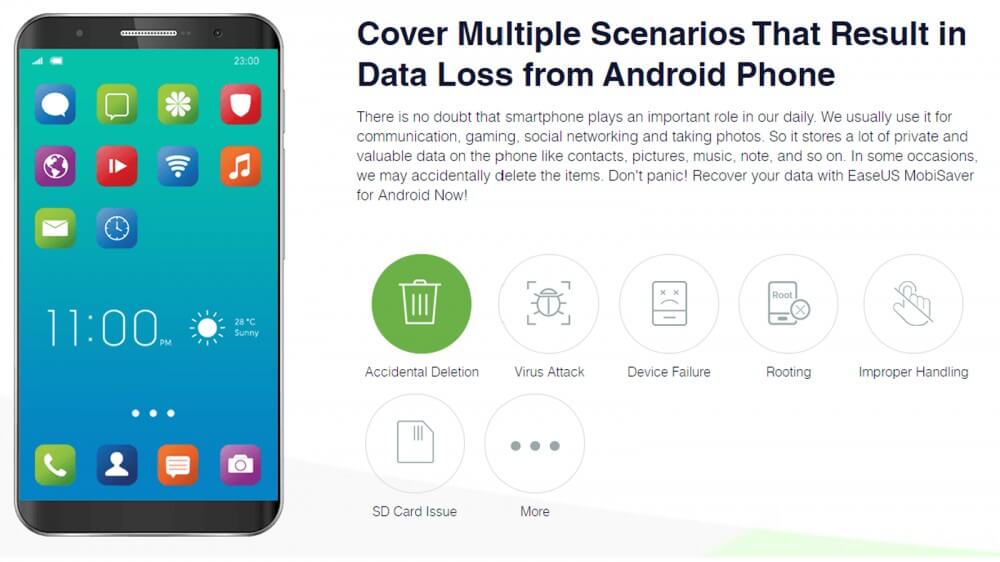
EaseUS MobiSaver در دو نسخه اندروید (39.95 دلار) و آیفون (59.95 دلار)، عرضه میشود. این نرمافزار را میتوانید بر روی سیستمعامل ویندوز XP و بالاتر نصب کنید. از اینجا به بعد باید گوشی خود را با استفاده از کابل به کامپیوتر متصل کرده، محل ذخیره فایلهای ریکاوری شده را مشخص و در نهایت نیز فایلهای موردنظر را از محل پیشنمایش انتخاب و بازیابی کنید. نسخه رایگان این محصول نیز در دسترس قرار داشته و البته اسکن و ریکاوری آن نیز محدودیتهایی دارد.
در اندروید، این برنامه میتواند دادههای از دست رفته در نتیجه مشکلات دستگاه، حذف اتفاقی، روت کردن، مشکلات کارت حافظه، ویروسها و استفاده نادرست را بازگردانی کند. EaseUS MobiSaver میتواند مخاطبین، پیامکها، تصاویر، ویدیوها، موسیقی، یادداشتها، اسناد و یادداشتهای صوتی را بازیابی کند. از مخاطبین میتوان در فرمتهای SCV ،HTML و VCF خروجی تهیه کرد.
نسخه آیفون نیز علاوه بر موارد بالا، میتواند چتها، تاریخچه تماس، یادآورها، رویدادهای تقویم و بوکمارکهای سافاری را نیز ریکاوری کند. این محصول میتواند دادههای از دست رفته ناشی از حذف، خرابی دستگاه، جیلبریک ناموفق، کرش سیستم، ویروسها، مشکلات بهروزرسانی سیستمعامل و خطاهای کاربر را بازیابی کند. MobiSaver میتواند علاوه بر خود گوشی، اطلاعات iTunes Backup و iCloud Backup را نیز ریکاوری کند. آیفون 3GS و بالاتر، اولین آیپد مجهز به نمایشگر رتینا و آیپاد تاچ 4، 5 و 6، مورد پشتیبانی این اپلیکیشن قرار میگیرند.
Jihosoft Android Data Recovery
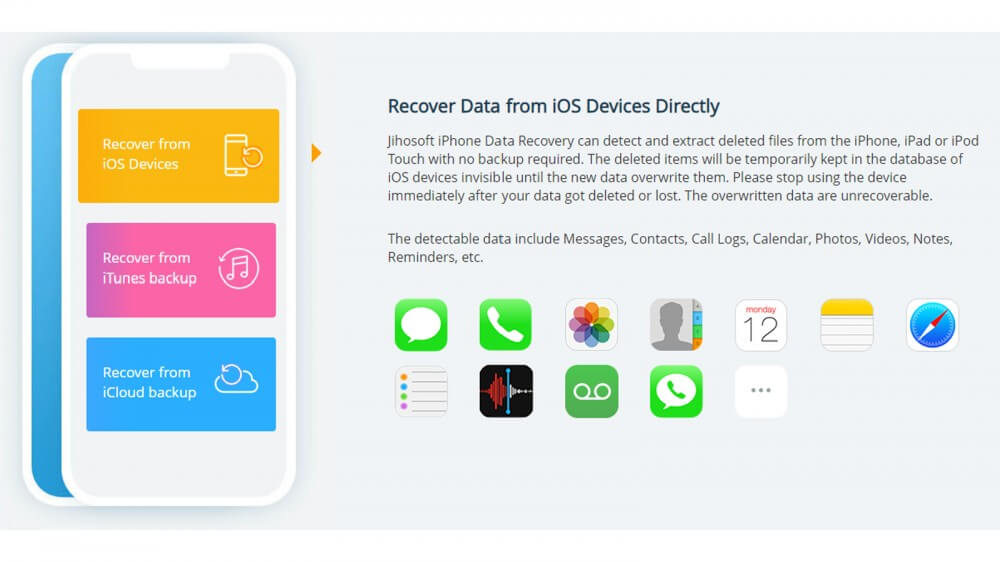
قیمت این محصول برای سیستمعامل اندروید 45.95 دلار و برای iOS نیز، 59 دلار است. این نرمافزار در سه گام ساده قابل بهرهبرداری بوده و گارانتی 30 روزه عودت وجه را نیز دارا است. این اپلیکیشن طیف وسیعی از دستگاهها را پوشش داده و همچنین میتواند بر روی سیستمعاملهای ویندوز و macOS نیز نصب شود.
نسخه مخصوص اندروید میتواند مخاطبین حذف شده، پیامها، تصاویر، ویدیوها، صوتها، چتها، تاریخچه تماس و اسناد را بازیابی کند. این اپلیکیشن میتواند به جستوجو و ریکاوری اطلاعات از دست رفته ناشی از خطاهای روت کردن، ویروسها، بازگشت به تنظیمات کارخانه، کراشها، فلش رام، حذف اتفاقی و نمایشگر شکسته شده، بپردازد. Jihosoft Android Data Recovery با بیش از 6000 دستگاه اندرویدی سازگار بوده و برای هر دستگاهی که از حداقل اندروید 2.3 بهره ببرد، پشتیبانی مستقیم ارائه میدهد.
در آیفون نیز علاوه بر موارد فوق، باید مواردی همچون دادههای سافاری، یادآورها، یادداشتها، رویدادهای تقویم (به دلیل حذف اتفاقی)، دستگاه خراب شده، آپدیت ناموفق سیستمعامل و بازیابی اطلاعات دستگاه گم یا دزدیده شده را نیز اضافه کرد. این نرمافزار میتواند فایلهای موجود بر روی iCloud Backup و iTunes Backup را نیز بازگردانی کند. Jihosoft از iOS 5 به بالا و آیپد و آیپادهای قدیمی (همانند تاچ، Nano ،Shuffle ،Mini و Classic) پشتیبانی میکند.
MyJad Android Data Recovery
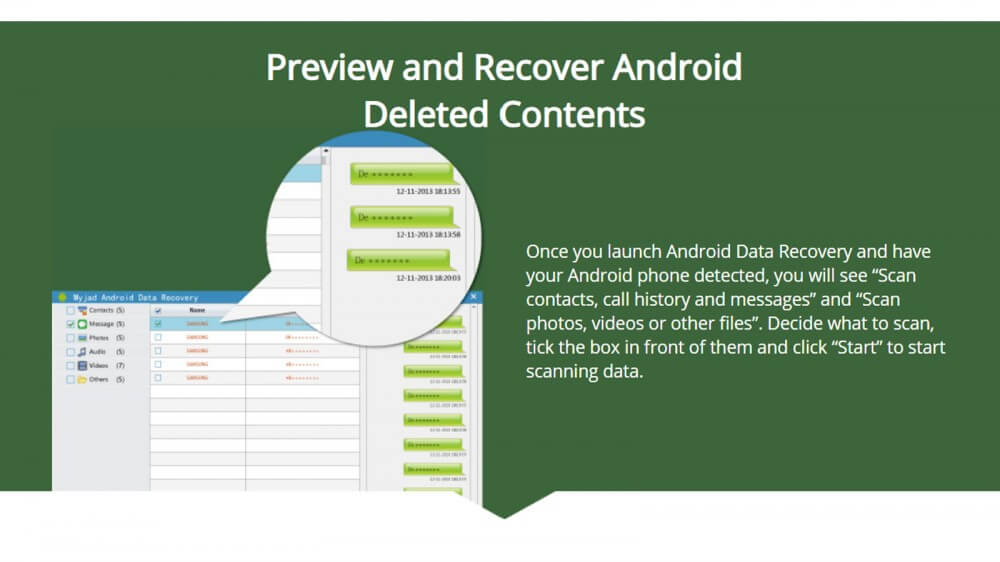
متأسفانه این اپلیکیشن فقط برای گوشیهای اندرویدی در دسترس قرار دارد. این نرمافزار قیمتی 49.95 دلاری داشته و با طیف وسیعی از گوشیهای اندرویدی از جمله سامسونگ، موتورولا، الجی و HTC نیز سازگار است. MyJad Android Data Recovery میتواند فایلهایی همانند تاریخچه تماس، مخاطبین، پیامکها، ویدیوها، تصاویر و فایلهای صوتی را ریکاوری کند. علاوه بر این، پیش از بازیابی فایلها نیز میتوانید پیشنمایش آنها را مشاهده کنید.
پس از نصب این نرمافزار و اتصال گوشی به رایانه، با دو گزینه مواجه خواهید شد. یکی “Scan contacts, call history, and messages” و دیگری نیز “Scan photos, videos, or other files” است. گزینه مدنظر خود را انتخاب کنید (میتوانید هر دو را نیز برگزینید). در ادامه بر روی “Start” کلیک کنید. اپلیکیشن MyJad میگوید که فرایند اسکن در عرض چند ثانیه پایان مییابد. اگر اطلاعات زیادی داشته باشید، آنگاه این فرایند میتواند طولانیتر شود. در این نرمافزار میتوانید یک کپی از فایلهای ریکاوری شده خود را بر روی کامپیوتر، ذخیره کنید. پیامها و مخاطبین در فرمت “TXT.”، تصاویر در فرمت PNG ،JPG ،GIF و یا BMP، صدا و ویدیوها نیز در فرمتهای MP3 ،WMV ،MP4 ،MOV ،AVI ،3GP ،3G2 و SWF قابل ذخیرهسازی هستند.
Stellar Data Recovery
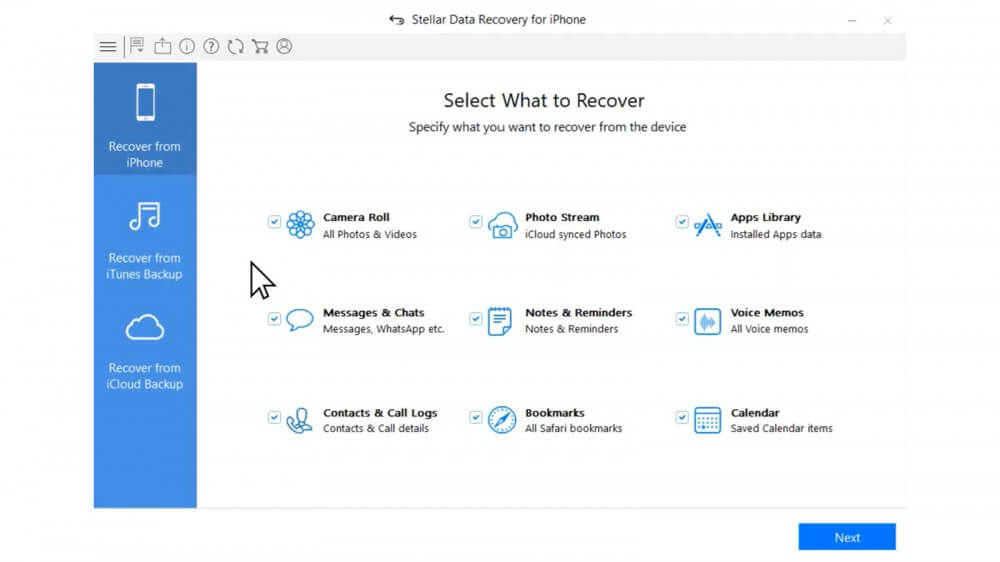
اپلیکیشن Stellar Data Recovery نیز یکی دیگر از بهترین نرمافزارهای ریکاوری گوشی به شمار میرود. این ابزار با قیمت 39.99 دلاری خود و امکانات نسبتا جامع، یکی از مقرونبهصرفهترینها به حساب میآید. این نرمافزار میتواند پیامهای چندین سرویس چت مهم را بازیابی کند. علاوه بر این، بوکمارکهای سافاری، تاریخچه تماس، مخاطبین، تصاویر، ویدیوها، رویدادهای تقویم و … نیز قابل ریکاوری هستند. همچنین امکان جستوجو بر اساس امضای فایلها (file signature) نیز فراهم است. این ابزار میتواند اطلاعات فایلهای iCloud Backup را ریکاوری کرده و حتی فایلهای iTunes Backup را رمزنگاری کند. در صورت وقوع سناریوهایی همانند بازگشت به تنظیمات کارخانه، جیلبریک کردن، گوشی آسیب دیده، گوشی هنگ کرده و … میتوانید از Stellar Data Recovery بهره ببرید. این نرمافزار بر روی آیفونهای جدید و قدیم کار کرده و همچنین بر روی سیستمعاملهای ویندوز و MacOS نیز قابل نصب است.
Wondershare Dr.Fone
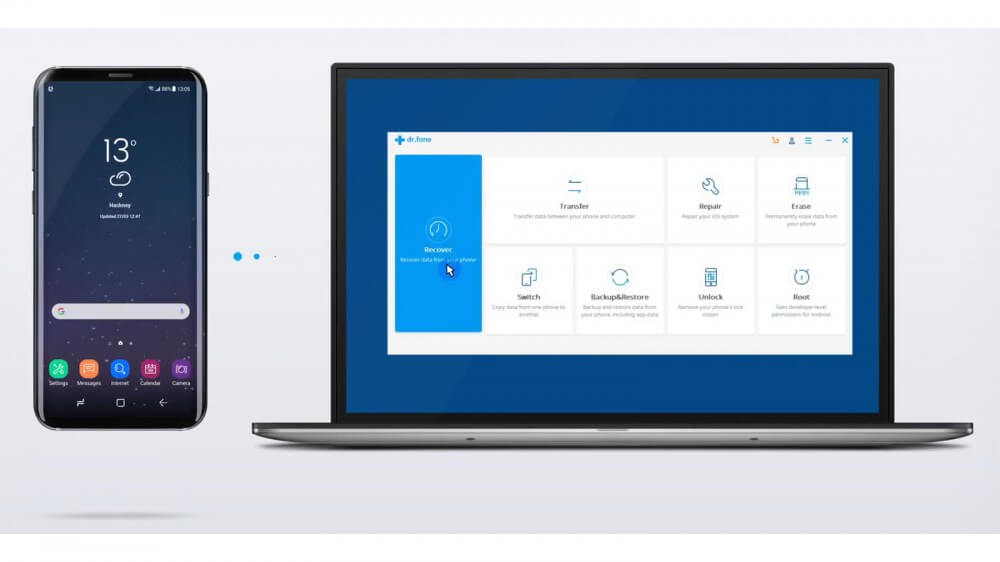 حق اشتراک این نرمافزار برای اندروید، سالانه 39.95 دلار و مادامالعمر نیز 49.95 دلار است. این میزان برای iOS به سالانه 59.95 و مادامالعمر نیز به 96.95 دلار میرسد. این برند حدود 8 سال پیش، اولین اپلیکیشن ریکاوری اطلاعات را برای دستگاههای اندروید و آیفون، عرضه کرد. Wondershare Dr.Fone را میتوانید بر روی ویندوز XP و بالاتر و همچنین بر روی MacOS 10.8 و بالاتر نیز نصب کنید.
حق اشتراک این نرمافزار برای اندروید، سالانه 39.95 دلار و مادامالعمر نیز 49.95 دلار است. این میزان برای iOS به سالانه 59.95 و مادامالعمر نیز به 96.95 دلار میرسد. این برند حدود 8 سال پیش، اولین اپلیکیشن ریکاوری اطلاعات را برای دستگاههای اندروید و آیفون، عرضه کرد. Wondershare Dr.Fone را میتوانید بر روی ویندوز XP و بالاتر و همچنین بر روی MacOS 10.8 و بالاتر نیز نصب کنید.
طبق اظهارات توسعهدهنده، نسخه اندرویدی این ابزار میتواند فارغ از شیوه از دست دادن اطلاعات، انواع فایلها را بازگردانی کند. این اپلیکیشن با بیش از 6000 دستگاه اندرویدی، از جمله محصولات گوگل، موتورولا، الجی، وانپلاس، هواوی، سونی، سامسونگ و شیائومی سازگار است (البته مادامی که از اندروید 2.1 و بالاتر استفاده کنند).
نسخه آیفونی این نرمافزار، کارکرد بهتری دارد. شیوه بازیابی اطلاعات در این نسخه نیز، مشابه نسخه اندرویدی است. علاوه بر این، امکان اسکن و ریکاوری فایلهای حساب iTunes و iCloud خود را نیز خواهید داشت. Dr.Fone با آیفون 4 و بالاتر، تمامی مدلهای آیپد و آیپاد 4 و 5، سازگار است. نسخه مبتنی بر آیفون این اپلیکیشن، امکان مشاهده پیشنمایش فایلها را نیز فراهم کرده است. بدین ترتیب میتوانید در وقت خود صرفهجویی کنید. اطلاعات از دست داده شده را میتوانید مستقیما بر روی گوشی خود، ریکاوری کنید.
نوشته بهترین نرمافزارهای ریکاوری گوشی اندروید و iOS اولین بار در اخبار فناوری و موبایل پدیدار شد.