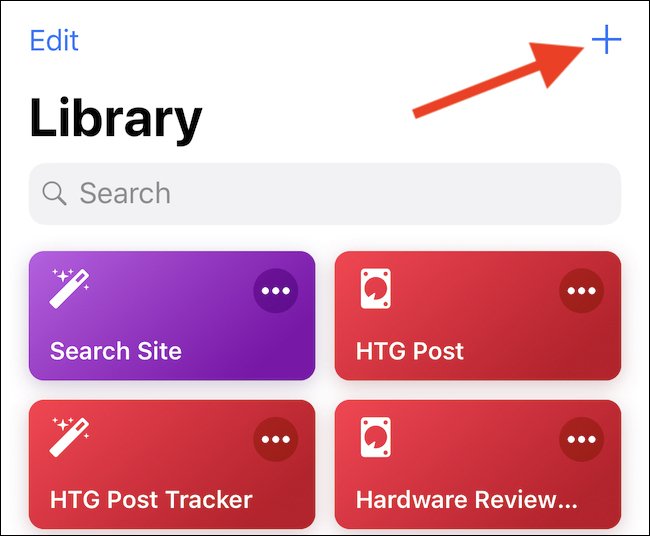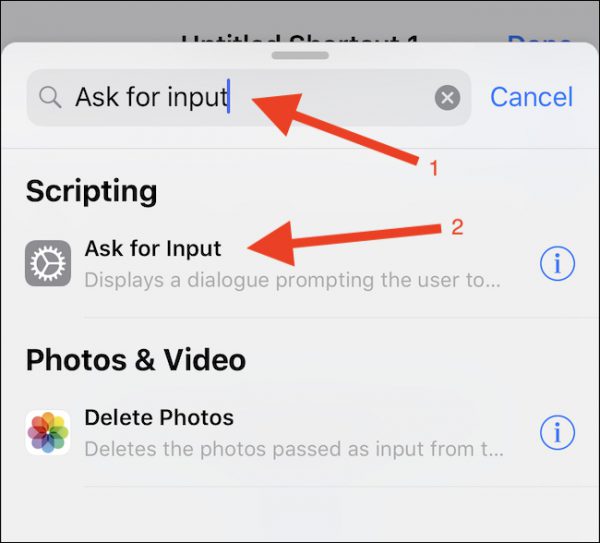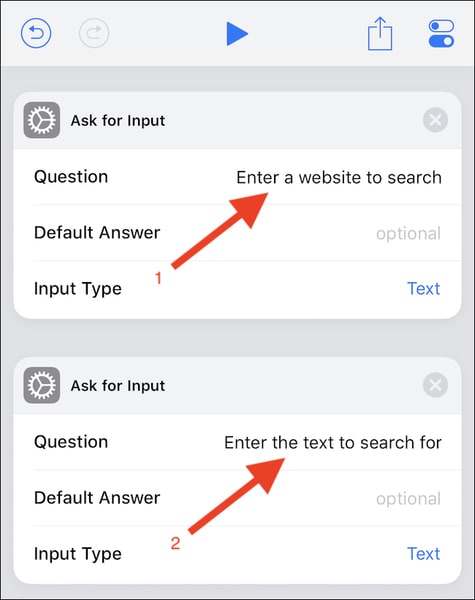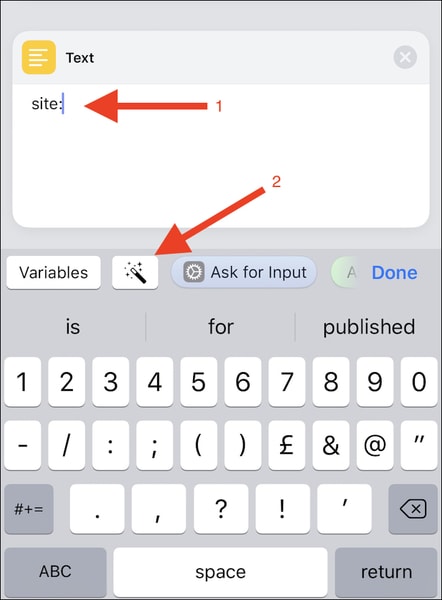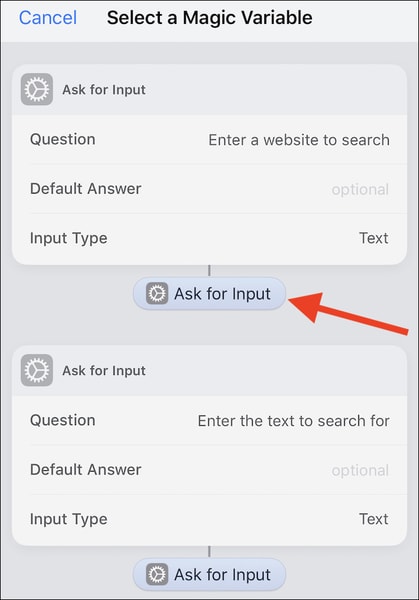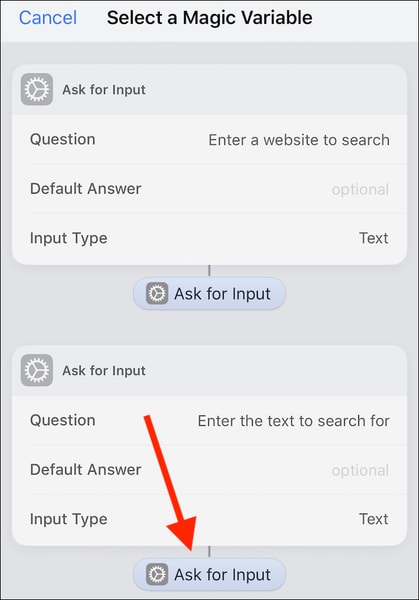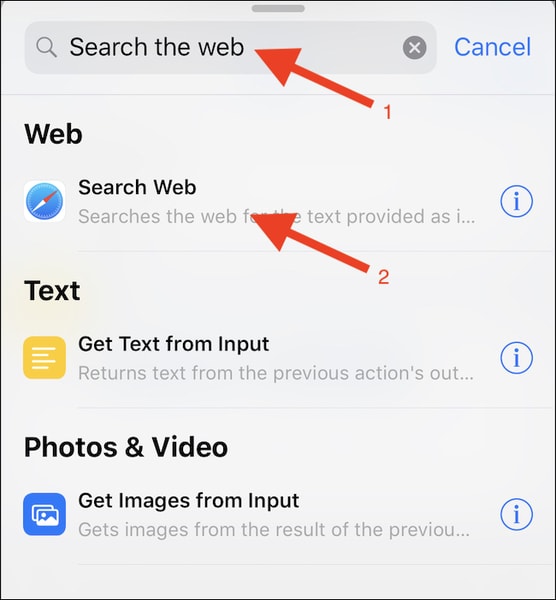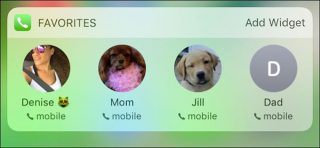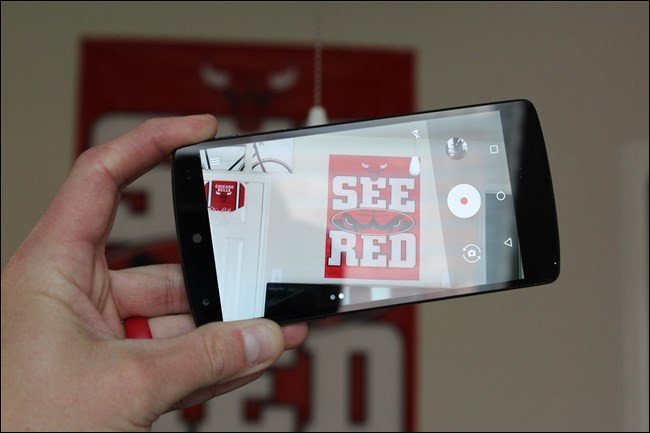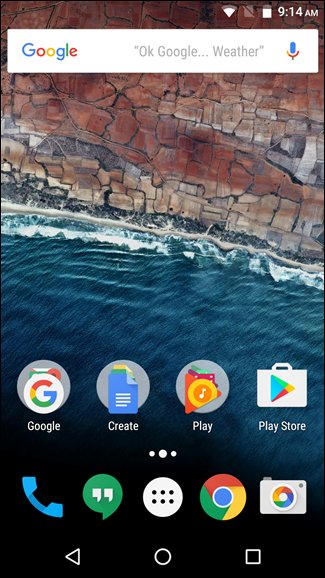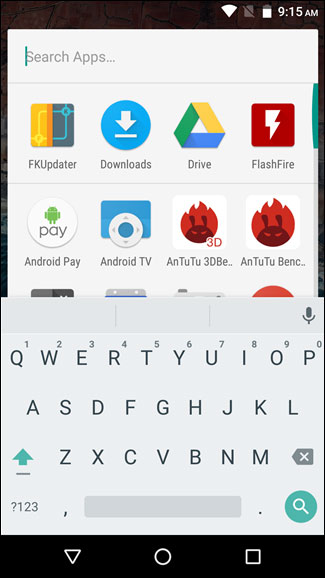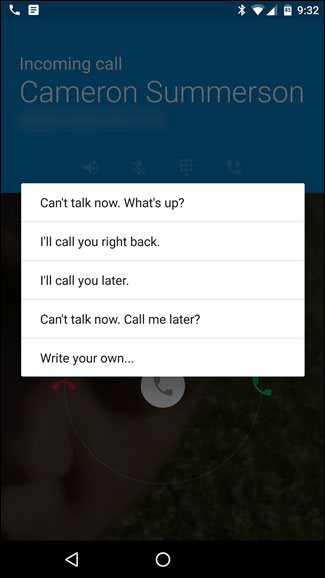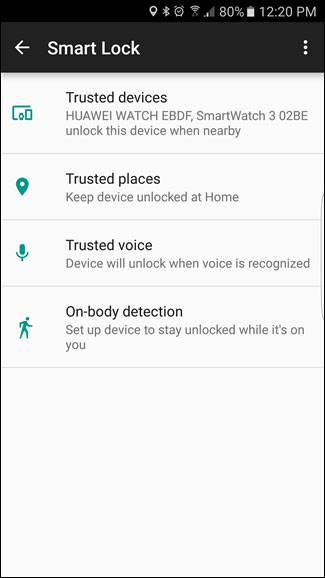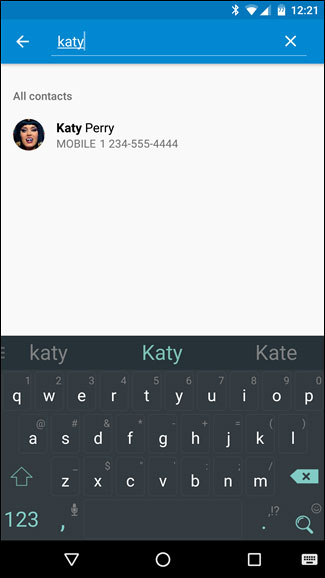زیبایی دنیای تکنولوژی در کاربردهای آن نیست، بلکه در سریعتر انجامدادن آنها است. تماس با یک شخص خاص تنها با یک لمس، آنلاک ماندن صفحه نمایش تلفن همراه در خانه یا محل کار، دسترسی سریع به دوربین برای شکار یک عکس سریع و یا جستجو برای یک اپلیکیشن هنگام کار با گوشی از جمله میانبرها در سیستم عامل اندروید است که کار کردن با آن را تسریع بخشیده و لذتبخشتر مینماید. در این مطلب میخواهیم نحوه بهرهگیری از برخی از این کارها را به شما آموزش دهیم. با ما همراه باشید.
دسترسی سریع به دوربین با دوبار فشار روی دکمه پاور
همه ما در موقعیتی قرار گرفتهایم که لحظه خاصی بوده و باید سریع آن را شکار میکردیم. اما تا تلفن خود را از جیب خارج کرده، آن را آنلاک کرده و سپس اپلیکیشن دوربین را باز کنیم، صحنه مورد نظر ما از بین رفته است! در نهایت شما با تصویر بدی روبهرو خواهید شد که حتی ارزش نگاه کردن را هم نداشته و هربار که آن را ببینید، یاد آن اتفاق بد میافتید!
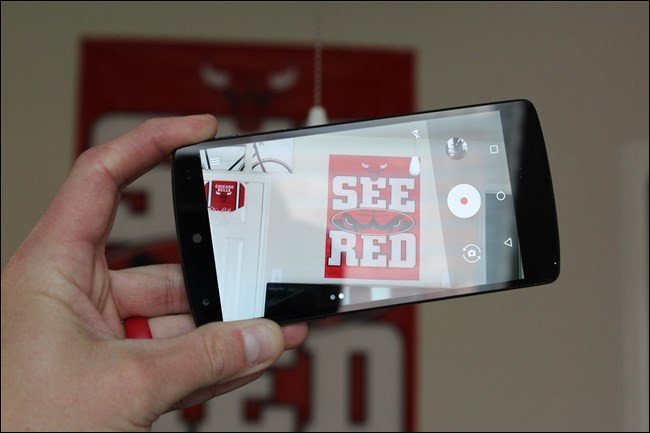
اتفاق خوب این است که اگر شما از یک تلفن هوشمند اندرویدی مدرن که از نسخه اندروید ۶.۰ یا بالاتر بهره میبرد استفاده میکنید، میتوانید با دوبار فشار روی دکمه پاور (زمانی که صفحه نمایش دیوایس خاموش است)، به سرعت دوربین را باز کرده و اقدام به عکاسی نمایید. شایان ذکر است که در تلفنهای هوشمند ساخت سامسونگ، این عمل با فشار بر روی دکمه هوم امکان پذیر است. این عملیات در کوتاهترین زمان ممکن اتفاق میافتد.
جستجوی سریع برای یافتن یک اپلیکیشن
اگر شما در تلفن هوشمند خود اپلیکیشنهای بسیار زیادی را نصب کردهاید، پیشنهاد میکنیم که برای دسترسی به آنها، بهجای اسکرول میان انبوهی از نرمافزارها، از جستجو استفاده کنید. خوشبختانه گوگل در نوار جستجوی خود به صورت پیشفرض، این قابلیت را قرار داده است. همچنین در فروشگاه نرمافزاری گوگل پلی نیز برای دانلود قرار داده شده است.
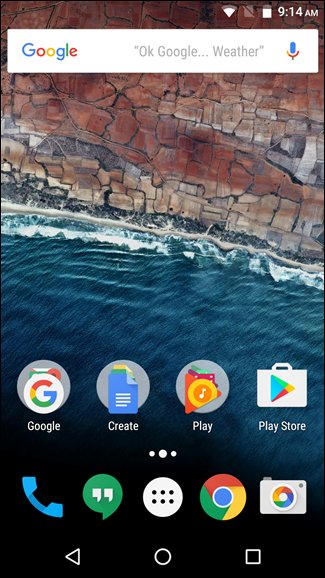
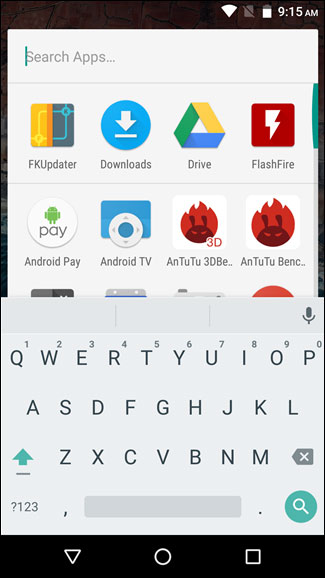
تنها کافی است که انگشت خود را برای مدتی روی این نوار نگه دارید. به این ترتیب متن …Search Apps ظاهر شده و کیبورد نیز برای تایپ شما آماده خواهد شد. این موضوع میتواند تا حدود زیادی، به شما در صرفهجویی زمان کمک کند.
استفاده از پاسخگویی سریع از طریق پیامک برای تماسهایی که قادر به پاسخ آن نیستید
این ویژگی از زمان اندروید نسخه ۴.۰ در دسترس بوده است. اما مطمئن نیستم که بسیاری از افراد از وجود آن در حال حاضر اطلاع داشته باشند. به صورت پیشفرض، زمانی که قادر به پاسخگویی به تماس شخصی نیستید، میتوانید از طریق پیامک دلیل آن را برای ایشان توضیح دهید. تنها کافی است زمانی که با شما تماس حاصل شد، صفحه نمایش را به سمت بالا هدایت کنید. در این صورت، کادری بر روی صفحه نمایش ظاهر شده و از این طریق، میتوانید از میان گزینههای پیشفرض، یکی را انتخاب کرده یا متن دلخواه خود را نوشته و ارسال نمایید.
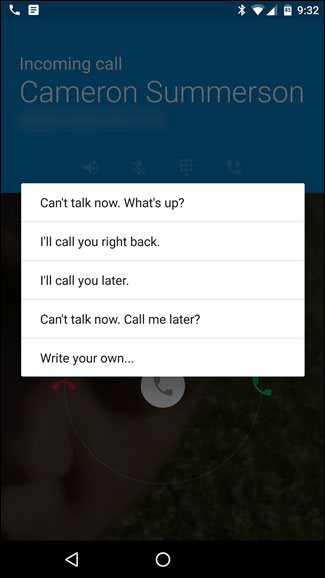
در نسخه ۶.۰ اندروید، برای ویرایش متنهای آماده، میتوانید به قسمت شمارهگیر وارد شده و سپس سه نقطه واقع در گوشه راست بالا را لمس و بعد از انتخاب Settings، بر روی Quick responses تپ کنید.
در نسخه ۵.۰ اندروید روند به صورت بالا خواهد بود، اما بعد از وارد شدن به Settings ابتدا باید وارد General شده و سپس بر روی Quick responses تپ کنید.
هرکدام از تولیدکنندگان تلفنهای هوشمند اندرویدی ممکن است این تنظیمات را در قسمتهای مختلفی پنهان کرده باشند. به عنوان مثال در نسخههای جدید تولید شده توسط سامسونگ، برای انجام ویرایش باید مسیر زیر را طی کنید:
More > Settings > Call blocking > Call-reject messages
درست حدس زدید! کمی پیچیده و طولانی به نظر میرسد!
به یاد داشته باشید که این گزینه همیشه با نام Quick responses مشاهده نمیشود. اما تنظیمات آن به طور حتم داخل اپلیکیشن شمارهگیر یافت میشود.
آنلاک کردن صفحه نمایش به وسیله Smart Lock
این موضوع کمی در میان کاربران اندروید شایع است. اما اگر شما تا بهحال از آن استفاده نکردهاید، به خود صدمه زدهاید! Smart Lock به شما کمک میکند تا دیوایس خود را آنلاک نگه دارید. به عنوان مثال زمانی که در منزل هستید، از طریق لوکیشن، متوجه میشود که شما نیازی به وارد کردن رمز عبور یا پین برای آنلاک کردن دیوایس خود ندارید. حتی زمانی که به یک دیوایس دارای بلوتوث (مانند سیستم پخش ماشین یا ساعت هوشمند) متصل هستید نیز عملیات درخواست رمز عبور یا پین قطع میشود.
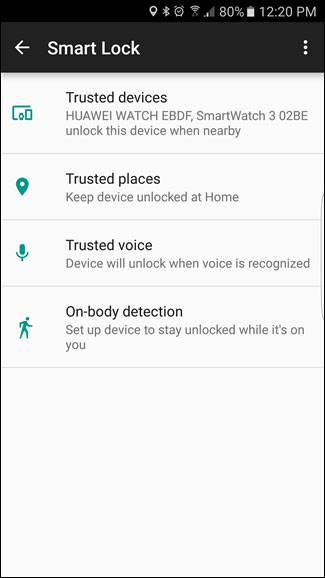
این روش بسیار کاربردی به نظر میرسد. در صورتی که شما در منطقه امن نباشید، این روند به صورت خودکار قطع خواهد شد. در بررسیهای ما، عملکرد خوبی از آن شاهد بودیم. تا زمانی که تلفن هوشمند با ساعتم در تعامل بود، نیازی به وارد کردن رمز عبور برای آنلاک کردن صفحه نمایش نبود و این موضوع، تجربه لذتبخشی را تداعی میکرد.
برای فعالسازی Smart Lock روی بیشتر دیوایسهای اندرویدی، باید وارد Settings و سپس Securtiy شوید و یک رمز مطمئن را انتخاب کنید. سپس Smart Lock را فعال کنید. در این قسمت، گزینههای زیادی برای تنظیم وجود دارد. از جمله Trusted Devices که به وسیله آن میتوانید دیوایسهای مورد اعتماد به وسیله بلوتوث را به این قسمت اضافه نمایید. از قسمت Trusted Places نیز مکانهای مورد اعتماد خود را درج کنید. از طریق Trusted Face نیز میتوانید به کمک دوربین جلوی دیوایس، صورتهای قابل اعتماد خود را به این قابلیت معرفی نمایید. به وسیله Trusted Voice میتوانید دستگاه خود را از طریق صدا باز کنید و در صورت انتخاب On-body detection، تا زمانی که دیوایس در دستان شما است، آنلاک باقی خواهد ماند. دو گزینه اول برای من، عملکرد یکسانی دارند. چرا که در مکان خاص، از دیوایس خاص خود نیز استفاده میکنم. اما شما باید ببینید که کدام گزینهها برای شما کاربرد بیشتری داشته و آن را فعال کنید.
تماس یا ارسال پیامک با یک لمس به وسیله ویجتها
تمامی ما در تلفنهای هوشمند خود، افرادی را داریم که در طول روز با آنها زیاد تماس میگیریم و نیاز داریم تا همیشه در دسترس باشند. هیچ راهی بهجز استفاده از ویجتها برای تسریع در این امر وجود ندارد. این ویجتها، آیکونهای مربع شکلی هستند که به وسیله تنظیم آنها میتوانید بهصورت مستقیم با شخصی تماس گرفته یا پیامک ارسال نمایید.
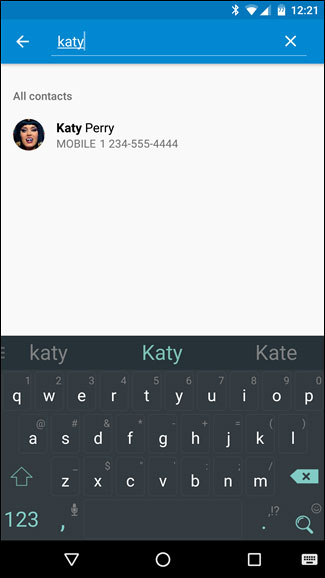
برای ایجاد این ویجتها، کافی است تا انگشت خود را روی صفحه هوم نگه داشته تا وارد منوی ویجتها شده و آیکون Widgets را انتخاب کنید. صفحه نمایش را به سمت پایین اسکرول کنید تا گزینه Contacts را مشاهده کنید. سپس گزینه مورد نیاز را از میان Direct dial یا Direct message برگزینید. حالا انگشت خود را به مدت طولانی روی آن نگه داشته و سپس بر روی صفحه هوم دیوایس خود بکشید. اکنون میتوانید شخص مورد نظر خود را انتخاب کنید.
نوشته بهترین میانبرها در سیستم عامل اندروید اولین بار در - آیتیرسان پدیدار شد.