آموزش غیرفعالسازی بخش بازدید پیدرپی مرورگر سافاری در مک، آیفون و آیپد
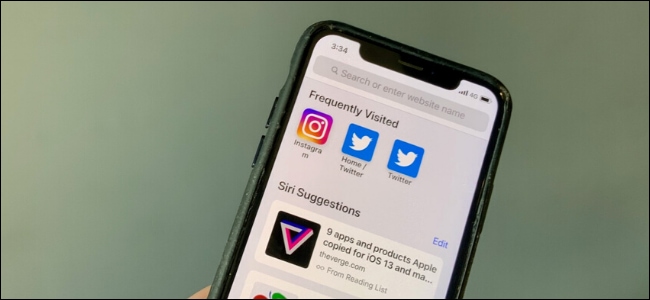
همگام با ظهور نسخه ۱۳ سیستمعامل iOS و iPadOS در آیفون و آیپد، و کاتالینا در Mac، مرورگر سافاری اپل از بهروزرسانیهای خوبی برخوردار شده، که ویژگیهای فنی مهمی را پوشش داده است، ولی اینطور که پیداست، صفحه آغازین این مرورگر، جای بسی تغییر دارد.
اگر از بخش بازدید پیدرپی یا پیشنهادات سیری در صفحه آغازین مرورگر سافاری خوشتان نمیآید، پس در ادامه برای غیرفعال کردن آنان با ما همراه باشید.
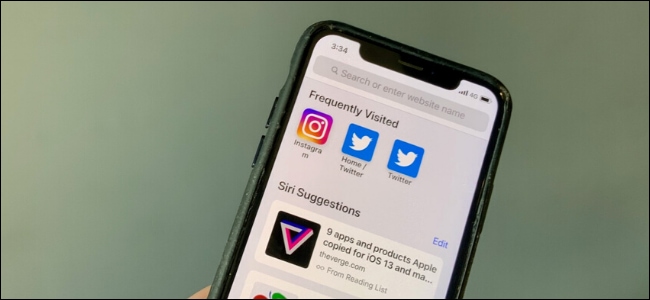
چگونه بخش بازدید پیدرپی را غیرفعال کنیم
همانطور که از نام آن پیداست، بخش بازدید پیدرپی که در صفحه آغازین مرورگر سافاری پدیدار میشود، وبسایتهایی را لیست و طبقهبندی میکند که به صورت پیدرپی از آنان بازدید کردهاید.
وقتی به وبسایتی به طور مداوم سر میزنید، بیگمان به آن وبسایت به هر جهت علاقهمند هستید; از این رو، اگر آنان را از پیش در بخش مورد علاقهها در صفحه آغازین سافاری به صورت لیستشده در دست دارید، دیگر نیازی به آنان در بخش بازدید پیدرپی نخواهید داشت.
از جهتی دیگر، به دلایل امنیتی و حفظ حریم خصوصی هم که شده، شاید به صلاح نباشد که آن وبسایتها در آنجا پدیدار شوند تا به روی چشم دیگران آشکار باشند.
شما دارای دو گزینه هستید: میتوانید وبسایتی را از این بخش به صورت دستی حذف کنید، یا کل بخش بازدید پیدرپی را غیرفعال کنید.
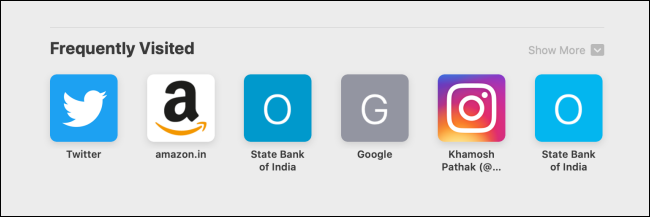
شیوه غیرفعالسازی بخش بازدید پیدرپی در آیفون و آیپد
نخست آیفون یا آیپد خود را بردارید، سپس وارد اپلیکیشن سافاری شده و به صفحه آغازین آن رجوع کنید. بخش بازدید پیدرپی را پیدا کنید، در آنجا آیکون یکی از وبسایتها را لمس کرده و نگه دارید.
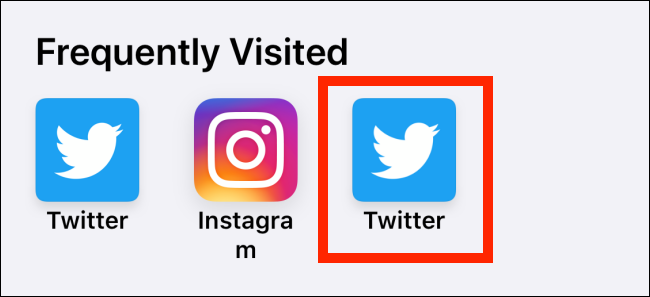
در منوی بازشده، گزینه Delete را لمس کنید. با این کار، وبسایت مورد نظر از آن بخش حذف خواهد شد.
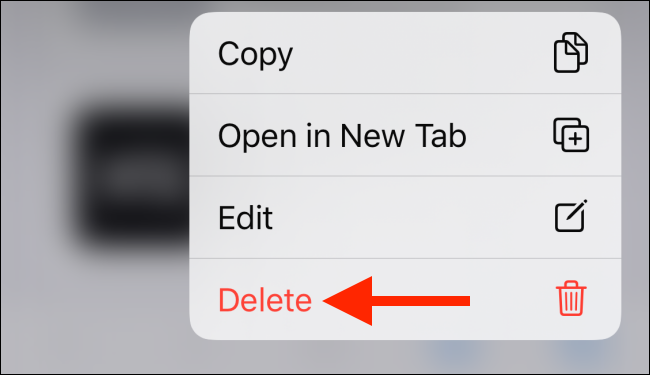
برای آنکه بتوانیم کل بخش بازدید پیدرپی را غیرفعال کنیم، نیاز است که به Settings رجوع کنیم.
به این منظور، Settings را پیدا کرده و آن را لمس کنید و در آنجا به بخش Safari (سافاری) رجوع کنید.
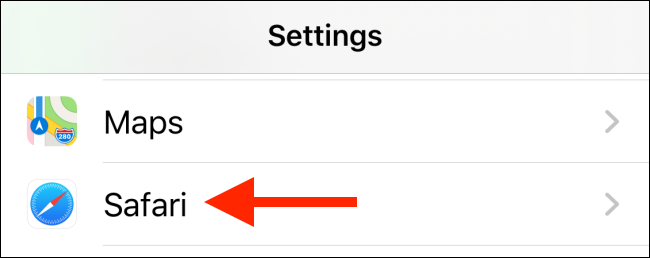
حال در بخش General، دکمه پیش روی گزینه Frequently Visited Sites را لمس کنید تا به منظور فعال شدن، به رنگ سبز درآید.
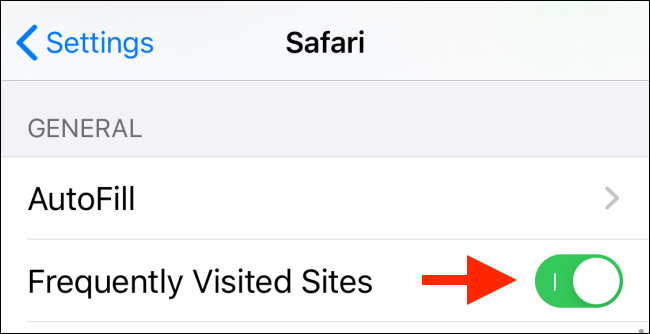
حال اگر به صفحه آغازین سافاری بازگردید، خواهید دید که بخش بازدید پیدرپی در آن ناپدید شده است.
شیوه غیرفعالسازی بخش بازدید پیدرپی در مک
اگر از سیستمعامل مک بهره میبرید، همچنان میتوانید بخش بازدید پیدرپی سافاری در آنجا را سفارشیسازی کنید.
برای حذف یک وبسایت از این بخش، نخست روی آیکون آن کلیک راست کنید، سپس در منوی بازشده، روی گزینه Delete کلیک کنید.
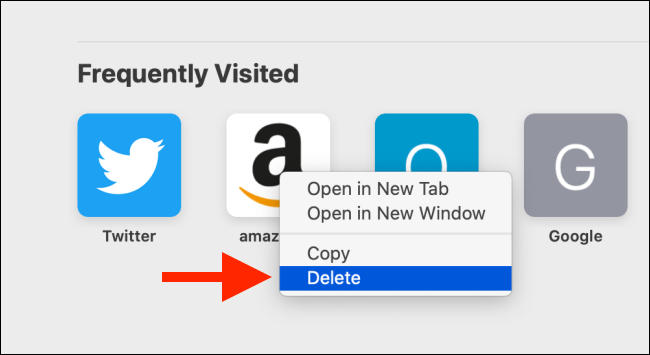
اگر میخواهید کل این بخش را ناپدید کنید، در فضایی خالی از صفحه آغازین سافاری، کلیک راست کنید، سپس با کلیک چپ روی گزینه Show Frequently Visited، تیک آن را بردارید.
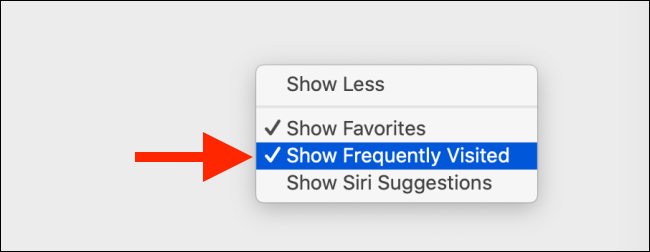
چگونه بخش پیشنهادات سیری را غیرفعال کنیم
حال شاهد اضافه شدن بخش پیشنهادات سیری در اپلیکیشن سافاری هستیم. همانند کارکردی که سیری در سیستمعامل iOS و iPadOS و Mac دارد، در اینجا نیز خوبیها و بدیهای خودش را دارد.
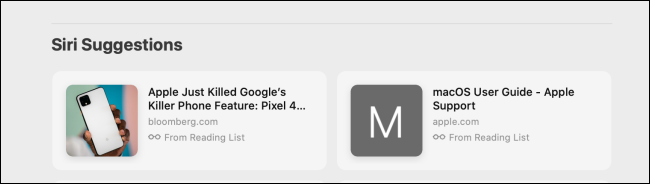
سیری وبسایتهایی را که گمان میکند شما از آنان خوشتان خواهد آمد، به شما نشان میدهد، همچنان با بررسی ویژگی لیست مطالعه، وبسایتهای درخور نیاز را به شما معرفی میکند.
غیرفعال کردن بخش پیشنهادات سیری در مک بسیار راحت و دم دست است، ولی در آیفون و آیپد باید به بخش Settings رجوع کنید.
شیوه غیرفعالسازی پیشنهادات سیری در آیفون و آیپد
نخست در آیفون یا آیپد خود وارد اپلیکیشن Settings شوید، سپس به بخش Siri & Search رجوع کنید.
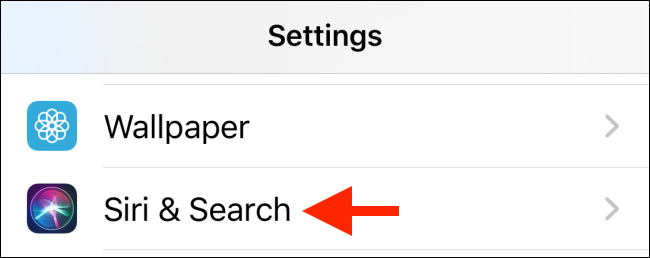
در آنجا گزینه Safari را پیدا کنید.
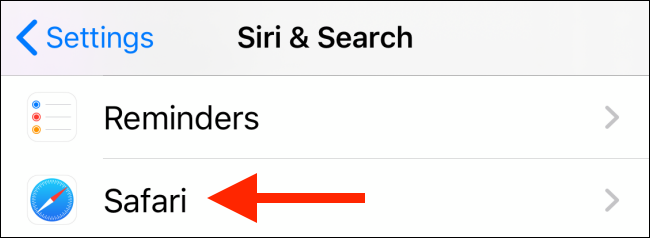
در صفحه بازشده، دکمه پیش روی گزینه Show Siri Suggestions In App را با یک بار لمس فعال کنید.
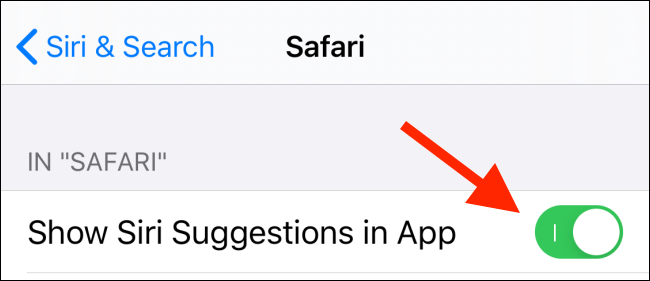
حال بخش پیشنهادات سیری در صفحه آغازین سافاری ناپدید شده است.
شیوه غیرفعالسازی پیشنهادات سیری در مک
برای پنهانسازی این بخش در سافاری در نسخه جدید سیستمعامل مک به نام کاتالینا، به سادگی در فضایی خالی از صفحه آغازین مرورگر، کلیک راست کنید، سپس در منوی بازشده، تیک گزینه Show Siri Suggestions را بردارید.
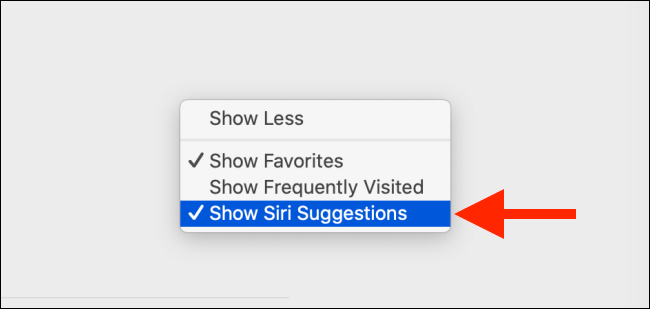
حال میبینید که بخش پیشنهادات سیری از صفحه آغازین ناپدید شده است.
جمعبندی
شاید شما دلیل خود را برای بهرهگیری از این ویژگیها داشته باشید، ولی در کل، گاهی وجود ویژگیها و قابلیتهای خوب یک محصول، میتوانند به ضررمان باشند. همه چیز وابسته به میل و نیاز شخصی شماست.
نوشته آموزش غیرفعالسازی بخش بازدید پیدرپی مرورگر سافاری در مک، آیفون و آیپد اولین بار در اخبار تکنولوژی و فناوری پدیدار شد.

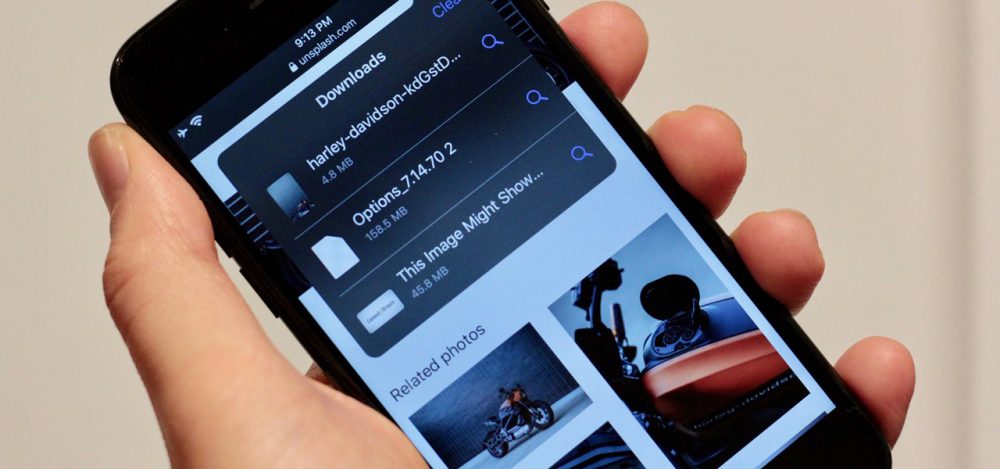
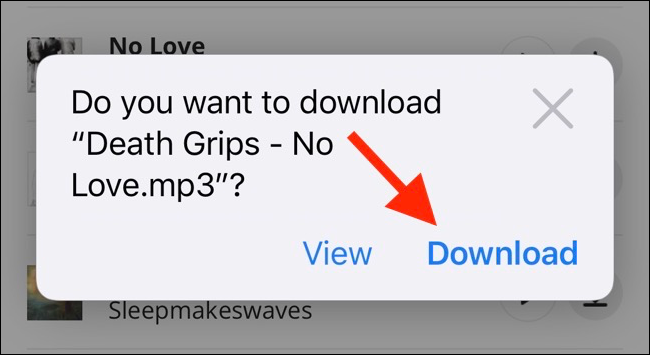 پس از تایید، پروسه دانلود فایل شروع میشود و شما شاهد یک دکمه “Downloads” جدید در گوشه
پس از تایید، پروسه دانلود فایل شروع میشود و شما شاهد یک دکمه “Downloads” جدید در گوشه 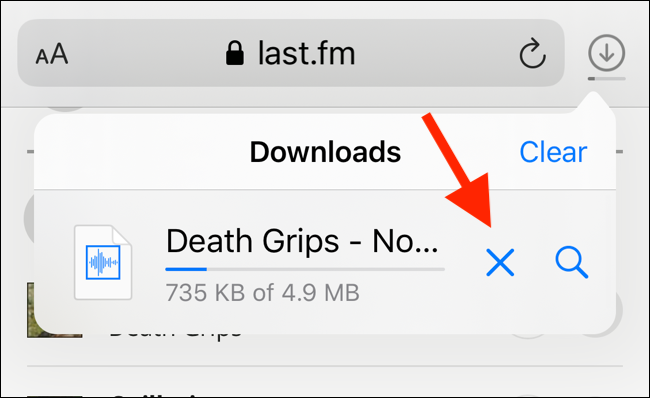 هرگاه که دانلود تمام شد، بر روی فایل ضربه بزنید تا پیشنمایش آن را مشاهده نمایید. اگر فایل دانلودشده شما یک فایل مدیا، تصویر و یا
هرگاه که دانلود تمام شد، بر روی فایل ضربه بزنید تا پیشنمایش آن را مشاهده نمایید. اگر فایل دانلودشده شما یک فایل مدیا، تصویر و یا 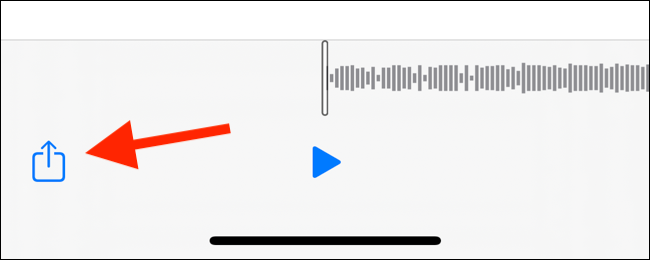 در قسمت Downloads برای بازشدن فایل، آیکون “Search” که در کنار نام فایل قرار دارد را لمس نمایید.
در قسمت Downloads برای بازشدن فایل، آیکون “Search” که در کنار نام فایل قرار دارد را لمس نمایید. هنگامیکه فایل را در اپ فایلها باز نمودید برای مشاهده منو، بر روی آن ضربه زده و چند ثانیه مکث کنید.
هنگامیکه فایل را در اپ فایلها باز نمودید برای مشاهده منو، بر روی آن ضربه زده و چند ثانیه مکث کنید.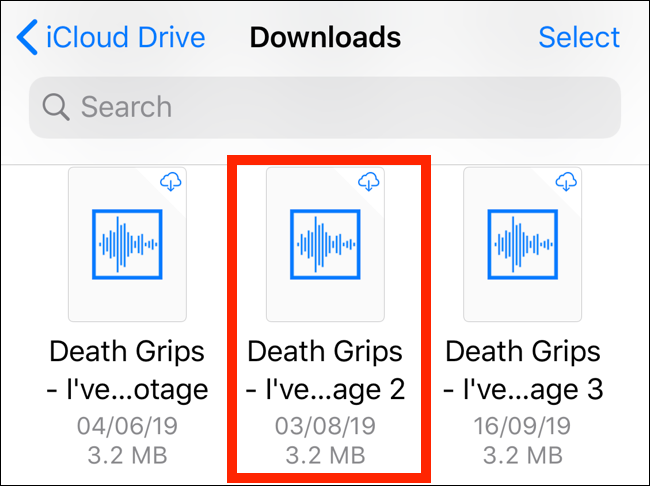 شما از این قسمت میتوانید با انتخاب گزینه “Delete” به حذف فایل بپردازید.
شما از این قسمت میتوانید با انتخاب گزینه “Delete” به حذف فایل بپردازید.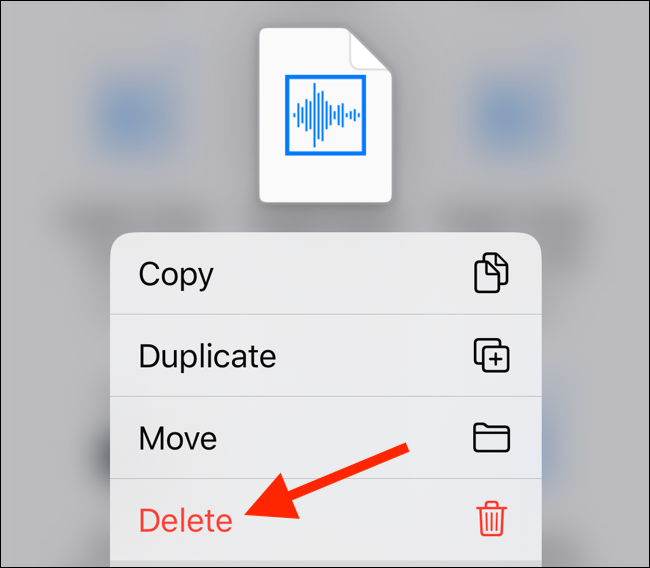
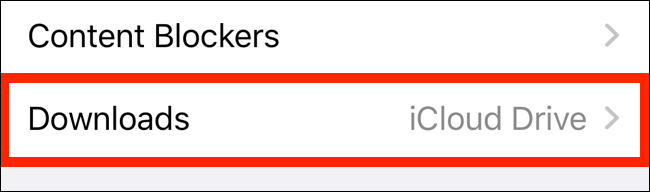 بسته به گوشی خود مکان دانلود فایلها را به “On My iPhone” یا “On My iPad” تغییر دهید.
بسته به گوشی خود مکان دانلود فایلها را به “On My iPhone” یا “On My iPad” تغییر دهید.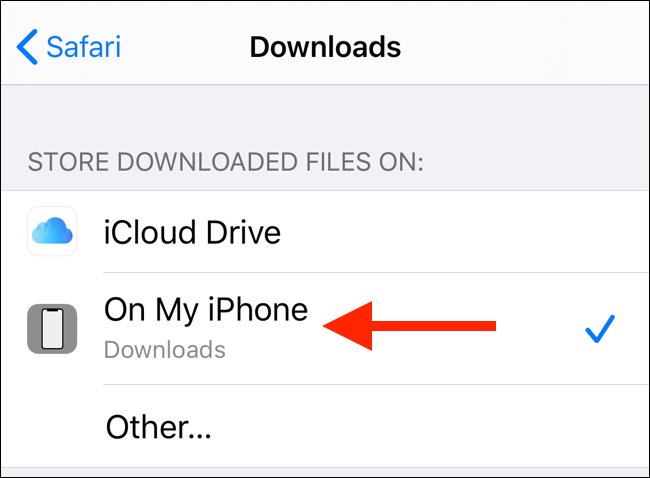 سافاری بهصورت پیشفرض فایلها را در پوشه “Downloads” ذخیره میکند. شما میتوانید با انتخاب گزینه “Other” به ذخیرهسازی فایلها در هر پوشهای از فضا ذخیره محلی خود بپردازید.
سافاری بهصورت پیشفرض فایلها را در پوشه “Downloads” ذخیره میکند. شما میتوانید با انتخاب گزینه “Other” به ذخیرهسازی فایلها در هر پوشهای از فضا ذخیره محلی خود بپردازید.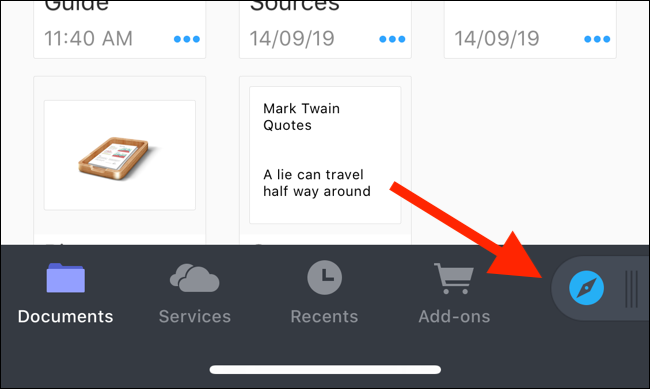 حال به صفحهای که لینک دانلود در آن قرار دارد بروید و لینک دانلود را لمس کنید. پوشهای را که میخواهید فایل در آن ذخیره شود، انتخاب نمایید و سپس بر روی دکمه “Done” ضربه بزنید.
حال به صفحهای که لینک دانلود در آن قرار دارد بروید و لینک دانلود را لمس کنید. پوشهای را که میخواهید فایل در آن ذخیره شود، انتخاب نمایید و سپس بر روی دکمه “Done” ضربه بزنید.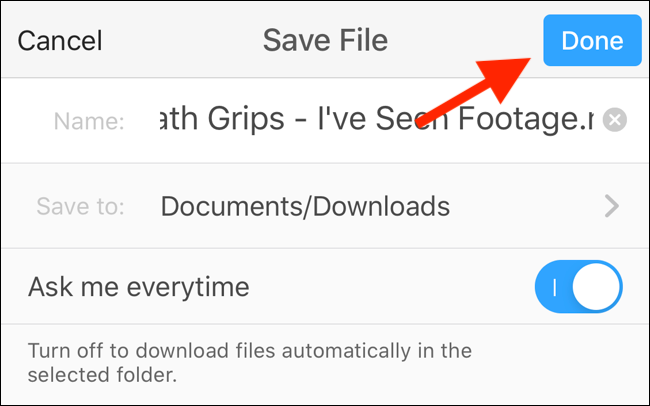 حال فایل شما شروع به دانلود میکند. برای مشاهده تمام دانلودها میتوانید بر روی تب “Downloads” ضربه بزنید.
حال فایل شما شروع به دانلود میکند. برای مشاهده تمام دانلودها میتوانید بر روی تب “Downloads” ضربه بزنید.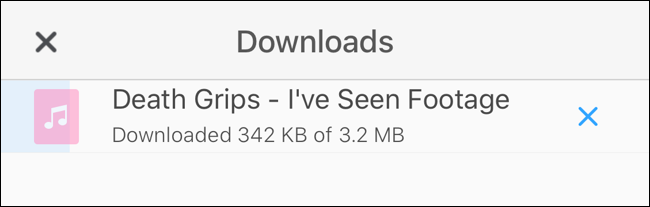
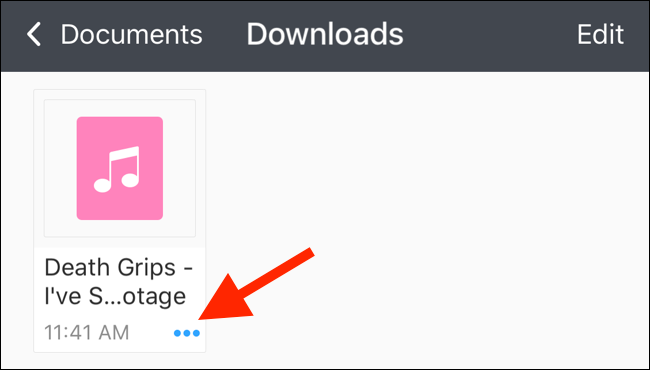 دانلود منیجر سافاری تنها یکی از ویژگیهای جدید iOS 13 است.
دانلود منیجر سافاری تنها یکی از ویژگیهای جدید iOS 13 است.