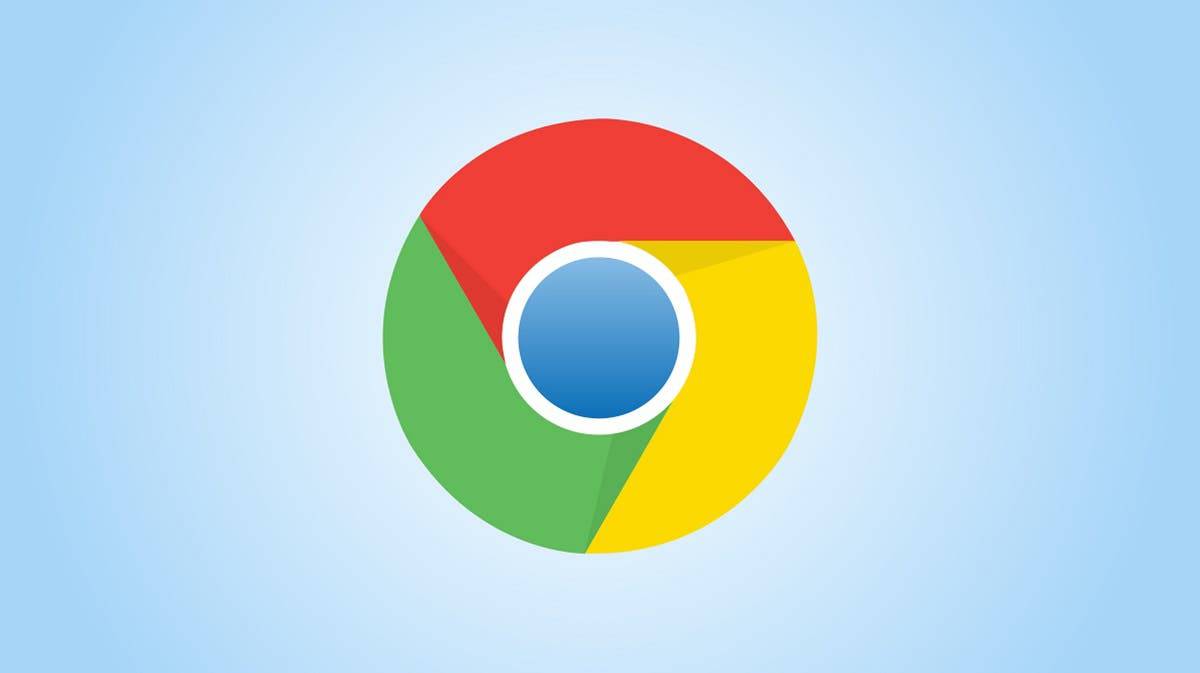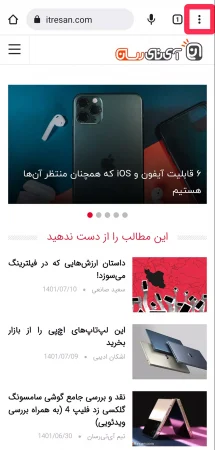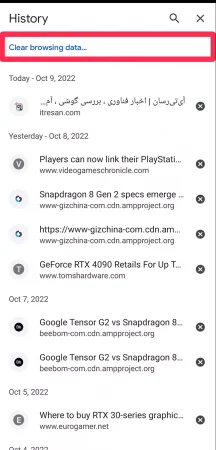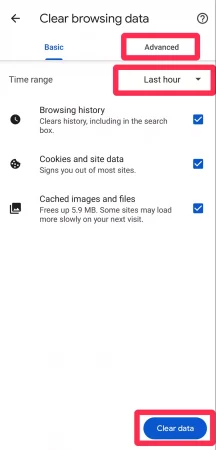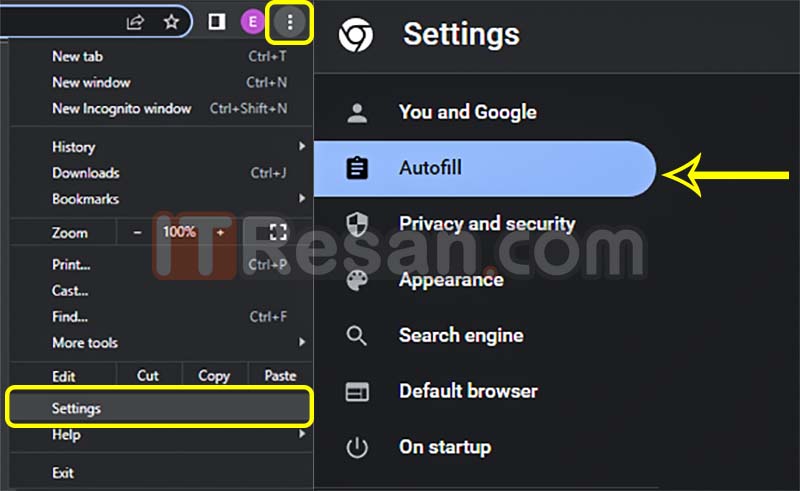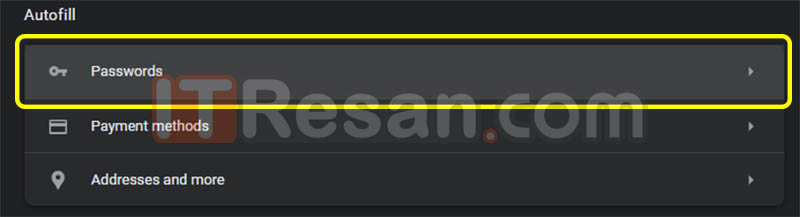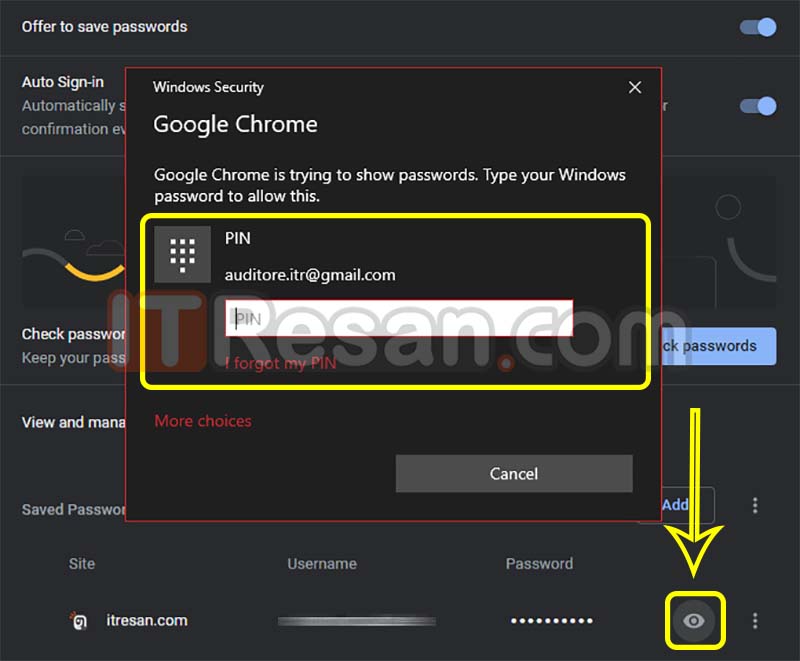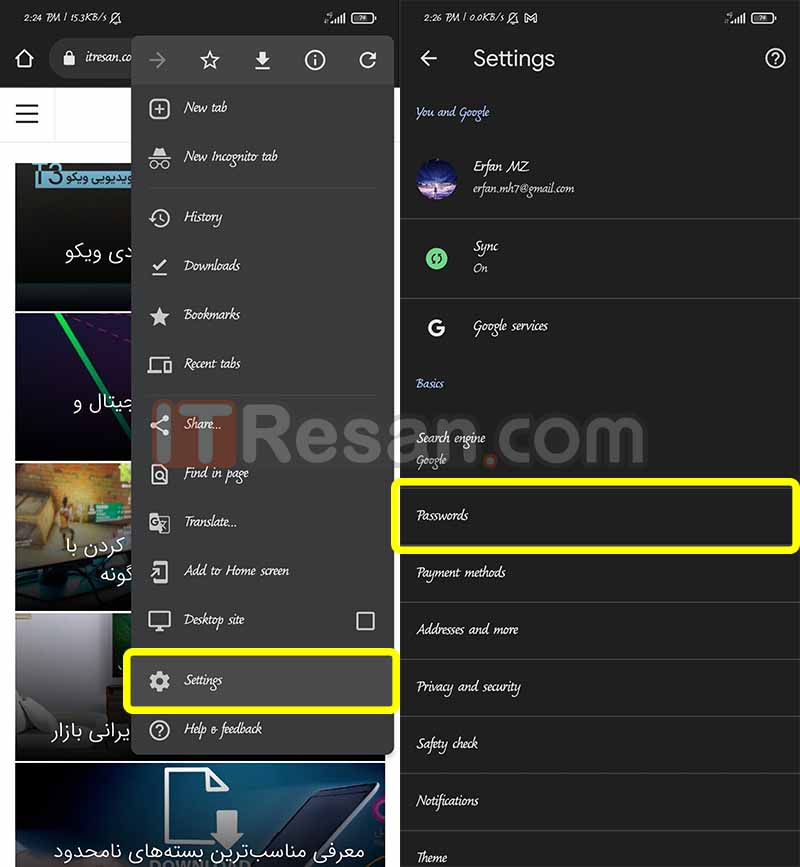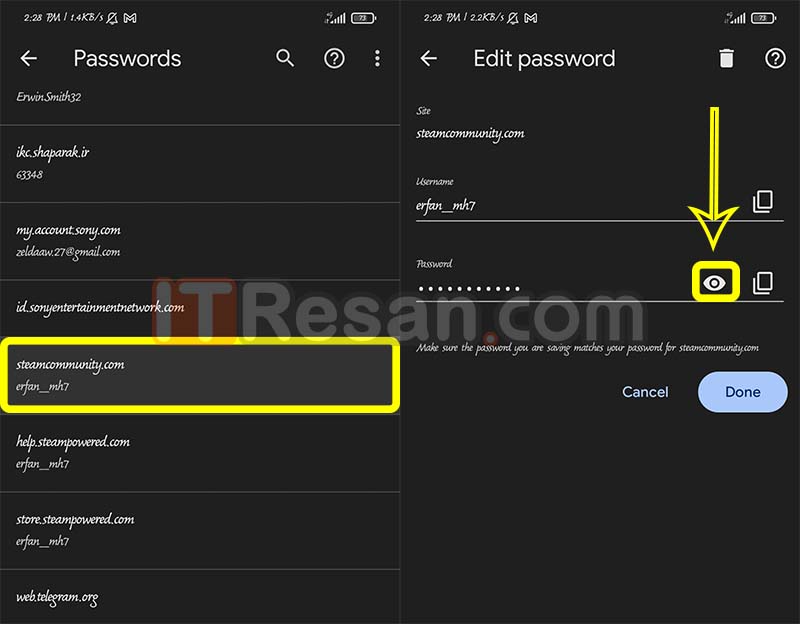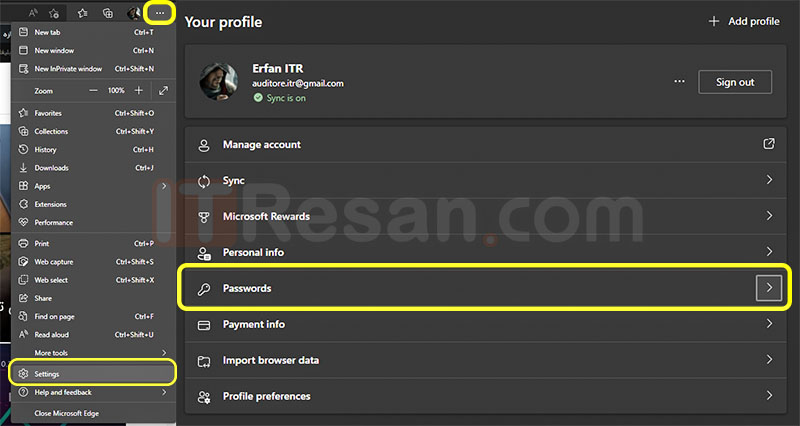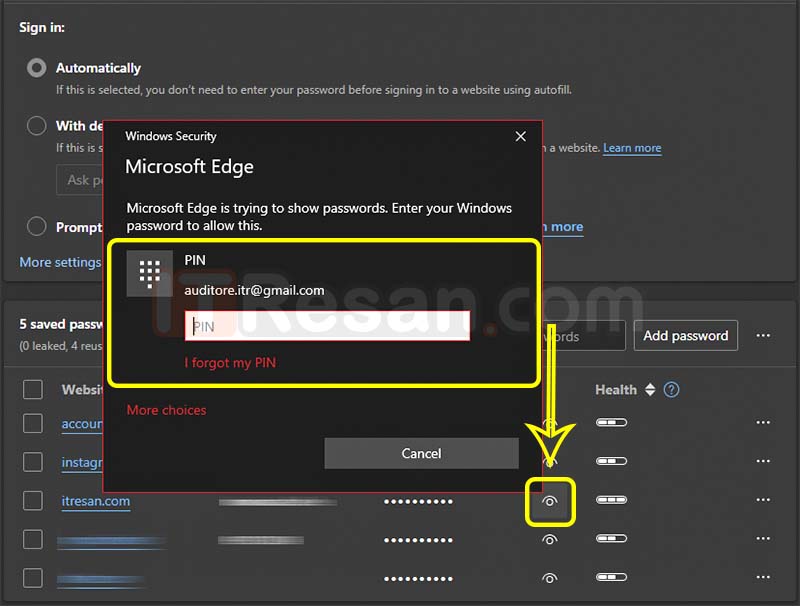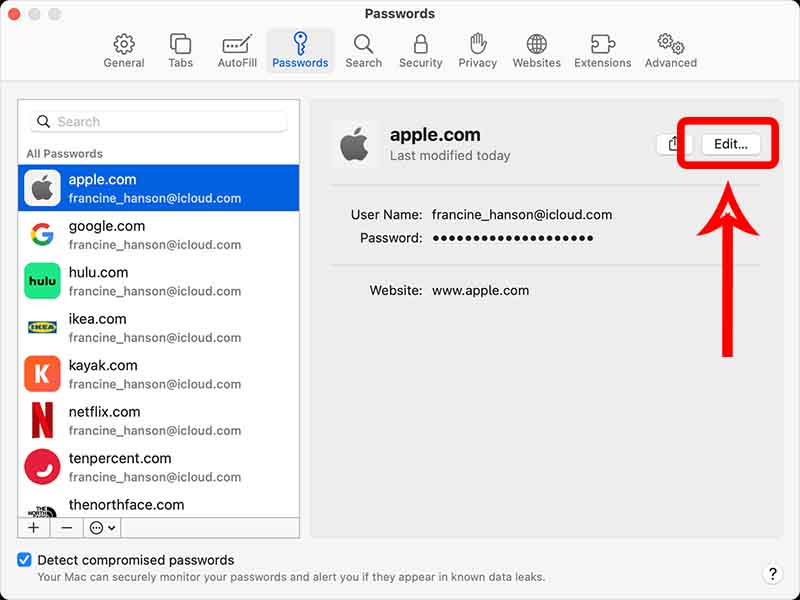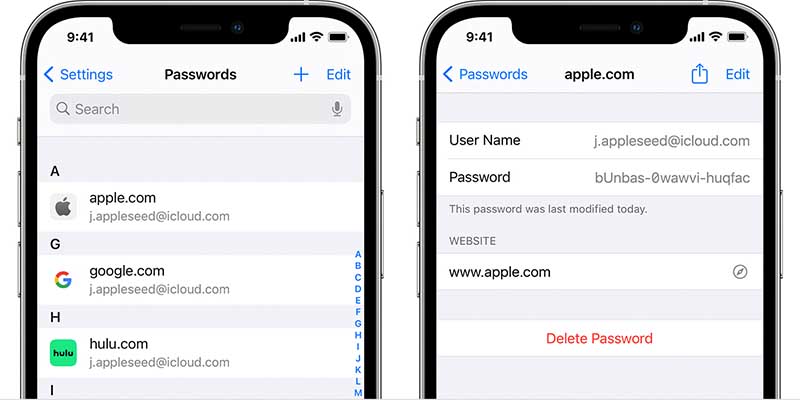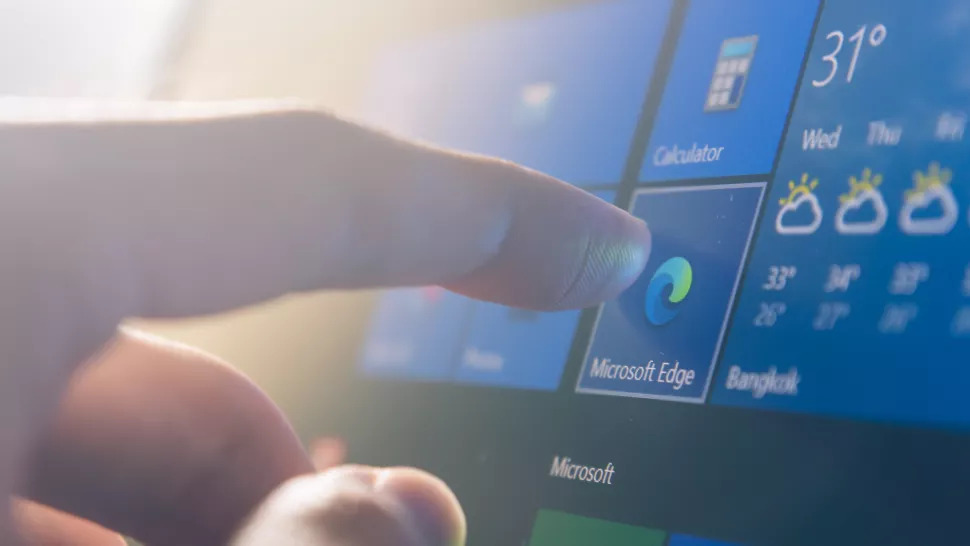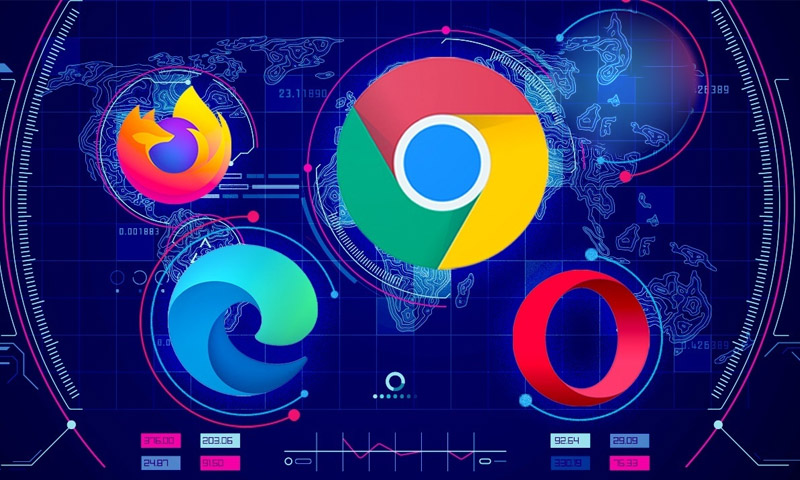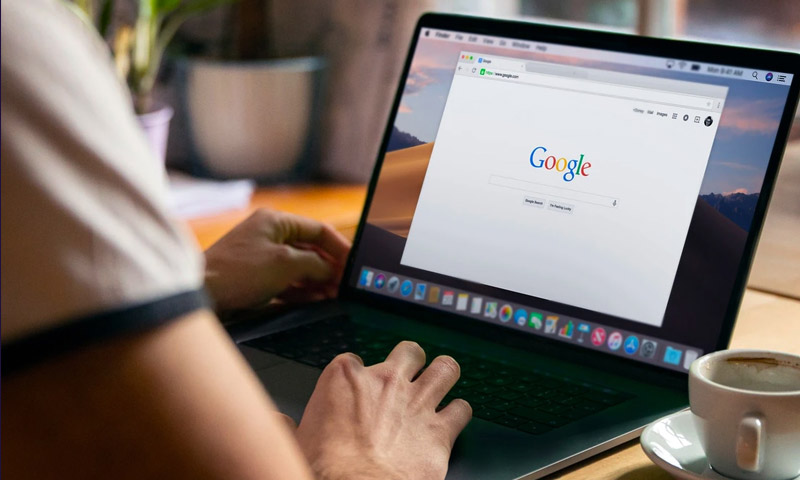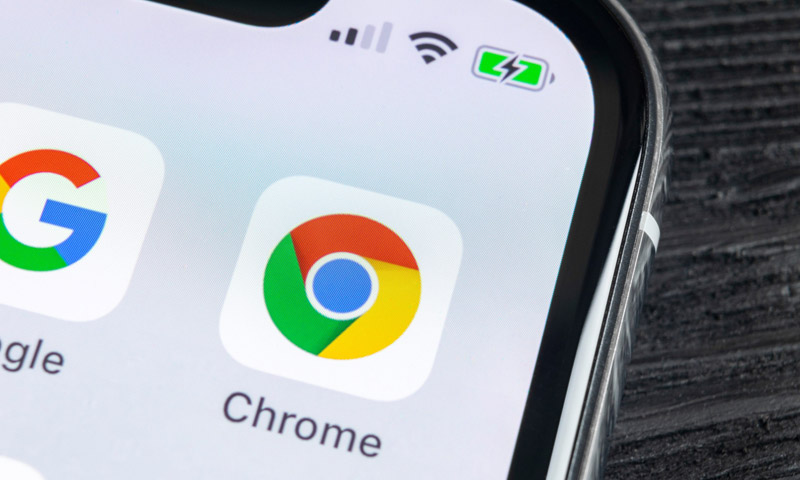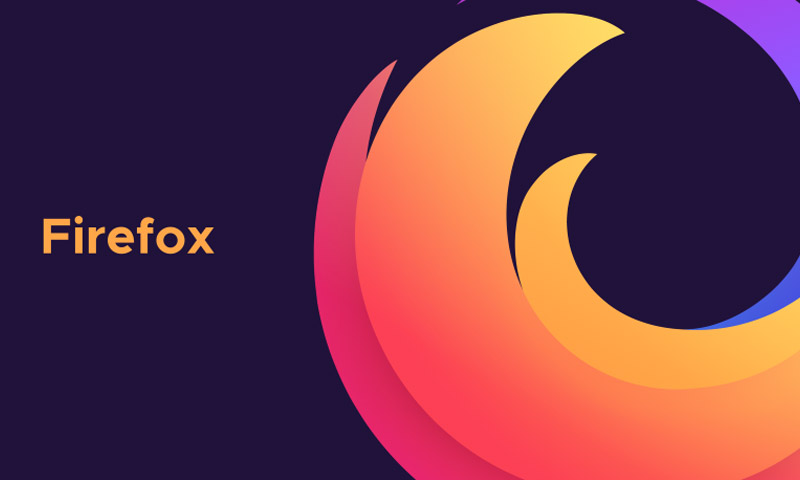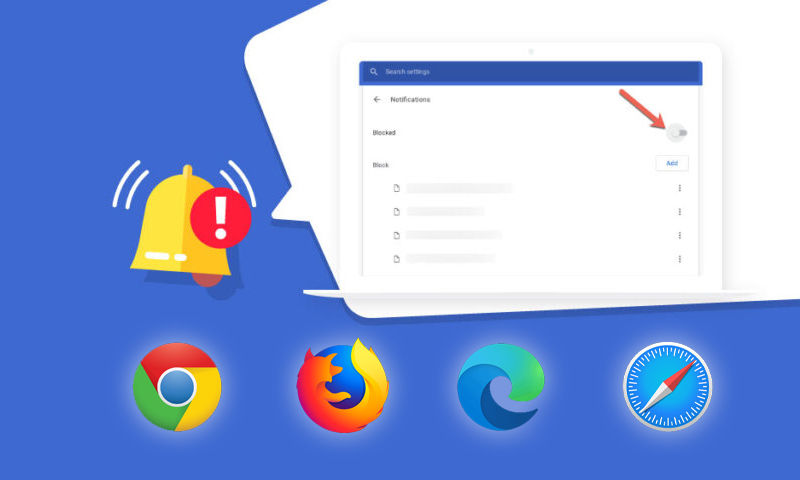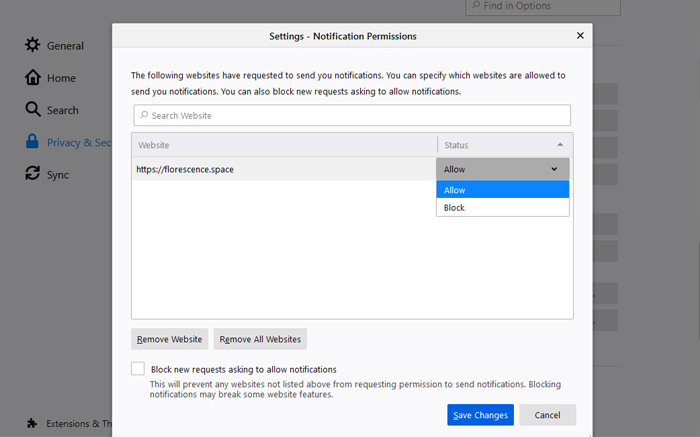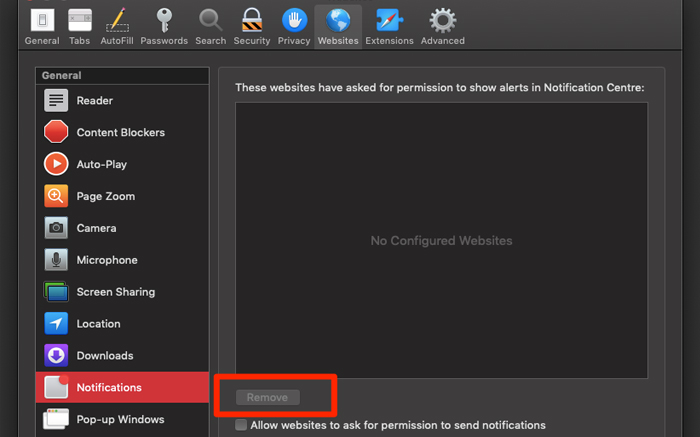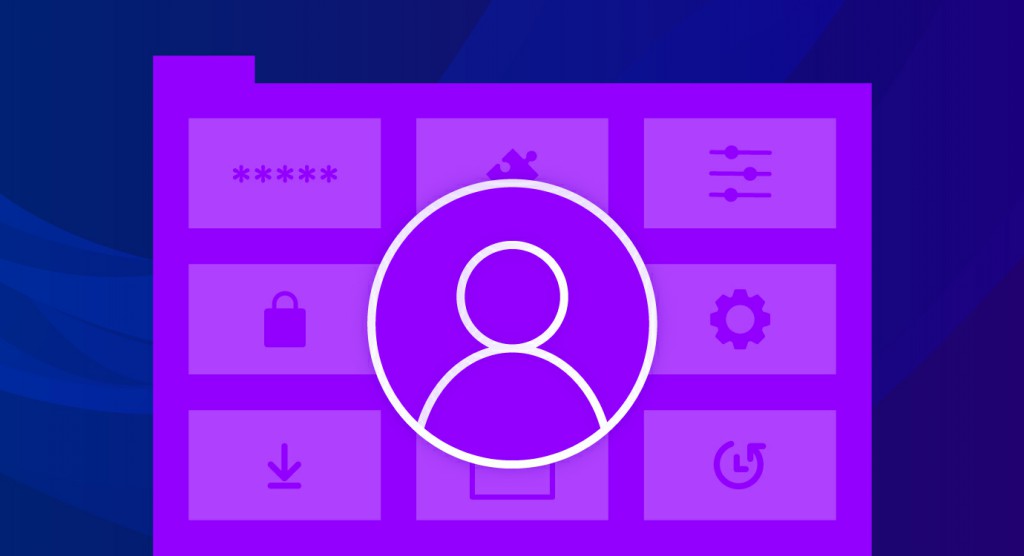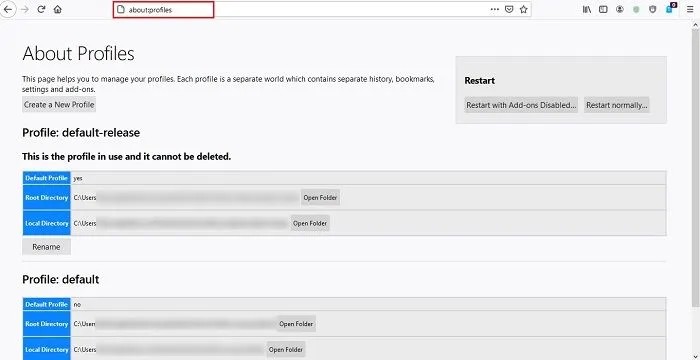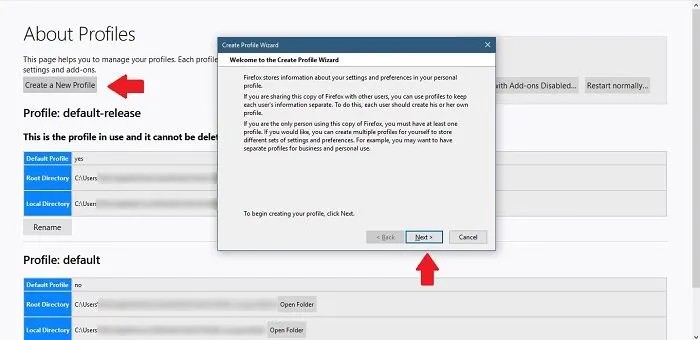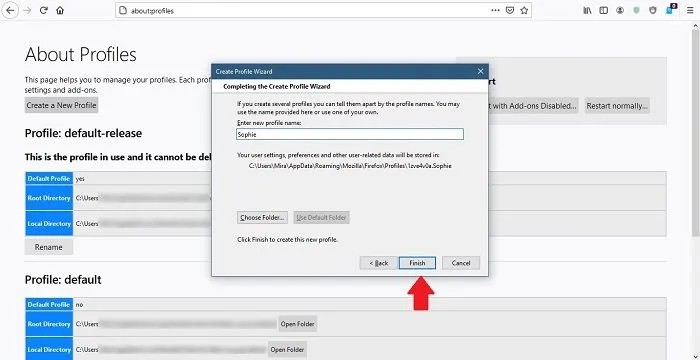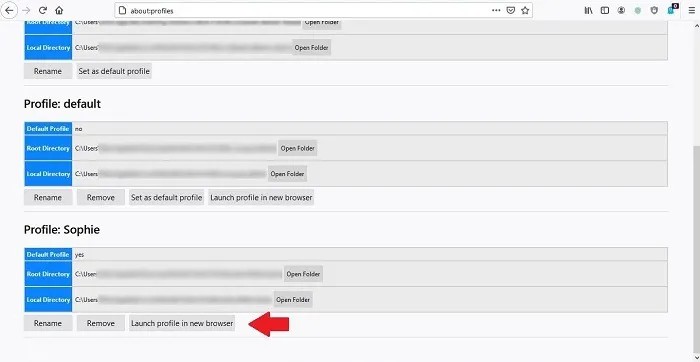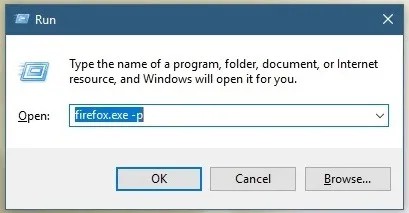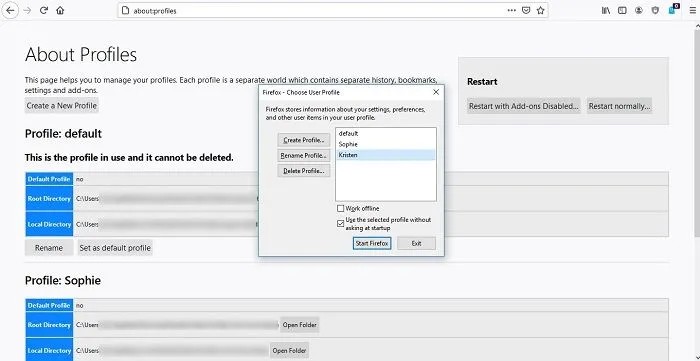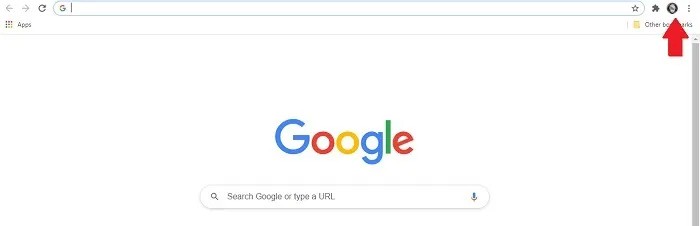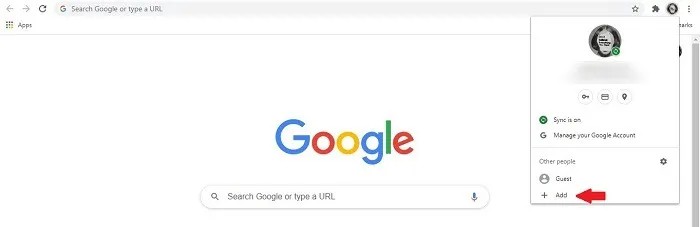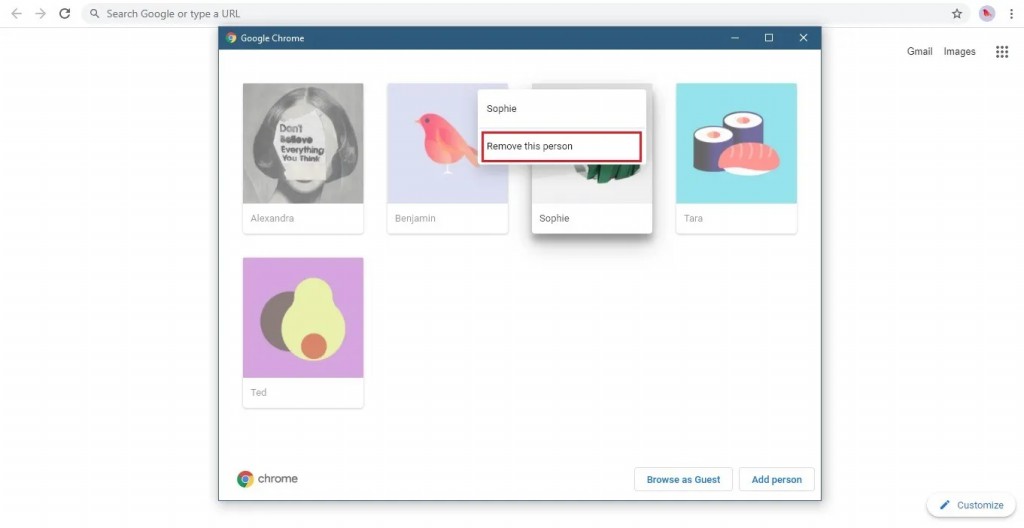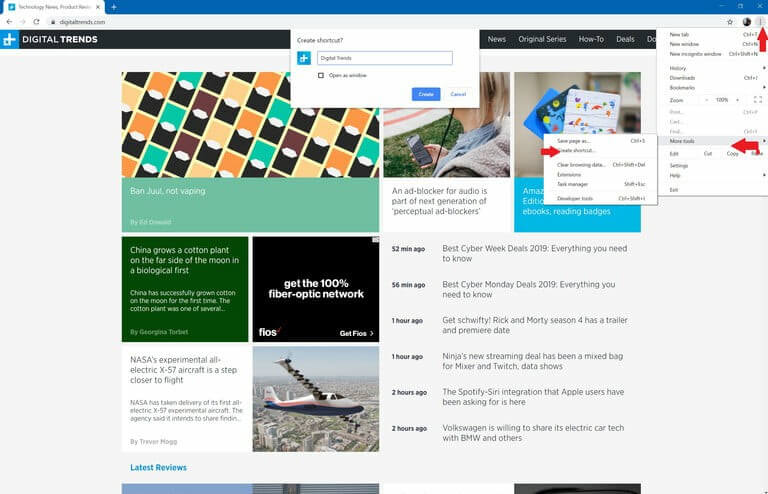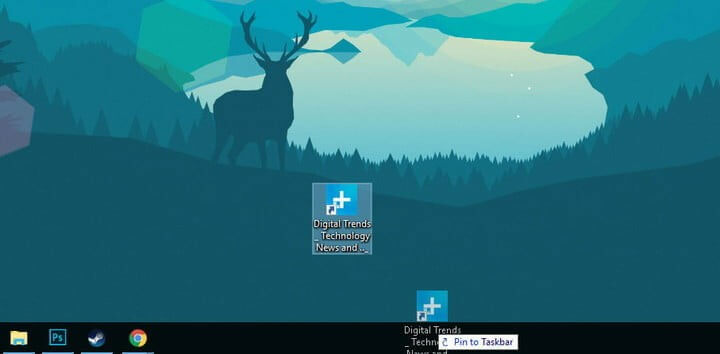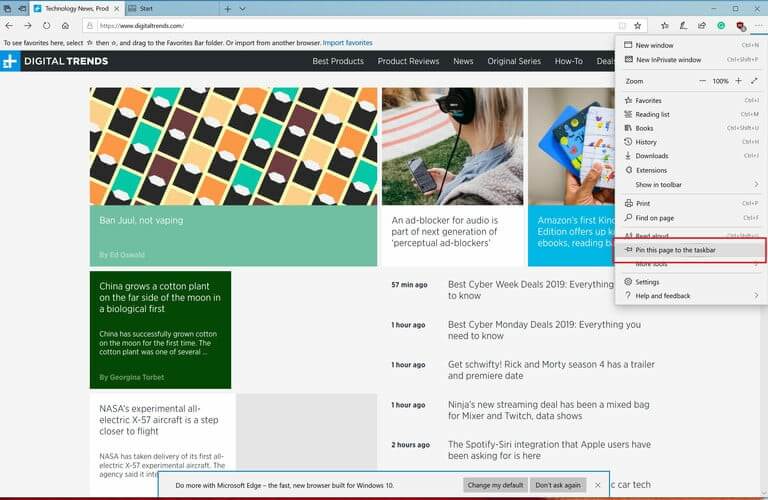در این مطلب میزان رم مصرف شده توسط مرورگر های پرطرفدار مانند گوگل کروم، فایرفاکس و اوپرا را در ویندوز و اندروید مقایسه میکنیم.
برای جستجو در گوگل یا سر زدن به وبسایتهای اینترنتی مورد علاقهمان، به چند ابزار و تجهیزات مانند خط اینترنت، یک دستگاه کامپیوتر یا تلفن همراه و البته یک مرورگر خوب نیاز داریم.
مرورگرها یکی از مهمترین دریچههای ارتباطی انسان به دنیای اینترنت هستند، البته این روزها بدون نیاز به مرورگرها و تنها با استفاده از اپلیکیشنهایی مانند اینستاگرام، واتساپ، تلگرام و یوتیوب هم میتوانید از جذابیتهای اینترنت بهرهمند شوید اما هنوز هم برای ورود به سایتهای اینترنتی یا جستجو در گوگل، به یک مرورگر نیاز دارید.
مرورگرها از جمله ابزارهایی هستند که هر روزه میلیونها کاربر در سیستم عاملهای ویندوز و اندروید از آن استفاده میکنند، بنابراین سرعت، کیفیت و امکاناتی که این دسته از نرم افزارها در اختیار کاربران قرار میدهند، از اهمیت بالایی برخوردار است.
میزان استفاده مرورگرها از منابع سیستم
میزان درگیر کردن منابع سیستم به ویژه رم، یکی از مهمترین شاخصهها برای مرورگرهای اینترنتی محسوب میشود. سیستمهای رایانهای و تلفن همراه مقدار رم مشخصی دارند، این میزان رم برای آن است که برنامههای در حال اجرا دیتاهای ذخیره نشده خود را در یک حافظه موقت ذخیره کنند.
این اتفاق در مرورگرهای اینترنتی نیز رخ میدهد، هنگام باز کردن سایتهای مختلف مانند فیسبوک، توییتر، یوتیوب یا همین آیتیرسان، مرورگر دیتاهای خود را در حافظه رم برای پردازش پردازنده نگهداری میکند. بنابراین قطعا همه مرورگرها هنگام اجرا بخشی از پردازنده و حافظه رم را به خود مشغول خواهند کرد.
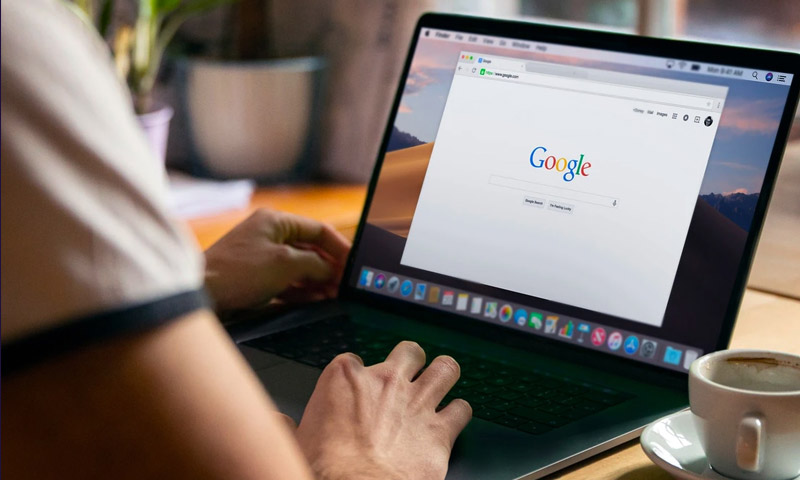
اما مقدار رم درگیر شده به دلیل محدود بودن ظرفیت رم اهمیت ویژهای دارد، به طور مثال زمانی که دستگاه شما دو گیگابایت رم دارد و یک گیگابایت آن توسط مرورگر مورد استفاده قرار میگیرد، عملا یک گیگابایت برای دیگر اپلیکیشنها یا نرمافزارهای در حال اجرا باقی میماند و این باعث کند شدن یا هنگ کردن سیستم شما میشود.
به طور طبیعی هر چه مرورگر مقدار کمتری از رم را درگیر کند، حافظه موقت بیشتری برای استفاده دیگر اپلیکیشنها و نرم افزارهای سیستم رایانهای یا تلفن همراه شما باقی میماند و به این ترتیب قدرت اجرای چند برنامه به صورت همزمان یا مالتی تسکینگ سیستم شما افزایش پیدا میکند، همچنین با اجرای چند برنامه و اپلیکیشن دیگر شاهد کند شدن یا هنگ کردن سیستم یا تلفن همراه خود نخواهید بود.
با توضیحات بالا متوجه شدیم که چرا مقدار رم مصرفی مرورگرها اهمیت بالایی دارد، حال میخواهیم بررسی کنیم که در ویندوز و اندروید به عنوان دو سیستم عامل کامپیوتری و موبایلی پرطرفدار در دنیا، کدام مرورگرها مقدار رم بیشتر و کدام مرورگرها مقدار رم کمتری را درگیر میکنند.
میزان مصرف رم مرورگرهای تلفن همراه
در اندروید و در شرایط یکسان برای تمامی مرورگرها، میزان مصرف رم مرورگر های کروم و فایرفاکس بیشتر از دیگر مرورگرهای مشهور است، همچنین در شرایط مشابه، مرورگرهای مینی اوپرا، اج و سامسونگ، مصرف بسیار پایینی دارند.
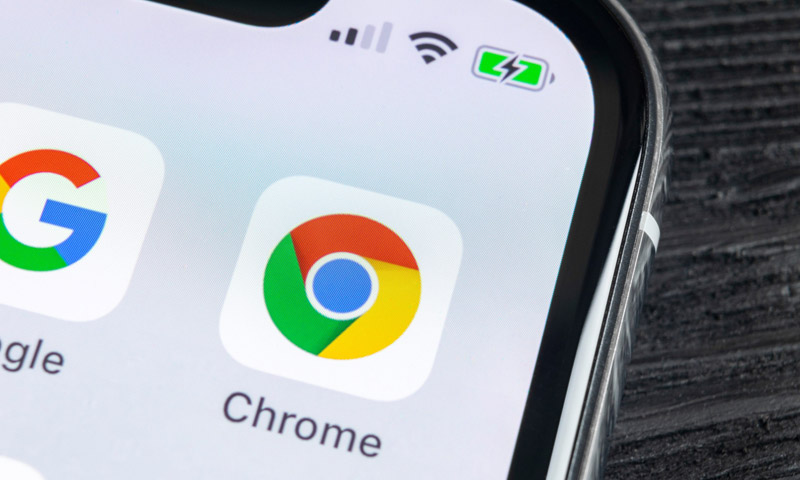
مرورگر Duck Duck go که شاید شهرت فراوانی نداشته باشد اما یکی از بهترین و امنترین مرورگرهای حال حاضر دنیاست، مصرف رم بسیار پایین و ناچیزی دارد و در اکثر رتبهبندیها در این خصوص در مقام اول جای میگیرد.
بر اساس نتایج یک تحقیقات، مرورگرهای موبایل برای باز کردن سایت ویکیپدیا به مقادیر موجود در جدول زیر، رم تلفن همراه را درگیر میکنند:
میزان رم مصرفی برای باز کردن سایت ویکیپدیا
|
نام مرورگر
|
رتبه
|
| 50 مگابایت |
Duck Duck go |
1 |
| 70 مگابایت |
Opera Mini |
2 |
| 120 مگابایت |
Edge |
3 |
| 200 مگابایت |
Samsung |
4 |
| 250 مگابایت |
Opera |
5 |
| 260 مگابایت |
Firefox Focus |
6 |
| 270 مگابایت |
Firefox |
7 |
| 270 مگابایت |
Chrome |
8 |
میزان مصرف رم مرورگر های در ویندوز
اما در ویندوز شرایط متفاوت است، در ویندوز میتوان بررسیهای دقیقتر و جامعتر در خصوص میزان مصرف رم مرورگر های مختلف انجام داد. بر همین اساس در میان مرورگرهای مشهور سیستمهای رایانهای و در شرایط یکسان، مرورگر اج کمترین میزان مصرف رم را دارد.
در آزمایش صورت گرفته 10 زبانه به صورت همراه در مرورگرها باز بوده و در این حالت میزان مصرف رم آنها اندازه گیری شده است. طبق انتظار کروم و فایرفاکس بیشترین میزان مصرف رم را دارند و مرورگرهای اوپرا و اج، مرورگرهای سبکتری محسوب میشوند که میزان درگیر کردن رم سیستم توسط آنها پایینتر است:
میزان رم مصرفی برای باز کردن 10 زبانه همزمان
|
نام مرورگر
|
رتبه
|
| 780 مگابایت |
Edge |
1 |
| 890 مگابایت |
Opera |
2 |
| 950 مگابایت |
Firefox |
3 |
| 990 مگابایت |
Chrome |
4 |
اما صرفا جهت بررسی دقیقتر میخواهیم نگاهی به میزان رم مصرفی مرورگرها هنگام باز بودن 20 سایت به طور همزمان نیز نگاهی بیندازیم. این آزمایش به این دلیل انجام شده تا بدانیم آیا با افزایش میزان تعداد زبانههای باز مرورگرها، میزان رم مصرفی آنها در مقایسه با دیگر مرورگرها تغییر میکند یا همه مرورگرها به یک میزان رم بیشتری را درگیر خواهند کرد:
میزان رم مصرفی برای باز کردن 20 زبانه همزمان
|
نام مرورگر
|
رتبه
|
| 1.2 گیگابایت |
Edge |
1 |
| 1.5 گیگابایت |
Opera |
2 |
| 1.6 گیگابایت |
Firefox |
3 |
| 1.9 گیگابایت |
Chrome |
4 |
جمع بندی
همانطور که مشخص است، مرورگر گوگل کروم هم در تلفنهای همراه و هم در ویندوز، بیشترین میزان مصرف رم را دارد. دلیل مصرف بالای کروم از رم سیستم آن است که این مرورگر برای هر زبانه یا تب، یک پردازش جدید ایجاد میکند، به این ترتیب زمانی که 5 زبانه در کروم باز هستند، در واقع 5 برنامه جداگانه از منابع سیستم استفاده میکنند. این روند در تلفنهای همراه و سیستمهای قدرتمند مشکلی را ایجاد نمیکند اما در سیستمهای ضعیف موجب درگیر شدن بخش اعظمی از منابع سیستم میشود.
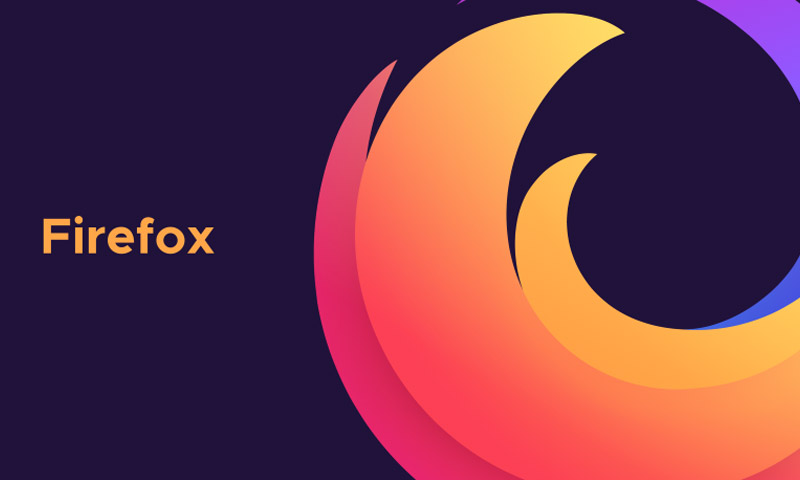
بنابراین اگر تلفن همراه یا سیستم رایانهای شما ظرفیت رم محدودی دارد، بهتر است از گوگل کروم استفاده نکنید. از طرفی فایرفاکس نیز از نظر درگیر کردن میزان رم، تفاوت چندانی با گوگل کروم ندارد و بنابراین نمیتوان گفت که فایرفاکس کمتر منابع سیستم را درگیر میکند.
اما مرورگرهای اوپرا و اج به ویژه در ویندوز عملکرد بسیار خوبی دارند و کمترین میزان رم را درگیر میکنند. به این ترتیب استفاده از این مرورگرها مخصوصا در سیستمهای ضعیف، پیشنهاد میشود. برای تلفن همراه نیز گوشیهای سامسونگ به صورت پیشفرض از مرورگر سامسونگ بهره میبرند که مرورگری سبک و کارآمد است و میتوان از آن استفاده کرد.
در گوشیهای غیر سامسونگ نیز مرورگرهای داک داک گو و اوپرا مینی بسیار سبک هستند و در گوشیهای قدیمی و ضعیف میتوان از آنها استفاده کرد، اما در گوشیهای قدرتمند امروزه استفاده از گوگل کروم، مشکل خاصی را ایجاد نمیکند.
نوشته مقایسه مصرف رم مرورگرهای مختلف در موبایل و ویندوز اولین بار در اخبار فناوری و موبایل پدیدار شد.