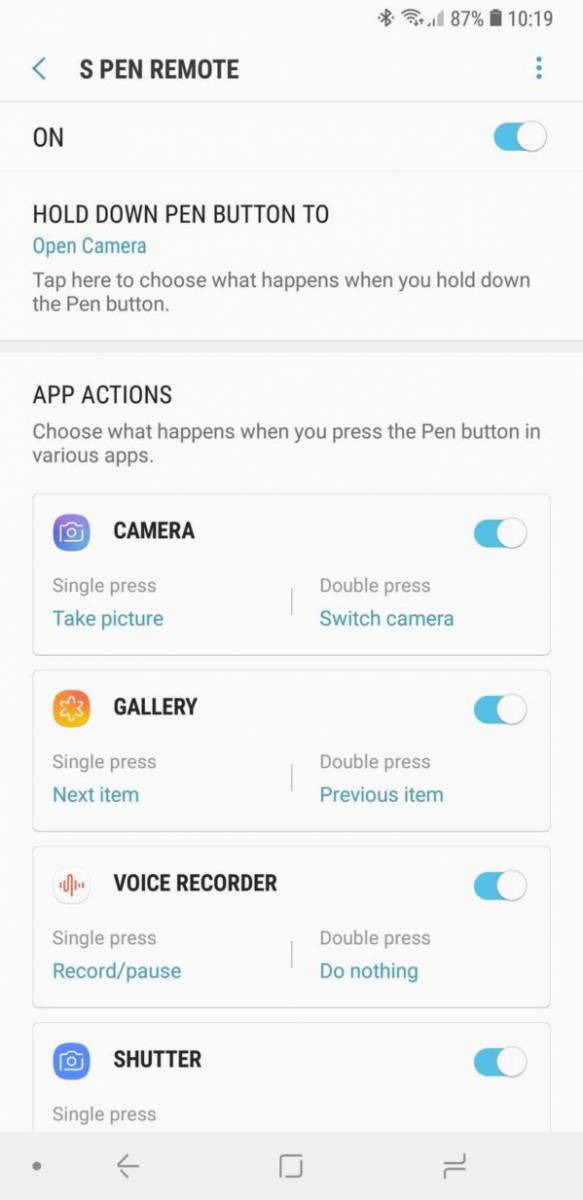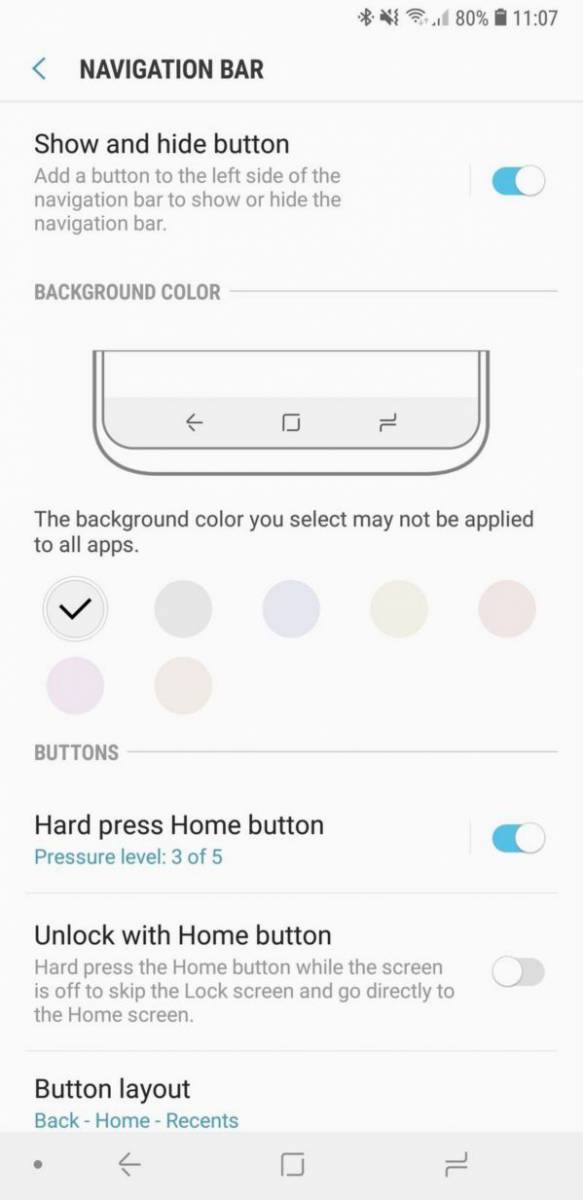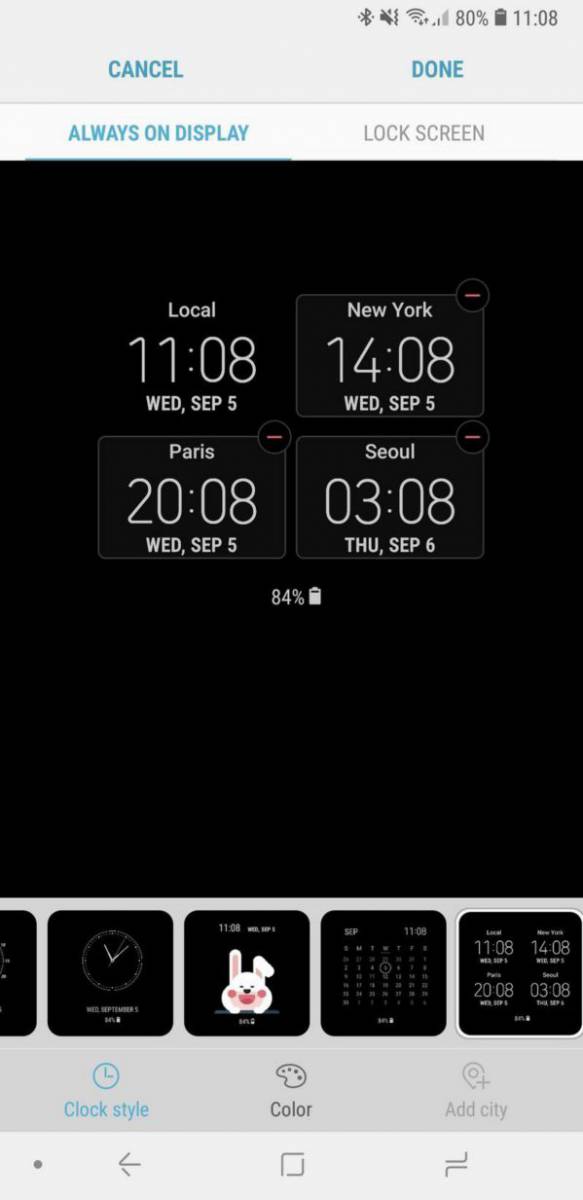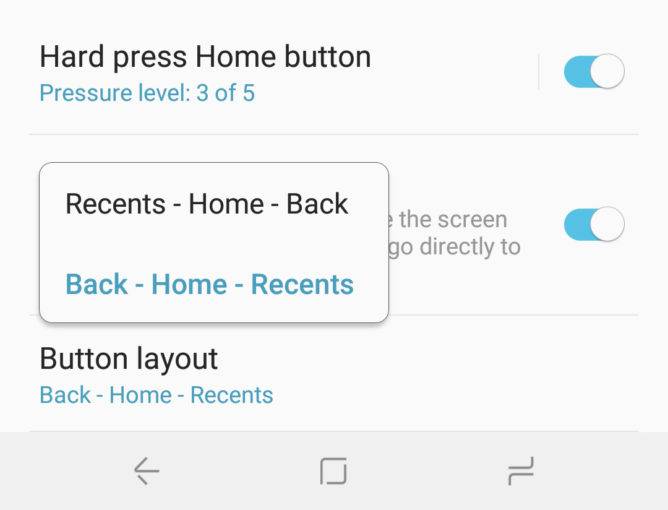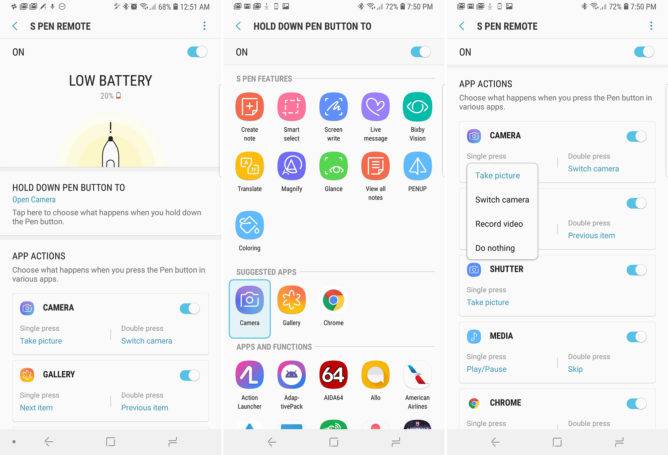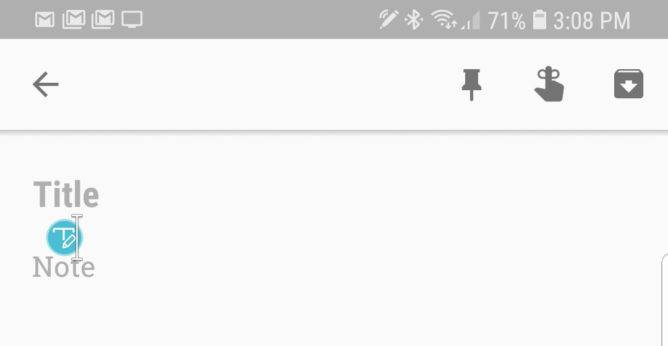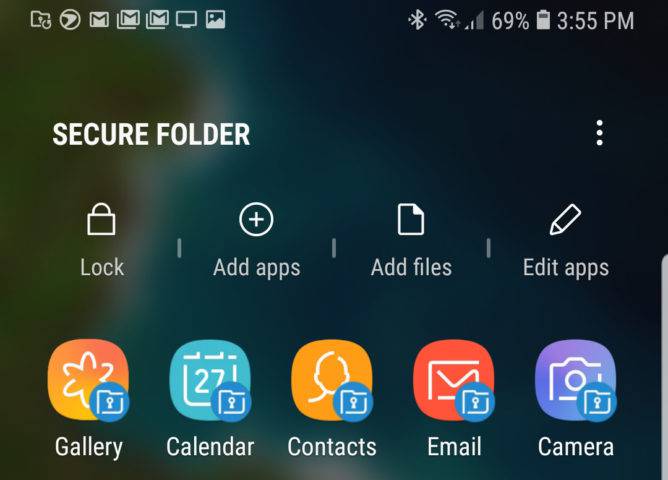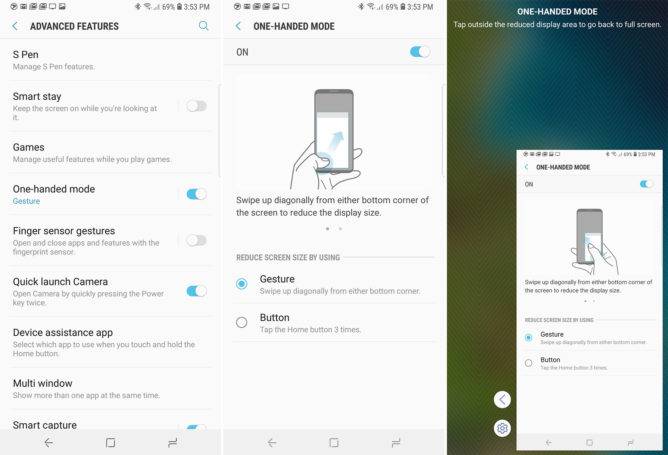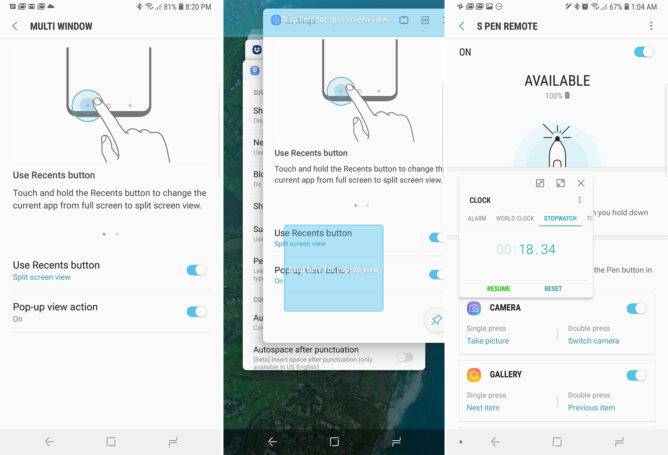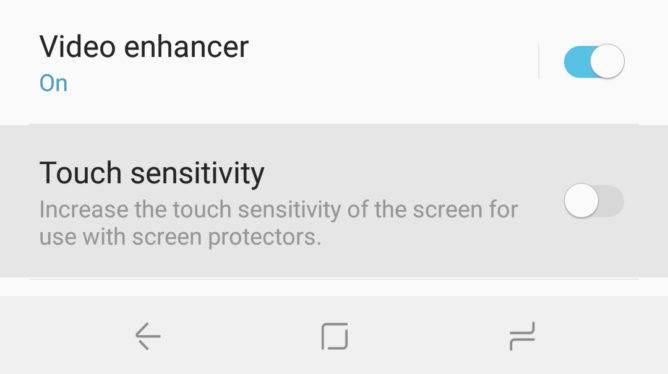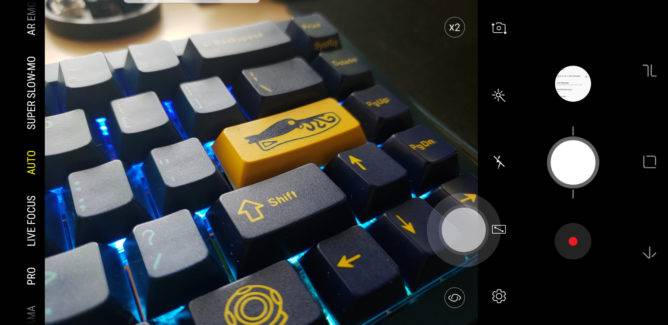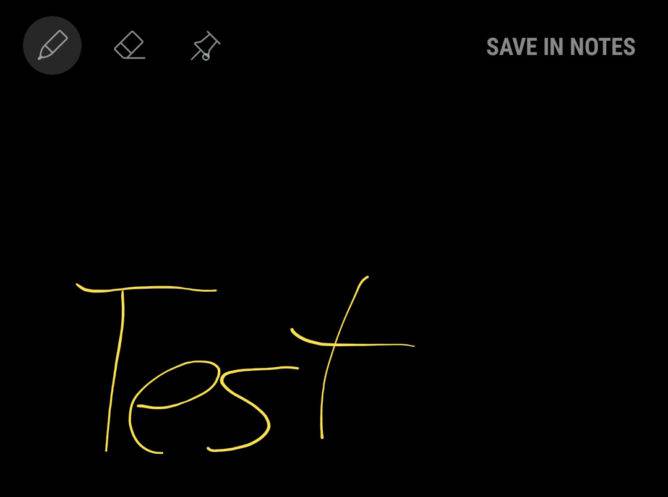آشنایی با تمام قابلیتهای قلم S Pen در گوشی گلکسی نوت ۹

سری گوشیهای نوت سامسونگ، همیشه دارای یک ابزار تعریفشده خاصی هستند که رقبای این شرکت تاکنون حتی تلاشی برای تقلید از آن نکردهاند. قلم S Pen به همراه یک دیجیتایزر واکام ساخته شده که زیر صفحهنمایش گوشی قرار دارد. این قلم میتواند فشار زیر صفحهنمایش را کنترل کرده و بهراحتی و آسانی مورد استفاده کاربران قرار گیرد.
قلم S Pen بسیار شبیه به یک قلم واقعی است. در این قلم، یک دکمه مکانیکی تعبیه شده که ویژگیهای پیشرفتهای را برای بهینهسازی نرمافزارهای مختلف ارایه میدهد. اکنون گلکسی نوت 9، یک گوشی بسیار عالی و تکمیلشدهای به شمار میرود و از این رو قلم S Pen برای آن یک ویژگی اضافه فوقالعاده عالی محسوب میشود.
قلم S Pen قابلیتهای متنوعی را ارایه میدهد که شاید یادگیری آن برای شما کمی مشکل به نظر برسد. اگر شما جزو کاربرانی هستید که از گوشی نوت 9 استفاده نمیکنید، ممکن است این سؤال را داشته باشید که یک قلم، چقدر میتواند ویژگیهای متنوعی را ارایه بدهد؟ قلم S Pen برای کسانی که تجربه استفاده از آن را نداشتهاند، بسیار نامفهوم و مبهم به نظر میرسد. آن دسته از کاربرانی که علاقهمند به نقاشی در صفحه موبایل خود هستند، قطعا این قلم را مفید و مناسب میدانند. ما در ادامه این مطلب، به برخی از مزایای این قلم خواهیم پرداخت.
نوشتن و نقاشی کشیدن آسان
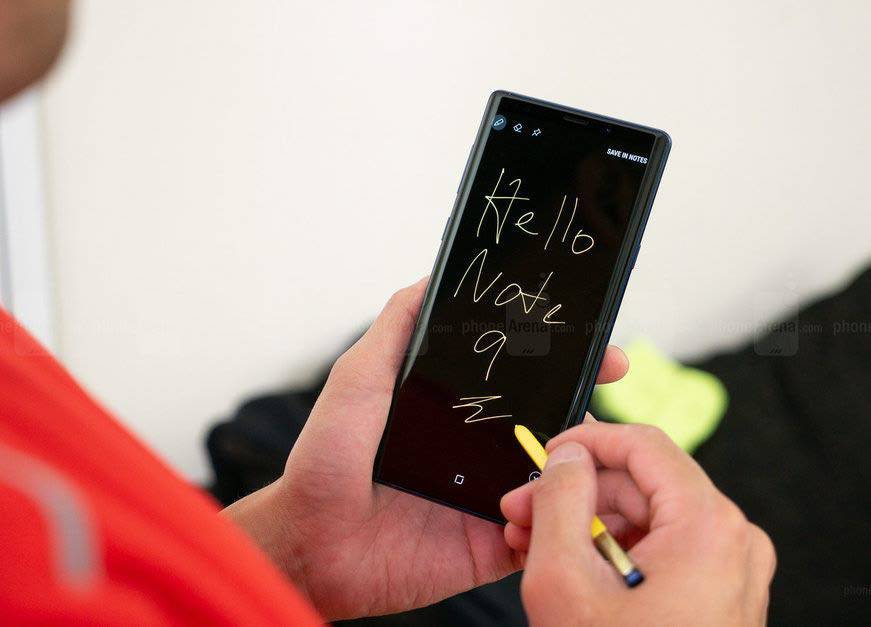
نوشتن یادداشتها با دست، همواره دارای مزایای بیشتری نسبت به تایپ دیجیتالی آنهاست. بهطور مثال بهراحتی میتوان فلش و خطهایی را مطابق میل ترسیم کرد و یا اگر در نوشتن متنی عجله دارید، حتی با دست خط بد آن را سریع بنویسید. یکی از قابلیت بسیار مفید در قلم S Pen استفاده از آن در حالت صفحه خاموش است. درنتیجه اگر عجله دارید خیلی سریع میتوانید از آن استفاده کنید. دانستن این نکته لازم است که وقتی در حال استفاده از گوشی گلکسی نوت 9 هستید، دیگر نیازی به حمل یک نوت بوک با یک قلم مخصوص ندارید و این یک امتیاز بسیار بزرگ بهحساب میآید. البته هنوز هم کاربرانی وجود دارند که استفاده از فبلت را ترجیح میدهند. توجه داشته باشید که شما میتوانید توسط نرمافزار pen up کارهای دیگر هنرمندان را مشاهده کنید و یا کارهای خود را به اشتراک بگذارید. آموزشهای بسیار زیادی در این راستا نیز وجود دارد.
یک ریموت کنترل برای گوشی

قلم S Pen مجهز به سیستم بلوتوث است که بهوسیله آن میتوانید از فاصله 10 متری، گوشی خود را کنترل کنید. با استفاده از این قلم میتوانید از راه دور دوربین موبایل خود را خاموش کرده و یا موسیقی را پلی کنید و یا صفحات اسلاید ارایه خود را تغییر دهید. قطعا برنامههای جانبی متفاوتی برای این قابلیت نیز بهمرور تولید خواهند شد.
میتوانید از آن بهعنوان نشانگر ماوس استفاده کنید
بدون تماس مستقیم قلم S Pen با صفحهنمایش، میتوان آن را به یک ماوس دایرهای تبدیل کرد. این ویژگی میتواند مانند یک ماوس واقعی در یک لپتاپ عمل کند. شما میتوانید برای نشانگذاری متنهای یک صفحه با این قلم بهراحتی مانند یک ماوس از آن استفاده کنید.
با اشاره از راه دور میتوانید تصاویر گالری خود را مشاهده کنید. علاوه بر این، با فشار دادن و نگهداشتن دکمه بالای قلم، میتوانید آیتمهای مختلف در گالری و یا تاریخهای متنوع در تقویم را برجسته و مشخص کنید. همچنین میتوانید آیتمی را روی آیتم دیگر بکشید (مانند گرفتن و کشیدن یک آیکون با تموس در کامپیوتر).
با استفاده از این قلم میتوانید بهسرعت از صفحه اسکرین شات بگیرید یا فایل gif ضبط کنید
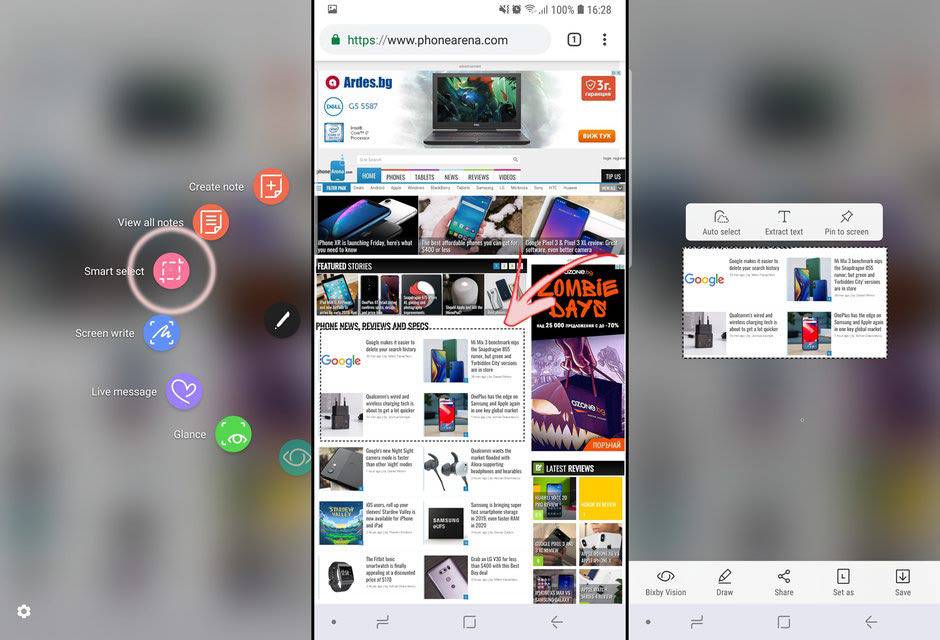
زمانی که قصد دارید قسمتی از صفحهنمایش خود را برای شخصی به اشتراک بگذارید، باید ابتدا از آن یک اسکرین شات تهیه کنید. سپس قسمت موردنظر خود را برش دهید و آن را ارسال کنید؛ ولی با کمک قلم S Pen فقط کافی است وارد قسمت انتخاب هوشمند شوید و بخش موردنظر خود را در صفحهنمایش انتخاب کنید. حتی میتوان پس از انتخاب بخش موردنظر، بدون اینکه نیاز به ضبط کل صفحهنمایش باشد، از آن یک فایل gif کوتاه ضبط کرد. پسازآن میتوانید دکمه share را فشار دهید و فایل نهایی ارسال خواهد شد.
میتوانید میانبرهای برنامهها را در AIR Menu اضافه کنید
میانبرهای برنامهها با بسیاری از ویژگیهای قلم سازماندهی شدهاند، ولی اگر شما نیازی به استفاده از همه آنها ندارید، میتوانید برخی از برنامهها یا بازیهای موردعلاقه خود را در آن قرار دهید.
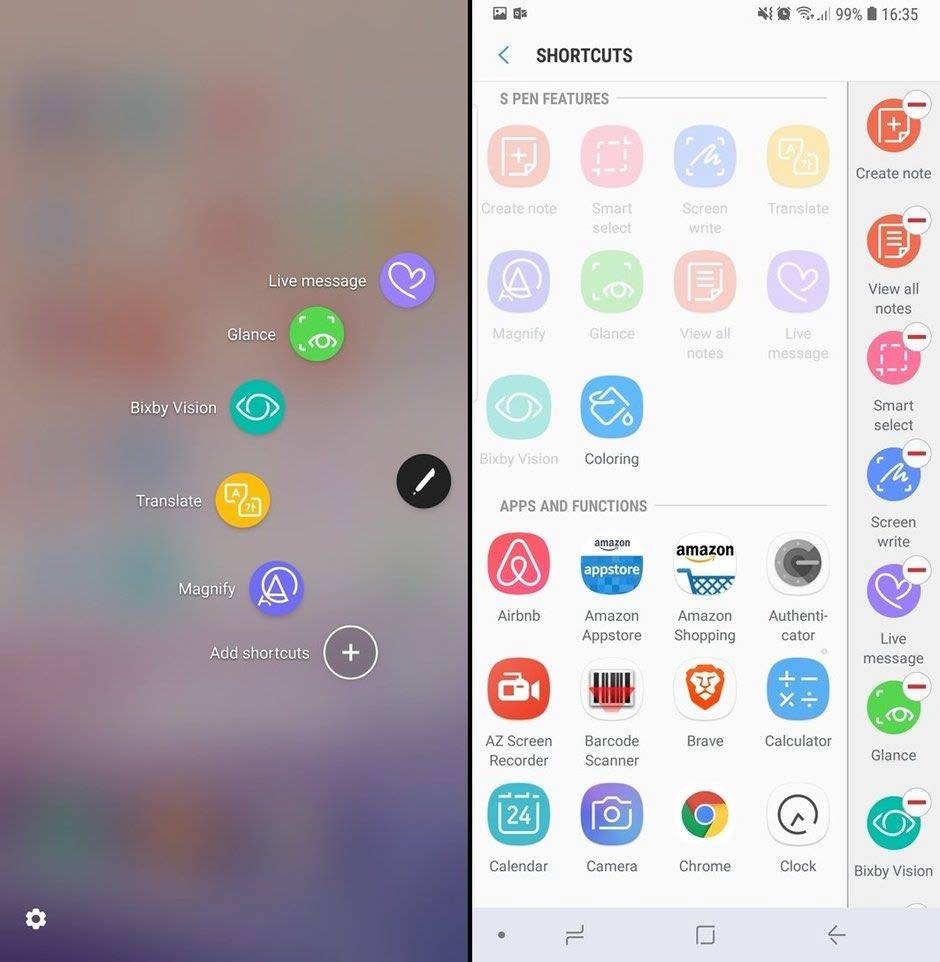
Glance (حالت نگاه اجمالی)
این قابلیت، عملکرد چندگانه شما را در گوشی موبایل افزایش میدهد. هر برنامه مینیمایز شدهای، در نوار بالای گوشی موبایل نشان داده میشود. در این حالت همه برنامهها، بهجز نرمافزار یوتیوب فعال هستند. با حرکت دادن قلم، تمام برنامههای مینیمایز شده بهطور کامل نمایش داده میشوند. با به عقب حرکت دادن قلم، دوباره تمام برنامهها کوچک میشوند.
ذرهبین
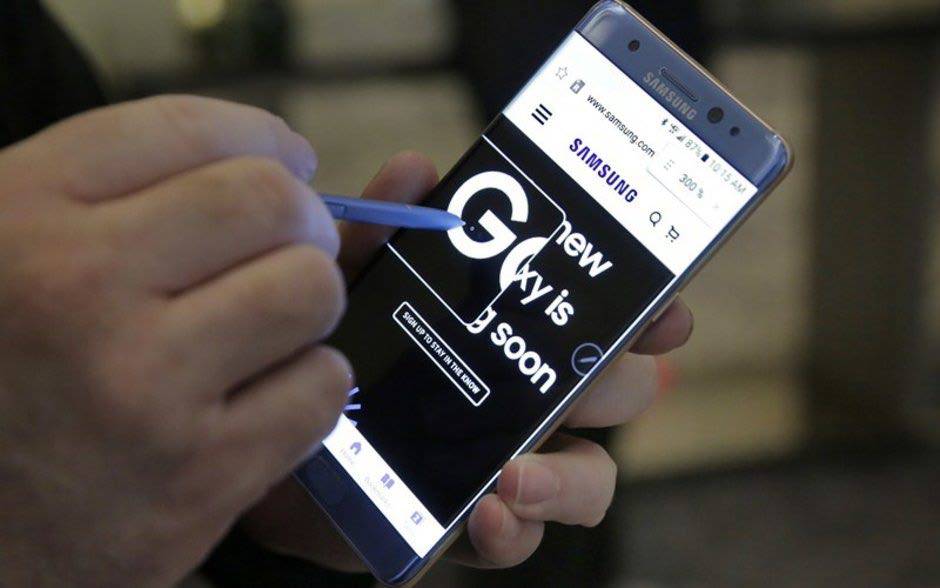
با استفاده از قلم S Pen میتوانید یک بخش از صفحه را تا 300% بزرگنمایی کنید. این ویژگی قطعا در هنگام مرور صفحات وب دسکتاپ مفید خواهد بود، زیرا عموما کاربران تمایلی ندارند صفحه را زوم کرده و دوباره از حالت زوم خارج شوند. توجه کنید که این ویژگی برای آن سایتهایی که اصلا امکان زوم ندارند، بسیار کاربردی خواهد بود.
مترجم همراه
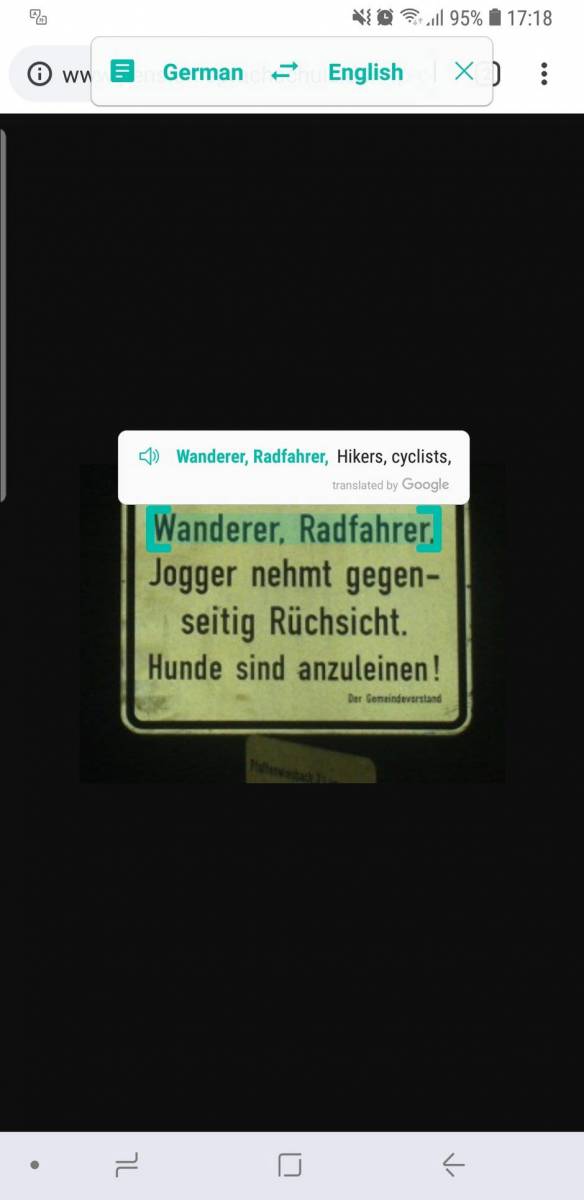
قلم S Pen میتواند بهعنوان یک مترجم چندزبانه نیز عمل کند. موقع خواندن هر متنی به هر زبانی (حتی متنی که در داخل یک تصویر قرار دارد) با انتخاب و مشخص کردن کلمات موردنظر با استفاده از این قلم میتوان بهراحتی کلمات را به زبان دیگر ترجمه کرد.
نوشته آشنایی با تمام قابلیتهای قلم S Pen در گوشی گلکسی نوت 9 اولین بار در وبسایت فناوری پدیدار شد.