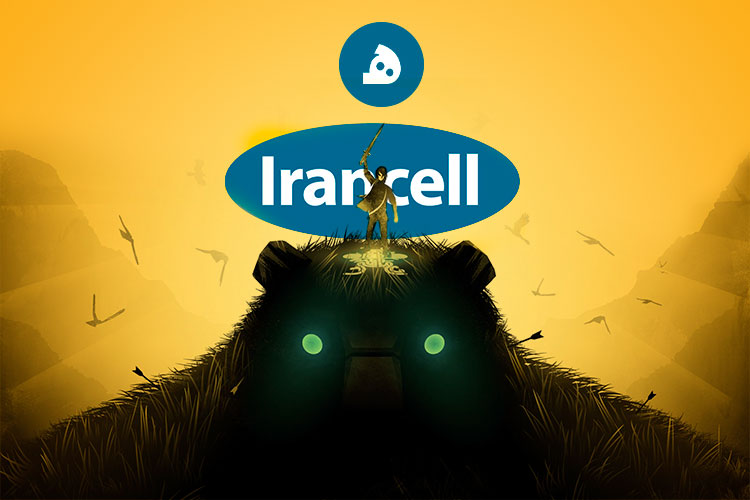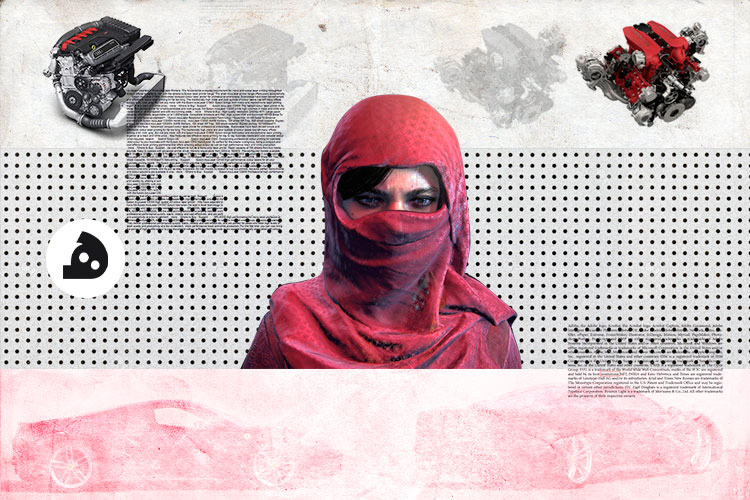چگونه متنها را در پاورپوینت هایلایت کنیم
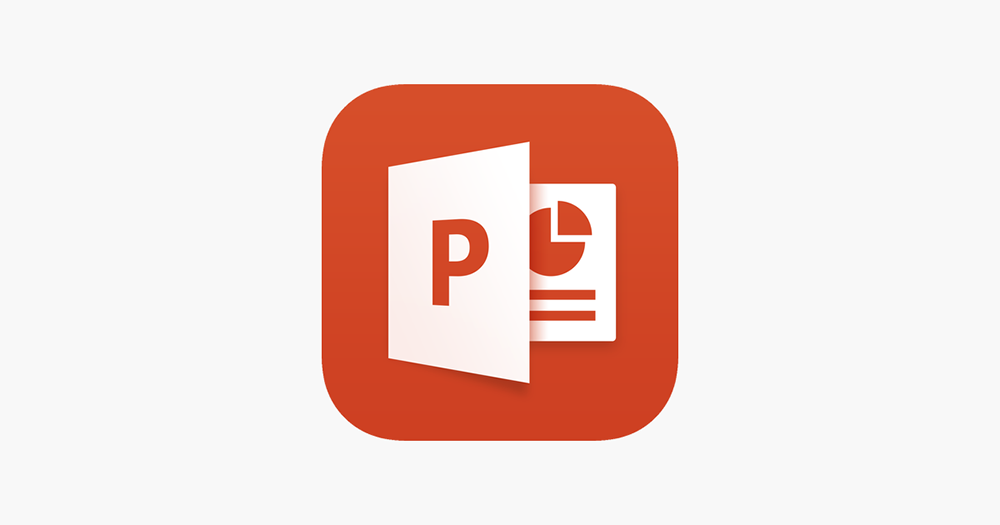
متون هایلایت شده توجه افراد را جلب میکنند. اگر شما در سرویس آفیس 365 اشتراک دارید، میتوانید متنها را مستقیما در خود پاورپوینت، هایلایت کنید. و اگر از نسخه دسکتاپ پاورپوینت استفاده میکنید، باید از ترفند دیگری استفاده کنید. در این مطلب هر دو روش را به شما خواهیم آموخت.
هایلایت کردن متون در پاورپوینت برای مشترکین آفیس 365
اگر مشترک سرویس آفیس 365 هستید، برنامه پاورپوینت را باز کنید و اسلایدی را که متن شما در آن قرار دارد، انتخاب کنید. بعد از آن، متنی را که میخواهید هایلایت شود، با کلیک، نگه داشتن دکمه چپ ماوس و کشیدن نشانگر آن روی متن، انتخاب کنید.
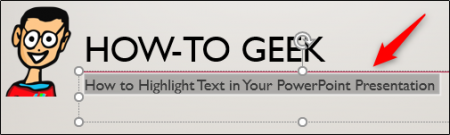
بعد از این که متن را مشخص کردید، منوی شناوری نمایش داده میشود که روی آن آپشنهایی برای شخصیسازی فونت، وجود دارد. روی آیکون هایلایت کننده کلیک کنید.
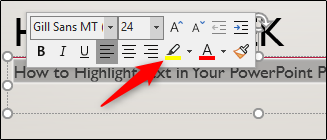
متن شما هایلایت شده است.
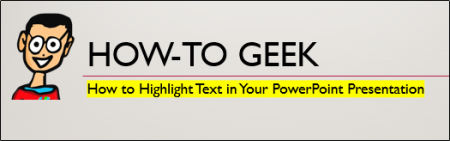
شما همچنین میتوانید انواع رنگهای دیگر را هم انتخاب کنید. اگر علاوه بر رنگ زرد، چیز دیگری هم مدنظر دارید، روی فلش کنار آیکون هایلایت کننده کلیک کنید. منویی ظاهر میشود و رنگهای دیگری را به شما پیشنهاد میکند. رنگی را که میخواهید انتخاب کنید.
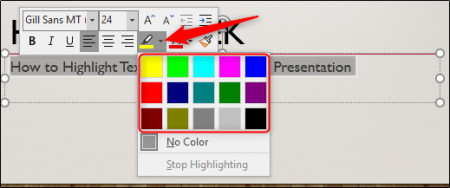
این گزینهها همچنین در بخش Font در نوار Home نیز یافت میشوند.
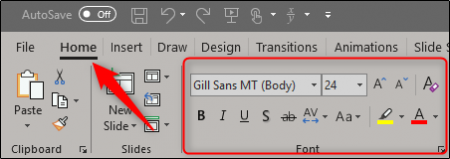
هایلایت کردن متون در پاورپوینت برای افرادی که عضو آفیس 365 نیستند
برای این روش، عنوان وقتگیر، مناسبتر از دشوار است. اگر در سرویس آفیس 365 عضویت ندارید، بنابراین به ابزار هایلایت کننده متنی که به طور پیشفرض در پاورپوینت قرار داده شده هم دسترسی ندارید و این بدین معناست که باید از برنامههای دیگر مجموعه آفیس، برای هدفتان استفاده کنید. گزینههای پیش روی شما، ورد و اکسل هستند. هر دو قابل استفادهاند ولی ما از ورد استفاده میکنیم.
برنامه ورد را باز کنید و متنی را که میخواهید در پاورپوینت هایلایت شود، وارد کنید.
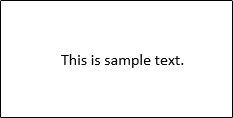
متن موردنظر را با چپ کلیک، نگه داشتن آن و کشیدن نشانگر روی متن، انتخاب کنید. بعد از انتخاب متن، پنجره شناوری نمایش داده میشود و شما میتوانید مثل روش قبل، روی آیکون هایلایت، کلیک کنید. همچنین میتوانید روی فلش کنار آیکون، کلیک کنید تا گزینههای بیشتری برای انتخاب رنگ داشته باشید.
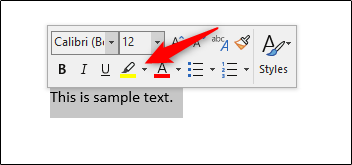
متن شما حالا هایلایت شده است.
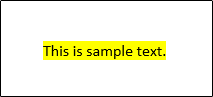
دوباره متن را انتخاب کنید و پس از آن، از ترکیب Ctrl+C استفاده کنید تا متنتان در کلیپبورد، کپی شود. حالا دوباره پاورپوینت را باز کنید.
در پاورپوینت، متن کپی شده را هر جا که میخواهید با ترکیب Ctrl+V، بچسبانید. اکنون، متن شما در اسلاید نمایش داده میشود ولی خبری از هایلایت نیست.
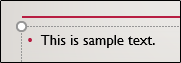
حال در منوی Paste Option که ظاهر شده است، گزینه Keep Source Formatting را انتخاب کنید.
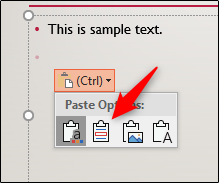
متن شما، به صورت هایلایت شده به نمایش در میآید.
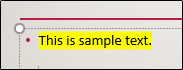
استفاده از افکت متن درخشان
میدانیم که این مورد را نمیشود دقیقا هایلایت کردن نامید، ولی تقریبا مشابه است. اگر مشترک آفیس 365 نیستید و نمیخواهید از برنامه دیگری هم برای هایلایت کردن متن استفاده کنید و متن را در پاورپوینت برگردانید، این آموزش میتواند به شما کمک کند.
ابتدا متن را انتخاب کنید.
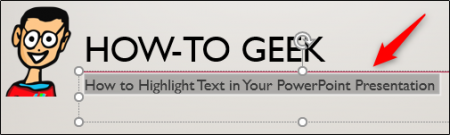
سپس در WordArt Styles، روی نوار Format کلیک و Text Effects را انتخاب کنید.

از منویی که نمایش داده میشود، گزینه Glow را انتخاب کنید.
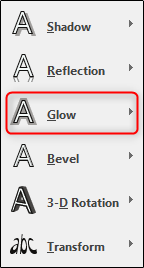
یک منوی فرعی دیگر هم ظاهر میشود که رنگهای دیگری را برای این افکت، پیشنهاد میکند. اگر رنگ موردعلاقهتان را در میان آنها مشاهده کردید، آن را انتخاب کنید. در این مثال، ما درخشش زرد را مدنظر داشتیم، پس گزینه More Glow Colors را انتخاب میکنیم.

در نهایت، رنگ زرد را انتخاب میکنیم.

حال متن شما به رنگ زرد درخشش دارد که بسیار شبیه متن هایلایت شده، به نظر میرسد.
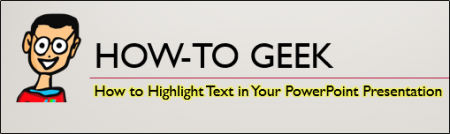
نوشته چگونه متنها را در پاورپوینت هایلایت کنیم اولین بار در وبسایت فناوری پدیدار شد.