آموزش خاموش کردن ویژگی ذخیره خودکار عکسها و ویدیوها در واتساپ
همانطور که برای همگان آشکار است، اپلیکیشن واتساپ به مانند بسیاری از پیامرسانهای دیگر، به ذخیرهسازی خودکار محتوا در میان گفتگوها میپردازد. میتوانید این را یک ویژگی خوب بدانید، ولی زمانی که عضوی از چند گروه باشید، با تازشی از دادههای تشنه و خشن روبهرو خواهید شد. از این رو، حافظه داخلی یا خارجی گوشی شما به بیانی ساده: پرپر!
اکنون در راستای “پرپر نشدن” نابهنگام حافظه ارزشمند گوشی یا تبلت اندرویدی یا آیدیواس شما، ما آموزشی برای نابودسازی همیشگی ویژگی ذخیرهسازی خودکار مدیا در واتساپ برای شما آماده کردهایم، پس با ما همراه باشید.
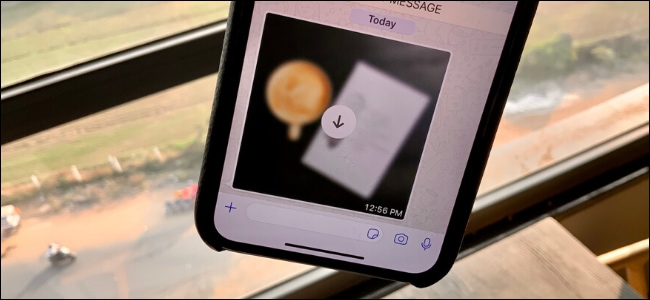
شیوه خاموش کردن ویژگی ذخیرهسازی خودکار محتوا در آیاواس
به صورت پیشانگار، همه عکسها و ویدیوهای دریافتی شما سرراست در پوشه Camera Roll در اپلیکیشن Photos ذخیره میشوند.
برای خاموش کردن این ویژگی، نخست به Settings بروید، و سپس گزینه Chats را لمس کنید.
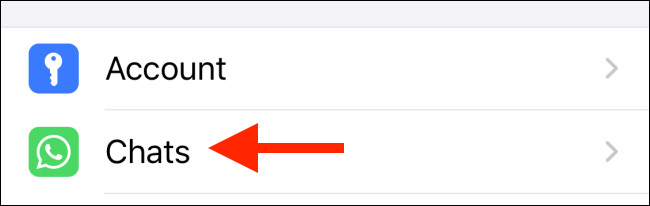
در آنجا، دکمه پیش روی گزینه Save to Camera Roll را بفشارید تا ویژگی ذخیرهسازی خودکار خاموش شود.
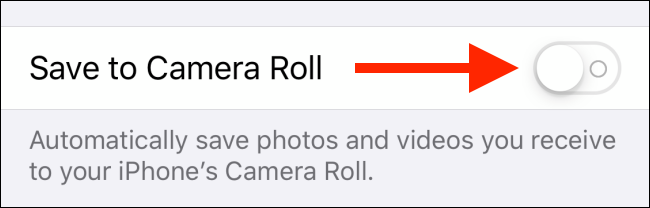
عکسها و ویدیوها همچنان به صورت خودکار دریافت میشوند، ولی این بار تنها در حافظه واتساپ پایدار میمانند.
اگر میخواهید عکس یا ویدیویی را به صورت دستی در Camera Roll ذخیره کنید، تنها نیاز است که دکمه Share را فشار دهید.
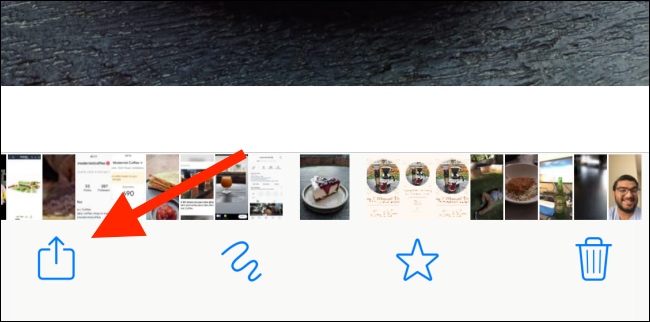
در اینجا گزینه Save را برگزینید.
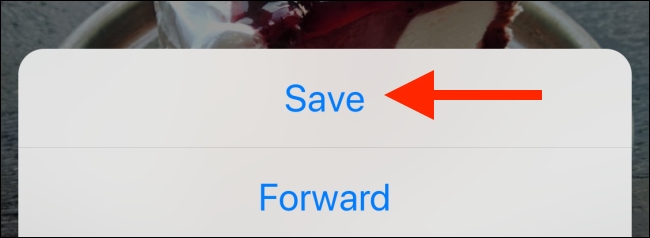
همانطور که در بالا گفتیم، عکسها و ویدیوها هنوز در در حافظه واتساپ به صورت خودکار دریافت میشوند. ولی برای خاموش کردن کامل این ویژگی، باید به Settings بروید و در آنجا گزینه Data and Storage Usage را لمس کنید.
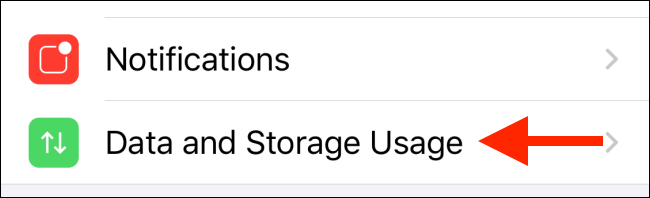
در اینجا گزینه Photos را لمس کنید.
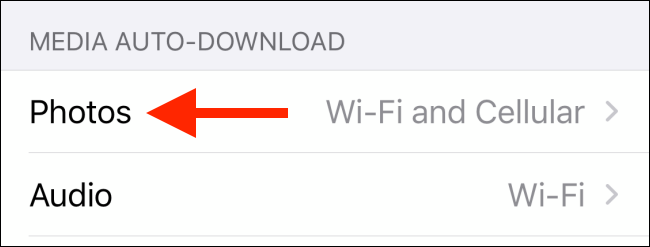
اکنون Never را برگزینید.
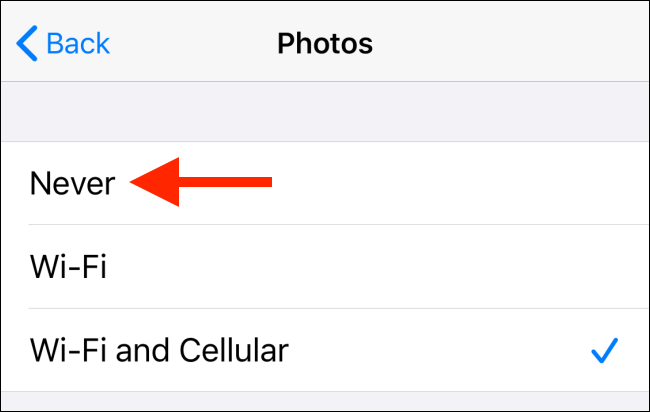
این روند را میتوانید برای صداها، ویدیوها، و سندها نیز به کار بگیرید.
از این پس، هر زمان که عکس یا هر چیز تازهای را دریافت کنید، در کنار آن دکمه Download را میبینید که با فشردن آن، میتوانید به دریافت آن بپردازید.
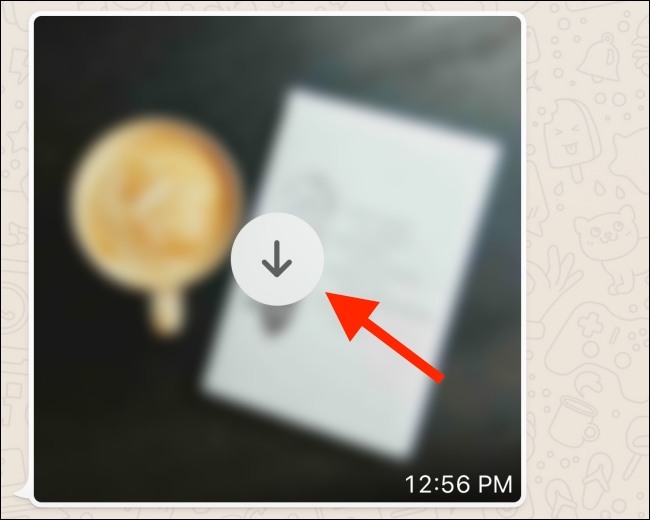
شیوه خاموش کردن ویژگی ذخیرهسازی خودکار محتوا در اندروید
به کار بستن این روند در اندروید کمی فرق میکند. در اینجا نخست باید منوی سهنقطهای در بالا و راست نمایشگر را لمس کنید.
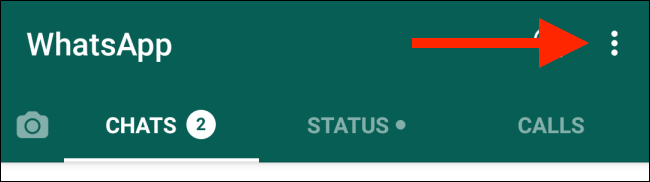
اکنون به Settings بروید
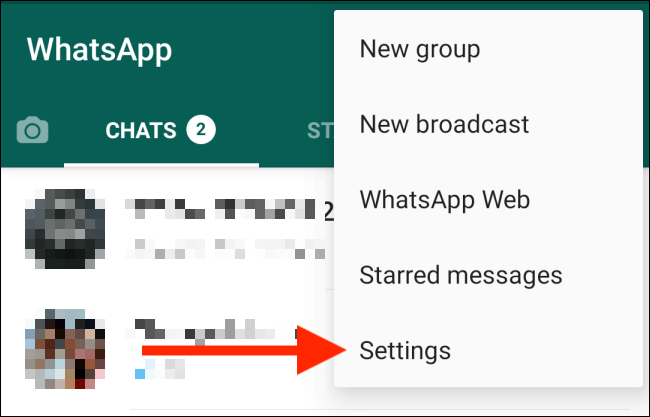
از آنجا به Data and Storage Usage بروید.
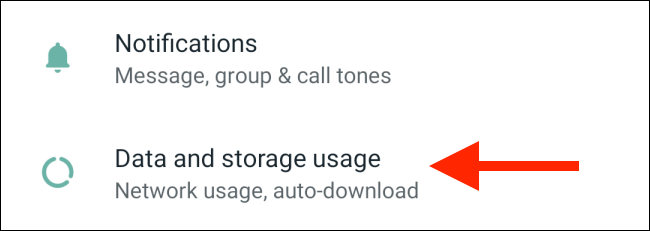
اکنون در بخش Media Auto-Download، سه گزینه میبینید که شامل دیتای موبایل، وایفای و رومینگ هستند.
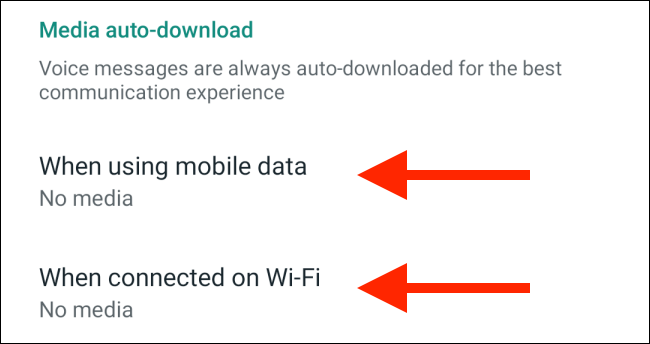
به درون هریک از آنان بروید و با برداشتن تیک عکسها، صداها، ویدیوها، و سندها، ویژگی ذخیره خودکار برای آنان را خاموش کنید.
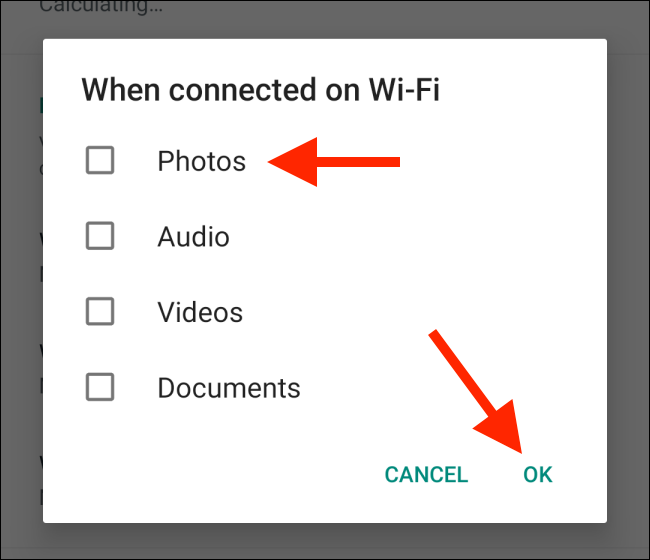
اگر میخواهید که این ویژگی روشن باشد ولی محتوای دریافتی در گالری گوشی یا تبلت آشکار نباشد، نخست به Settings و از آنجا به بخش Chat بروید.
در اینجا، دکمه پیش روی گزینه Media Visibility را روشن کنید. از این پس، محتوای دریافتی نو در گالری شما آشکار نخواهد شد.
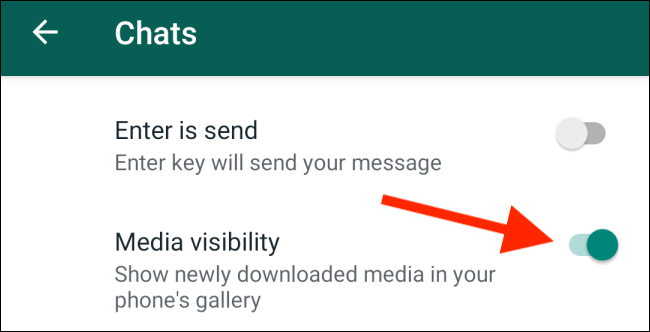
جمعبندی
ویژگی ذخیرهسازی خودکار از دید امنیتی پسندیده نیست. به دنبال روشن بودن این ویژگی، ویروسها به راحتی میتوانند در گوشی شما جا گرم کنند و برای عملیات آسیبرسانی آینده، همه چیز را آماده کنند، از این رو، هشیار باشید.
نوشته آموزش خاموش کردن ویژگی ذخیره خودکار عکسها و ویدیوها در واتساپ اولین بار در اخبار تکنولوژی و فناوری پدیدار شد.

