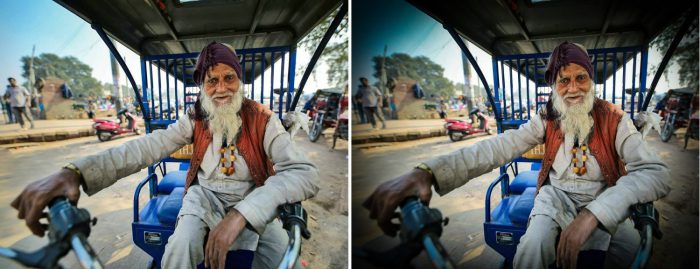عکاسان فیلم همیشه چنین تصاویری دارند. کافی است دکمهی شاتر دوربین را فشار دهند تا تصاویر بینظیرشان ثبت شود. هر فیلم ظاهر منحصر به فرد مخصوص به خود را دارد. اگر کمی با عکاسی آشنا باشید با یک نگاه ساده به این تصاویر میتوانید به سرعت تشخیص دهید که مثلاً آنها را با Kodak Ultra گرفتهاند یا Tr-X.
در طرف دیگر اما شرایط عکاسان دیجیتال این قدر خوب نیست. در حالی که با هر صحنه از هر فیلم به شکل متفاوتی برخورد میشود و انتخاب فیلم مناسب برای کار بخشی از فرآیند عکاسی است، اما همهی حسگرهای دیجیتال نوردهی خنثی و مسطحی دارند.
این روزها بسیاری از مردم به ویژگی Auto-Enhance موجود در ویرایشگرهای تصویر خود بسنده میکنند. اگرچه این قابلیت گاهی اوقات عملکرد خوبی دارد، ولی اگر این اصلاحات کوچک را خودتان انجام دهید، خروجی بهتری خواهید داشت. با ما در ادامهی مطلب همراه باشید تا با هم ببینیم که اصلاح خودکار چه کار میکند و چگونه خودمان میتوانیم این اصلاحات را انجام دهید؟

در این مطلب ما از فتوشاپ استفاده میکنیم، اما شما میتوانید از هر برنامهای که میخواهید استفاده کنید. در واقع هر چه با نرمافزار مورد نظر خود آشناتر باشید، کار سادهتری خواهید داشت.
به علاوه، اگر با یک تصویر RAW کار کنید بهترین نتیجه را خواهید داشت، اما ما در این کار بر روی تصاویر JPG و دیگر فرمتهای تصویری کار میکنیم.
ما در این کار بر روی تصویری از ربکا دیون کار خواهیم کرد.

مرحله اول: حذف ایرادها
در اولین گام باید همهی مشکلات موجود را تصحیح نمایید. به تصویر خود نگاه کنید و مشکلات آن را در صورت وجود شناسایی نمایید. لازم است اطراف تصویر را کمی بیشتر ببرید؟ افق تصویر واضح است؟ چیزی در پس زمینه، تصویر را خراب نکرده؟ جوش یا لکهای وجود ندارد؟ روی لنز گرد و خاک یا آب دیده نمیشود؟
هیچ چیزی به اندازهی یک مشکل که به سادگی قابل اصلاح است تصویر شما را نابود نمیکند. بسته به ایرادی که در عکس وجود دارد میتوانید از ابزارهای Crop Tool، Spot Healing Brush Tool، Healing Brush Tool یا Clone Stamp Tool استفاده کنید.
بیایید نگاهی به تصویر مورد نظر من بیندازیم. حداقل یک یا دو لکهی کوچک بر روی صورت ربکا وجود دارد، و فکر میکنم در سمت چپ تصویر هم فضای خالی نسبتاً زیادی داریم.

البته اینها مشکلات بزرگی نیستند، اما از جذابیت عکس میکاهند. با استفاده از ابزار Crop Tool و Spot Healing Brush به سادگی میتوانید آنها را برطرف کنیم و بر کیفیت عکس بیفزاییم.

مرحله دو: افزودن کمی کنتراست
حسگرهای دیجیتال سعی میکنند تا در تصاویر مسطح تا جای ممکن اطلاعات را به ثبت برسانند. اگرچه با استفاده از این روش به سادگی میتوان تصاویر مناسبی گرفت، اما این راه برای گرفتن عکسهای خوب اصلا مفید نیست. افزودن کنتراست یکی از سادهترین و سریعترین روشهای ممکن برای بهتر کردن ظاهر تصاویر دیجیتال است.
ما میخواهیم این کار را با استفاده از یک لایهی Curves انجام دهیم؛ در صورتی که چیزی در مورد این روش نمیدانید، آن را در گوگل جستجو کنید. این ابزار قویترین راه برای اعمال نوردهی و کنتراست در فتوشاپ است.
برای افزودن یک لایهی Curves به مسیر Layer > New Adjustment Layer > Curves بروید.

در نقطهای از یک سوم بالایی خط کلیک کرده و آن را به سمت بالا بکشید تا روشنایی هایلایتها زیاد شود. مراقب باشید که زیادهروی نکنید.

در نقطهای از یک سوم پایین خط کلیک کرده و آن را به سمت پایین بکشید تا سایهها تیرهتر شود. دوباره، مراقب باشید که زیادهروی نکنید.

زمانی که با استفاده از لایهی Curves کنتراست اضافه میکنید، ممکن است رنگهای شما کمی تغییر کند. اما ما نمیخواهیم چنین اتفاقی بیفتد. پس برای حل آن، لایهی Curves را انتخاب و حالت ترکیبی آن را به Luminosity تغییر دهید.

در نهایت تصویر با کمی کنتراست بیشتر به شکل زیر در میآید.

مرحله سه: اصلاح رنگ
حسگرهای دیجیتال تمایل به ثبت رنگهای خاکستری دارند، پس در آخرین مرحله باید آنها را اصلاح کنید.
به مسیر Layer > New Adjustment Layer > Vibrance بروید.

در این بخش دو اسلایدر وجود دارد. Vibrance و Saturation. Vibrance رنگهایی که کمترین غلظت را دارند را اشباع میکند، در حالی که Saturation همهی رنگها را به طور یکسان اشباع میکند.

هر دو اسلایدر را به سمت راست بکشید. تقریباً همیشه میتوانید بدون این که تصویر مضحک شود، اسلایدر Vibrance را بیشتر به طرف راست بکشید. به نظر من مقدار +۳۰ برای Vibrance و +۱۰ برای Saturation خروجی خوبی ایجاد میکند، ولی شما باید ببینید چه حالتی برای تصویرتان مناسبتر است.

مراحل بعدی اختیاری هستند و انجام آنها کار بیشتری میطلبد. تصویر شما همین الان هم خیلی بهتر شده، پس میتوانید به همین مقدار بسنده کنید. اگر میخواهید کار را کمی فراتر ببرید به مسیر Layer > New Adjustment Layer > Hue/Saturation بروید.

در این پنجره ما فقط با اسلایدر Hue سر و کار داریم. آن را از چپ به راست بکشید تا ببینید چه بر سر تصویر شما میآید. به طور کلی بهتر است آن را بین محدودهی -۲۰ و +۲۰ نگه دارید.

برای این تصویر، من از حالتی که با مقدار -۷ در موهای بکی رخ میدهد خیلی خوشم آمد.

در گام آخر باید همهی رنگها را کنار هم بیاورید. برای انجام این کار به مسیر Layer > New Layer رفته یا با استفاده از کلیدهای ترکیبی کیبورد دکمههای Control+Shift+N را فشار دهید.

بر روی OK کلیک کنید و به مسیر Edit > Fill بروید. از منوی کشویی Contents گزینهی Foreground Color را انتخاب نمایید.

نشانگر موس خود را به روی تصویر ببرید تا آیکن آن به صورت قطره چکان درآید.

این قطره چکان در واقع از رنگ مورد نظر شما نمونه گیری میکند. هر رنگی را که انتخاب کنید به عنوان Foreground Color تعیین میشود.
یکی از رنگهای غالب در تصویر را انتخاب کنید. مثلاً من در این تصویر یا باید رنگ قرمز موها را انتخاب کنم یا رنگ سبز پسزمینه.
بر روی OK کلیک کنید تا این لایه با آن رنگ پر شود.

لایه را انتخاب و Blend Mode آن را به Color تغییر دهید.

اکنون میبینید که تصویر شما به حالتی مثل عکس زیر در میآید.

همهی رنگهای تصویر با رنگ قرمز-قهوهای جایگزین میشود. حالا میتوانید Opacity این لایه را کمتر کنید.

معمولاً مقداری بین ۵٪ تا ۲۰٪ خوب است. من مقدار ۱۵٪ را انتخاب میکنم.

این خروجی عالی است. لایهی آخر همهی رنگها را متمایل به همان رنگ قرمز-قهوهای کرده و همه چیز را کنار یکدیگر قرار میدهد.
عکس زیر تصویر قبل و بعد از این تغییر را نشان میدهد.

این فرآیند باعث میشود تا تقریباً همهی تصاویر دیجیتال خیلی بهتر حالت عادی خود شوند. البته شما میتوانید پا را فراتر از این پست بگذارید و تا جایی که ذوق و استعداد یاریتان میکند ابزارها و رنگهای دیگر را امتحان کنید، حتی کنتراست و اشباع رنگ را به طور کامل حذف نمایید.
برای بهبود کیفیت تصاویر شما تا کنون چه ترفندهایی را در پیش گرفته اید؟ دیدگاه ها و تجربیات ارزشمند خود را با گویا آی تی در میان بگذارید و این مطلب را روی شبکه های اجتماعی نشر دهید.

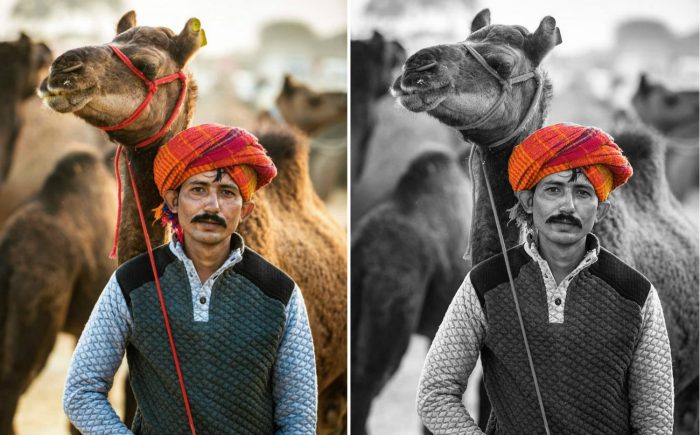



 حتی اگر عکس از کنتراست خوبی برخوردار بود، بررسی نمایید که آیا رنگ برجستهای عکس رنگی را کامل میکند یا خیر؟ ممکن است فریم شما یک غروب زیبا و خیرهکننده را نشان بدهد اما چون شما به سیاهوسفید کردن عکسها عادت کردهاید، از روی عادت تصمیم نادرستی بگیرید.
حتی اگر عکس از کنتراست خوبی برخوردار بود، بررسی نمایید که آیا رنگ برجستهای عکس رنگی را کامل میکند یا خیر؟ ممکن است فریم شما یک غروب زیبا و خیرهکننده را نشان بدهد اما چون شما به سیاهوسفید کردن عکسها عادت کردهاید، از روی عادت تصمیم نادرستی بگیرید.