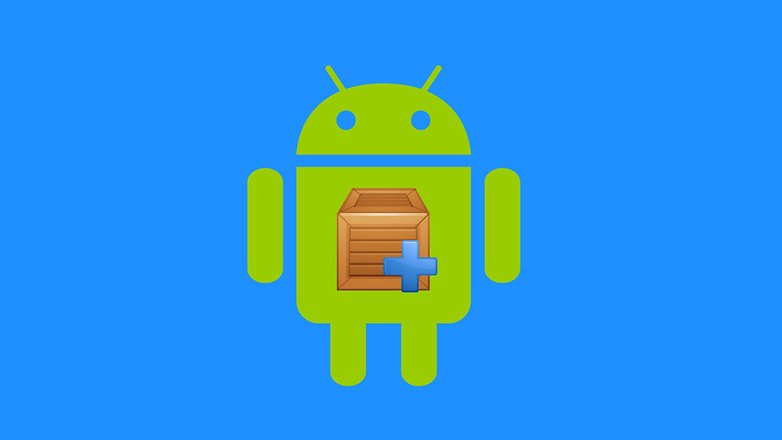چگونه دستگاههای پخش و ضبط صوت را در ویندوز تغییر دهیم؟
اگر در سیستم خود بلندگو، هدفون، یک وبکم با میکروفن داخلی، هدست بلوتوث یا هر وسیلهی صوتی دیگری دارید که به ویندوز وصل شده است و باید تعیین کنید که سیستم عامل در حقیقت از کدام دستگاه استفاده کند، این کار قبلاً ساده بوده، و حالا با ویندوز ۱۰ حتی سادهتر هم شده است.
در کامپیوترهایی که جک هدفون دارند، عموماً نیازی به سر و کله زدن با تنظیمات نیست. کافی است هدست خود را وصل کنید تا کامپیوتر به طور خودکار از آن استفاده کند. علاوه بر این با جدا کردن هدست سیستم هم مجدداً از بلندگوها استفاده خواهد کرد.
اگر هدفون یا بلندگوی شما از درگاه دیگری مثل USB یا بلوتوث استفاده میکند، کامپیوترتان آن را به عنوان یک دستگاه خروجی مجزا خواهد دید، و لازم است تا شما هم آن دستگاه را به عنوان دستگاه پخش کنندهی ویندوز خود انتخاب کنید.
ویندوز ۱۰: برای تعیین دستگاههای پخش کننده از این میانبر سادهی نوار وظیفه استفاده کنید
اگر ویندوز ۱۰ را با آپدیت سالانه بهروز کردهاید، تعیین دستگاه اصلی حالا از قبل هم سریعتر و سادهتر شده است. در این نسخه مانند ویندوز ۷ یا ۸ دیگر نیازی به باز کردن Sound Panel ندارید (بخش بعدی را ببینید).
کافی است آیکن صدا را از ناحیهی نوتیفیکیشن -که به نام System Tray هم شناخته میشود- انتخاب کرده و بر روی گزینهی Select playback device کلیک کنید، سپس دستگاهی که میخواهید پخش کنندهی شما باشد را از منوی موجود انتخاب نمایید.
کار شما تمام است. اگر در حال پخش موسیقی هستید، خروجی باید به طور خودکار به دستگاهی که انتخاب کردید منتقل شود.

چگونه دستگاههای پخش و ضبط را از منوی صدا تنظیم کنیم؟
در نسخههای قبلی ویندوز -یا اگر تنظیمات پیشرفتهتر میخواستید- باید از کنترل پنل صدا استفاده میکردید. علاوه بر این برای تغییر دستگاه ضبط پیشفرض هم باید این کار را انجام دهید. مثلاً حتی با آپدیت سالانهی ویندوز ۱۰ هم برای انتخاب کردن میان میکروفنها باید این کار را بکنید.
برای انجام این کار بر روی آیکن بلندگویی که در ناحیهی نوتیفیکیشن وجود دارد کلیک راست کنید. اگر میخواهید بلندگوی پیشفرض خود را انتخاب نمایید باید گزینهی Playback devices یا اگر میخواهید میکروفن خود را انتخاب کنید، بر روی گزینهی Recording devices کلیک کنید.

برای انتخاب دستگاههای خود میتوانید از زبانههای Recording و Playback استفاده کنید. برای انجام این کار بر روی یکی از دستگاهها کلیک راست کرده و برای این که این دستگاه را به عنوان دستگاه پیشفرض خود انتخاب نمایید بر روی گزینهی Set as Default Device کلیک کنید. اگر در حال گوش دادن به چیزی هستید، با این کار خروجی به دستگاهی که همین الان انتخاب کردید منتقل خواهد شد.

به علاوه گزینهای به نام Set as Default Communication Device هم وجود دارد. با انتخاب این گزینه، دستگاه مذکور در ارتباطاتی مثل تماس از طریق اسکایپ، به جای دستگاههای معمولی به عنوان دستگاه ارتباطی پیشفرض شما در نظر گرفته خواهد شد. برای مثال از بلندگوهای خود میتوانید برای پخش اصوات معمولی استفاده کنید و تماسهای صوتی را هم به هدستتان بفرستید.

پنل صدا دستگاههای پیشفرض اپلیکیشنهای مختلف را کنترل میکند. با این وجود بسیاری از اپلیکیشنهای تکی گزینههایی در اختیار شما قرار میدهند تا بتوانید دستگاههای پخش و ضبط را برای آن برنامهها انتخاب کنید.
برای مثال در اسکایپ به مسیر Tools > Options > Audio Settings بروید. از اینجا میتوانید میکروفن و بلندگوهای خود را انتخاب کنید، و حتی دستگاه جداگانهای را تعیین نمایید تا هنگامی که کسی با شما تماس میگیرد زنگ بخورد. دستگاهی که اینجا انتخاب میکنید میتواند با تنظیمات کلی سیستم فرق داشته باشد، و از همین رو میان دستگاه صوتیِ اسکایپ و دیگر اپلیکیشنها تمایز ایجاد میکند.

چگونه ببینیم کدام اپلیکیشن از چه دستگاهی استفاده میکند؟
نوارهای موجود در سمت راست هر دستگاه پخش یا ضبط در پنل صدا نشان میدهد که چه دستگاههایی در حال پخش صدا هستند.
برای این که ببینید کدام اپلیکیشنها اصوات خود را بر روی چه دستگاههایی پخش میکنند، میتوانید تنظیم کنندهی صدا را با کلیک راست بر روی آیکن صدایی که در ناحیهی نوتیفیکیشن قرار دارد باز کرده و گزینهی Open Volume Mixer را انتخاب نمایید.

بر روی منوی Device کلیک کرده و یک دستگاه انتخاب کنید. اکنون اپلیکیشنهایی که بر روی آن دستگاه صوت پخش میکنند را میبینید.

اگر اپلیکیشنی علیرغم این که شما آن را انتخاب نکردهاید، در حال پخش صدا در یک دستگاه باشد، باید به صورت جداگانه به آن برنامه رفته و تنظیمات آن را به صورت دستی تغییر دهید. یا برای رفع مشکل شاید فقط لازم باشد تا اپلیکیشن را بسته و دوباره آن را باز کنید.
نظرات و دیدگاه های خود را درباره این مطلب با دیگر کاربران گویا آی تی در میان بگذارید و با اشتراک گذاری آن در شبکه های اجتماعی خود دیگران را نیز ازاین مطلب آگاه نمایید.
منبع: howtogeek