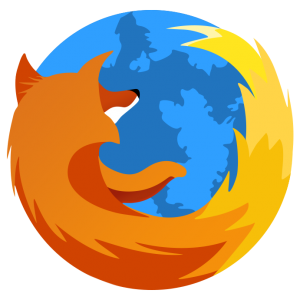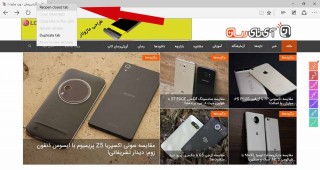چگونه نسخه ۳۲ بیتی فایرفاکس را بدون نصب دوباره به نسخه ۶۴ بیتی ارتقا دهیم
اکثر مرورگرها در ویندوز بهطور پیشفرض در نسخه 64 بیتی نصب میشوند، اما فایرفاکس یک استثناست. اگر نسخه پیشفرض فایرفاکس را دانلود کرده باشید، صاحب ورژن 32 بیتی آن هستید حتی اگر ویندوزتان 64 بیتی باشد.
خب، حالا شاید اخیرا رایانه ویندوزی جدیدی خریده باشید. پس از نصب کردن نسخه 32 بیتی فایرفاکس از صفحه اصلی موزیلا، تمام افزوانههای مورد علاقهتان را نصب کردید و بوکمارکهایی که از آن بکآپ گرفته بودید را نیز بازگرداندید. اما اکنون میخواهید فایرفاکس را برای عملکرد بهتر به نسخه 64 بیتی ارتقا دهید. میتوانید نسخه 32 بیتی را حذف و سپس ورژن 64 بیتی را نصب نمایید، اما انجام این کار موجب پاک شدن اطلاعات کاربری فایرفاکس نظیر پسوردهای ذخیرهشده، بوکمارکها، تنظیمات و تمها خواهد شد.
البته میتوانید از فولدرهای پروفایل نسخه 32 بیتی فایرفاکس بکآپ گرفته و پس از حذف نسخه 32 بیتی و نصب ورژن 64 بیتی آن را بازگردانید. اما این کار کمی پردردسر است و روش آسانتری برای انجام این کار وجود دارد.
تذکر: نسخه 64 بیتی فایرفاکس را تنها میتوان روی ویندوز 64 بیتی نصب کرد.
اگر نسخه 32 بیتی فایرفاکس روی ویندوز 64 بیتیتان اجرا میشود، به این صفحه در وبسایت موزیلا بروید. به دنبال زبان مورد نظرتان گشته و روی پیوند دانلود “Windows 64-bit” کلیک کنید.
تمام پنجرههای فایرفاکس را ببندید. سپس فایل دانلودشده را اجرا و آن را نصب کنید. نسخه 32 بیتی فایرفاکس از روی رایانهتان حذف نخواهد شد.
اینک فایرفاکس را با ضربه زدن روی میانبر برنامه در دسکتاپ یا نوار وظیفه باز کنید. با رفتن به منوی Help و انتخاب گزینه About Firefox میبینید که اکنون صاحب نسخه 64 بیتی فایرفاکس هستید و تمام تنظیمات، بوکمارکها، افزودنیها، تمها و غیره دستنخورده باقی ماندهاند.
همانطور که اشاره شد، نسخه 32 بیتی فایرفاکس هنوز روی رایانهتان نصب شده است. هنگامی که فایرفاکس را به نسخه 64 بیتی ارتقا دادید، ورودیهای نسخه 32 بیتی فایرفاکس در منوی استارت و میانبرهای برنامه روی دسکتاپ و نوار وظیفه جای خود را به نسخه 64 بیتی میدهند. لازم نیست که هیچ کار دیگری انجام دهید، اما اگر میخواهید نسخه 32 بیتی را حذف نمایید، میتوانید این کار را انجام دهید.
برای انجام این کار به کنترل پنل رفته و روی بخش “Programs and Features” کلیک کنید. سپس بهدنبال ورودی فایرفاکس با پسوند “(x86 en-US)” بگردید و آن را حذف نمایید. مواظب باشید که اشتباها ورودی فایرفاکس با پسوند “(x64 en-Us)” را پاک نکنید زیرا این همان نسخه 64 بیتی است.
اگر میخواهید دوباره نسخه 32 بیتی فایرفاکس بهطور پیشفرض اجرا شود، صرفا دوباره نسخه 32 بیتی را دانلود کرده و نصب نمایید.
نوشته چگونه نسخه 32 بیتی فایرفاکس را بدون نصب دوباره به نسخه 64 بیتی ارتقا دهیم اولین بار در پدیدار شد.
آموزش mute کردن صدای tab در مرورگرهای مختلف
حتما تا کنون برای تان رخ داده است که وقتی وارد یک سایت می شوید، موسیقی یا صدایی به طور اتوماتیک شروع به پخش شدن می کند. از طرفی، این صدا ها گاهی مزاحمت ایجاد می کنند اما محتوای درون سایت ها برای مان ارزشمند هستند. برای مقابله با این معضل می توانید برای مرورگر های مختلف نظیر، فایرفاکس، گوگل کروم، اپرا، سافاری و .. تنظیماتی انجام داد تا صدای مرورگر مورد نظر کاملا قطع شود. امروز گویا آی تی روش این کار را به شما یاد می دهد:
قطع کردن صدای تب در مرورگر گوگل کروم
برای قطع کردن صدای یک تب، در مرورگر Google، کافیست تب مورد نظر را پیدا کنید. بعد از آن بر بالای تب، و دقیقا همانجا که عنوان سایت مورد نظر نوشته شده است راست کلیک کنید و از میان گزینه ها گزینه Mute Tab را انتخاب کنید. بدین ترتیب، می توانید جلوی پخش صدای یک تب را بگیرید.:

اگر چندین تب را باز کرده اید که همه آن ها این صدا را پخش می کنند، می توانید با دو کار متفاوت این مشکل را حل کنید.
اولین کار این است که، بر روی تک تک، تب ها ترفند بالا را پیاده کنید.
دومین کار هم این است که به بخش system try بروید و از آن جا روی گزینه بلند گو کلیک کنید تا میکسر یا mixer را مشاهده کنید:

وقتی میکسر را کلیک کنید، با لیستی مواجه می شوید به صورت زیر:

در اینجا کافی است که مرورگر مورد نظر خود را از لیست پیدا کنید و روی آیکون بلندگوی آبی، که در زیر هر کدام از مرورگر ها مشاهده می کنید، کلیک کنید تا صدای کل مرورگر را قطع کنید. بدین ترتیب اگر n تب هم باز کنید که سایت های مورد نظر پلیر داشته باشند، هیچ صدایی از مرورگر بیرون نخواهد آمد. از این بخش از آموزش امروز گویا آی تی می توانید سرویس های صدا دار مخلتفی را mute کنید که شماری از آن را در تصویر بالا مشاهده می کنید.
قطع کردن صدای تب در مرورگر فایرفاکس
در مرورگر Firefox هنگامی که یک سایت با پلیر را باز می کنید در بالای تب یک علامت مشاهده می کنید که نشان می دهد صدا برای کدام یک از تب هاست. برای اینکه صدای این مرورگر را قطع کنید سه راه حل دارید:
راه حل اول: اولین راه حل این است که به علامت روی تب توجه کنید و با یک کلیک، صدای آن را قطع کنید. کلیک را دقیقا روی آیکون مورد نظر باید بزنید.

راه حل دوم: راه حل دوم برای قطع صدای تب مرورگر فایرفاکس دقیقا همان روش اول از مرورگر کروم است. باید روی تب راست کلیک کنید و از میان گزینه ها mute tab را انتخاب کنید.
راه حل سوم: برای اینکه به طور گروهی، صدای تب های مرورگر فایرفاکس را قطع کنید کافی است که از ترفند انتهای آموزش قطع کردن صدای گوگل کروم استفاده کنید که به طور اختصار شامل مراجعه به sys try، کلیک بر میکسر و پیدا کردن مرورگر و در نهایت قطع صدای آن می باشد.
قطع کردن صدای تب در مرورگر اج مایکروسافت
در مرورگر اج مایکروسافت شما می توانید با یک آیکون متوجه شوید که صدا از طرف کدام یک از تب ها است اما مثل مرورگرهای قبل امکان قطع صدا از طریق مرورگر ندارید. بهترین شیوه برای قطع صدای مروگر این است که به sys try مراجعه کنید و به طور کلی صدای این مرورگر را قطع کنید. اما اگر صدای تب های دیگر برای تان مهم است ناچارید که به سراغ منبع پخش صدا بروید و در صورتی که امکان دارد، از طریق خود سایت صدا را قطع کنید ( عموما یک پلیر در برخی سایت ها، نمایش داده می شود که می توانید از آن طریق صدا را قطع کنید )
قطع کردن صدای تب در مرورگر اپرا
Opera در این وادی، بهترین روش ها را برای قطع صدای مرورگر با خود دارد. برای حذف صدای مرورگر اپرا کافی است بر روی یکی از تب های آن کلیک راست کنید. به تصویر زیر نگاه کنید:

در منوی راست کلیک بر روی عنوان سایت شما با چند گزینه مواجه می شوید. اول اینکه می توانید با کلیک بر گزینه Mute Tab صدای تب فعال را حذف کنید. اما یک گزینه دیگر به صورت Mute Other Tabs نیز وجود دارد که به شما کمک می کند صدای کلیه تب های دیگر را قطع کنید. بنابراین فکر می کنم که با وجود این گزینه دیگر نیازی به مراجعه به sys try نیست هر چند از طریق این بخش هم می توانید صدای مرورگر اپرا را حذف کنید.
قطع کردن صدای تب در مرورگرسافاری
مرورگر سافاری دقیقا مثل مرورگر فایرفاکس عمل می کند. برای حذف صدای تب های مرورگر سافاری، هم می توانید بر روی آیکون موجود در عنوان مرورگر کلیک کنید و صدای مورد نظر را قطع کنید و هم اینکه می توانید روی سر تب کلیک راست کرده و گزینه Mute Tab را انتخاب کنید.
بدین ترتیب می توانید از شر صداهای مزاحم اینترنتی راحت شوید. این معضل درست از زمانی که در سرویس هایی مثل بلاگفا اسکریپت های پخش صدا روی کار آمد، فعال شده است و به عنوان یکی از معضل های کاهش بازدید سایت ها به شمار می آید.
در صورتی که دوست دارید در وب سایت خود، یا روی وبلاگ تان از امکان پخش صدا استفاده کنید توصیه می کنیم که امکان پخش را بر عهده کاربر قرار دهید و یا اینکه اگر به محض، باز کردن سایت، کد پخش صدا فعال می شود بهتر است که صدای آن را mute کنید ( به طور پیش فرض ).
نظر خود را در رابطه با این سرویس و روش برخورد با آن در مروگر های مختلف را با گویا آی تی در میان بگذارید. همچنین برای افزایش کارایی کاربران اینترنت این مطلب را روی شبکه های اجتماعی نشر دهید.
آموزش mute کردن صدای tab در مرورگرهای مختلف
حتما تا کنون برای تان رخ داده است که وقتی وارد یک سایت می شوید، موسیقی یا صدایی به طور اتوماتیک شروع به پخش شدن می کند. از طرفی، این صدا ها گاهی مزاحمت ایجاد می کنند اما محتوای درون سایت ها برای مان ارزشمند هستند. برای مقابله با این معضل می توانید برای مرورگر های مختلف نظیر، فایرفاکس، گوگل کروم، اپرا، سافاری و .. تنظیماتی انجام داد تا صدای مرورگر مورد نظر کاملا قطع شود. امروز گویا آی تی روش این کار را به شما یاد می دهد:
قطع کردن صدای تب در مرورگر گوگل کروم
برای قطع کردن صدای یک تب، در مرورگر Google، کافیست تب مورد نظر را پیدا کنید. بعد از آن بر بالای تب، و دقیقا همانجا که عنوان سایت مورد نظر نوشته شده است راست کلیک کنید و از میان گزینه ها گزینه Mute Tab را انتخاب کنید. بدین ترتیب، می توانید جلوی پخش صدای یک تب را بگیرید.:

اگر چندین تب را باز کرده اید که همه آن ها این صدا را پخش می کنند، می توانید با دو کار متفاوت این مشکل را حل کنید.
اولین کار این است که، بر روی تک تک، تب ها ترفند بالا را پیاده کنید.
دومین کار هم این است که به بخش system try بروید و از آن جا روی گزینه بلند گو کلیک کنید تا میکسر یا mixer را مشاهده کنید:

وقتی میکسر را کلیک کنید، با لیستی مواجه می شوید به صورت زیر:

در اینجا کافی است که مرورگر مورد نظر خود را از لیست پیدا کنید و روی آیکون بلندگوی آبی، که در زیر هر کدام از مرورگر ها مشاهده می کنید، کلیک کنید تا صدای کل مرورگر را قطع کنید. بدین ترتیب اگر n تب هم باز کنید که سایت های مورد نظر پلیر داشته باشند، هیچ صدایی از مرورگر بیرون نخواهد آمد. از این بخش از آموزش امروز گویا آی تی می توانید سرویس های صدا دار مخلتفی را mute کنید که شماری از آن را در تصویر بالا مشاهده می کنید.
قطع کردن صدای تب در مرورگر فایرفاکس
در مرورگر Firefox هنگامی که یک سایت با پلیر را باز می کنید در بالای تب یک علامت مشاهده می کنید که نشان می دهد صدا برای کدام یک از تب هاست. برای اینکه صدای این مرورگر را قطع کنید سه راه حل دارید:
راه حل اول: اولین راه حل این است که به علامت روی تب توجه کنید و با یک کلیک، صدای آن را قطع کنید. کلیک را دقیقا روی آیکون مورد نظر باید بزنید.

راه حل دوم: راه حل دوم برای قطع صدای تب مرورگر فایرفاکس دقیقا همان روش اول از مرورگر کروم است. باید روی تب راست کلیک کنید و از میان گزینه ها mute tab را انتخاب کنید.
راه حل سوم: برای اینکه به طور گروهی، صدای تب های مرورگر فایرفاکس را قطع کنید کافی است که از ترفند انتهای آموزش قطع کردن صدای گوگل کروم استفاده کنید که به طور اختصار شامل مراجعه به sys try، کلیک بر میکسر و پیدا کردن مرورگر و در نهایت قطع صدای آن می باشد.
قطع کردن صدای تب در مرورگر اج مایکروسافت
در مرورگر اج مایکروسافت شما می توانید با یک آیکون متوجه شوید که صدا از طرف کدام یک از تب ها است اما مثل مرورگرهای قبل امکان قطع صدا از طریق مرورگر ندارید. بهترین شیوه برای قطع صدای مروگر این است که به sys try مراجعه کنید و به طور کلی صدای این مرورگر را قطع کنید. اما اگر صدای تب های دیگر برای تان مهم است ناچارید که به سراغ منبع پخش صدا بروید و در صورتی که امکان دارد، از طریق خود سایت صدا را قطع کنید ( عموما یک پلیر در برخی سایت ها، نمایش داده می شود که می توانید از آن طریق صدا را قطع کنید )
قطع کردن صدای تب در مرورگر اپرا
Opera در این وادی، بهترین روش ها را برای قطع صدای مرورگر با خود دارد. برای حذف صدای مرورگر اپرا کافی است بر روی یکی از تب های آن کلیک راست کنید. به تصویر زیر نگاه کنید:

در منوی راست کلیک بر روی عنوان سایت شما با چند گزینه مواجه می شوید. اول اینکه می توانید با کلیک بر گزینه Mute Tab صدای تب فعال را حذف کنید. اما یک گزینه دیگر به صورت Mute Other Tabs نیز وجود دارد که به شما کمک می کند صدای کلیه تب های دیگر را قطع کنید. بنابراین فکر می کنم که با وجود این گزینه دیگر نیازی به مراجعه به sys try نیست هر چند از طریق این بخش هم می توانید صدای مرورگر اپرا را حذف کنید.
قطع کردن صدای تب در مرورگرسافاری
مرورگر سافاری دقیقا مثل مرورگر فایرفاکس عمل می کند. برای حذف صدای تب های مرورگر سافاری، هم می توانید بر روی آیکون موجود در عنوان مرورگر کلیک کنید و صدای مورد نظر را قطع کنید و هم اینکه می توانید روی سر تب کلیک راست کرده و گزینه Mute Tab را انتخاب کنید.
بدین ترتیب می توانید از شر صداهای مزاحم اینترنتی راحت شوید. این معضل درست از زمانی که در سرویس هایی مثل بلاگفا اسکریپت های پخش صدا روی کار آمد، فعال شده است و به عنوان یکی از معضل های کاهش بازدید سایت ها به شمار می آید.
در صورتی که دوست دارید در وب سایت خود، یا روی وبلاگ تان از امکان پخش صدا استفاده کنید توصیه می کنیم که امکان پخش را بر عهده کاربر قرار دهید و یا اینکه اگر به محض، باز کردن سایت، کد پخش صدا فعال می شود بهتر است که صدای آن را mute کنید ( به طور پیش فرض ).
نظر خود را در رابطه با این سرویس و روش برخورد با آن در مروگر های مختلف را با گویا آی تی در میان بگذارید. همچنین برای افزایش کارایی کاربران اینترنت این مطلب را روی شبکه های اجتماعی نشر دهید.
چرا نباید از ویژگی تکمیل خودکار در مرورگرها استفاده کرد؟!
اغلب مرورگرهای مدرن مانند کروم و فایرفاکس دارای قابلیتی با نام تکمیل خودکار (autofill) هستند. به کمک این ویژگی مرورگر اطلاعاتی از قبیل نام، شماره تلفن و آدرس شما را به خاطر سپرده و هنگامی که در وبسایتهای مختلف نیاز به پرکردن این فیلدها باشد، مرورگر به صورت خودکار این عمل را انجام میدهد. مزیت اصلی این تکنیک صرفهجویی در زمان و تلاش کاربر است، اما با این وجود ممکن است برخی از افراد سودجو از این تکنیک بر علیه شما استفاده کنند!
در مرورگرهایی مثل کروم، سافاری و اپرا، قابلیت تکمیل خودکار، بصورت اتوماتیک تمام فیلدهای موجود روی صفحه وب را صرفنظر از اینکه فیلد مورد نظر توسط شما دیده شود یا خیر، پر میکند. بدین ترتیب افراد سودجو میتوانند با قرار دادن فیلدهای پنهان درون صفحه وب، اطلاعات موردنظرشان را بدون آگاهی شما دریافت کنند. فرض کنید که درحال پرکردن اطلاعات پایه در یک سایت هستید، در این لحظه با کلیک برروی فیلد نام و انتخاب اسم خود، فیلد آدرس ایمیل نیز به طور خودکار تکمیل میگردد. حالا با فشردن دکمه ارسال اطلاعات، شاید فکر کنید که تنها نام و آدرس ایمیل خود را به سرور ارسال کردهاید درحالی که فیلدهای مخفی، اطلاعاتی از قبیل آدرس و شماره تلفن شما را نیز دریافت کرده و به سرور ارسال کردهاند!
برای جلوگیری از این امر میتوانید ویژگی تکمیل خودکار (autofill) مرورگر خود را از طریق منوی تنظیمات غیرفعال کنید. اگر قصد غیرفعال کردن این قابلیت را ندارید، توصیه میکنیم تنها در وبسایتهای معتبر و شناخته شده از این ویژگی استفاده کنید چرا که ممکن است اطلاعاتتان به طور ناخواسته در اختیار افراد سودجو قرار گیرد.
نوشته چرا نباید از ویژگی تکمیل خودکار در مرورگرها استفاده کرد؟! اولین بار در پدیدار شد.
مرورگر فایرفاکس تا سپتامبر ۲۰۱۷ از ویندوز XP و Vista پشتیبانی میکند
همانطور که مطلع هستید مایکروسافت چند وقتی است که پشتیبانی Mainstream خود را از دو ویندوز XP و Vista قطع کرده است. با این حال پشتیبایی Extended برای ویندوز ویستا تا یازده آوریل ۲۰۱۷ ادامه خواهد داشت. تاکنون بسیاری از کاربران، حداقل به ویندوز ۷ و در حالت ایدهآل به ویندوز ۱۰ مهاجرت کردهاند. با این حال اگر هنوز از ویندوز XP یا ویستا استفاده میکنید، نگران استفاده از مرورگر فایرفاکس نباشید چرا که موزیلا هوایتان را خواهد داشت.
در پستی که روی بلاگ موزیلا قرار گرفته، توسعه دهندگان فایرفاکس از پشتیبانی این مرورگر حداقل تا سپتامبر ۲۰۱۷ خبر دادهاند. به عبارت دیگر اگرچه سیستم عامل شما دیگر پشتیبانی Mainstream مایکروسافت را دریافت نمیکند، اما مرورگر شما قابلیت بروزرسانی به نسخه جدید را خواهد داشت.
همچنین موزیلا اضافه میکند:
فایرفاکس یکی از معدود مرورگرهایی است که به پشتیبانی از ویندوز ویستا و XP ادامه میدهد و کاربران این دو ویندوز تا سپتامبر ۲۰۱۷ بروزرسانیهای آن را بدون انجام هیچ کار اضافی دریافت خواهند کرد. در اواسط سال ۲۰۱۷ میلادی، تعداد کاربران ویندوزهای ویستا و XP دوباره ارزیابی شده و تاریخ قطعی اتمام پشتیبانی اعلام خواهد شد.
اگرچه پشتیبانی از فایرفاکس تا سپتامبر ۲۰۱۷ عنوان شده اما به گفته موزیلا، ممکن است پس از ارزیابی دوباره تعداد کاربران ویندوز ویستا و XP، این پشتیبانی ادامه پیدا کند، با این حال توسعه دهندگان سعی دارند تا کاربران را به ارتقای ویندوز به نسخههای بالاتر تشویق کنند.
نوشته مرورگر فایرفاکس تا سپتامبر ۲۰۱۷ از ویندوز XP و Vista پشتیبانی میکند اولین بار در پدیدار شد.
مشاهده تعداد کاراکترهای یک متن در اینترنت به کمک FireFox
اغلب مفیدترین ابزارها سادهترین آنها هستند. Characters Counter یک افزونهی فایرفاکس است که تعداد کاراکترهای متن انتخابی شما را نشان میدهد. شمارشگرهای کلمات معمولاً بخشهایی از یک پردازشگر متن هستند که نمونههای آن در MS Word یا Google Docs موجود است. از آنجایی که افراد معمولاً میخواهند به میزان مشخصی مطلب بنویسند، باید تعداد کلمات را بدانند. همین مسئله از منظر تعداد کاراکتر در پستهای آنلاین هم اهمیت دارد.
Characters Counter را نصب کرده و یک سایت باز کنید. متن موردنظر خود را انتخاب نموده و بر روی آن کلیک راست کنید. در انتهای منو عبارت Characters: را میبینید که در مقابل آن هم تعداد کاراکترها مشخص است.

از آنجایی که در بعضی از شبکههای اجتماعی تعداد کاراکترها محدود شده، اندازهگیری آن مهم است. توئیتر یکی از معروفترین شبکههای اجتماعی در این زمینه است که در کنار Linkedln برای پستهای خود محدودیت کاراکتری تعریف کرده است.
اگر زمانی خواستید از یک شبکهی اجتماعی که محدودیت چندانی ندارد، به یک شبکهی اجتماعی که در این زمینه سختگیر است مطلب جابجا کنید، استفاده از این ابزار میتواند بسیار کاربردی باشد.
سوای از بحث شبکههای اجتماعی، این ابزار در موارد دیگری هم استفاده دارد. مثلاً بسیاری از فرمهای آنلاین محدودیت کاراکتری دارند، اما در هیچ جای این فرمها تعداد کاراکترهای وارد شده به طور واضح مشخص نمیشود. اگر Characters Counter را در نظر نگیریم، برای شمارش تعداد کاراکترها باید از یک اپلیکیشن شخص ثالث دیگر استفاده کنید، که این مسئله برای خیلیها دلپذیر نیست.

این افزونه همان طور که از نام آن پیداست فقط برای شمردن تعداد کاراکترها طراحی شده و حتی تعداد کلمات را هم نشان نمیدهد، ولی در واقع همین خصیصه یکی از چیزهایی است که باعث افزایش کاربرد و محبوبیت این ابزار میگردد.
Characters Counter را در فایرفاکس خود نصب کنید
نظر شما در مورد این اپلیکیشن فایرفاکسی چیست؟ آیا ابزار مطمئن تری برای این مورد می شناسید؟ اگر تا کنون در این باره تجربه ای مفید داشته اید آن را با ما و دیگر کاربران گویا آی تی در میان بگذارید و ابزارهای مفید را به آن ها معرفی کنید. همچنین همین حالا با اشتراک این مطلب روی شبکه های اجتماعی، در توسعه اطلاعات عمومی بکوشید.
منبع: addictivetips
مشاهده تعداد کاراکترهای یک متن در اینترنت به کمک FireFox
اغلب مفیدترین ابزارها سادهترین آنها هستند. Characters Counter یک افزونهی فایرفاکس است که تعداد کاراکترهای متن انتخابی شما را نشان میدهد. شمارشگرهای کلمات معمولاً بخشهایی از یک پردازشگر متن هستند که نمونههای آن در MS Word یا Google Docs موجود است. از آنجایی که افراد معمولاً میخواهند به میزان مشخصی مطلب بنویسند، باید تعداد کلمات را بدانند. همین مسئله از منظر تعداد کاراکتر در پستهای آنلاین هم اهمیت دارد.
Characters Counter را نصب کرده و یک سایت باز کنید. متن موردنظر خود را انتخاب نموده و بر روی آن کلیک راست کنید. در انتهای منو عبارت Characters: را میبینید که در مقابل آن هم تعداد کاراکترها مشخص است.

از آنجایی که در بعضی از شبکههای اجتماعی تعداد کاراکترها محدود شده، اندازهگیری آن مهم است. توئیتر یکی از معروفترین شبکههای اجتماعی در این زمینه است که در کنار Linkedln برای پستهای خود محدودیت کاراکتری تعریف کرده است.
اگر زمانی خواستید از یک شبکهی اجتماعی که محدودیت چندانی ندارد، به یک شبکهی اجتماعی که در این زمینه سختگیر است مطلب جابجا کنید، استفاده از این ابزار میتواند بسیار کاربردی باشد.
سوای از بحث شبکههای اجتماعی، این ابزار در موارد دیگری هم استفاده دارد. مثلاً بسیاری از فرمهای آنلاین محدودیت کاراکتری دارند، اما در هیچ جای این فرمها تعداد کاراکترهای وارد شده به طور واضح مشخص نمیشود. اگر Characters Counter را در نظر نگیریم، برای شمارش تعداد کاراکترها باید از یک اپلیکیشن شخص ثالث دیگر استفاده کنید، که این مسئله برای خیلیها دلپذیر نیست.

این افزونه همان طور که از نام آن پیداست فقط برای شمردن تعداد کاراکترها طراحی شده و حتی تعداد کلمات را هم نشان نمیدهد، ولی در واقع همین خصیصه یکی از چیزهایی است که باعث افزایش کاربرد و محبوبیت این ابزار میگردد.
Characters Counter را در فایرفاکس خود نصب کنید
نظر شما در مورد این اپلیکیشن فایرفاکسی چیست؟ آیا ابزار مطمئن تری برای این مورد می شناسید؟ اگر تا کنون در این باره تجربه ای مفید داشته اید آن را با ما و دیگر کاربران گویا آی تی در میان بگذارید و ابزارهای مفید را به آن ها معرفی کنید. همچنین همین حالا با اشتراک این مطلب روی شبکه های اجتماعی، در توسعه اطلاعات عمومی بکوشید.
منبع: addictivetips
چگونه میتوان تبهای بستهشده در مرورگرهای مختلف را بازگرداند؟!
گاهی اوقات اتفاقی میافتد که شما به طور تصادفی یک زبانه از مرورگر خود را میبندید و بعد متوجه میشوید که هنوز کارتان با آن تمام نشده بود. یا ممکن است که بخواهید به صفحه وبی مراجعه کنید که آن را در هفته جاری مشاهده کردهاید و این درحالی است که آن را قبلا بوکمارک نکردهاید. نگران نباشید، چرا که این امکان وجود دارد تا تبهای بستهشده را مجددا باز کنید.
برای هریک از ۵ مرورگر مشهور کروم، فایرفاکس، اپرا، اینترنت اکسپلورر و مایکروسافت اج، به شما خواهیم گفت که چگونه میتوانید زبانههای اخیرا بستهشده را دوباره بازگردانید، چطور به تاریخچه مرورگر خود مراجعه کنید و همچنین قادر باشید به شکل دستی تمامی زبانههایی که در آخرین دوره زمانی به آنها مراجعه کردهاید را مجددا برگردانید.
کروم
برای بازکردن مجدد زبانههای اخیر در مرورگر کروم، در نوار تب راست کلیک کرده و گزینه “Reopen closed tab” را از منوی بازشده انتخاب نمایید. علاوه بر این میتوانید با زدن کلیدهای Ctrl+Shift+T به آخرین زبانه بستهشده دست پیدا کنید. با انتخاب مجدد گزینه “Reopen closed tab” یا فشردن دکمههای Ctrl+Shift+T از صفحهکلید تبهایی که اخیرا بسته شدهاند، به ترتیب بسته شدن دوباره باز میشوند.
این گزینه بر حسب اینکه روی قسمت خالی نوار زبانه کلیک کرده باشید یا این کار را با کلیک روی یک تب انجام دهید، متفاوت خواهد بود.
در صورتی که آدرس اینترنتی یا نام وبسایت مشاهدهشده در هفتهجاری را فراموش کردهاید و مایل هستید دوباره به آن مراجعه کنید، میتوانید از طریق رفتن به بخش تاریخچه مرورگر خود به دنبال آن بگردید. برای دسترسی به این قسمت، روی منوی مرورگر کروم (که به شکل سه خط افقی است) در گوشه بالای سمت راست کلیک کنید. سپس به مسیر History > History بروید.
در پایین گزینه “Recently closed”، در زیر منوی بازشده، گزینهای را انتخاب نمایید که با عبارت “X tabs” (به طور مثال، “۲ tabs”) مشخص شده است. این کار باعث میشود تا به تعداد نشان داده شده تبهای اخیر در پنجرههای جدید باز شوند.
تاریخچه مرور صفحات در یک زبانه جدید و طبق دورههای زمانی مختلف نشان داده میشود. برای باز کردن صفحه وبی که در تاریخ مشخصی آن را مشاهده کردهاید، کافی است روی لینک صفحه مورد نظر کلیک کنید.
فایرفاکس
برای باز کردن مجدد زبانههای اخیر در مرورگر فایرفاکس، روی نوار زبانه راست کلیک کرده و گزینه “Undo Close Tab” را از منوی بازشده انتخاب کنید. همچنین میتوانید این کار را با زدن دکمههای ترکیبی Ctrl+Shift+T از صفحهکلید انجام دهید. با زدن مجدد این دکمهها یا انتخاب گزینه ذکرشده تبهای اخیر، به ترتیب بسته شدنشان باز خواهند شد.
مانند کروم، این گزینه هم بر حسب اینکه روی بخش خالی زبانهها یا روی یک تب خاص راست کلیک کنید، متفاوت خواهد بود.
برای مشاهده مجدد یک زبانه بخصوص یا صفحه وبی که بسته شده است، روی دکمه منوی فایرفاکس (که به شکل سه خط افقی است) در گوشه بالای سمت راست پنجره کلیک کنید. سپس، آیکون “History” را بزنید.
منوی تاریخچه نمایش داده میشود. روی یک صفحه وب کلیک کنید تا آن را در زبانه جاری مشاهده نمایید. توجه کنید که تبهای اخیر بستهشده در زیر عبارت “Restore Closed Tabs” نشان داده میشوند. علاوه بر این میتوانید روی گزینه “Restore Closed Tabs” کلیک کنید تا بدین وسیله تمامی تبهایی که در زیر آن فهرست شدهاند، در زبانههای جدید پنجره جاری به نمایش درآیند.
اگر که آدرس اینترنتی یا نام صفحه وب مشاهده شده در هفته اخیر را فراموش کردهاید، میتوانید در نوار کناری مروگر فایرفاکس تاریخچه مرور صفحات را مشاهده نمایید. برای انجام این کار، روی منوی فایرفاکس کلیک کرده و پس از انتخاب آیکون “History” عبارت “View History Sidebar” را بزنید.
در نوار جانبی تاریخچه، روی “Last 7 days” کلیک کنید تا تمامی صفحاتی که در هفته اخیر آنها را مشاهده کردهاید، باز شوند. با کلیک روی یک سایت میتوانید آن را در تب جاری مشاهده کنید. همچنین قادر هستید تا فهرست صفحاتی را ببینید که در ماه اخیر یا ۶ ماه گذشته به آنها مراجعه کردهاید. برای بستن نوار جانبی تاریخچه مرورگر میتوانید روی دکمه “X” کلیک کنید.
علاوه بر این میتوانید با زدن گزینه “Show All History” در منوی تاریخچه به تاریخچه مرور صفحات در یک پنجره جداگانه دسترسی داشته باشید.
در پنل سمت چپ، در کادر دستهبندی شده، میتوانید به تاریخچه مرور صفحات بر حسب دورههای زمانی مختلف دست پیدا کنید.
در صورتی که مایل هستید تا به تمامی زبانههایی که در دوره خاصی مشاهده کردهاید، باز گردید؛ گزینه “Restore Previous Session” را از منوی “History” انتخاب کنید. با این کار، همه زبانهها در پنجره کنونی باز میشوند و همچنین پنجره موجود به اندازهای که قبلا در آن حالت قرار گرفته بود، تغییر مییابد.
اُپرا
برای باز کردن مجدد صفحات اخیر در مرورگر اپرا، روی نوار زبانهها راست کلیک کرده و گزینه “Reopen last closed tab” را از فهرست بازشده انتخاب کنید. همچنین میتوانید این کار را با زدن دکمههای Ctrl+Shift+T از روی کیبورد انجام دهید. با زدن مجدد این دکمههای ترکیبی یا انتخاب گزینه ذکرشده تبهای بستهشده به ترتیب باز خواهند شد.
این گزینه بر حسب اینکه روی قسمت خالی نوار زبانه کلیک کرده باشید یا این کار را با کلیک روی یک تب انجام دهید، متفاوت خواهد بود.
علاوه براین میتوانید برای مشاهده لیست تبهای اخیر بسته شده روی دکمه منوی زبانه در گوشه سمت راست بالا کلیک کنید و گزینه “Recently closed” را انتخاب کنید. روی نام صفحهوب مورد نظر کلیک کنید تا بتوانید آن را در زبانه جدید بازشده در سمت چپ مشاهده نمایید.
در صورتی که مایل هستید تا صفحه وبی را که در زمان خاصی به آن مراجعه کردهاید، دوباره باز کنید، روی دکمه منوی اپرا در گوشه سمت چپ بالا کلیک کنید و گزینه “History” را بزنید.
صفحه تاریخچه با لینکهای دستهبندی شده بر حسب تاریخ نشان داده میشود. برای بازگشایی یک صفحه وب کافی است روی آن کلیک کنید تا در سمت راست زبانه تاریخچه باز شود.
در نسخه ۳۹ مروگر اپرا راهی برای باز کردن دستی تمامی زبانهها در دوره مشخص شده وجود ندارد.
اینترنت اکسپلورر
برای باز کردن مجدد زبانههای اخیر در مرورگر اینترنت اکسپلورر، روی یک تب راست کلیک کرده و گزینه “Reopen closed tab” را انتخاب کنید، یا دکمههای Ctrl+Shift+T را بزنید. با زدن مجدد این دکمهها یا انتخاب گزینه ذکرشده تبهای اخیر به ترتیب بسته شدنشان باز خواهند شد.
در صورتی که مایل هستید تا صفحه مورد نظر را از فهرست زبانههای اخیر انتخاب کنید، باید روی یک زبانه دلخواه راست کلیک کنید و گزینه “Recently closed tabs” را بزنید. علاوه بر این میتوانید با انتخاب “Open all closed tabs”، تمامی تبهای بستهشده از دوره زمانی جاری را دوباره باز کنید.
توجه: گزینههای ذکرشده برای باز کردن تبهای اخیر تنها زمانی در دسترس هستند که شما روی یک زبانه راست کلیک کنید، نه اینکه این عمل را روی فضای خالی نوار زبانه انجام دهید.
این امکان وجود دارد که بتوانید تبهای بستهشده را در یک زبانه جدید باز کنید. برای این منظور، یک تب جدید را باز کرده و گزینه “Reopen closed tabs” از گوشه سمت چپ پایین صفحه جدید انتخاب کنید. برای بازگشایی مجدد تمامی زبانههایی که در جلسه کنونی بسته شدهاند، کافی است یک زبانه را از منوی بازشده انتخاب کنید یا عبارت “Open all closed tabs” را بزنید.
اگر نام یا آدرس صفحهای را که در هفته جاری به آن مراجعه کردهاید به یاد نمیآورید و نیاز دارید تا دوباره به آن مراجعه کنید، میتوانید به تاریخچه مرور صفحات در اینترنت اکسپلورر بروید تا صفحات مورد نظر را بر حسب دورههای زمانی مشخص شده مشاهده کنید. برای دستیابی به آنها، روی دکمه “View favorites, feeds, and history” در گوشه سمت راست بالای پنجره مرورگر کلیک کنید یا دکمههای Alt+C را از روی صفحهکلید فشار دهید.
روی زبانه “History” کلیک کنید و سپس دوره زمانی مورد نظر خود را انتخاب نمایید تا بتوانید به صفحه دلخواه خود دست پیدا کنید.
علاوه بر این به راحتی میتوانید تمامی زبانهها را از جلسه مرور صفحات قبلی در نسخه ۱۱ اینترنت اکسپلورر مجددا باز کنید. برای انجام این کار، باید در صورت فعال نبودن نوار دستورات (Command bar) آن را نمایش دهید. روی قسمت خالی نوار زبانه راست کلیک کرده و عبارت “Command bar” را انتخاب نمایید.
روی دکمه “Tools” از نوار دستورات کلیک کرده و گزینه “Reopen last browsing session” را از منوی باز شده انتخاب کنید. بدین وسیله زبانههای مورد نظر از جلسه مرور صفحات گذشته در پنجره جاری دوباره باز خواهند شد.
مایکروسافت اِج
برای بازکردن مجدد تبهای بستهشده اخیر در مرورگر اج، روی یک زبانه راست کلیک کرده و گزینه “Reopen closed tab” را انتخاب کنید، یا دکمههای Ctrl+Shift+T را فشار دهید. مانند قبل، در صورت فشردن مجدد این دکمهها یا زدن گزینه گفتهشده، تبهای اخیر به ترتیب بسته شدنشان باز خواهند شد.
توجه: گزینههای ذکرشده برای باز کردن تبهای اخیر تنها زمانی در دسترس هستند که شما روی یک زبانه راست کلیک کنید، نه اینکه این عمل را روی فضای خالی نوار زبانه انجام دهید.
برای بازگشایی مجدد صفحهای که در هفته اخیر آن را مشاهده کردهاید باید روی دکمه “Hub” در نوار ابزار قرار گرفته در سمت راست بالای صفحه کلیک کنید تا به تاریخچه مرور صفحات دسترسی داشته باشید.
روی آیکون تاریخچه در بالای صفحه کلیک کرده و دوره زمانی دلخواه را انتخاب کنید تا صفحات مورد نظر در زمان مشخصشده نشان داده شوند.
مانند اپرا، در مرورگر اج نیز امکانی برای باز کردن دستی زبانهها از جلسه مرور صفحات قبلی وجود ندارد.
در همه ۵ مرورگر بررسی شده، میتوانید با زدن دکمههای Ctrl+H به تاریخچه برنامه دست پیدا کرده و صفحات مشاهده شده را مجددا باز کنید.
نوشته چگونه میتوان تبهای بستهشده در مرورگرهای مختلف را بازگرداند؟! اولین بار در - آیتیرسان پدیدار شد.
۴ روش آسان برای افزایش سرعت فایرفاکس
فایرفاکس یکی از مرورگرهای قدیمی و البته پر طرفدار است که قبل از اینکه گوگلکروم وارد رقابت مرورگرها شود، در این زمینه پیشتاز بود. همانند خیلی از نرمافزارها، فایرفاکس هم پس از مدتی، سرعت اجرای اولیه خود را از دست میدهد و کندتر کار میکند. در این مقاله قصد داریم ۴ روش کاربردی و آسان را به شما معرفی کنیم تا با استفاده از آنها، مرورگر خود را سریعتر کنید.
۱- مدیریت حافظه پنهان (Cache)
وظیفه حافظه پنهان در فایرفاکس این است که با نگهداری اطلاعاتی که بیشتر از بقیه استفاده میشوند، دسترسی شما را به آنها سریعتر میکند و با این عمل، سرعت مرورگر شما را بالا میبرد. حال اگر حافظه پنهان پر شود، کندی محسوسی در مرورگر شما پدید خواهد آمد. خوشبختانه فایرفاکس ابزاری برای مدیریت حافظه پنهان قرار داده که با استفاده از آن میتوانید از بروز این مشکل جلوگیری کنید. با ورود به بخش Options، بر روی قسمت Advanced کلیک کرده و وارد Network شوید. در این قسمت شما میتوانید کل حافظه خود را پاک کنید و یا میزان حافظه اختصاص داده شده را کاهش یا افزایش دهید. بسته به کاربرد و قابلیتهای سخت افزاری دستگاه شما، میتوانید با افزایش ظرفیت حافظه پنهان فایرفاکس، سرعت مرورگر خود را افزایش دهید.
۲- رفرش کردن مرورگر
فایرفاکس قابلیتی به نام Refresh دارد و وظیفه آن، تنظیم مجدد برخی تنظیمات ضروری برای مرورگر است بدون آنکه به اطلاعات شما صدمهای وارد کند. این قابلیت بیشتر برای زمانهایی که مرورگر با سرعت پایین عمل میکند، کاربرد دارد. برای دسترسی به این ویژگی، در قسمت آدرس مرورگر خود، عبارت “about:support” را تایپ کرده و گزینه Refresh Firefox را انتخاب کنید تا عملیات رفرش کردن انجام بپذیرد. البته ممکن است برخی تغییرات جزیی در تنظیمات مرورگر رخ دهد ولی نکته قابل توجه، افزایش سرعت مرورگر است.
۳- از بین بردن بدافزارها
بدافزارها در دستگاه شما، برنامههای ناخواستهای هستند که از منابع سیستم شما تغذیه میکنند بدون آنکه سیستم به آنها نیاز داشته باشد. از بین بردن این بدافزارها و پلاگینهای زاید علاوه بر افزایش سرعت مرورگر، به بهبود امنیت آن نیز کمک میکند، زیرا هکرها از همین بدافزارها برای ورود به سیستم مورد نظرشان استفاده میکنند. با انتخاب گزینه Add-ons از منو تنظیمات فایرفاکس، میتوان پلاگینها و همچنین فایلهای مشکوکی را که مرورگر شما آنها را ذخیره کرده است، مشاهده و در صورت تمایل حذف کنید.
۴- این دو افزونه را به مرورگر خود اضافه کنید
با اینکه برخی از افزونهها ممکن است هم برای سرعت مرورگر و هم امنیت آن مشکل ساز باشند، ولی تعدادی از آنها بسیار کاربردی و در برخی موارد ضروری هستند. به عنوان مثال “Auto Unload Tab” افزونهای است که به شما کمک میکند با بستن تبهایی که مدت زیادی از آن استفاده نکردهاید، سرعت مرورگر خود را افزایش دهید. البته این قابلیت وجود دارد که در قسمت تنظیمات آن، شما مشخصات سایتها و یا تبهایی که نمیخواهید به هیچ عنوان بسته شوند را وارد کنید و به این ترتیب، این افزونه تغییری در تبهای مشخص شده اعمال نخواهد کرد.
“Speed Tweaks” هم نام افزونهای است که با نصب آن، شما میتوانید میزان مصرف منابع و سرعت مرورگر خود را مدیریت کنید. این افزونه میتواند دسترسی شما به تنظیمات پیشرفته فایرفاکس را فراهم کند. این تغییرات، به صورت پیشفرض در اختیار کاربر قرار نمیگیرند ولی شما میتوانید با تایپ about:config در آدرسبار مرورگر، لیستی از تنظیمات پیشرفته فایرفاکس را مشاهده کنید.
نوشته ۴ روش آسان برای افزایش سرعت فایرفاکس اولین بار در پدیدار شد.