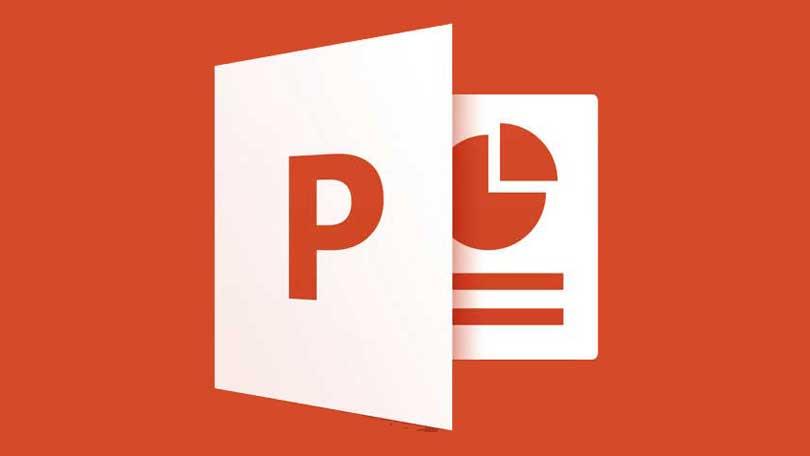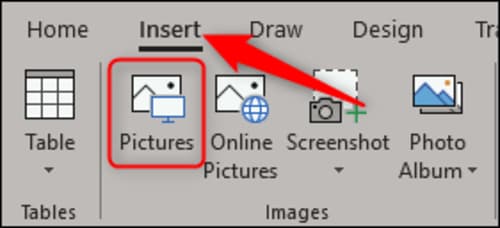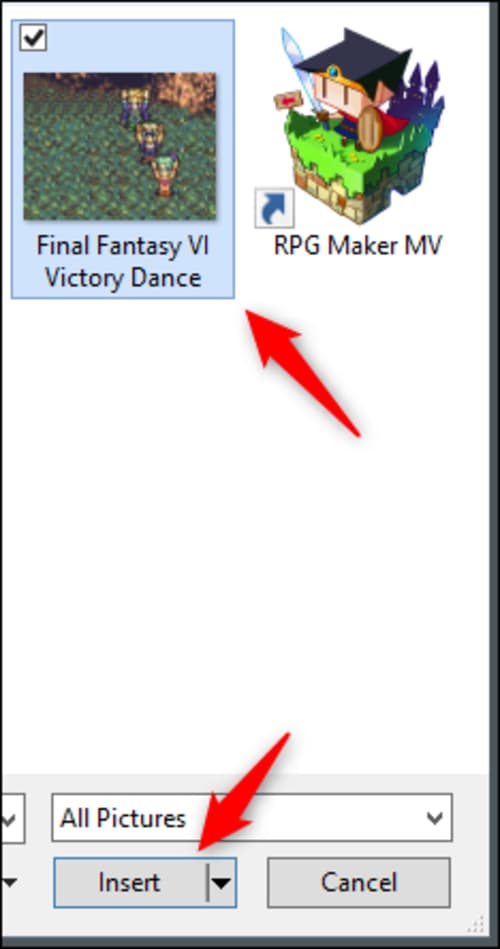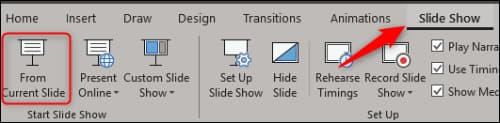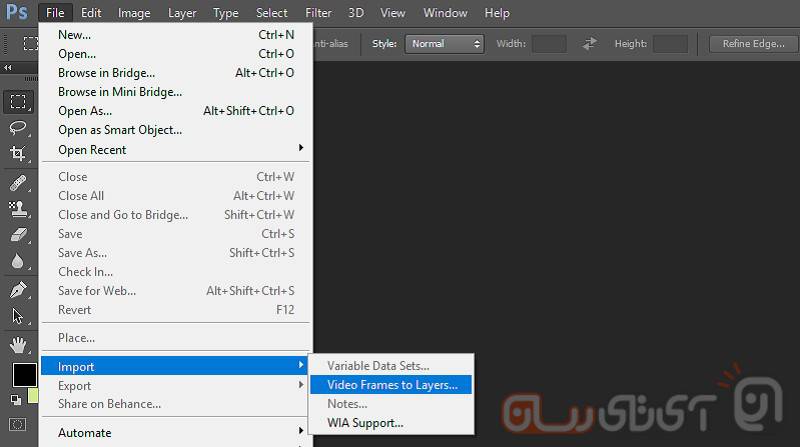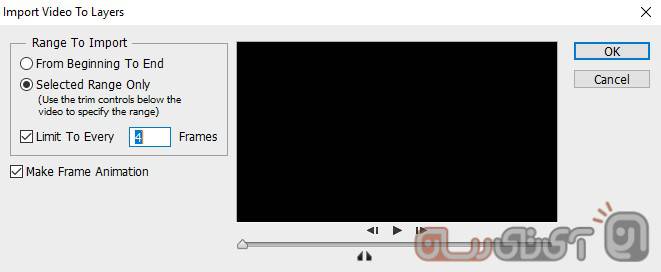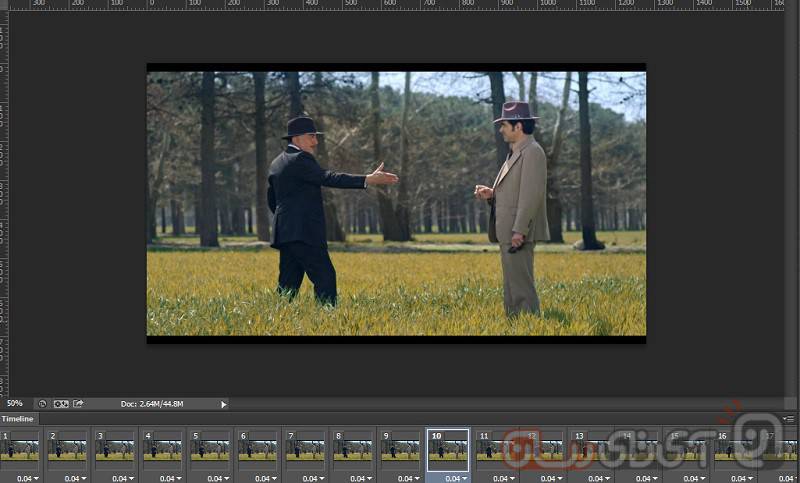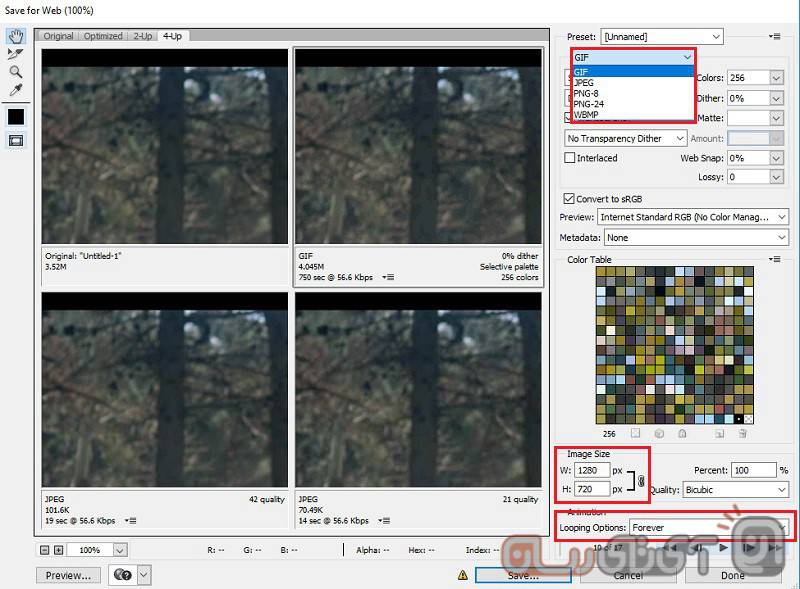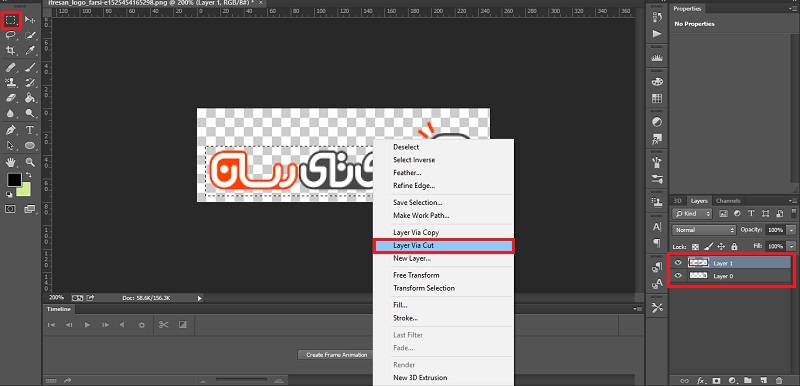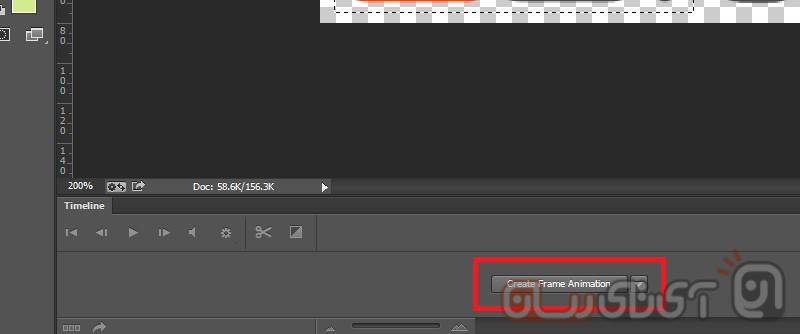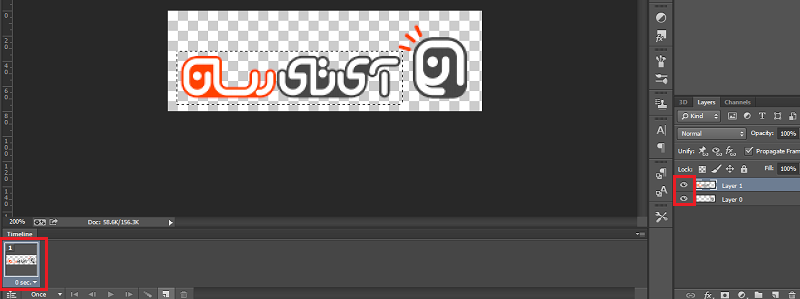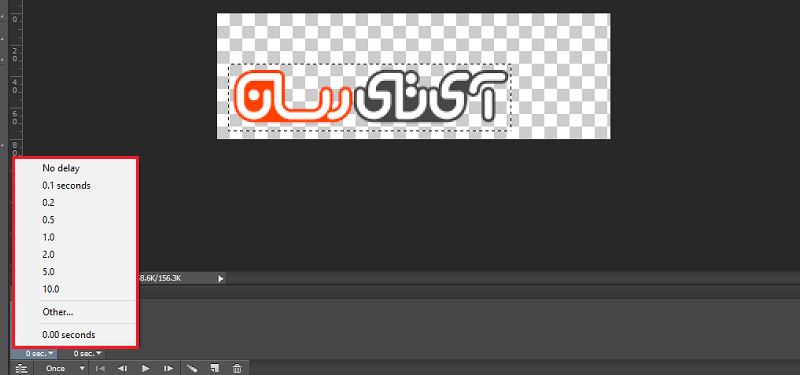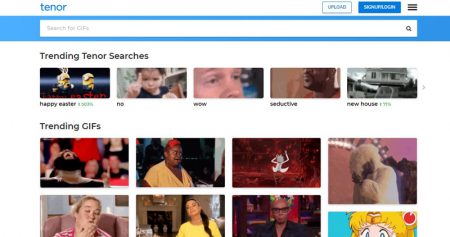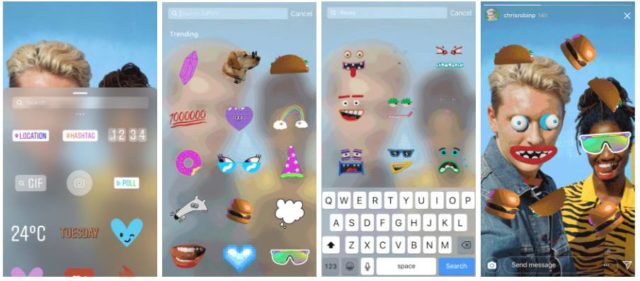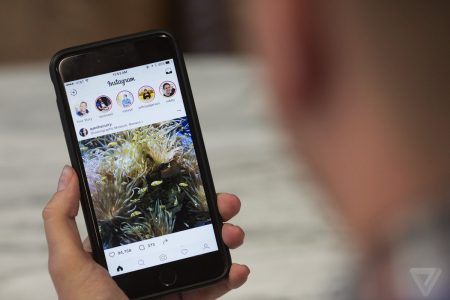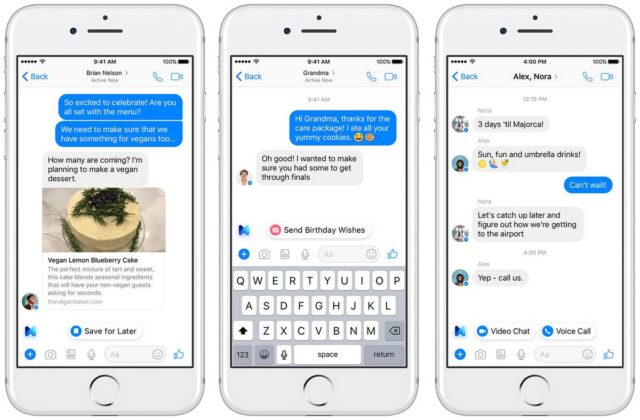چگونه با دوربین گوشی، از همه چیز گیف بسازیم؟

گیفها کاربرد زیادی دارند و شما میتوانید آنها را در توییتر و یا گپهای دوستانه و کاری خود ارسال کنید. در این مقاله سعی داریم به شما روش ساخت گیف با استفاده از دوربین گوشی را آموزش دهیم. شما میتوانید این کار را با کمک گرفتن از اپهای طرف سوم و حتی بدون آنها نیز انجام دهید. ساختن گیف از هرآنچه که در اطراف شما اتفاق میافتد، جالب و کاربردی است. مزیت ساخت گیف با استفاده از دوربین گوشی قابلیت اشتراکگذاری سریع و حجم کم آن است.
ساخت گیف در گوشیهای آیفون
اگر شما صاحب یک گوشی آیفون هستید، برای ساخت گیف میتوانید از Live Photos کمک بگیرید. این ویژگی با فشردن دکمه Live Photos در صفحه شاتر دوربین، فعال و غیرفعال میشود.
فرض کنید که یک دسته عکس Live Photos انداختهاید که در مجموع سه ثانیه فریم دارند؛ شما میتوانید از طریق اپ Photos در گوشی خود این عکسها را به گیف تبدیل کنید. برای این کار ابتدا عکس را باز کنید و صفحه را به بالا بکشید، سپس یکی از گزینههای Loop (انیمیشن تکرار میشود) و یا Bounce (انیمیشن جلو میآید و سپس به عقب برمیگردد) را انتخاب کنید.
بر روی Share ضربه بزنید. فرمت پیشفرض بهصورت Gif است؛ بنابراین به کمک هیچ اپ دیگری نیازی نخواهید داشت.
در Photos از سربرگ Media Types که در زیر Albums قرار دارد، میتوانید تمام Live Photos را که به گیف تبدیل نمودهاید، مشاهده نمایید و دوباره به اشتراک بگذارید.
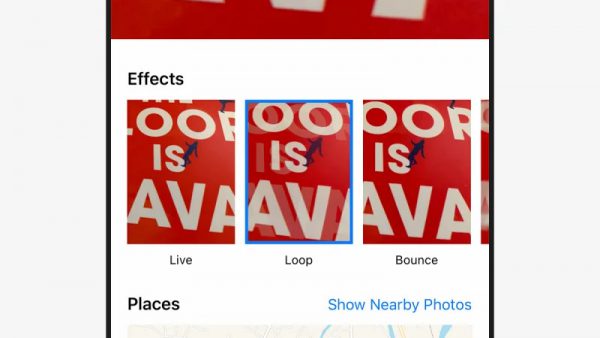
برای کنترل گیف و گزینههای بیشتر میتوانید اپ Lively برای iOS را نصب نمایید. با کمک اپ Lively شما میتوانید گیف را ویرایش نمایید، سرعت آن را تغییر دهید و سایز فریم را تنظیم کنید (برای ذخیره گیف بدون واترمارک باید $3 پرداخت کنید).
ساخت گیف در گوشیهای پیکسل گوگل
در گوشیهای پیکسل گوگل (2017 به بعد) میتوانید از Motion Photos که همان کاربرد Live Photos آیفون را دارد، استفاده کنید. در Motion Photos نیز طول کلیپها همان 3 ثانیه است و بهطور کلی کاربرد مشابهی با Live Photos دارد. در آخرین نسخه اپ Camera گوگل میتوانید با ضربه زدن بر روی آیکون فلش در کنار دکمه شاتر، Motion Photos را فعال، غیرفعال و یا بهطور اتوماتیک فعال کنید.
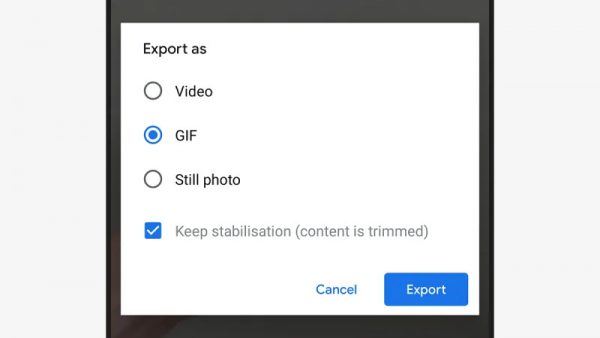 پس از اینکه Motion Photos گرفته شد، به اپ Google Photos بروید و بر روی دکمه Menu (آیکون سهنقطه) ضربه بزنید، Export و سپس GIF را انتخاب کنید. اگر نتوانستید گزینه Export را پیدا کنید، تصویر گرفته شده، Motion Photo نیست. پس از این کار، گیف در اپ Photos ذخیره میشود و شما میتوانید آن را به اشتراک بگذارید.
پس از اینکه Motion Photos گرفته شد، به اپ Google Photos بروید و بر روی دکمه Menu (آیکون سهنقطه) ضربه بزنید، Export و سپس GIF را انتخاب کنید. اگر نتوانستید گزینه Export را پیدا کنید، تصویر گرفته شده، Motion Photo نیست. پس از این کار، گیف در اپ Photos ذخیره میشود و شما میتوانید آن را به اشتراک بگذارید.
ساخت گیف در گوشیهای گلکسی سامسونگ
در گوشیهای پرچمدار گلکسی سامسونگ (2016 به بعد) نیز میتوانید از Motion Photos استفاده کنید.
برای اطمینان از اینکه تصویر گرفته شده بهصورت Motion Photos ضبط میشود، آیکون کنترل دکمه شاتر را لمس کنید و تاگل Motion Photos را فعال نمایید.
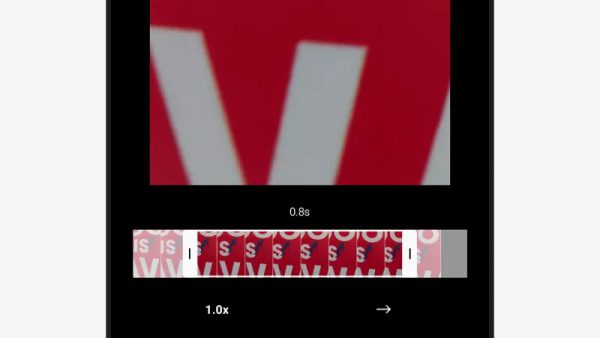
متاسفانه روشی برای تبدیل فوری Motion Photos به گیف وجود ندارد، در نسخههای قدیمیتر این امکان وجود داشت. بااینحال شما میتوانید Motion Photos را بهصورت ویدیو ذخیره کنید. هنگام اجرای یک Motion Photos بر روی آن ضربه بزنید. سپس دکمه سهنقطه Menu را لمس نمایید و در نهایت Save video را انتخاب کنید.
خبر خوب اینجاست که شما میتوانید از ویدیوهای ذخیرهشده در گوشی گلکسی خود، گیف بسازید؛ این ویدیوها شامل Motion Photos که بهصورت ویدیو ذخیره نمودهاید هم میشود.
در اپ گالری گوشی یک ویدیو را اجرا کنید و سپس آن را متوقف نمایید. از گوشه سمت راست دکمه GIF را انتخاب نمایید. پیش از اشتراکگذاری گیفها میتوانید آن را تصحیح کنید و همچنین سرعت اجرای گیف را نیز تنظیم نمایید.
اپهای طرف سوم
اپهای طرف سوم بسیاری وجود دارند که میتوانید به جای اپهای گوشی از آنها برای ساخت گیف کمک بگیرید. این اپها امکانات و کنترل بیشتری به شما خواهند داد. یکی از این اپهای طرف سوم، اپ Giphy است که میتوانید آن را بر روی اندروید و iOS نصب نمایید: وارد اپ شوید و آیکون Plus را در انتهای صفحه لمس کنید و سپس برای ساخت گیف، دکمه شاتر را لمس کرده و نگه دارید. شما میتوانید به گیف خود استیکرهای بامزه اضافه کنید. همچنین اپ Giphy امکان تبدیل ویدیوها به گیف را نیز دارد.
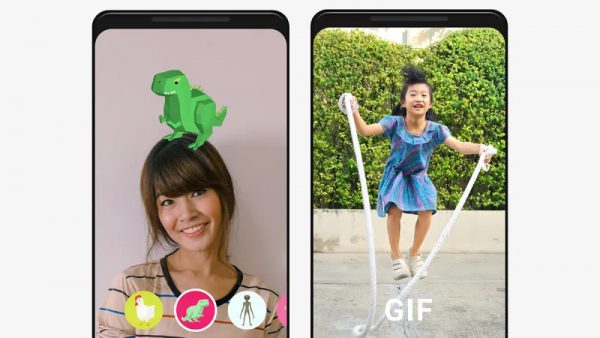
شما همچنین برای ساخت گیف با استفاده از دوربین گوشی میتوانید از اپ Motion Stills گوگل برای اندروید و iOS استفاده کنید! با نصب این اپ شما میتوانید مستقیما از دوربین گوشی خود، گیف ضبط کنید (درست مانند Motion Photos وLive Photos). اگر دوست دارید به گیف خود متن و عکس اضافه کنید، بهتر است همین حالا اپ Motion Stills را دانلود کنید.
یک اپ خوب دیگر برای گوشیهای آیفون، اپ GIF Maker است. با اینکه بعضی از امکانات این اپ رایگان نیست اما امکانات خوبی چون ضبط گیف بهطور مستقیم از دوربین گوشی، تبدیل کردن ویدیوها و عکسهای موجود به گیف و افزودن افکت ارزش نصب این اپ را دارد.
اپ GIF Maker برای اندروید یک انتخاب جامع دیگر است که شامل تعداد زیادی فیلتر و امکانات جالب برای ساخت گیف است (برای دسترسی به گزینههای بیشتر باید هزینه پرداخت کنید). امکان چرخش، تغییر سایز و تصحیح گیف این اپ را به یک اپ گیفساز فوقالعاده تبدیل کرده است.
نوشته چگونه با دوربین گوشی، از همه چیز گیف بسازیم؟ اولین بار در اخبار تکنولوژی و فناوری پدیدار شد.