روشهای امن به اشتراک گذاری فایلها در فضای اینترنت

اگر شما میخواهید فایلها و اسناد خود را از طریق فضای اینترنت با دیگران به اشتراک بگذارید، حتما میخواهید که این کار را سریع، امن و همچنین بهآسانی هرچه تمامتر انجام دهید. خوشبختانه بسیاری از اپلیکیشنها میتوانند این سه شاخص را به خوبی رعایت کنند.
چه گزینههای مربوط به فضای ذخیرهسازی ابری را در نظر گرفته و یا اینکه بخواهید فایلها را بهآسانی به داخل پنجره یک مرورگر بکشید، انتخابهای زیادی پیشروی شما قرار خواهند داشت. تمامی این سرویسها، فایلها را در هنگام انتقال و ذخیرهسازی، رمزگذاری کرده و از دسترسی هکرها و اشخاص ثالث به آنها جلوگیری به عمل میآورند. بههرحال، تنها Firefox Send از رمزگذاری پایان به پایان استفاده میکند. این قضیه به این معنا است که حتی فایرفاکس نیز نمیتواند به مشاهده محتوای فایلها بپردازد. سایر سرویسها این حق را برای خود نگه داشته تا در صورت اجبار قانونی و یا جهت مدیریت سرویسهای ابری توسط خودشان، به اطلاعات شما دسترسی داشته باشند. ازآنجاییکه لینکهای به اشتراک گذاری بهعنوان کلید رمزگشایی فایلهای شما عمل میکنند، مهم است که از امنیت آنها مطمئن شوید.
با این اوصاف، در اینجا 4 مورد از بهترین گزینههای به اشتراک گذاری فایلها را به شما معرفی کرده و همچنین نکات متمایز کننده آنها را نیز اعلام میداریم.
Firefox Send
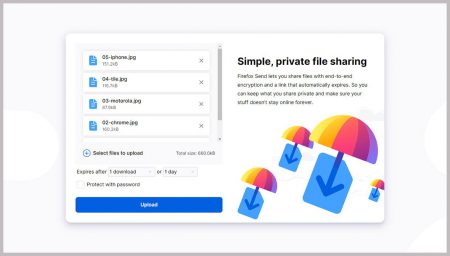
اخیرا مرورگر معروف شرکت موزیلا یعنی فایرفاکس، نام و ارزش خود را به تعدادی از سرویسها و اپلیکیشنهای اضافی نیز قرض داده است. یکی از این سرویسها Firefox Send است. خوشبختانه چه با مرورگر فایرفاکس و چه بدون این مرورگر، استفاده از این سرویس آسان بوده و در این سرویس بهصورت رایگان میتوانید تا 2.5 ترابایت اطلاعات را به اشتراک بگذارید.
با استفاده از Firefox Send شما میتوانید به تعداد زیادی از گزینههای مفید نیز دسترسی داشته باشید. میتوان لینکهای دانلود را بهگونهای تنظیم کرد که پس از چند بار دانلود و یا مدت مشخصی، منقضی شوند. اگر هم به دنبال لایههای امنیتی بیشتری هستید، میتوانید از طریق گذرواژه به محافظت از لینکهای خود بپردازید. بدین طریق سایر اشخاص جهت دسترسی به این فایلها باید هم لینک و هم گذرواژه را در اختیار داشته باشند.
Firefox Send بدون نیاز به نصب نرمافزارهای اضافی و یا ثبتنام در سرویسهای دیگر، امکان کشیدن و رها کردن فایلها در داخل مرورگر را فراهم میآورد. شما میتوانید بر زمان دسترسی به لینکهایتان نظارت کرده و همچنین میتوانید در زمان دلخواه به ابطال لینک فایلهای خود بپردازید.
Dropbox
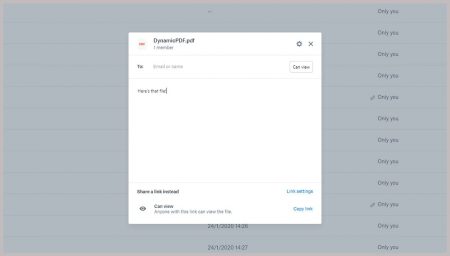
Dropbox دو گیگابایت فضای ذخیرهسازی ابری رایگان را به شما ارائه میدهد. طرحهای پولی این سرویس نیز از 12 دلار بهصورت ماهانه برای 2 ترابایت حافظه آغاز میشوند. در کنار به اشتراک گذاری فایلها در فضای وب، Dropbox فایلها و پوشههای شما را بین دستگاهها و فضای ابری همگامسازی میکند. این قابلیت به شما این امکان را میدهد تا فایلها را در فضای وب مورداستفاده قرار داده، با همکاری سایرین بر روی فایلهای خود کار کرده و …
این سرویس جهت به اشتراک گذاری فایلها راههای متنوعی را در اختیار شما قرار میدهد. شما میتوانید این عملیات را از طریق اپلیکیشن اصلی Dropbox در فضای وب، از طریق رایانه و یا گوشی همراه خود و یا از راه ابزاری اختصاصی و ساده به نام Dropbox Transfer انجام دهید. Dropbox Transfer برخی از ویژگیهای اضافی مانند فهرستی از تعداد دفعات دانلود فایلهای به اشتراک گذاشته شده را نیز ارائه میدهد.
شما میتوانید فایلهای تکی، تمامی یک پوشه، فایلهای فقط خواندنی و یا فایلهای قابل ویرایش را به اشتراک گذاشته و همچنین این توانایی را نیز خواهید داشت تا از طریق گذرواژه به محافظت از لینکهای خود پرداخته و حتی تاریخ انقضای آنها را نیز مشخص کنید. کسانی که شما فایلهای خود را با آنها به اشتراک میگذارید مادامیکه نخواهید با همکاری آنها بر روی یک پوشه از فایلها کار کنید، نیازی ندارند که یک حساب Dropbox داشته باشند.
Google Drive
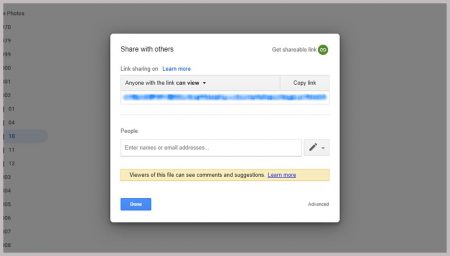
گوگل بهصورت رایگان 15 گیگابایت فضای ذخیرهسازی ابری را در اختیار کاربران خود قرار میدهد. این فضا در میان سرویسهای این شرکت مانند: Google Drive ،Gmail و Google Photos تقسیم میشود. طرحهای پولی این شرکت از 2 دلار ماهانه برای 100 گیگابایت حافظه آغاز میشوند. البته با استفاده از این سرویس میتوانید از Google Docs ،Sheets و سایر اپلیکیشنهای آنلاین مجموعه آفیس این شرکت نیز برخوردار شوید.
کاربران این سرویس میتوانند بهآسانی از طریق فضای وب و یا اپلیکیشنهای موبایلی Google Drive به ایجاد لینکها جهت به اشتراک گذاری فایلها و یا پوشهها بپردازند. شما میتوانید کنترل کاملی را بر روی قابلیت ویرایش فایلها اعمال کرده و همچنین لزوما دریافتکنندگان جهت دریافت فایلها به حساب گوگل احتیاجی ندارند.
Google Drive در زمینه فراهم کردن قابلیت کار مشترک بر روی اسناد، صفحات گسترده و یا ارائهها، نسبت به سایر رقبا برتری دارد، اما به اشتراک گذاری ساده فایلها قویترین ویژگی این سرویس نیست. بهعنوانمثال، هیچ گزینهای جهت اعمال تاریخهای انقضاء و یا تعیین گذرواژه وجود ندارد. اگر اکنون از این سرویس استفاده میکنید، احتمالا گزینههای به اشتراکگذاری آن برای شما کافی خواهند بود.
iCloud
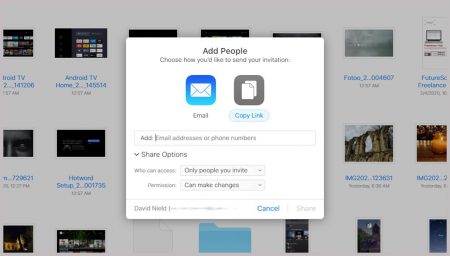
سرویس ذخیرهسازی ابری iCloud شرکت اپل در زمینه به اشتراکگذاری فایلها از رقبای خود جا مانده، اما نشانههایی از بهبود در این سرویس دیده میشوند. قابلیت به اشتراکگذاری پوشهها همانند فایلهای تکی اخیرا به سیستمعاملهای iOS 13.4 و macOS Catalina 10.15.4 افزوده شده است.
به اشتراک گذاری فایلها از طریق فضای وب و یا دستگاههای اپل نسبتا آسان است. فایلهای به اشتراک گذاشتهشده را میتوان بر روی فقط خواندنی و یا قابل ویرایش تنظیم کرد. در iCloud نمیتوان تاریخ انقضای لینکها را مشخص کرد و یا اینکه جهت استفاده از آنها گذرواژه تعیین نمود.
هرکسی که یک اپل آیدی داشته باشد، 5 گیگابایت فضای ذخیرهسازی رایگان iCloud را نیز دریافت میکند. فضای ذخیرهسازی پولی نیز از 2 دلار ماهانه به ازای 50 گیگابایت آغاز میشود. اگر شما و اطرافیانتان بهصورت انحصاری از دستگاههای اپل استفاده میکنید، iCloud عملیات به اشتراکگذاری فایلها را برای شما انجام میدهد، زیرا این سرویس در تمامی دستگاههای این شرکت گنجانده شده است. در غیر این صورت، جایگزینهای بهتری نیز وجود دارند.
نوشته روشهای امن به اشتراک گذاری فایلها در فضای اینترنت اولین بار در اخبار تکنولوژی و فناوری پدیدار شد.
چگونه حالت تم تاریک را در Google Drive فعال کنیم؟
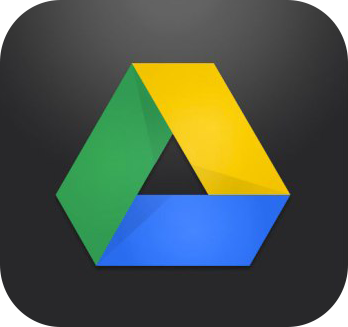
آیا با قابلیتهای جدیدی که اندروید 10 برای دستگاه هوشمند شما به ارمغان میآورد، آشنا هستید؟ تا به حال عبارت «Dark Mode» به گوشتان خورده است؟ تم تاریک! بله؛ یکی از کاربردیترین تغییراتی که شرکت گوگل برای دهمین نسخه از سیستم عامل خود تدارک دیده است. گوگل این قابلیت را برای برخی از سرویسهایش منتشر کرده است. حالت Dark Mode، چند ماه پیش، همزمان با انتشار اندروید 10 به اپلیکیشن گوگل درایو (Google Drive) هم اضافه شد. اما تا به امروز این قابلیت برای همه کاربران در دسترس نبوده است. با جدیدترین بروزرسانی منتشر شده، حال همه کاربران میتوانند بدون در نظر گرفتن نسخه سیستم عامل گوشی خود، آن را فعال کنند.
حالت تم تاریک، رفته رفته بسیاری از اپلیکیشنهای دستگاههای هوشمندمان را فرا میگیرد؛ این امر به خاطر انتشار نسخه 10ام سیستم عامل اندروید است. اما بیشتر کاربران نتوانستهاند دستگاههای خود را به این نسخه ارتقا دهند. خبر خوب برای همه کاربران اندروید، این است که گزینهای برای فعال کردن این قابلیت در اپلیکیشنها قرار میگیرد. حالت تم تاریک موجب کاهش فشار روی چشم، افزایش عمر باتری و حتی آسان دیدن متن میشود.
نحوه فعال کردن حالت تم تاریک در Google Drive
در حال حاضر، قابلیت تم تاریک گوگل درایو، برای کاربران آیفون در دسترس نیست. برای آشنایی با حالت تم تاریک دستگاههای اپل از این لینک استفاده کنید (همه چیز پیرامون حالت تاریک در iOS 13). اما اگر دستگاه اندرویدی دارید، ابتدا برنامه «Google Drive» را باز کنید؛ بر روی آیکون ساندویچی (به شکل سه خط) واقع در گوشه بالایی سمت چپ ضربه بزنید. گزینه «تنظیمات (Setting)» را انتخاب کنید. سپس دکمه «انتخاب تم (Choose theme)» را بزنید. پنجرهای ظاهر شده و از شما میخواهد یک تم را انتخاب کنید.
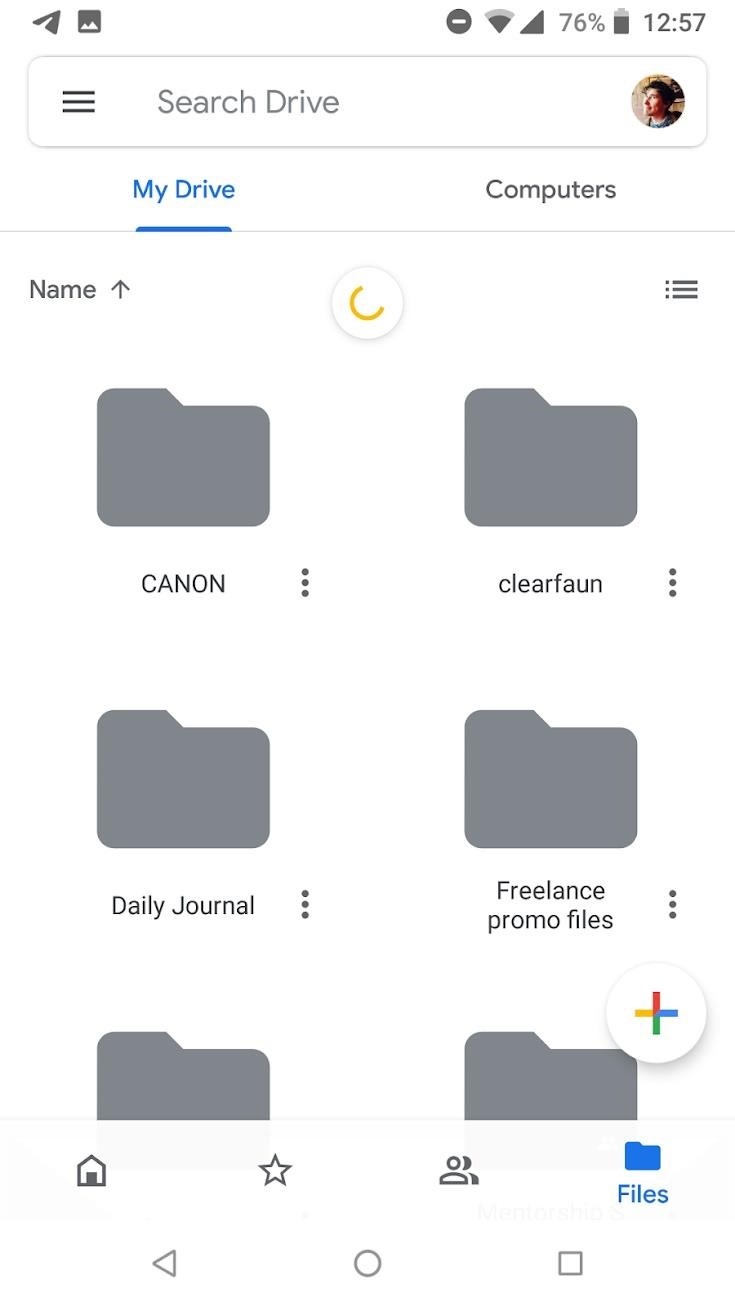
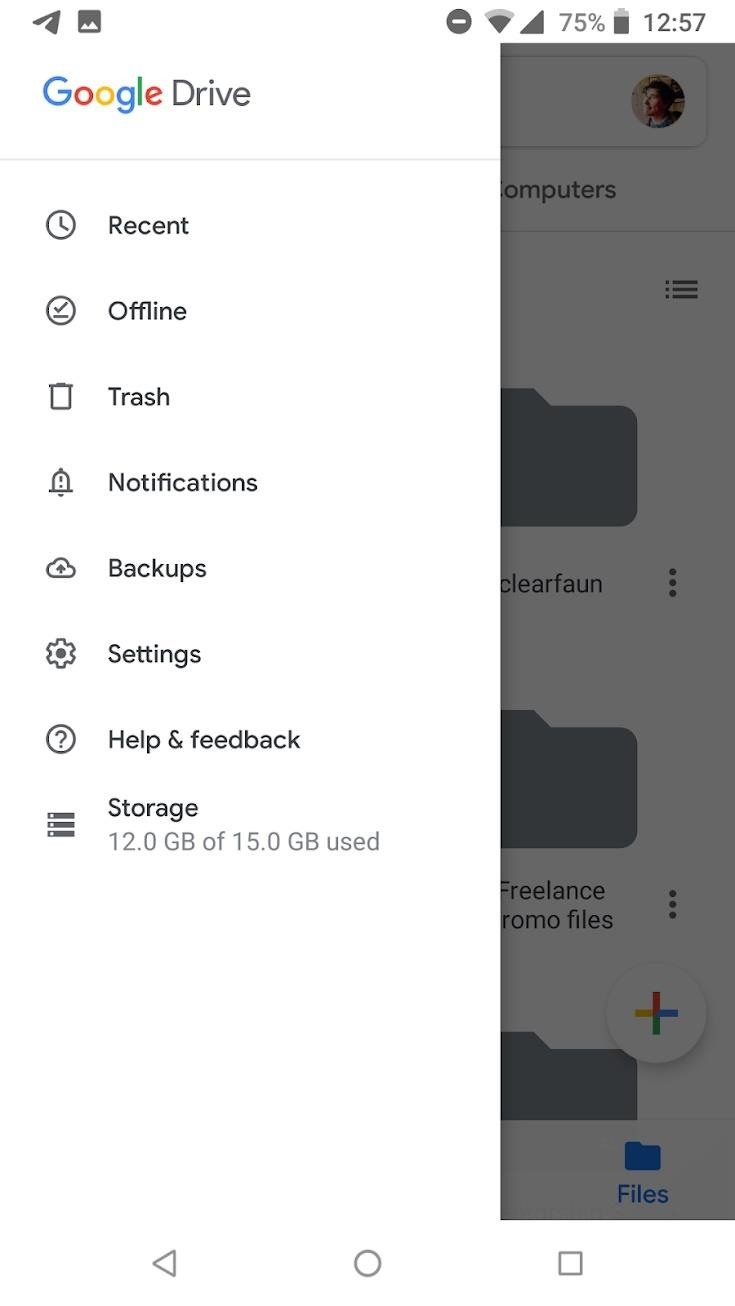
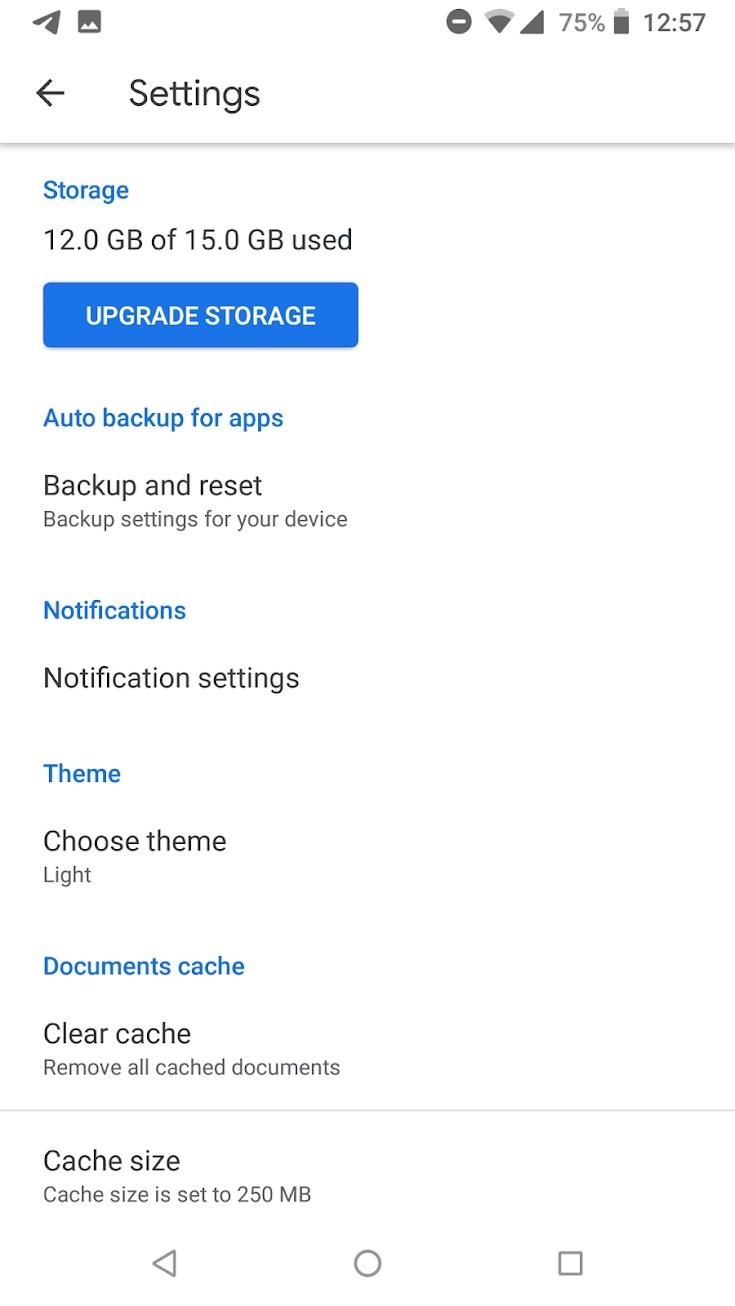
برای تاریک کردن گوگل درایو گزینه «Dark» را انتخاب کنید. در کنار این آیتم، گزینهای با عنوان «Set by battery saver» وجود دارد. البته اگر کاربر اندروید 10 هستید، به جای آن، گزینه «System default» قرار دارد. اگر «Set by battery saver» را انتخاب کنید، حالت تم تاریک هنگامی فعال میشود که گوشی شما در وضعیت صرفه جویی باتری قرار داشته باشد. کاربران اندروید 10 اگر گزینه «System default» را انتخاب کنند، تنها زمانی این قابلیت در گوگل درایو کار میکند که خودتان آن را برای سیستم عامل اندروید 10 دستگاهتان فعال کنید.
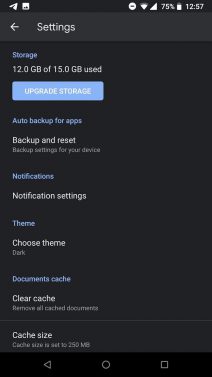
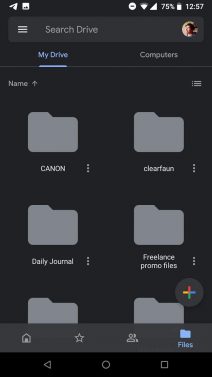
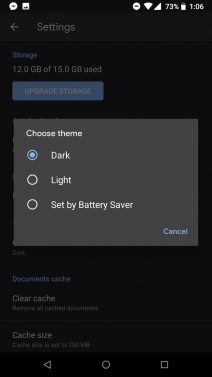
وقتی حالت تم تاریک را فعال کنید، اپلیکیشن Google Drive دارای پسزمینهای تاریک و نوشتههایی برجسته خواهد بود اما رنگ بندی تصویر کمی تغییر خواهد کرد. با استفاده از این قابلیت میتوانید از مزایای افزایش عمر باتری و کاهش فشار وارد بر چشم بهرهمند شوید.
نوشته چگونه حالت تم تاریک را در Google Drive فعال کنیم؟ اولین بار در اخبار تکنولوژی و فناوری پدیدار شد.
چگونه حالت تم تاریک را در Google Drive فعال کنیم؟
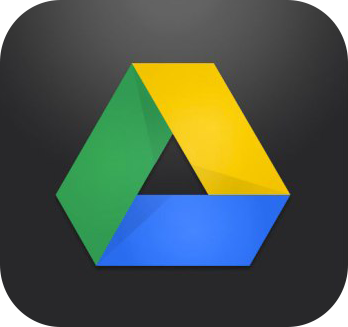
آیا با قابلیتهای جدیدی که اندروید 10 برای دستگاه هوشمند شما به ارمغان میآورد، آشنا هستید؟ تا به حال عبارت «Dark Mode» به گوشتان خورده است؟ تم تاریک! بله؛ یکی از کاربردیترین تغییراتی که شرکت گوگل برای دهمین نسخه از سیستم عامل خود تدارک دیده است. گوگل این قابلیت را برای برخی از سرویسهایش منتشر کرده است. حالت Dark Mode، چند ماه پیش، همزمان با انتشار اندروید 10 به اپلیکیشن گوگل درایو (Google Drive) هم اضافه شد. اما تا به امروز این قابلیت برای همه کاربران در دسترس نبوده است. با جدیدترین بروزرسانی منتشر شده، حال همه کاربران میتوانند بدون در نظر گرفتن نسخه سیستم عامل گوشی خود، آن را فعال کنند.
حالت تم تاریک، رفته رفته بسیاری از اپلیکیشنهای دستگاههای هوشمندمان را فرا میگیرد؛ این امر به خاطر انتشار نسخه 10ام سیستم عامل اندروید است. اما بیشتر کاربران نتوانستهاند دستگاههای خود را به این نسخه ارتقا دهند. خبر خوب برای همه کاربران اندروید، این است که گزینهای برای فعال کردن این قابلیت در اپلیکیشنها قرار میگیرد. حالت تم تاریک موجب کاهش فشار روی چشم، افزایش عمر باتری و حتی آسان دیدن متن میشود.
نحوه فعال کردن حالت تم تاریک در Google Drive
در حال حاضر، قابلیت تم تاریک گوگل درایو، برای کاربران آیفون در دسترس نیست. برای آشنایی با حالت تم تاریک دستگاههای اپل از این لینک استفاده کنید (همه چیز پیرامون حالت تاریک در iOS 13). اما اگر دستگاه اندرویدی دارید، ابتدا برنامه «Google Drive» را باز کنید؛ بر روی آیکون ساندویچی (به شکل سه خط) واقع در گوشه بالایی سمت چپ ضربه بزنید. گزینه «تنظیمات (Setting)» را انتخاب کنید. سپس دکمه «انتخاب تم (Choose theme)» را بزنید. پنجرهای ظاهر شده و از شما میخواهد یک تم را انتخاب کنید.
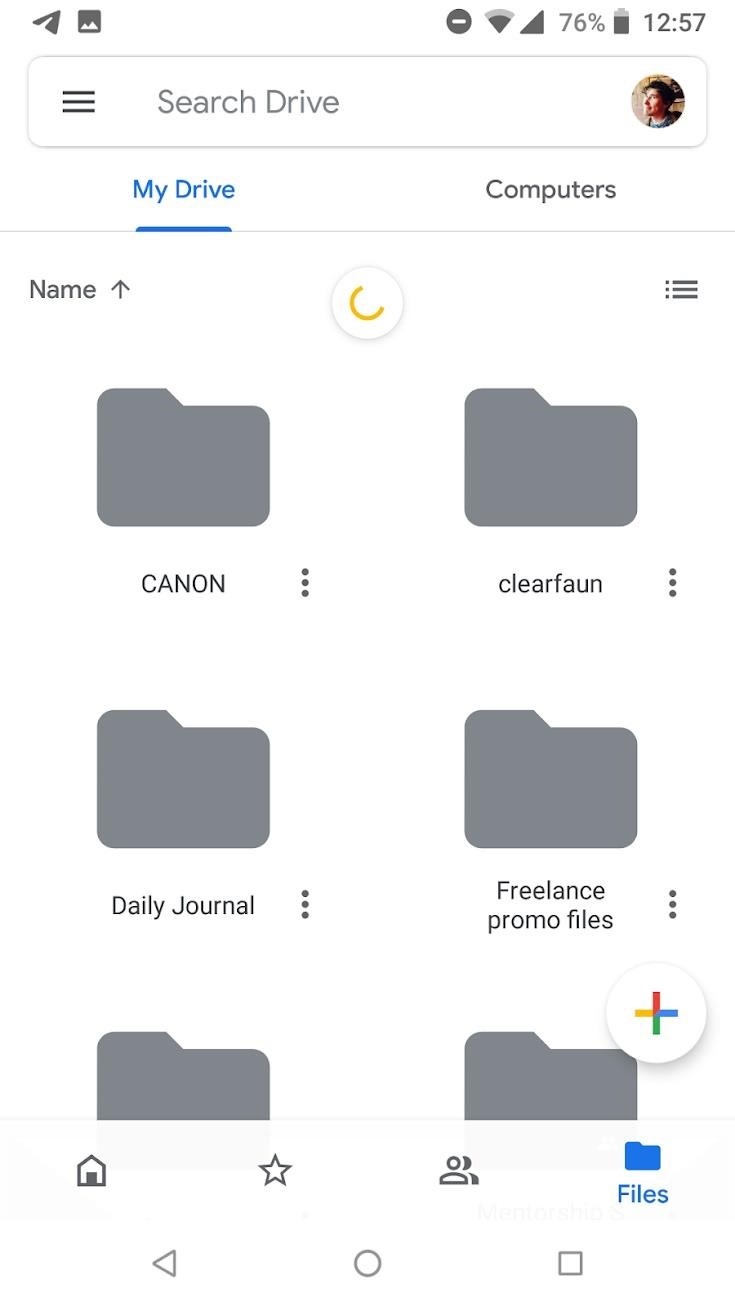
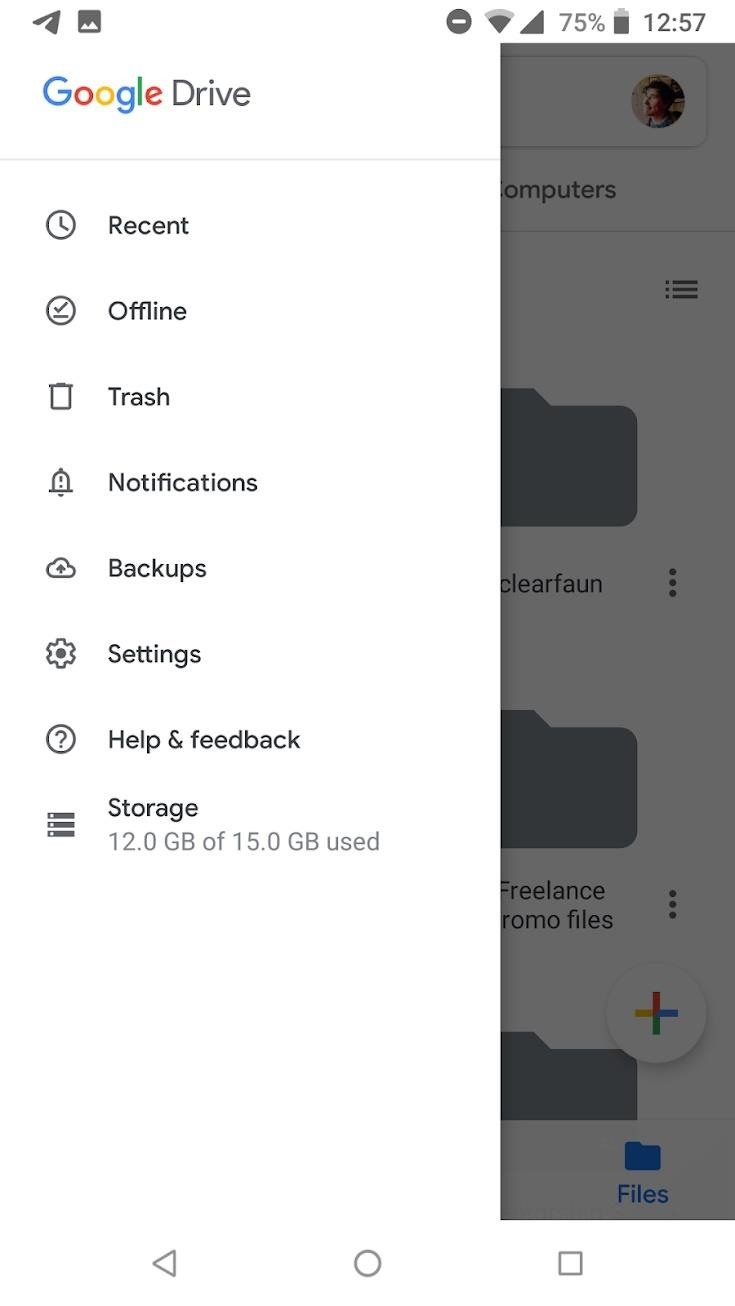
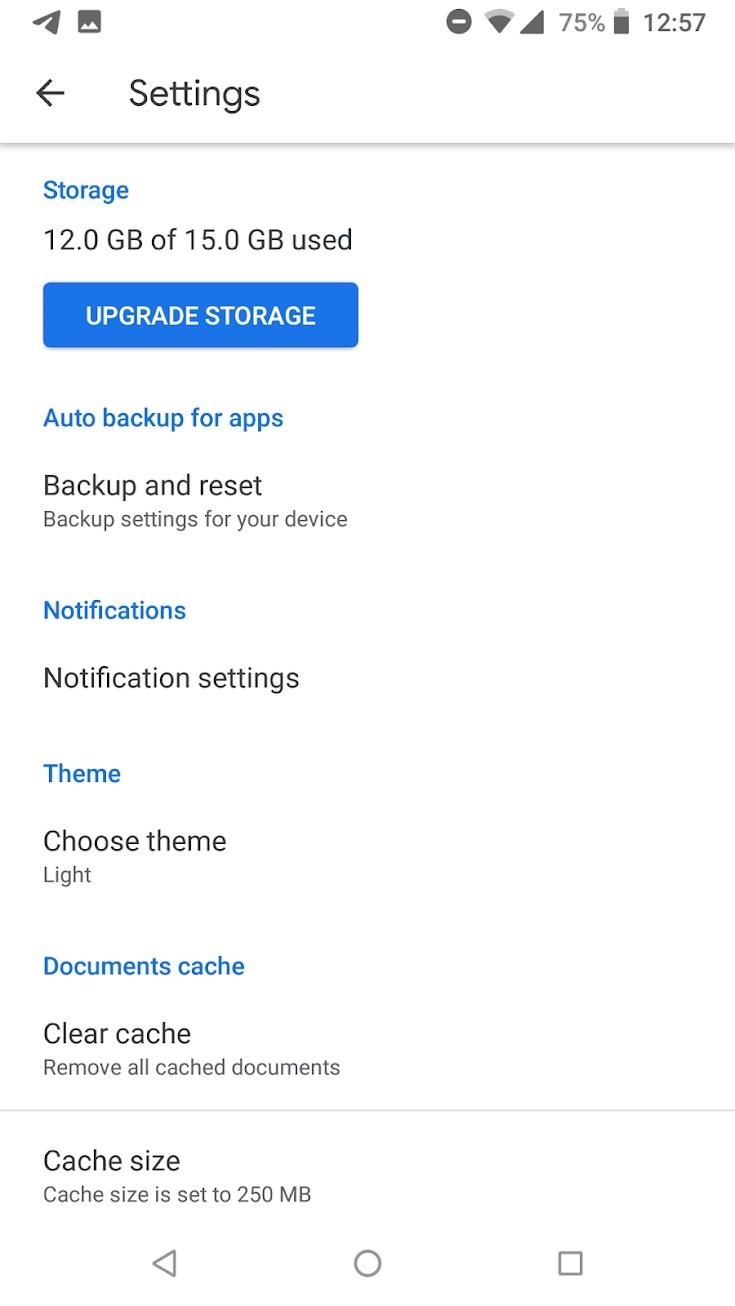
برای تاریک کردن گوگل درایو گزینه «Dark» را انتخاب کنید. در کنار این آیتم، گزینهای با عنوان «Set by battery saver» وجود دارد. البته اگر کاربر اندروید 10 هستید، به جای آن، گزینه «System default» قرار دارد. اگر «Set by battery saver» را انتخاب کنید، حالت تم تاریک هنگامی فعال میشود که گوشی شما در وضعیت صرفه جویی باتری قرار داشته باشد. کاربران اندروید 10 اگر گزینه «System default» را انتخاب کنند، تنها زمانی این قابلیت در گوگل درایو کار میکند که خودتان آن را برای سیستم عامل اندروید 10 دستگاهتان فعال کنید.
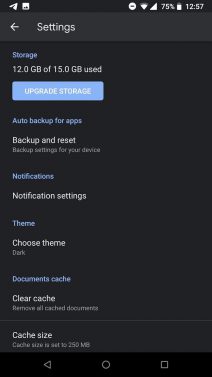
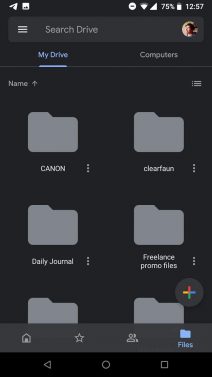
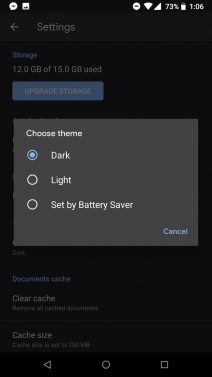
وقتی حالت تم تاریک را فعال کنید، اپلیکیشن Google Drive دارای پسزمینهای تاریک و نوشتههایی برجسته خواهد بود اما رنگ بندی تصویر کمی تغییر خواهد کرد. با استفاده از این قابلیت میتوانید از مزایای افزایش عمر باتری و کاهش فشار وارد بر چشم بهرهمند شوید.
نوشته چگونه حالت تم تاریک را در Google Drive فعال کنیم؟ اولین بار در اخبار تکنولوژی و فناوری پدیدار شد.
چگونه تمام فایلهای اشتراک گذاشته شده را در OneDrive پیدا کنیم؟
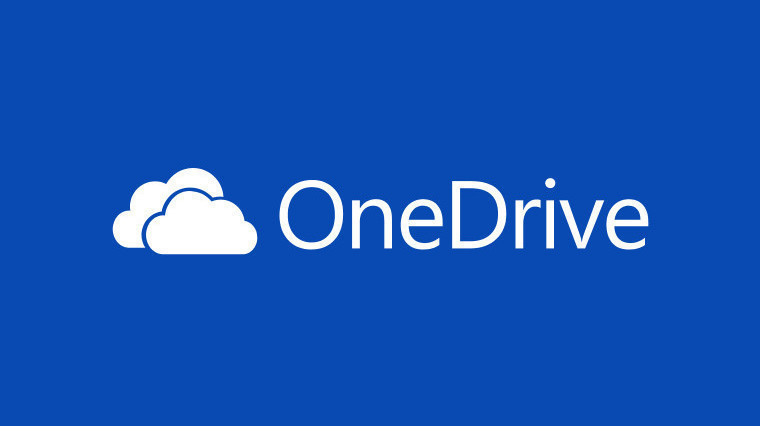
اشتراک گذاری و حذف فایلهای به اشتراک گذاشته شده در واندرایو به سادگی قابل انجام است.
ما به شما میآموزیم چگونه تمام فایلهای اشتراک گذاشته شده در OneDrive را در یک لیست ببینید.
چگونه تمام فایلهای اشتراک گذاشته شده را در OneDrive پیدا کنیم؟
وارد حساب واندرایو خود شوید. همچنین میتوانید وارد حساب آفیس 365 خود شوید و واندرایو را از اپ لانچر انتخاب کنید.
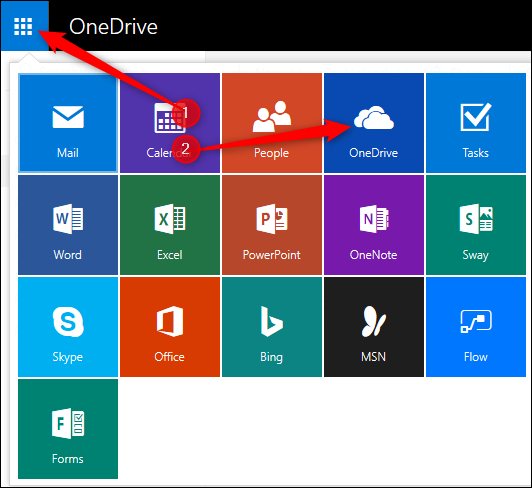
به خاطر داشته باشید که تنها در نسخه بیزینس واندرایو فایلهایی که دیگران با شما به اشتراک گذاشتهاند در یک تب جداگانه نمایش داده میشوند.
در سمت چپ منو روی “Shared” کلیک کنید.
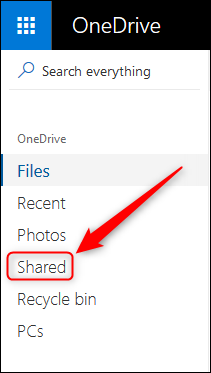
تمام فایلها و پوشههایی که به اشتراک گذاشتهاید، نشان داده خواهد شد.
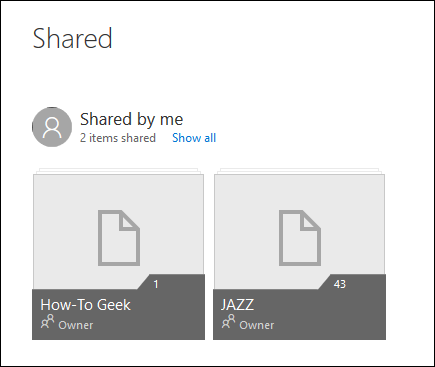
به همین سادگی! این گزینه تنها در واندرایو و Dropbox قابل دسترسی است. این امکان در Google Drive و iCloud در دسترس نیست.
این موضوع برای آیکلود تعجببرانگیز نیست، زیرا این کمپانی همه چیز را به سبک خود انجام میدهد.
اما برای گوگل که شرکتی مبتنی بر توانایی کشف اطلاعات است، تعجبآور است.
در حال حاضر گوگلدرایو در شرایط خوبی قرار ندارد و واندرایو جایگزین بهتری به نظر میرسد.
و همین مطلب یکی از دلایل بهتر بودن واندرایو است.
نوشته چگونه تمام فایلهای اشتراک گذاشته شده را در OneDrive پیدا کنیم؟ اولین بار در وبسایت فناوری پدیدار شد.
چگونه تمام فایلهای اشتراک گذاشته شده را در OneDrive پیدا کنیم؟
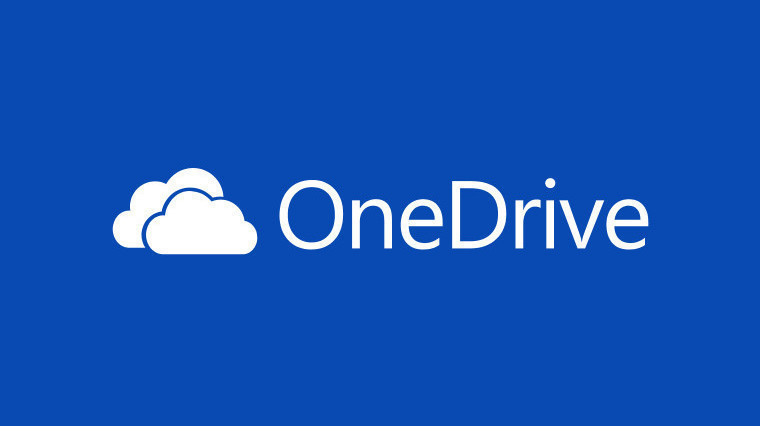
اشتراک گذاری و حذف فایلهای به اشتراک گذاشته شده در واندرایو به سادگی قابل انجام است.
ما به شما میآموزیم چگونه تمام فایلهای اشتراک گذاشته شده در OneDrive را در یک لیست ببینید.
چگونه تمام فایلهای اشتراک گذاشته شده را در OneDrive پیدا کنیم؟
وارد حساب واندرایو خود شوید. همچنین میتوانید وارد حساب آفیس 365 خود شوید و واندرایو را از اپ لانچر انتخاب کنید.
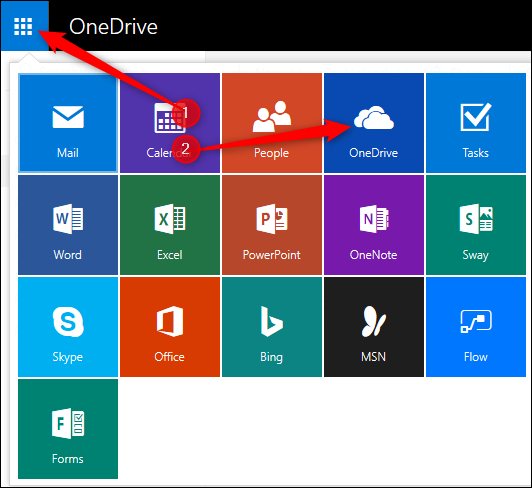
به خاطر داشته باشید که تنها در نسخه بیزینس واندرایو فایلهایی که دیگران با شما به اشتراک گذاشتهاند در یک تب جداگانه نمایش داده میشوند.
در سمت چپ منو روی “Shared” کلیک کنید.
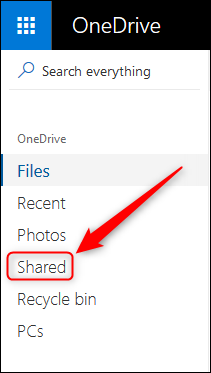
تمام فایلها و پوشههایی که به اشتراک گذاشتهاید، نشان داده خواهد شد.
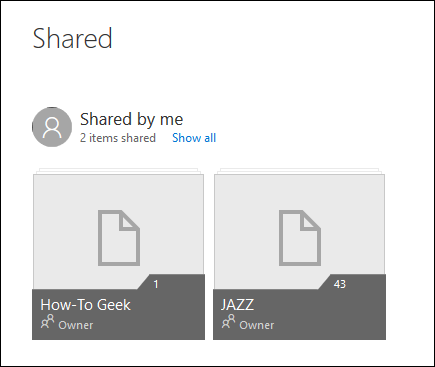
به همین سادگی! این گزینه تنها در واندرایو و Dropbox قابل دسترسی است. این امکان در Google Drive و iCloud در دسترس نیست.
این موضوع برای آیکلود تعجببرانگیز نیست، زیرا این کمپانی همه چیز را به سبک خود انجام میدهد.
اما برای گوگل که شرکتی مبتنی بر توانایی کشف اطلاعات است، تعجبآور است.
در حال حاضر گوگلدرایو در شرایط خوبی قرار ندارد و واندرایو جایگزین بهتری به نظر میرسد.
و همین مطلب یکی از دلایل بهتر بودن واندرایو است.
نوشته چگونه تمام فایلهای اشتراک گذاشته شده را در OneDrive پیدا کنیم؟ اولین بار در وبسایت فناوری پدیدار شد.
چگونه فایلهای با حجم بالا را از طریق ایمیل ارسال کنیم؟

اگرچه امروزه با فراگیر شدن پیامرسانهایی نظیر تلگرام، کاربران کارهای اداری و مهم خود را از این طریق انجام میدهند اما هنوز هم هستند کسانی که مجبورند برخی از کارهای خود را از طریق ایمیل به انجام برسانند. یکی از سختترین کارها هنگام کار کردن با ایمیل، ارسال فایلهای با حجم بالاست. در این مقاله به شما آموزش خواهیم داد که چگونه فایلهای پرحجم را از طریق ایمیل ارسال کنید. همراه آیتیرسان باشید.

همه کاربرانی که از ایمیل استفاده میکنند، دارای محدودیتی در حجم فایلهای ارسالی هستند که این رقم معمولا حدود 30 مگابایت است. بنابراین اگر میخواهید که تعدادی عکس، فیلم و یا هر فایل پرحجم دیگری را از طریق ایمیل ارسال کنید، مجبورید چارهای برای این مشکل پیدا کنید. البته اصلا نگران نباشید. ما اینجاییم که این مشکل را برایتان حل کنیم. در این مطلب از سری مقالات آموزشی آیتیرسان دو راهحل پیش روی شما قرار میدهیم تا بتوانید فایلهای با حجم بالا را نیز از طریق ایمیل ارسال کنید.
«روش اول: سرویسهای ابری»
کم نیستند کسانی که با این خدمات آشنایی ندارند اما به طور خلاصه باید گفت که شما میتوانید کارهای زیادی را به وسیله سرویسهای ابری انجام دهید که به طور گسترده در سراسر وب وجود دارند. ما در این راهکار از دو سرویس مشهور گوگل درایو (Google Drive) و دراپباکس (Dropbox) کمک گرفتیم که به ترتیب 17 و 2 گیگابایت حافظه رایگان ذخیرهسازی ابری را در اختیار کاربران خود قرار میدهند. در این روش ابتدا میبایست فایلهای مورد نظر خود را در سرویسهای فوق آپلود کنید. از آنجایی که امکان دارد برخی افراد به اینترنت پرسرعت با حجم بالا دسترسی نداشته باشند، لذا ممکن است این روش برای این دسته از کاربران مناسب نباشد.
گوگل درایو (Google Drive)
- در ابتدا میبایست به وبسایت گوگل درایو مراجعه کنید.
- با وارد کردن اطلاعات خواسته شده، وارد حساب کاربری خود شوید.
- فایلهایی را که قصد دارید آنها را از طریق ایمیل ارسال کنید، از طریق دکمه “New” در گوشه بالایی صفحه در گوگل درایو آپلود کنید. خوشبختانه گوگل درایو از تمام فایلها با فرمتهای مختلف پشتیبانی میکند.
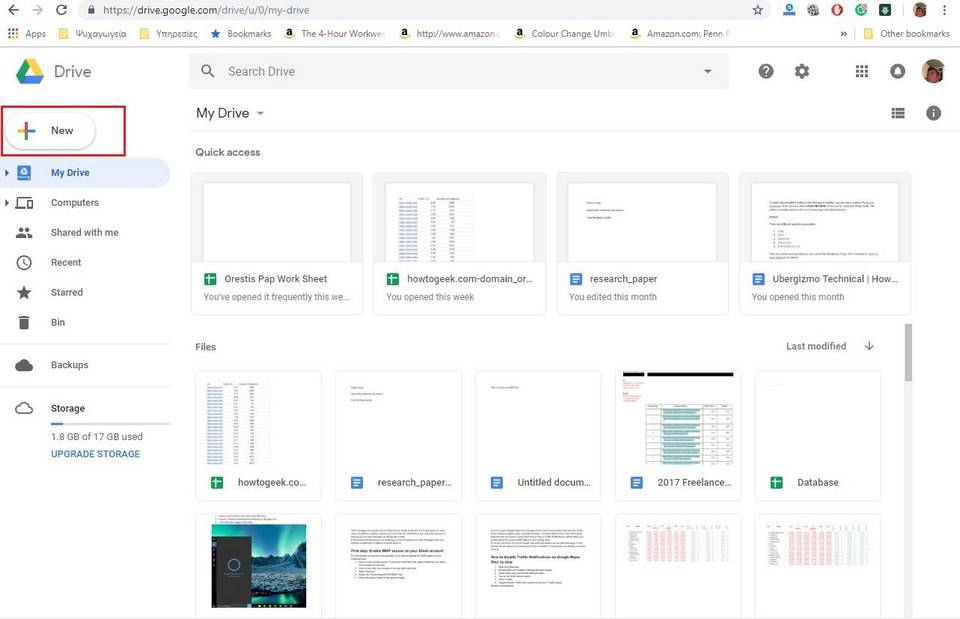
- هنگامی که فایل مورد نظر خود را آپلود کردید، آن را از طریق نوار جستوجوی “Search Drive” در بالای صفحه پیدا کنید.
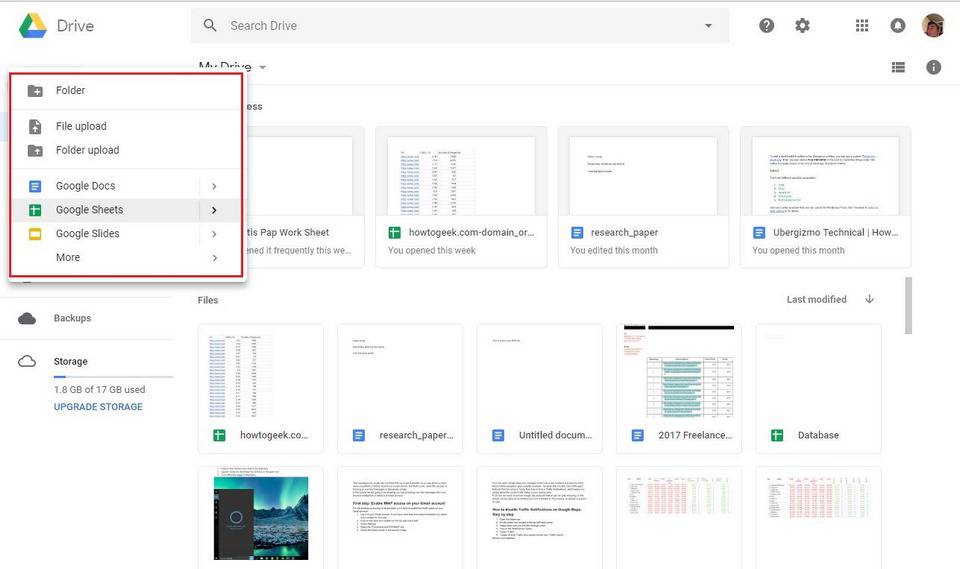
- فایل مورد نظر را باز کرده و بر روی آیکون سه نقطه گوشه صفحه کلیک کنید.
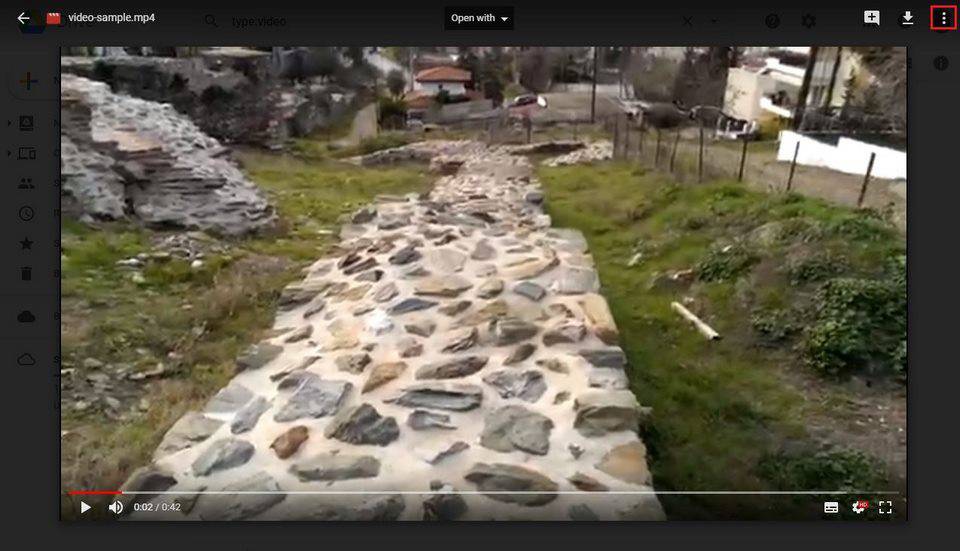
- گزینه “share” را انتخاب کرده و مشخص کنید که کاربران چه نوع دسترسیهایی (مانند مشاهده، ویرایش، کامنتگذاری و …) میتوانند پس از به اشتراکگذاری لینک فایل موردنظرتان داشته باشند. اگر کاربر هدف شما دارای حساب جیمیل است، تنها کافی است که آدرس حسابش را در قسمت “People” وارد کنید.
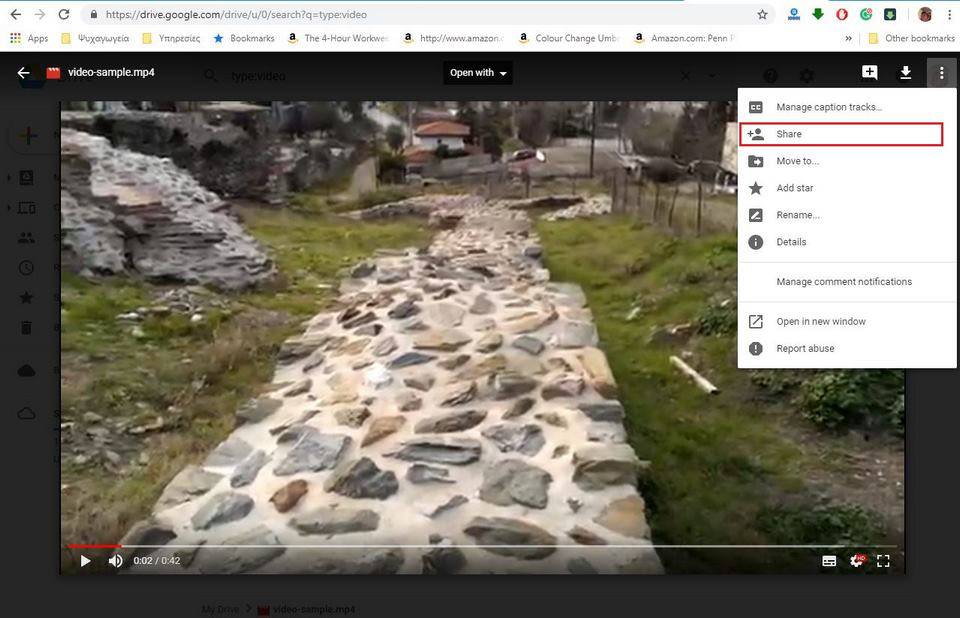
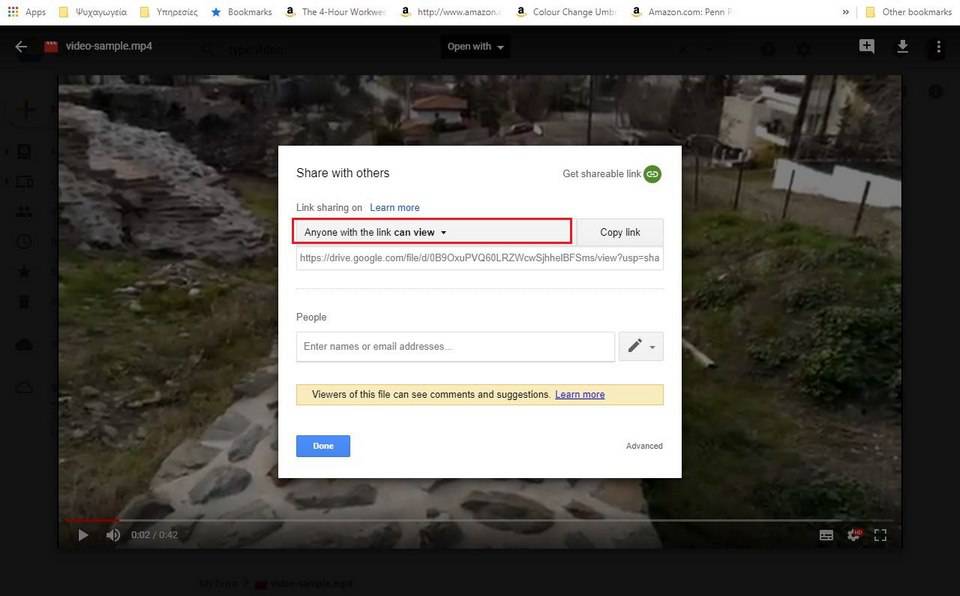
- پس از این مرحله، میبایست بر روی عبارت “Get a shareable link” کلیک کرده و سپس گزینه “Copy Link” را انتخاب کنید. در نهایت باید این لینک را در ایمیل خود Paste کنید.
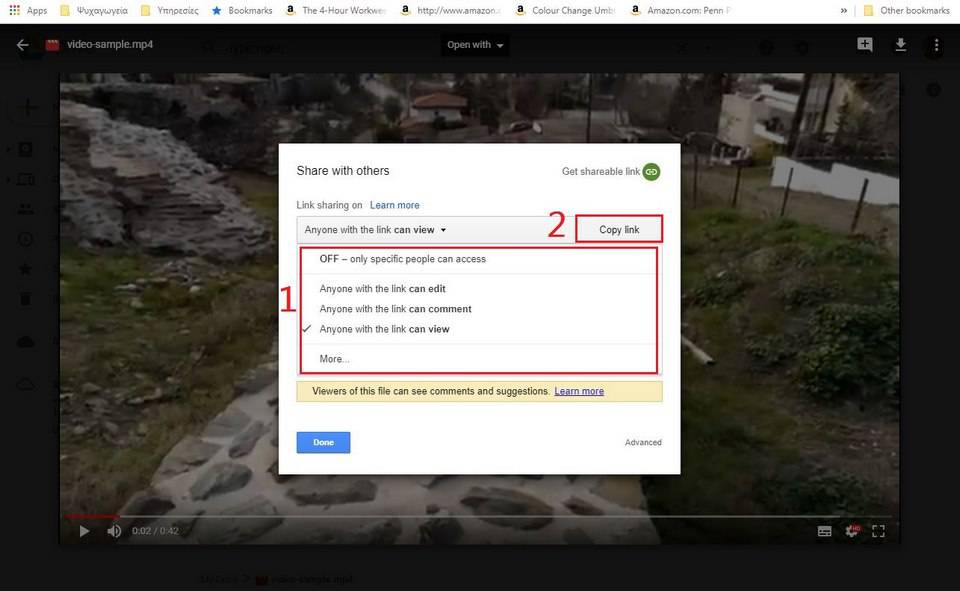
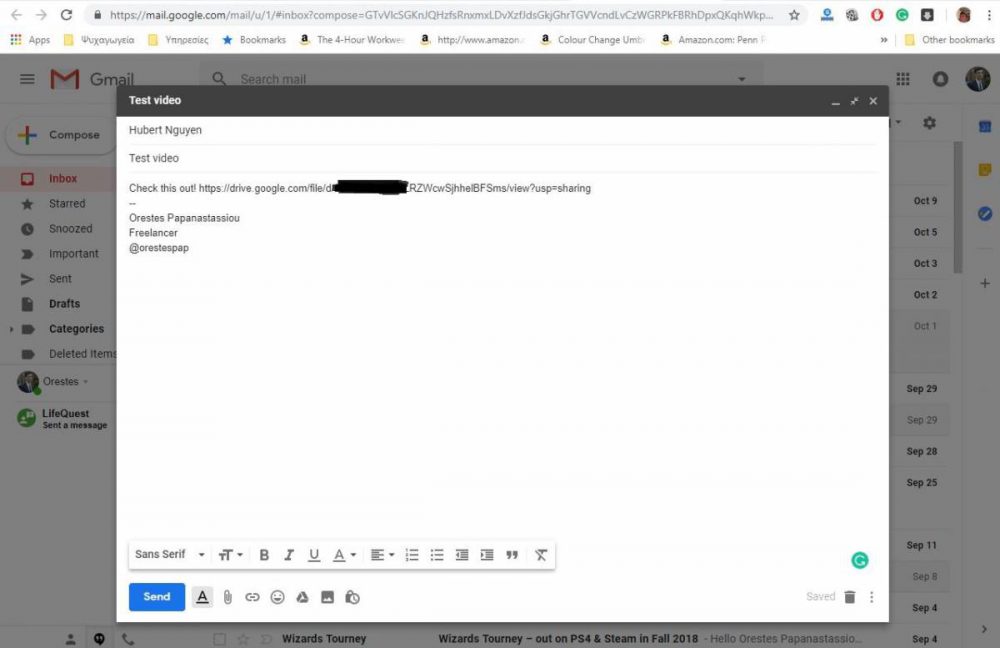
اگر قصد دارید مراحل فوق را در گوشی هوشمند خود دنبال کنید، میتوانید اپلیکیشن گوگل درایو را از طریق این لینک برای گوشی اندرویدی و یا از طریق این لینک برای گوشیهای آیاواس خود دانلود کنید.
دراپباکس (Dropbox)
- ابتدا میبایست به وبسایت دراپباکس مراجعه کرده و با پر کردن اطلاعات خواسته شده، وارد حساب کاربری خود شوید.
- بر روی آیکون آپلود که یک کادر آبیرنگ در سمت راست صفحه است، کلیک کنید.
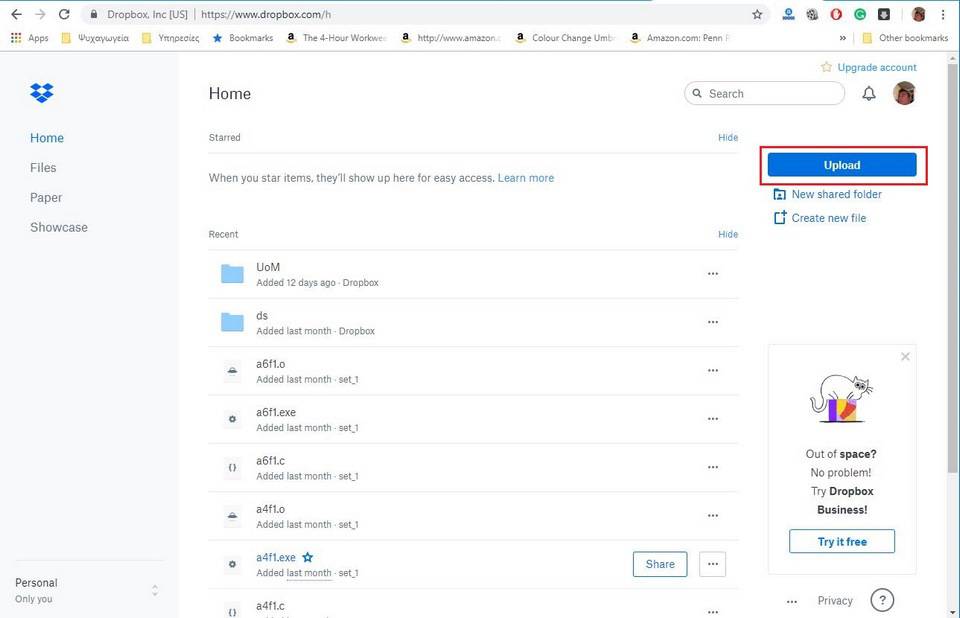
- فایل مورد نظر خود را از حافظه دستگاهتان انتخاب کنید تا آپلود شود.
- پس از آپلود شدن فایل انتخاب شده، آن را از حافظه دراپباکس انتخاب کرده و بر روی دکمه “Share” کلیک کنید.

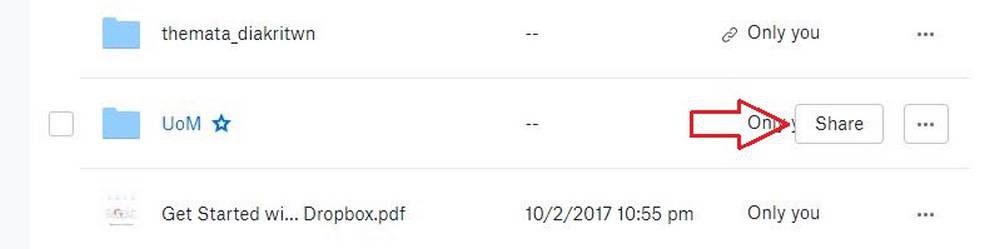
- اگر کاربری که قصد فرستادن این فایل را برایش دارید دارای حساب دراپباکس است، آدرس ایمیل این شخص را در باکس بالای صفحه وارد کنید.
- در نهایت باید بر روی گزینه “Create a link” کلیک کرده و سپس لینک ایجاد شده را پس از کپی کردن، در ایمیل ارسالی خود Paste کنید.
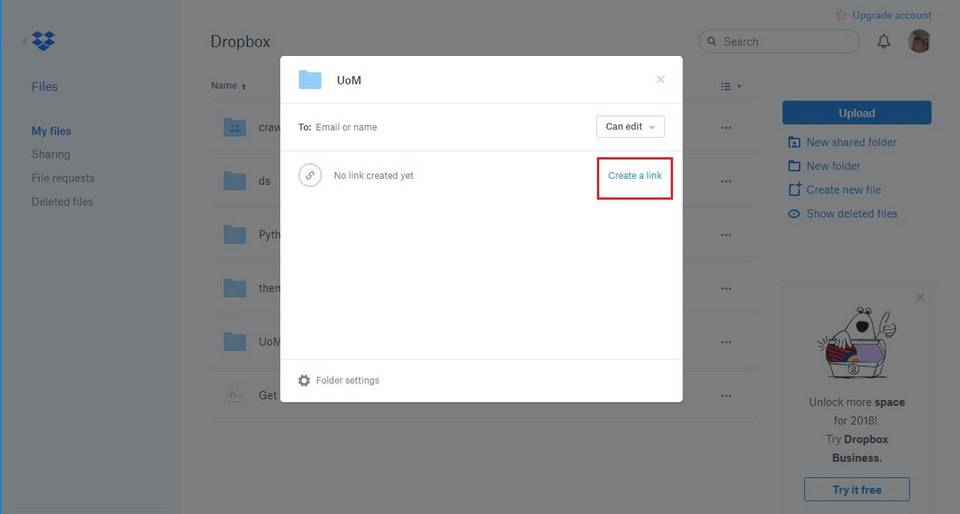
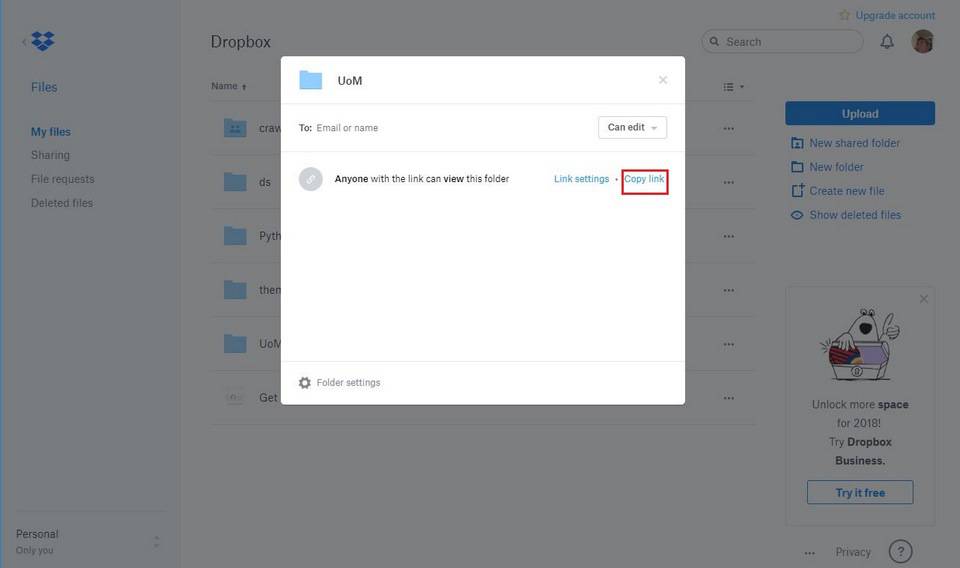
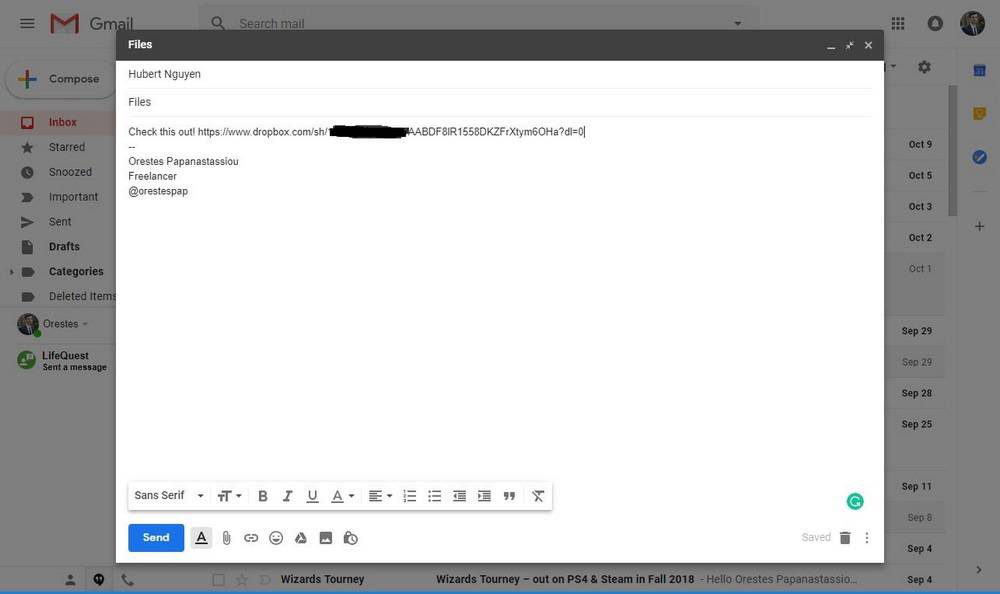
«روش دوم: فشردهسازی فایل»
راهحل دوم فشرده کردن فایلهایی است که قصد ارسال کردنشان از طریق ایمیل را دارید. اگر به هر دلیل با روش فوق مشکلی داشتید، این راهکار مناسب شما خواهد بود.
- در ابتدا به وبسایت WinRAR مراجعه کرده و برنامه آن را دانلود کنید.
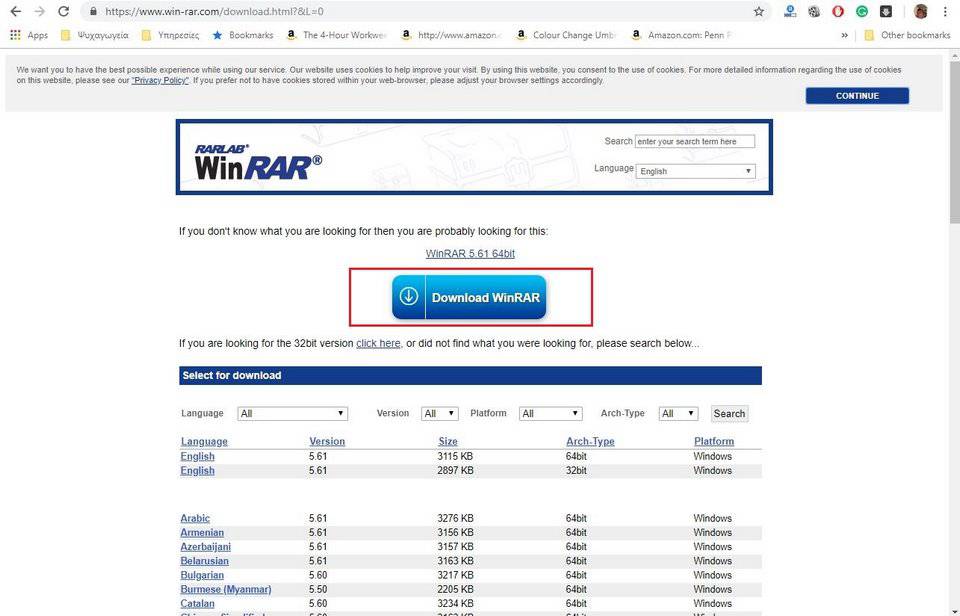
- بر روی فایل مورد نظر خود راست کلیک کنید. اگر از برنامههای سرویس ایمیل بر روی دستگاه خود استفاده میکنید، گزینه “‘Compress to … and email” و در غیر این صورت بر روی گزینه “…Add to” کلیک کنید.
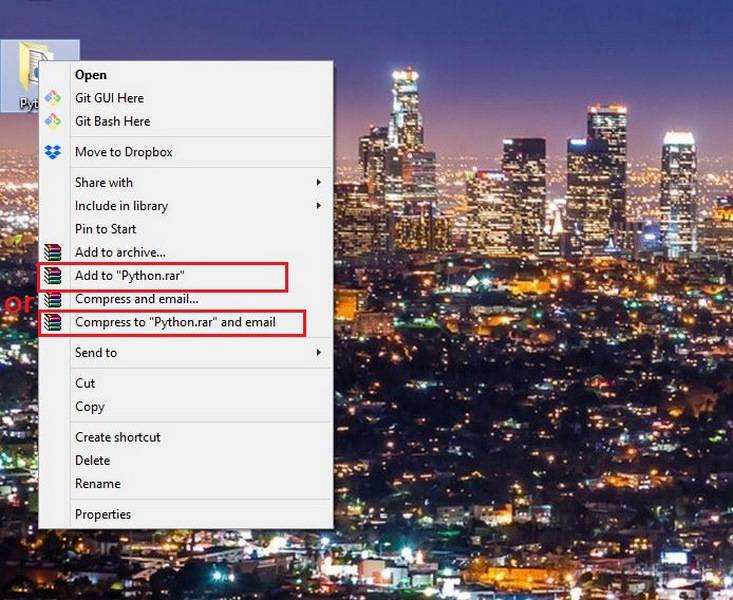
- پس از پایان یافتن عملیات فشردهسازی، فایلی با همان نام اما با پسوند Zip یا RAR در همان پوشه ایجاد خواهد شد.
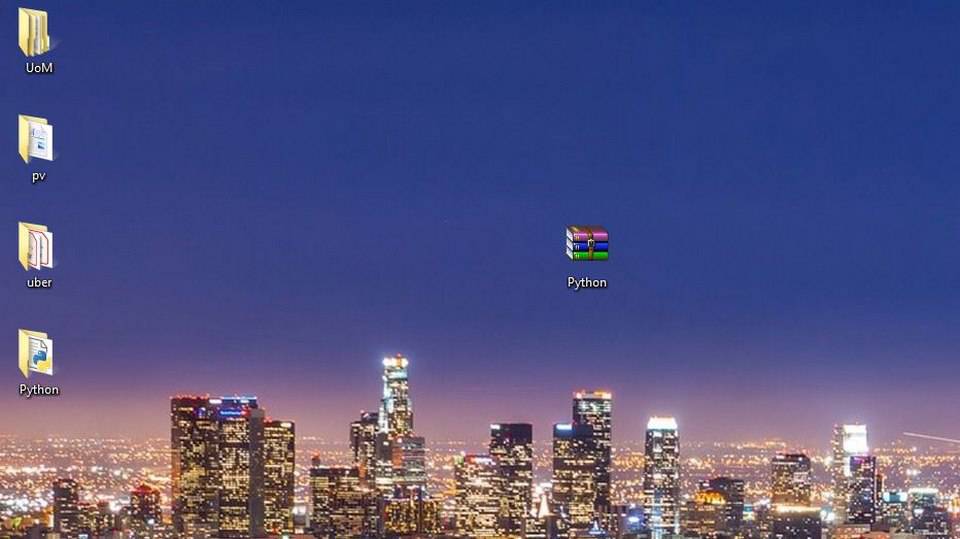
- در صفحه ارسال ایمیل، بر روی آیکون زنجیر کلیک کنید تا فایل مورد نظرتان آپلود شده و ضمیمه ایمیلتان گردد.
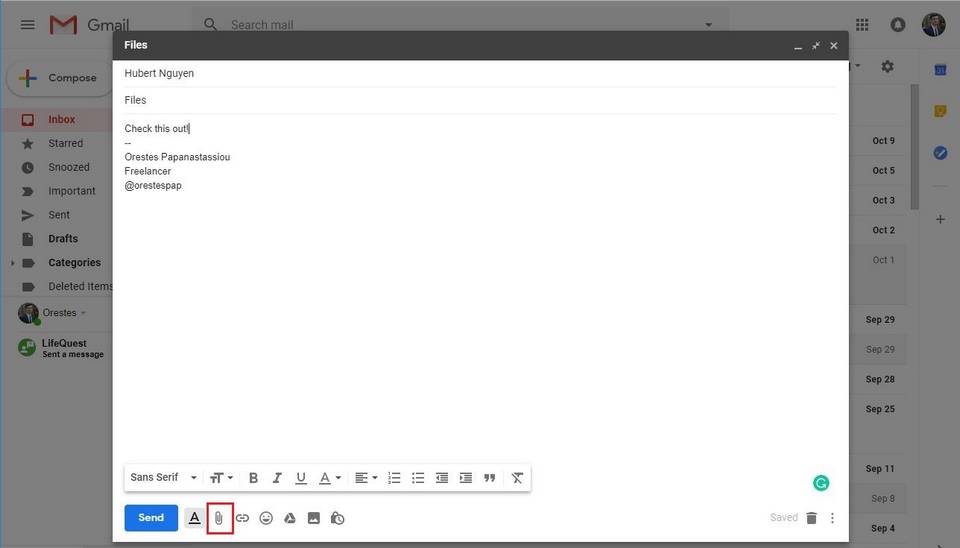
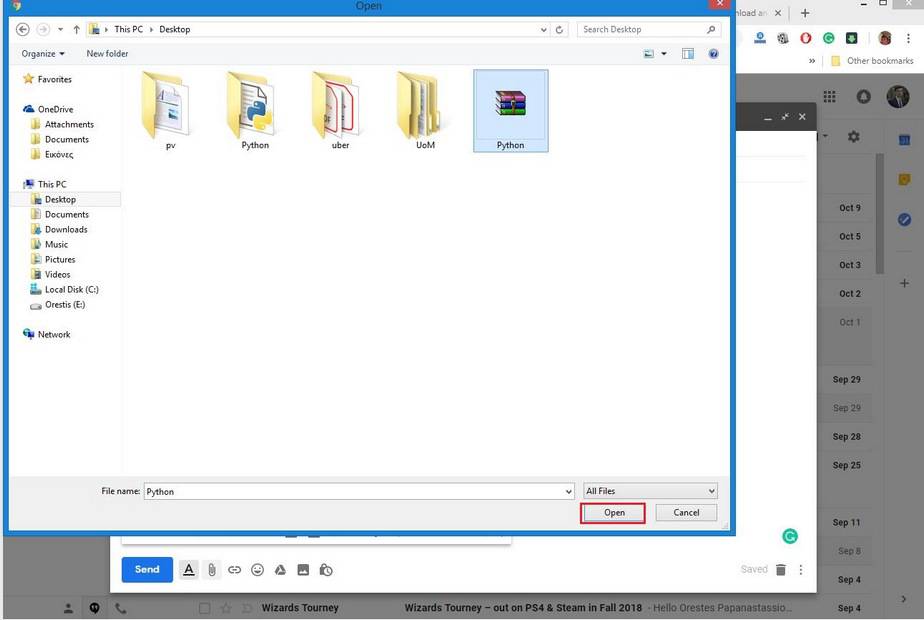
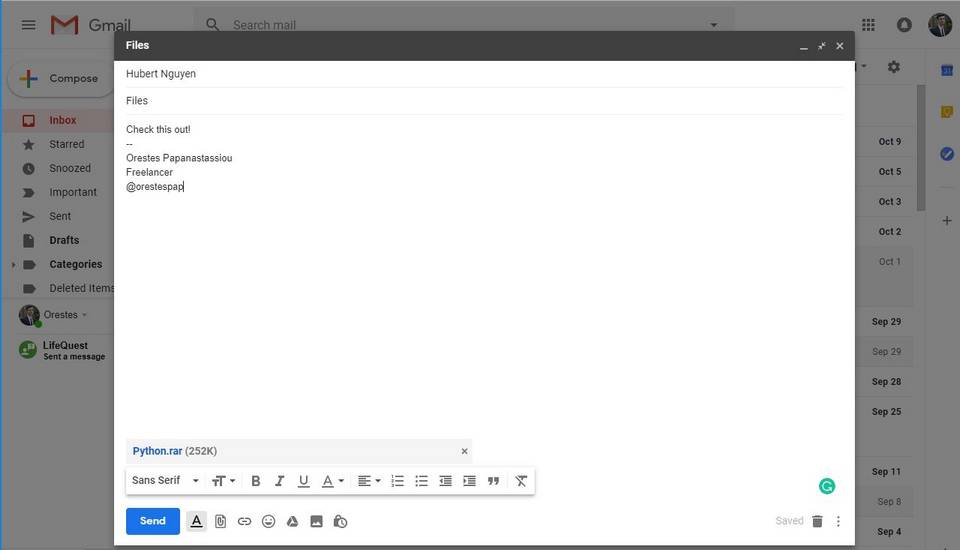
این دو روش بهترین و سادهترین راهکارها برای ارسال کردن فایلهای پرحجم از طریق ایمیل هستند. اگر در اجرای هر یک از روشهای فوق به مشکل برخوردید یا این که پیشنهاد و راهکار بهتری سراغ دارید، منتظر شنیدن صحبتهای شما در بخش نظرات هستیم.
نوشته چگونه فایلهای با حجم بالا را از طریق ایمیل ارسال کنیم؟ اولین بار در وبسایت فناوری پدیدار شد.
چگونه فایلهای با حجم بالا را از طریق ایمیل ارسال کنیم؟

اگرچه امروزه با فراگیر شدن پیامرسانهایی نظیر تلگرام، کاربران کارهای اداری و مهم خود را از این طریق انجام میدهند اما هنوز هم هستند کسانی که مجبورند برخی از کارهای خود را از طریق ایمیل به انجام برسانند. یکی از سختترین کارها هنگام کار کردن با ایمیل، ارسال فایلهای با حجم بالاست. در این مقاله به شما آموزش خواهیم داد که چگونه فایلهای پرحجم را از طریق ایمیل ارسال کنید. همراه آیتیرسان باشید.

همه کاربرانی که از ایمیل استفاده میکنند، دارای محدودیتی در حجم فایلهای ارسالی هستند که این رقم معمولا حدود 30 مگابایت است. بنابراین اگر میخواهید که تعدادی عکس، فیلم و یا هر فایل پرحجم دیگری را از طریق ایمیل ارسال کنید، مجبورید چارهای برای این مشکل پیدا کنید. البته اصلا نگران نباشید. ما اینجاییم که این مشکل را برایتان حل کنیم. در این مطلب از سری مقالات آموزشی آیتیرسان دو راهحل پیش روی شما قرار میدهیم تا بتوانید فایلهای با حجم بالا را نیز از طریق ایمیل ارسال کنید.
«روش اول: سرویسهای ابری»
کم نیستند کسانی که با این خدمات آشنایی ندارند اما به طور خلاصه باید گفت که شما میتوانید کارهای زیادی را به وسیله سرویسهای ابری انجام دهید که به طور گسترده در سراسر وب وجود دارند. ما در این راهکار از دو سرویس مشهور گوگل درایو (Google Drive) و دراپباکس (Dropbox) کمک گرفتیم که به ترتیب 17 و 2 گیگابایت حافظه رایگان ذخیرهسازی ابری را در اختیار کاربران خود قرار میدهند. در این روش ابتدا میبایست فایلهای مورد نظر خود را در سرویسهای فوق آپلود کنید. از آنجایی که امکان دارد برخی افراد به اینترنت پرسرعت با حجم بالا دسترسی نداشته باشند، لذا ممکن است این روش برای این دسته از کاربران مناسب نباشد.
گوگل درایو (Google Drive)
- در ابتدا میبایست به وبسایت گوگل درایو مراجعه کنید.
- با وارد کردن اطلاعات خواسته شده، وارد حساب کاربری خود شوید.
- فایلهایی را که قصد دارید آنها را از طریق ایمیل ارسال کنید، از طریق دکمه “New” در گوشه بالایی صفحه در گوگل درایو آپلود کنید. خوشبختانه گوگل درایو از تمام فایلها با فرمتهای مختلف پشتیبانی میکند.
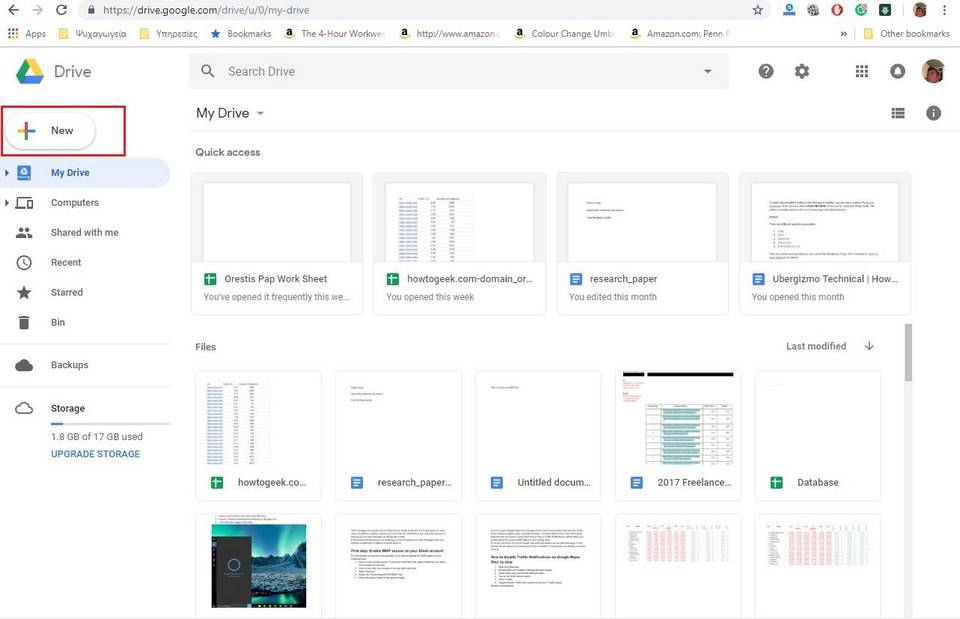
- هنگامی که فایل مورد نظر خود را آپلود کردید، آن را از طریق نوار جستوجوی “Search Drive” در بالای صفحه پیدا کنید.
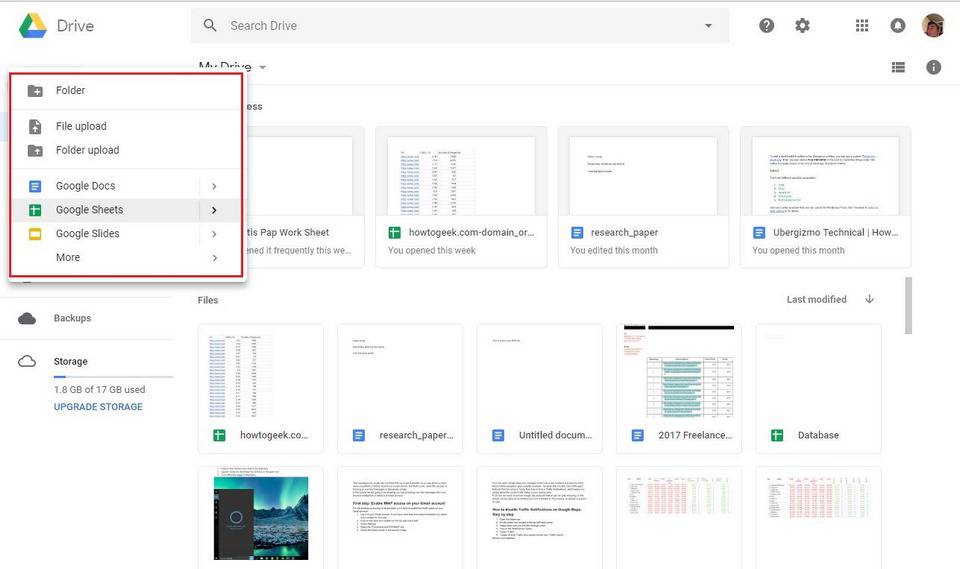
- فایل مورد نظر را باز کرده و بر روی آیکون سه نقطه گوشه صفحه کلیک کنید.
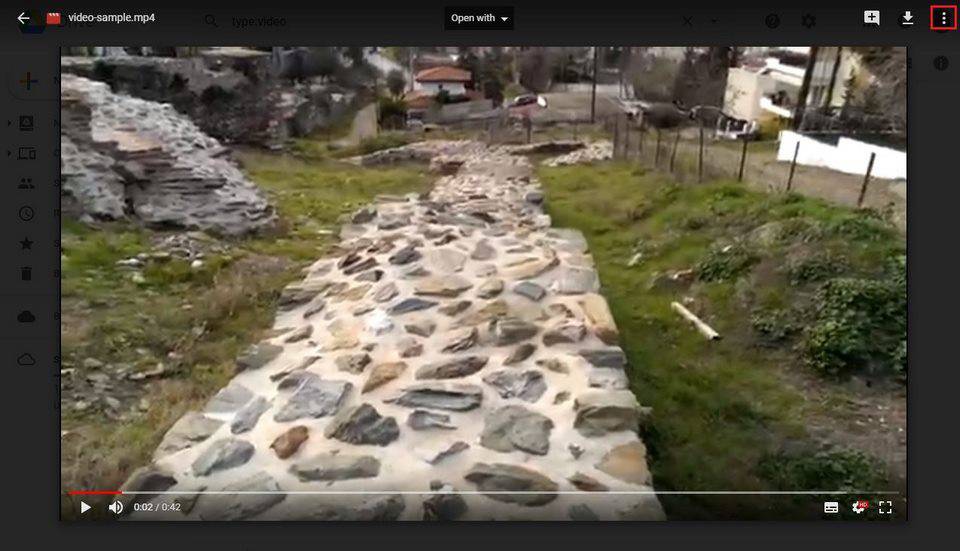
- گزینه “share” را انتخاب کرده و مشخص کنید که کاربران چه نوع دسترسیهایی (مانند مشاهده، ویرایش، کامنتگذاری و …) میتوانند پس از به اشتراکگذاری لینک فایل موردنظرتان داشته باشند. اگر کاربر هدف شما دارای حساب جیمیل است، تنها کافی است که آدرس حسابش را در قسمت “People” وارد کنید.
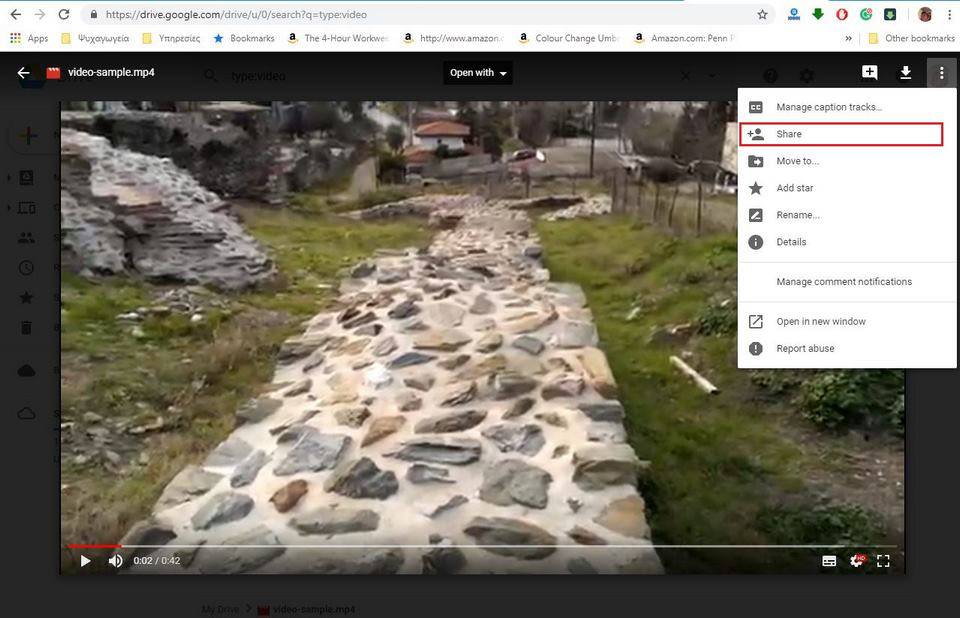
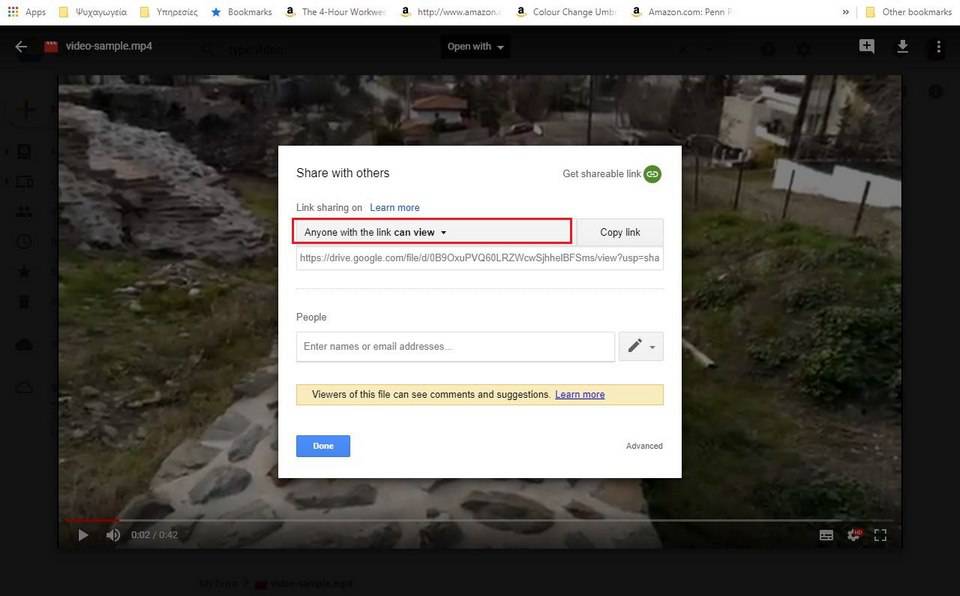
- پس از این مرحله، میبایست بر روی عبارت “Get a shareable link” کلیک کرده و سپس گزینه “Copy Link” را انتخاب کنید. در نهایت باید این لینک را در ایمیل خود Paste کنید.
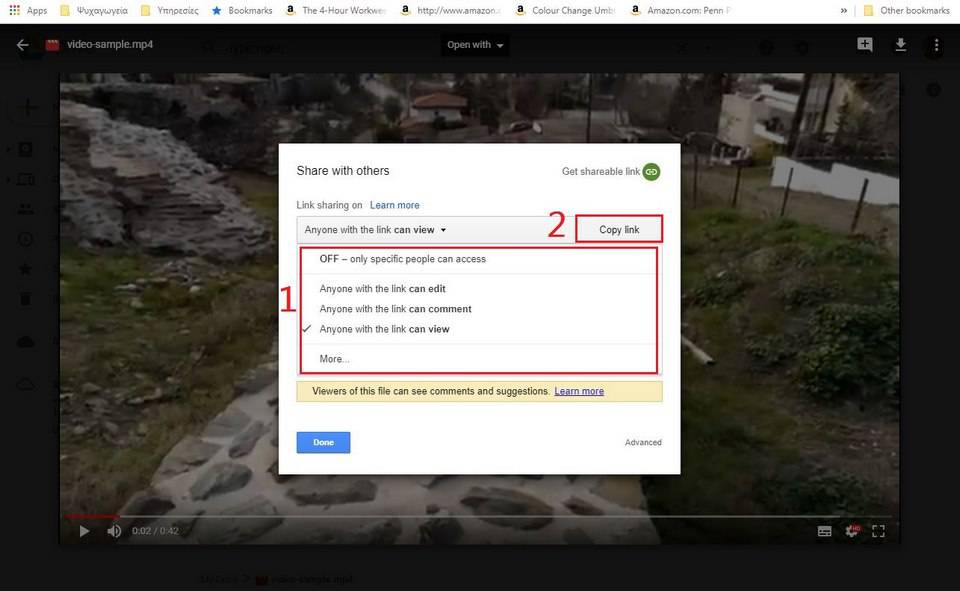
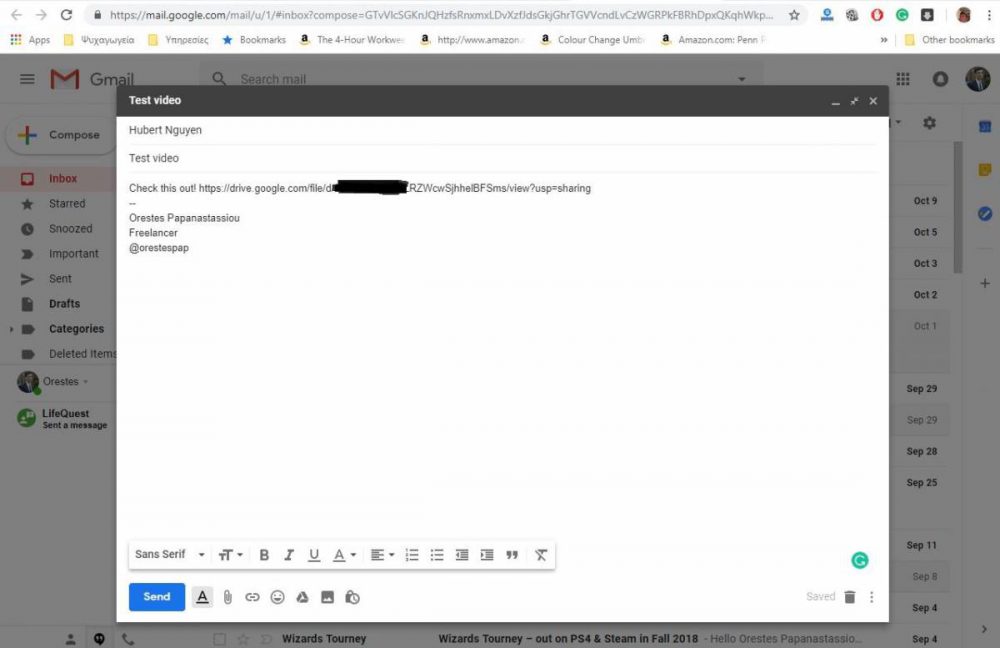
اگر قصد دارید مراحل فوق را در گوشی هوشمند خود دنبال کنید، میتوانید اپلیکیشن گوگل درایو را از طریق این لینک برای گوشی اندرویدی و یا از طریق این لینک برای گوشیهای آیاواس خود دانلود کنید.
دراپباکس (Dropbox)
- ابتدا میبایست به وبسایت دراپباکس مراجعه کرده و با پر کردن اطلاعات خواسته شده، وارد حساب کاربری خود شوید.
- بر روی آیکون آپلود که یک کادر آبیرنگ در سمت راست صفحه است، کلیک کنید.
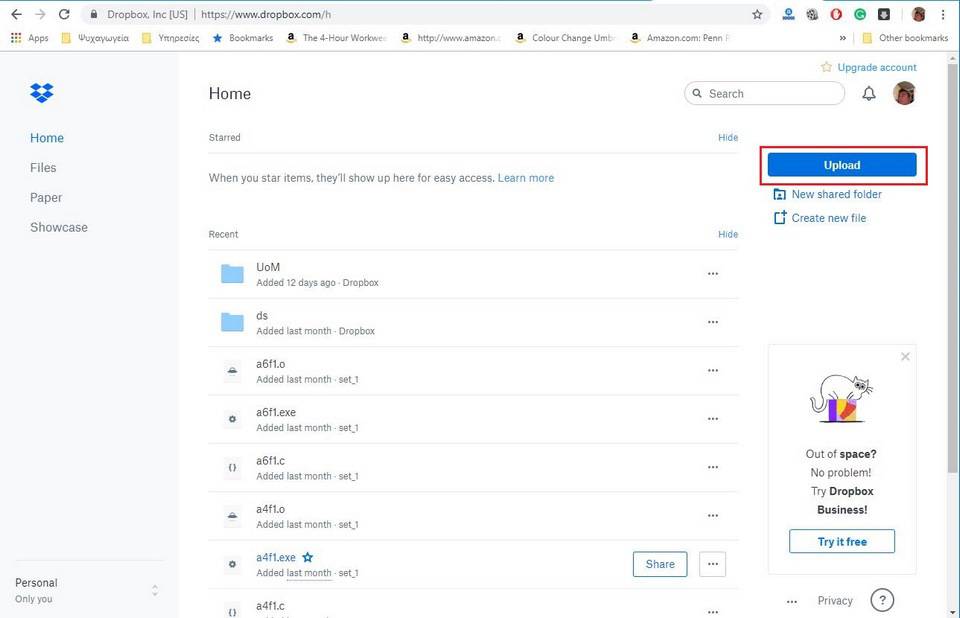
- فایل مورد نظر خود را از حافظه دستگاهتان انتخاب کنید تا آپلود شود.
- پس از آپلود شدن فایل انتخاب شده، آن را از حافظه دراپباکس انتخاب کرده و بر روی دکمه “Share” کلیک کنید.

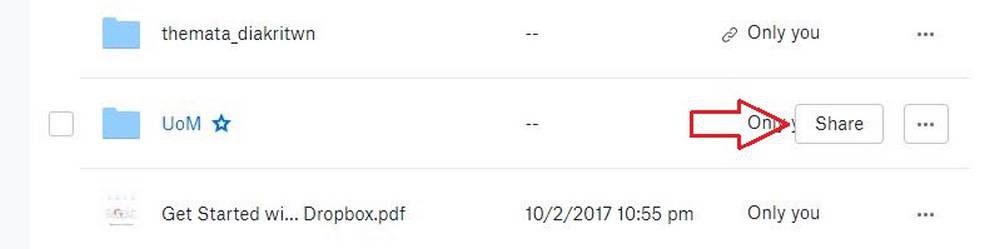
- اگر کاربری که قصد فرستادن این فایل را برایش دارید دارای حساب دراپباکس است، آدرس ایمیل این شخص را در باکس بالای صفحه وارد کنید.
- در نهایت باید بر روی گزینه “Create a link” کلیک کرده و سپس لینک ایجاد شده را پس از کپی کردن، در ایمیل ارسالی خود Paste کنید.
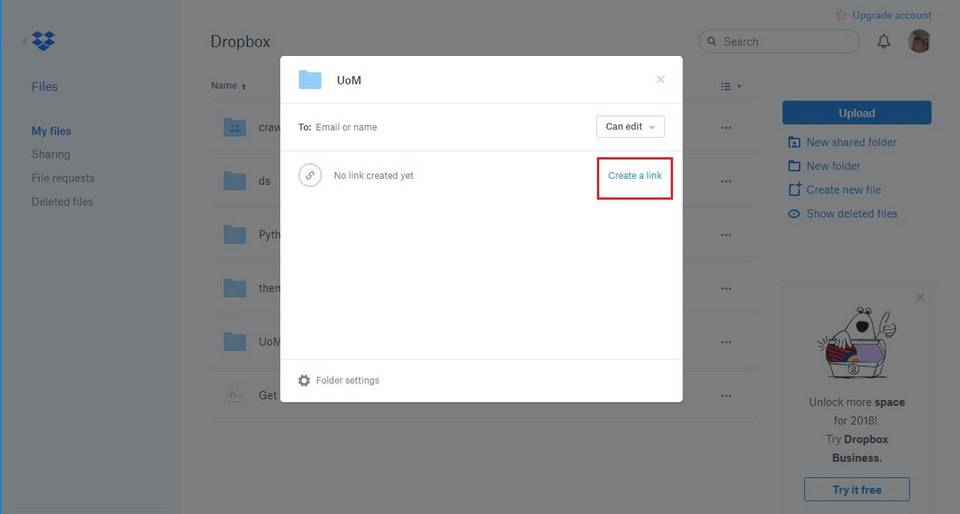
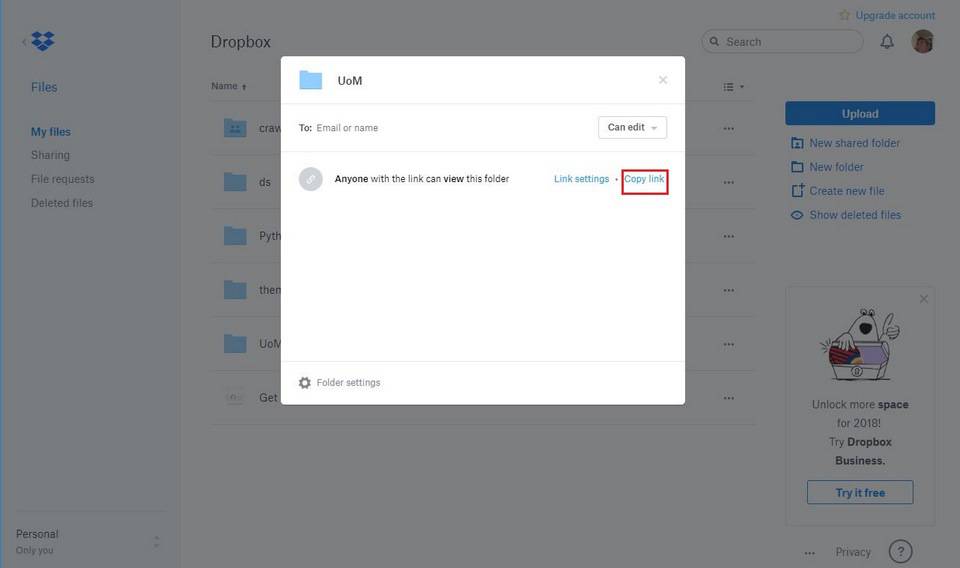
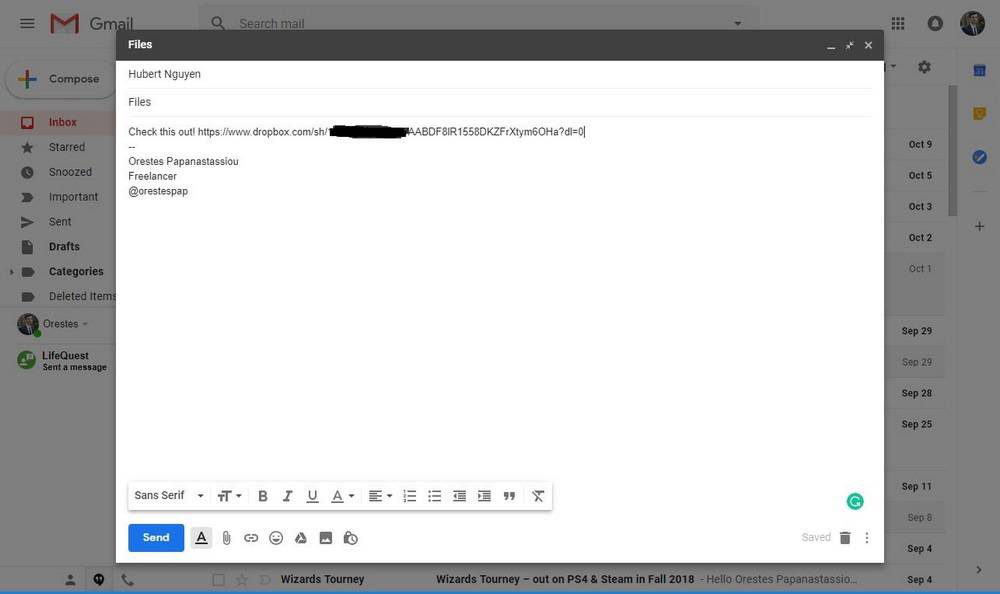
«روش دوم: فشردهسازی فایل»
راهحل دوم فشرده کردن فایلهایی است که قصد ارسال کردنشان از طریق ایمیل را دارید. اگر به هر دلیل با روش فوق مشکلی داشتید، این راهکار مناسب شما خواهد بود.
- در ابتدا به وبسایت WinRAR مراجعه کرده و برنامه آن را دانلود کنید.
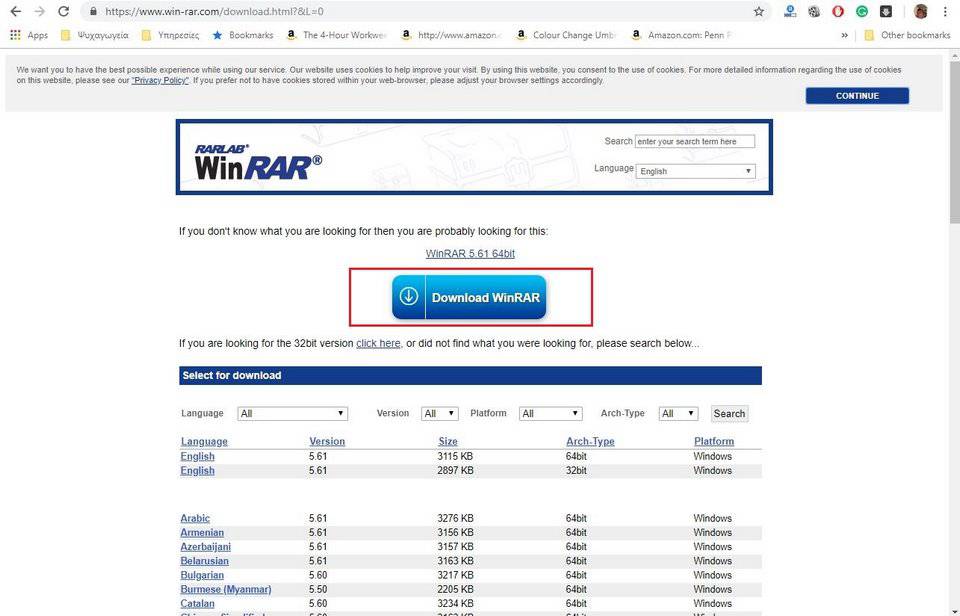
- بر روی فایل مورد نظر خود راست کلیک کنید. اگر از برنامههای سرویس ایمیل بر روی دستگاه خود استفاده میکنید، گزینه “‘Compress to … and email” و در غیر این صورت بر روی گزینه “…Add to” کلیک کنید.
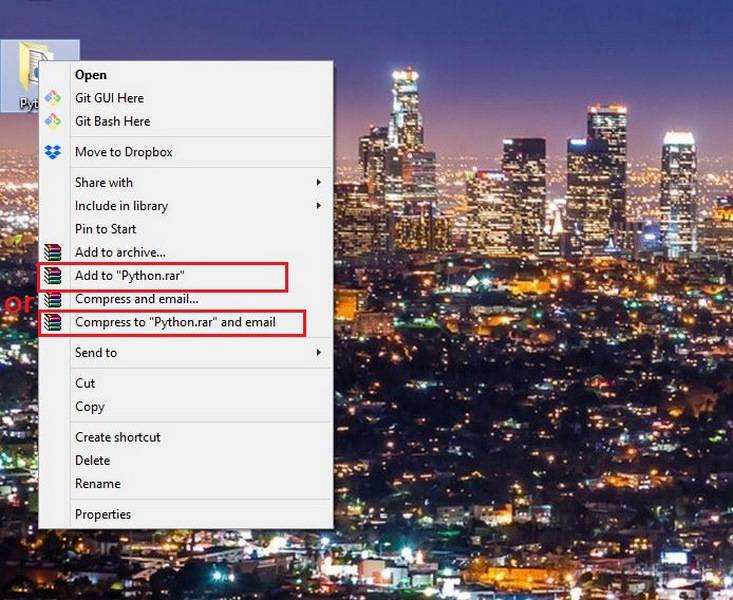
- پس از پایان یافتن عملیات فشردهسازی، فایلی با همان نام اما با پسوند Zip یا RAR در همان پوشه ایجاد خواهد شد.
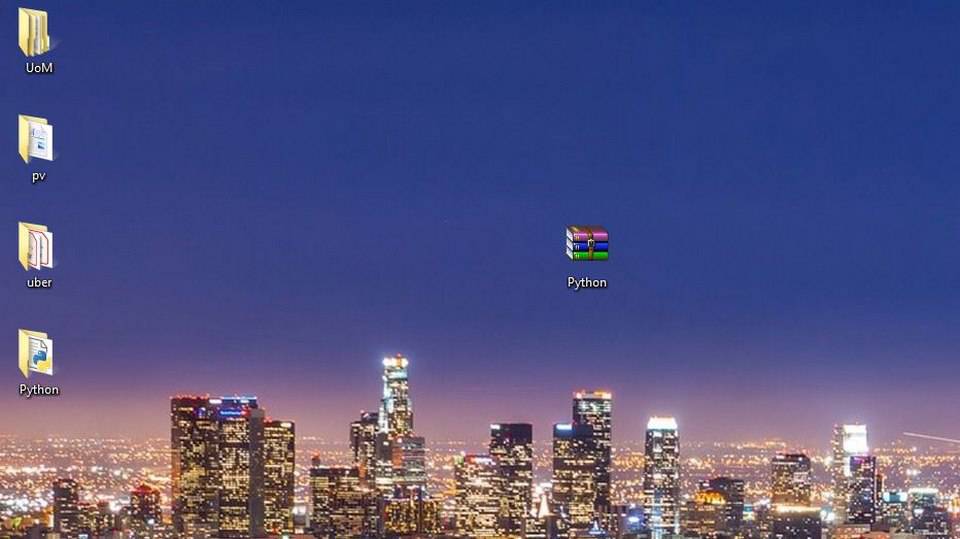
- در صفحه ارسال ایمیل، بر روی آیکون زنجیر کلیک کنید تا فایل مورد نظرتان آپلود شده و ضمیمه ایمیلتان گردد.
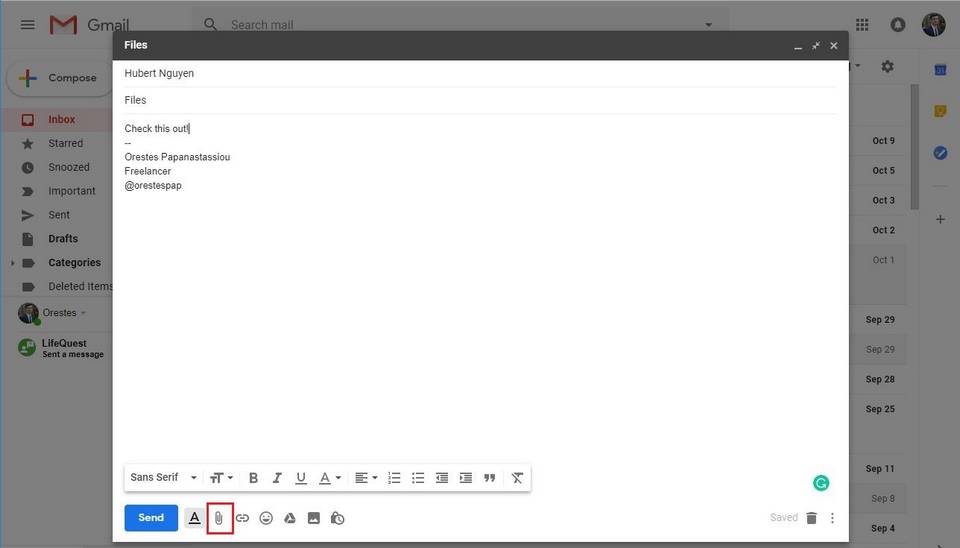
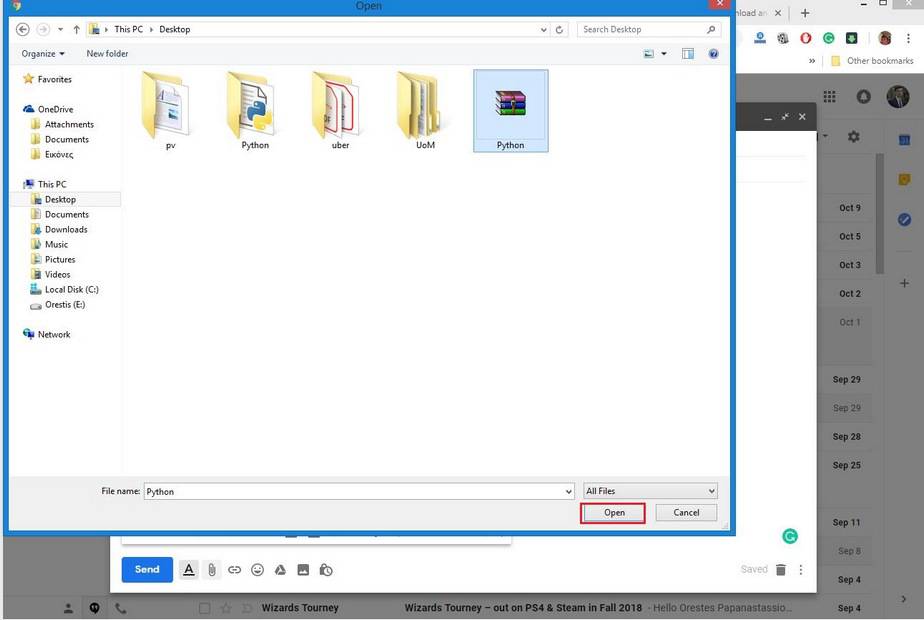
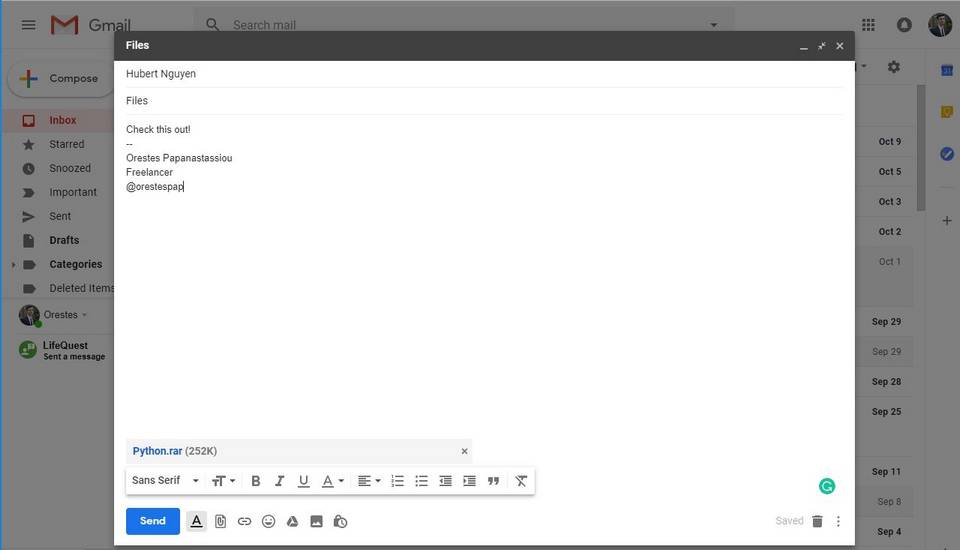
این دو روش بهترین و سادهترین راهکارها برای ارسال کردن فایلهای پرحجم از طریق ایمیل هستند. اگر در اجرای هر یک از روشهای فوق به مشکل برخوردید یا این که پیشنهاد و راهکار بهتری سراغ دارید، منتظر شنیدن صحبتهای شما در بخش نظرات هستیم.
نوشته چگونه فایلهای با حجم بالا را از طریق ایمیل ارسال کنیم؟ اولین بار در وبسایت فناوری پدیدار شد.
گوگل وان جایگزین گوگل درایو شد
آموزش اسکن کردن اسناد توسط تبلت و موبایل با Google Drive
اگر از گوشی اندرویدی استفاده می کنید بهترین ابزار کمکی برای اسکن کردن اسناد برای شما استفاده از Google Drive است بنابراین آن را اگر روی گوشی تان نصب نیست دانلود کنید و نصب کنید و در ادامه چنان که می گوییم از آن استفاده کنید.
آموزش اسکن کردن اسناد و اوراق و تبدیل آن به pdf در اندروید
برای این منظور ابتدا وارد گوگل درایو خود شوید و در صفحه ابتدایی آن یک علامت بعلاوه یا همان مثبت را مشاهده خواهید کرد که در سمت راست و پایین قرار دارد. آن را لمس کنید تا وارد مرحله بعدی شوید:

وقتی که این علامت را لمس کردید یک منو برایتان نمایش داده خواهد شد که از میان آن باید گزینه Scan را انتخاب کنید.

زمانی که آماده شدید تا اسکن مورد نظر را انجام دهید، روی دکمه آبی رنگ که در وسط قرار دارد ضربه بزنید تا شرایط برای اسکن را مهیا کند و کمی شفاف تر و روشن تر از صفحه تصویر آماده کند. اگر گوشی شما فلش دارد، یک آیکون فلش در سمت چپ نمایش داده خواهد شد که باید روی آن هم ضربه بزنید. اگر گوشی تان فلش ندارد نیازی به اقدام اضافی یا نور رسانی اضافی در شرایط معمولی ندارید.

بدین صورت اسکن مورد نظر در گوگل درایو شما ذخیره خواهد شد. در همین حالت نیازی به طی کردن مراحل پیچیده برای برداشتن اسکن های بعدی نیست کافی است با توجه به تصویر زیر سه گام زیر را یاد بگیرید و از آن استفاده کنید:

اول اینکه از دکمه + برای ایجاد اسکن های جدید استفاده کنید
اگر می خواهید یک اسکن را مجددا انجام دهید، آیکون وسط که شبیه یک فلش دایره ای است استفاده کنید.
از علامت تیک تایید در سمت راست استفاده کنید تا اسکن مورد نظر انجام شود و بدین صورت در درایو تان ذخیره شود
اگر به تصویر نگاه کنید متوجه می شوید که سه گزینه دیگر در سمت راست و بالای پنل قرار دارد که می توانید از آن ها استفاده کنید تا تصویر بهتری اسکن کنید.

گزینه اول از سمت چپ، برای جداسازی و کات کردن بخش ویژه ای از متن سند مورد نظر است که به آن اصطلاحا crop می گویند. گزینه وسط پالت رنگی است و ویژگی هایی در اختیارتان قرار می دهد تا تصاویر را با شرایط بهتری اسکن نمایید. این قسمت حاوی زیر منوهایی است که ۴ ویژگی در ان قابل نمایش است و به صورت زیر می باشد:

گزینه سوم نیز که یک منو است، که به شما کمک می کند روی سند اسکن شده خود اقداماتی انجام دهید

شما با بررسی این چند گزینه می توانید بهترین حالت را انتخاب کنید و آپلود خود را مطابق با آنچه که می خواهید تایید کنید و در درایو خود ذخیره کنید.
تمامی انچه که آپلود می کنید به صورت پی دی اف آپلود می شود و در سرویس مورد نظر ذخیره می شود. این فایل های اسکن شده از طریق بخش scanned به صورت قابل منظم سازی از طریق تاریخ و زمان قابل دسترسی است.

در کنار هر کدام از این فایل ها یک گزینه سه نقطه ای وجود دارد که می توانید از طریق آن آن ها را حذف کنید یا آن ها را تغییر نام دهید و یا اینکه یکی از اقدامات زیر را روی آن انجام دهید:

در این منو گزینه ای به نام Share link وجود دارد که به شما اجازه می دهد یک کپی از آنچه که اسکن کرده اید را با استفاده از ابزارهای اشتراکی ارسال کنید.

این ابزارها که توسط گوگل درایو پشتیبانی می شود را در زیر مشاهده می کنید:

بدین ترتیب می توانید فایل های مورد نظر تان را برای دوستان و سرویس های مورد نظر به اشتراک بگذارید و نسخه های آن را در سرویس های مختلفی مثل دراپ باکس و نظیر آن ذخیره کنید. بدین صورت می توانید جزوه ها و صفحات اسناد و کتاب هایی که نیاز به اسکن کردن دارند را با بهترین شیوه به راحتی اسکن کنید و از آن ها استفاده کنید. این روش مخصوصا برای زمانی که از شمار صفحات اسناد شما، زیاد باشد روشی بسیار کاربردی و کم هزینه است.
دیدگاه خود را در این باره با گویا آی تی در میان بگذارید و این متن را روی شبکه های اجتماعی نشر دهید تا سایرین هم بتوانند از قابلیت های بی نظیر گوشی های هوشمند خود بهره مند شوند. همچنین دقت کنید که اگر نمی توانید از گوگل پلی این نرم افزار یعنی گوگل درایو را دانلود کنید می توانید از طریق برخی مارکت های ایرانی و وب سایت های دانلود اپلیکیشن به سادگی به ان دست پیدا کنید.
برای استفاده از گوگل درایو باید یک حساب گوگلی داشته باشید مثلا اگر از جیمیل استفاده می کنید برای استفاده از این نرم افزار هیچ مانعی ندارید.

