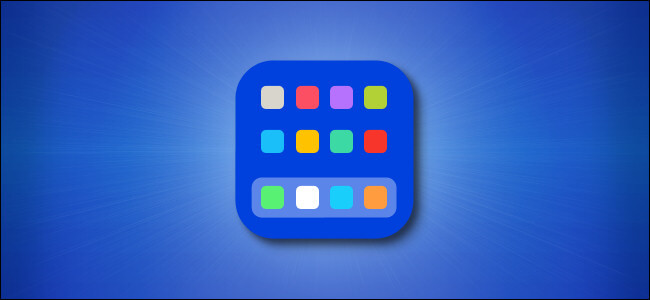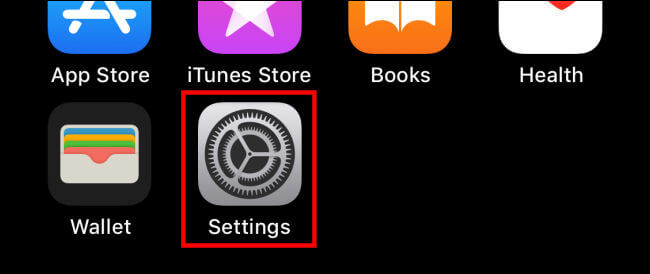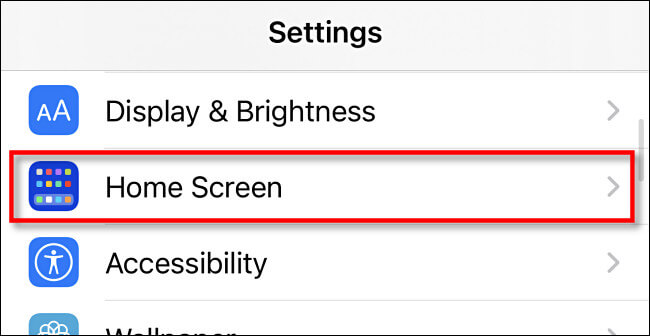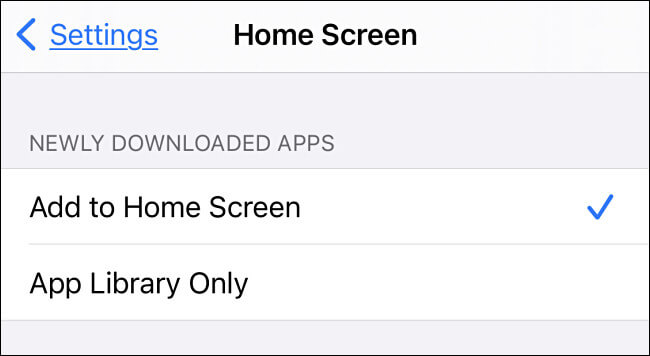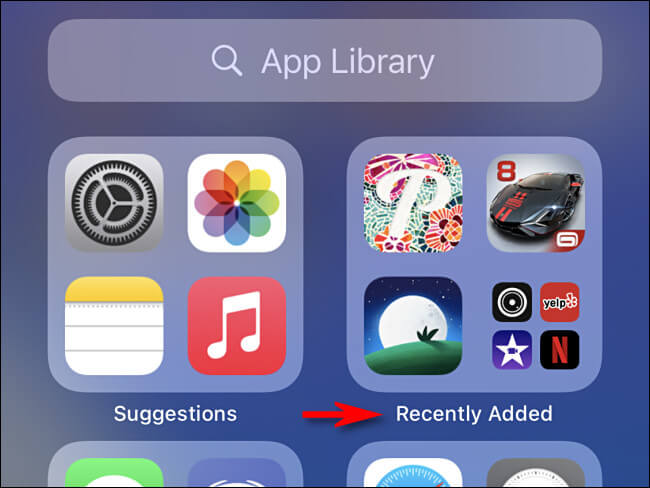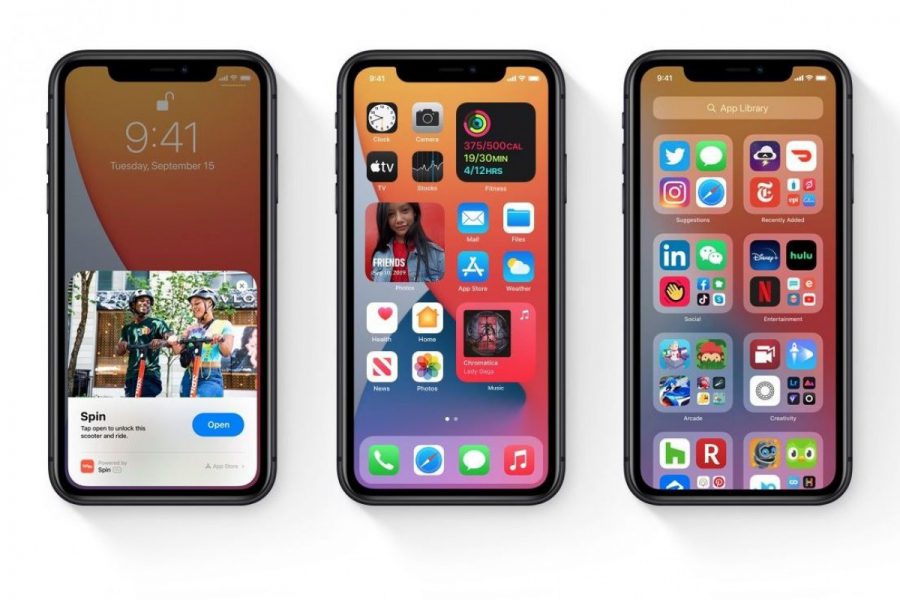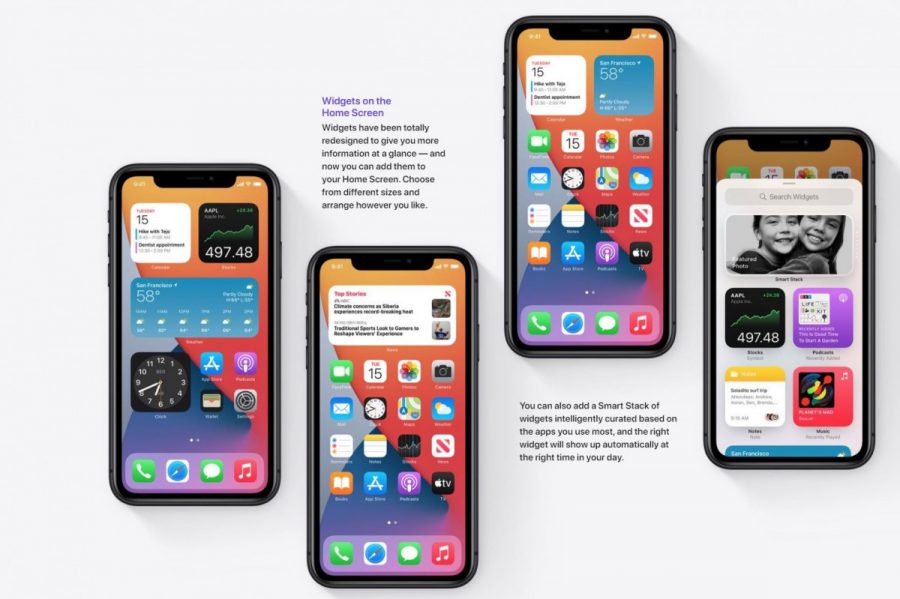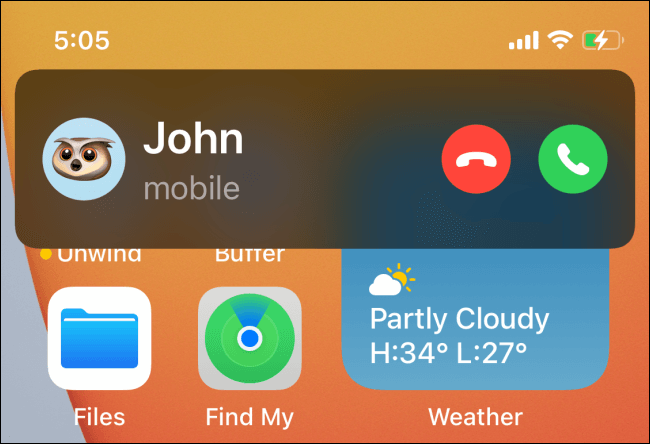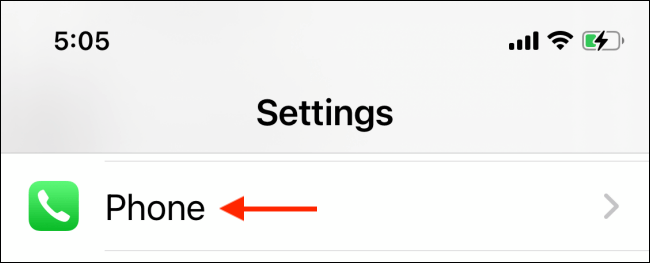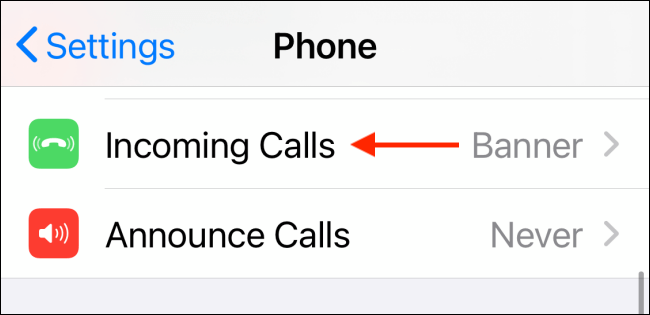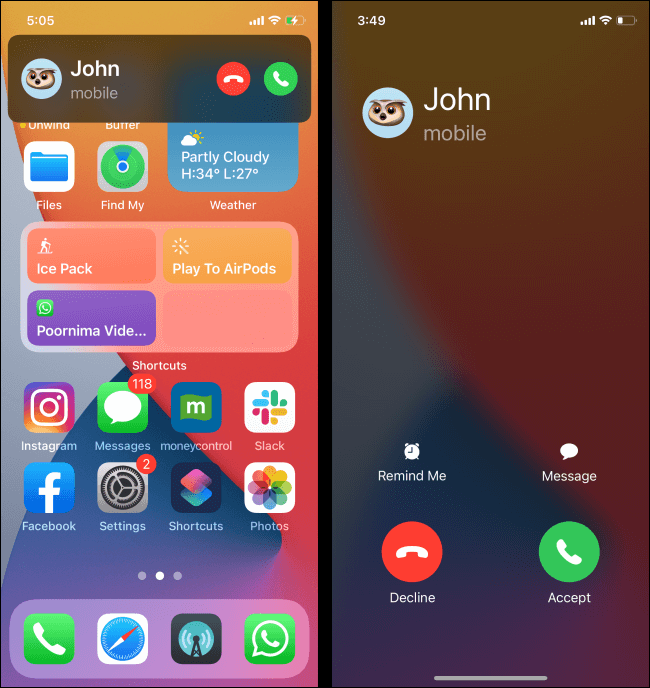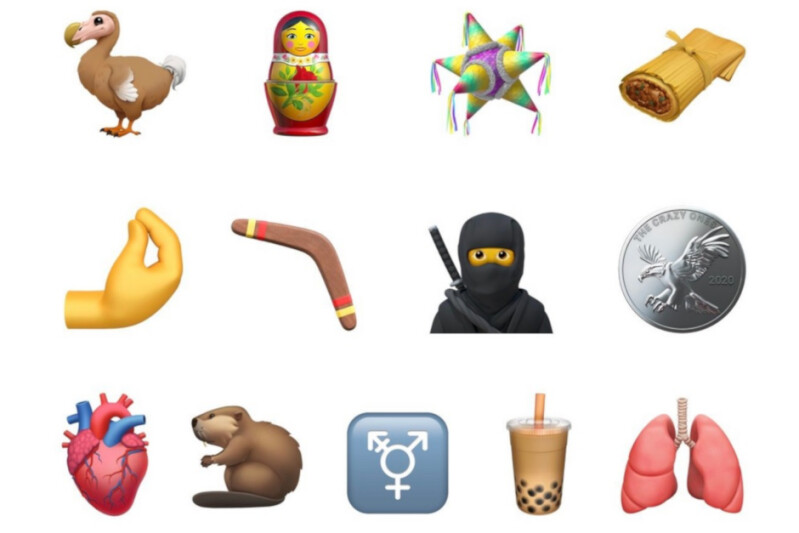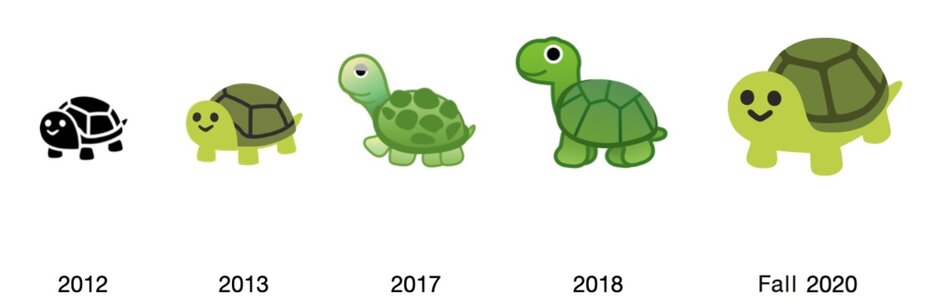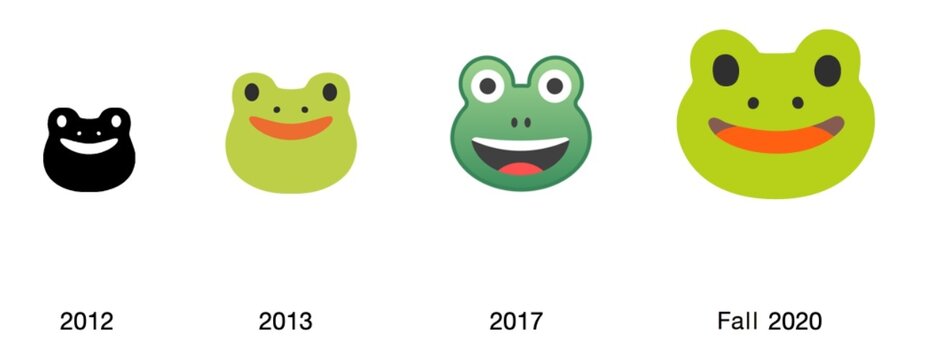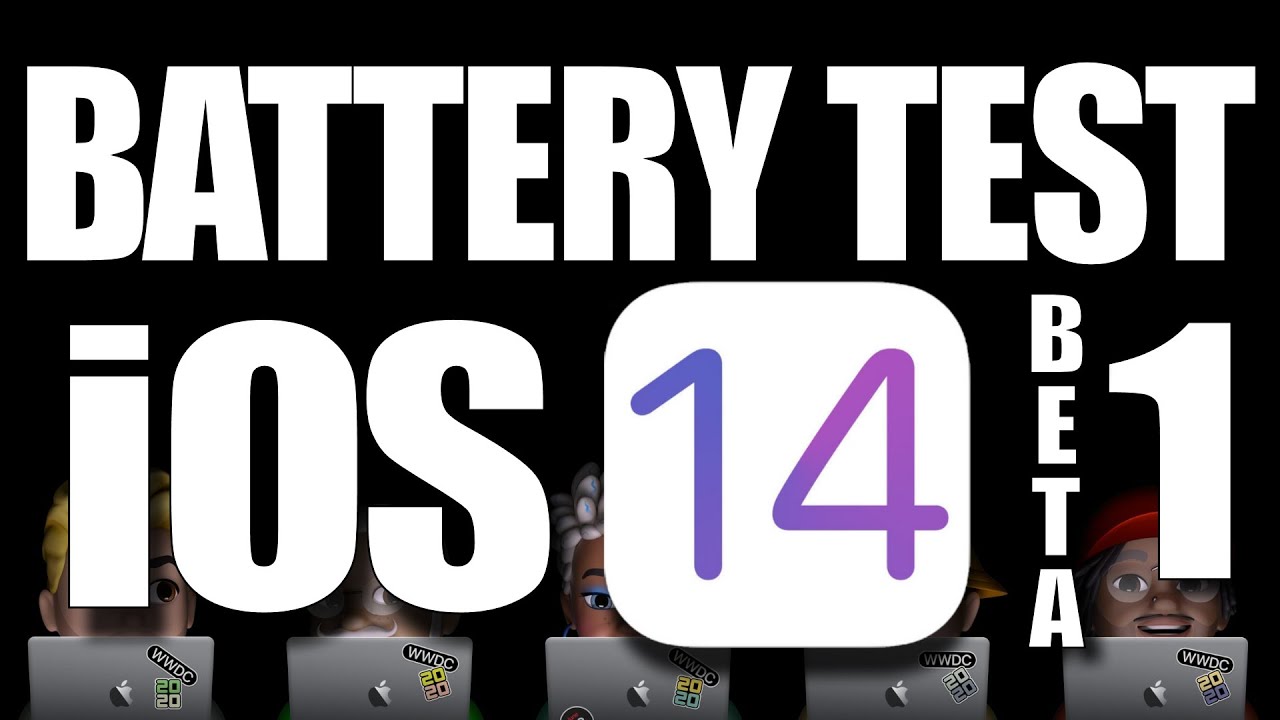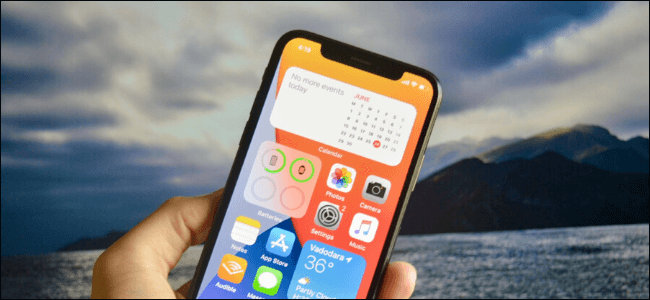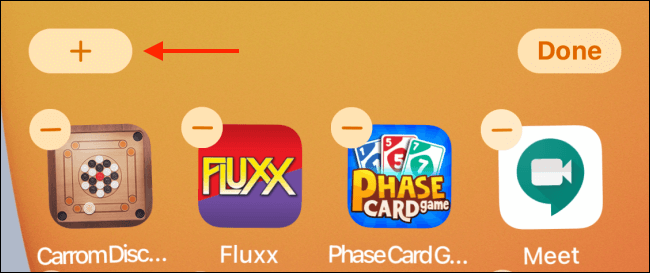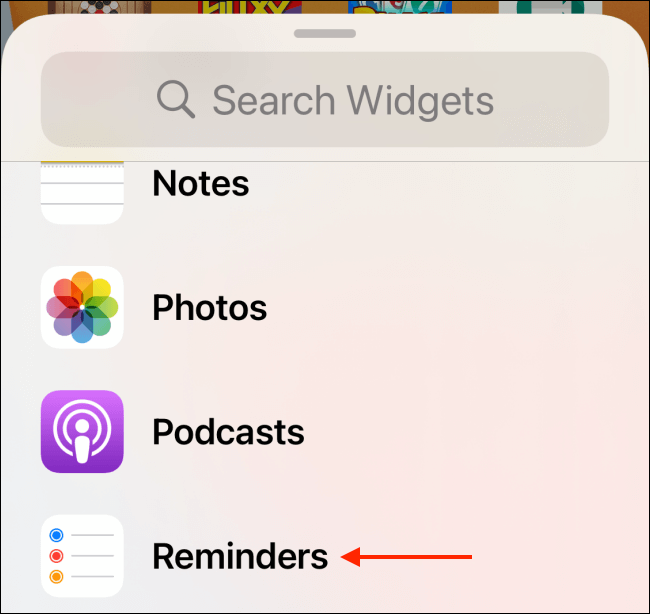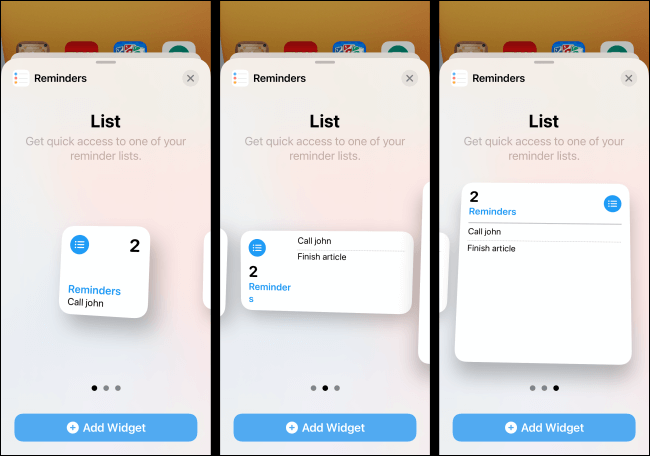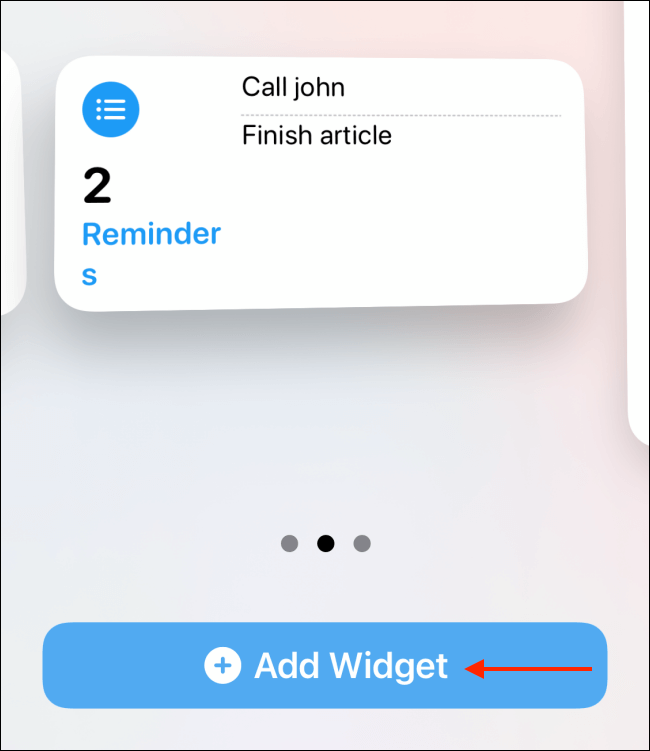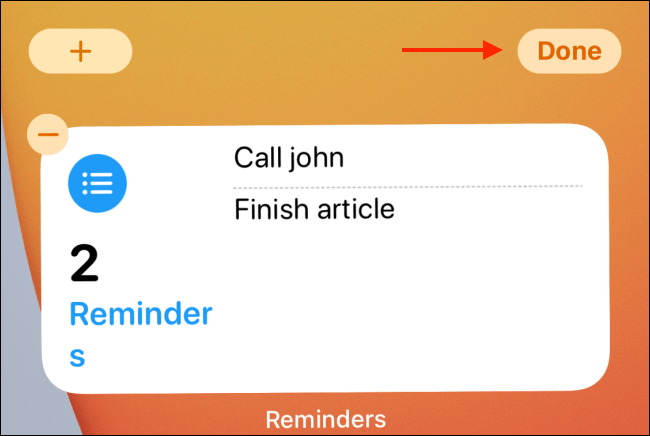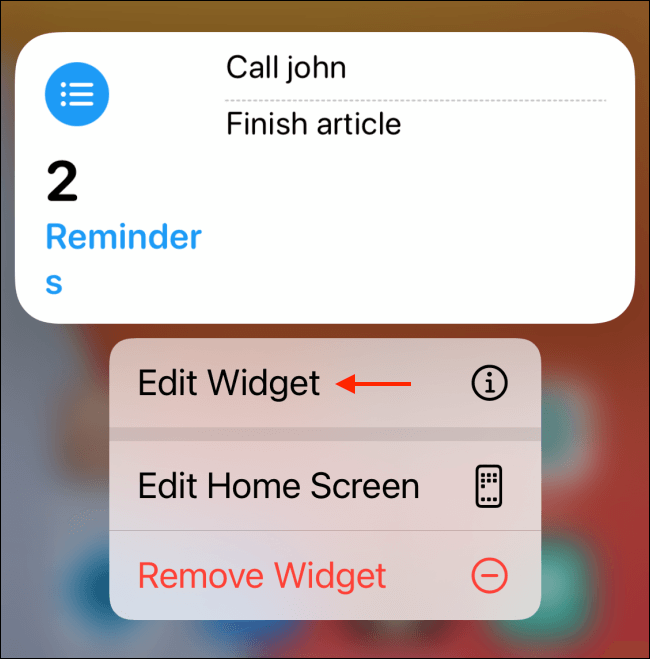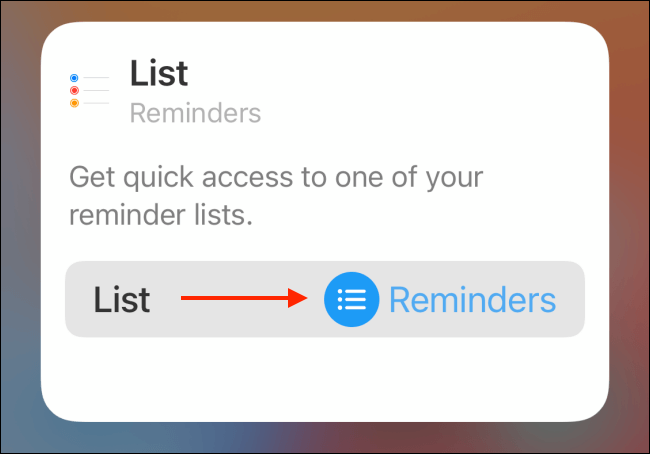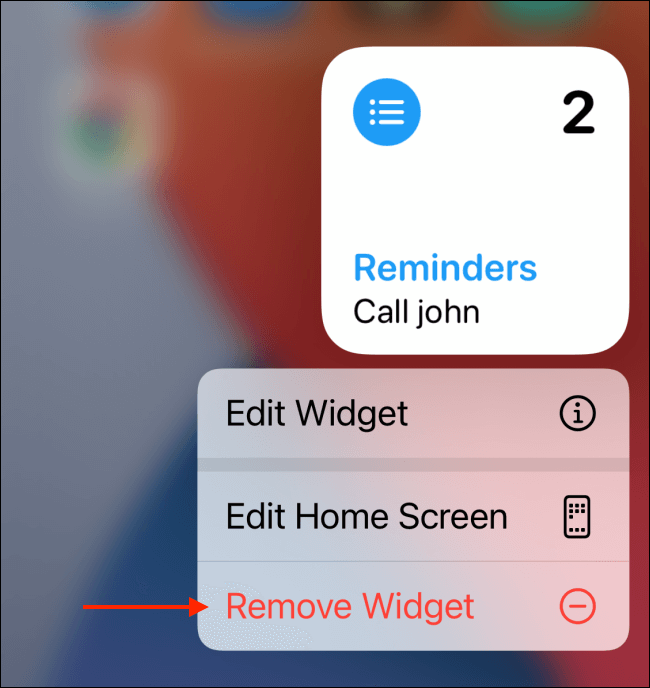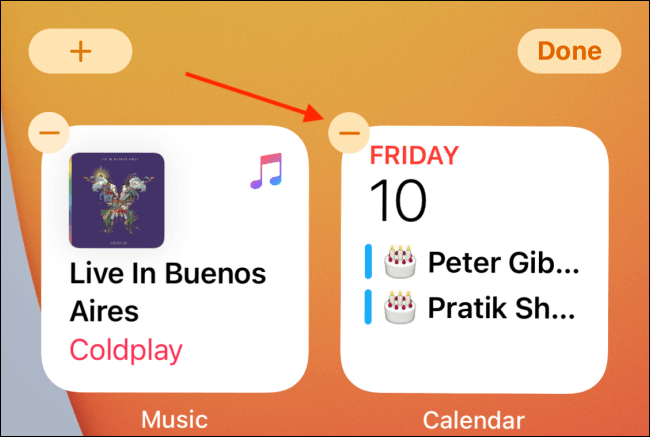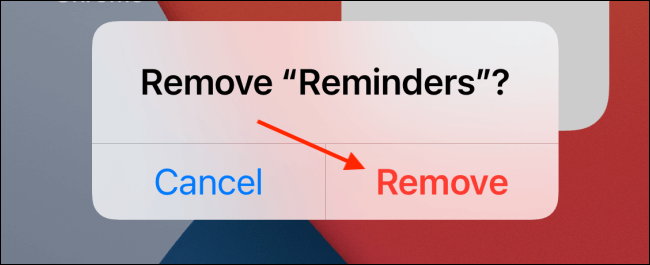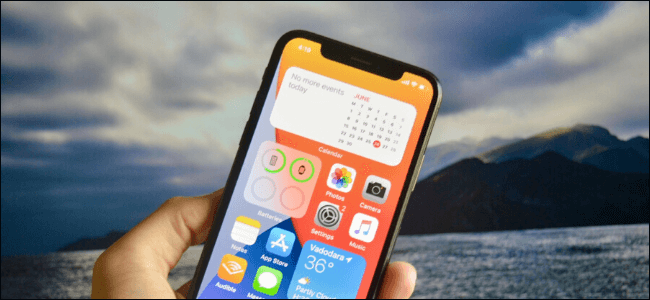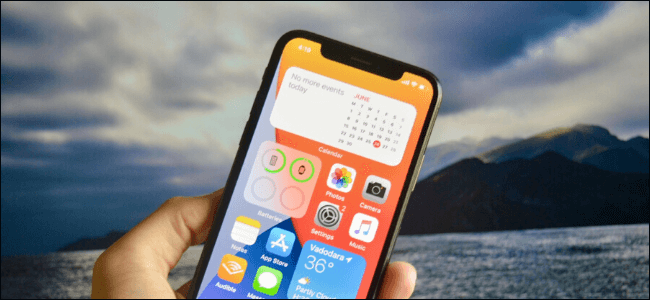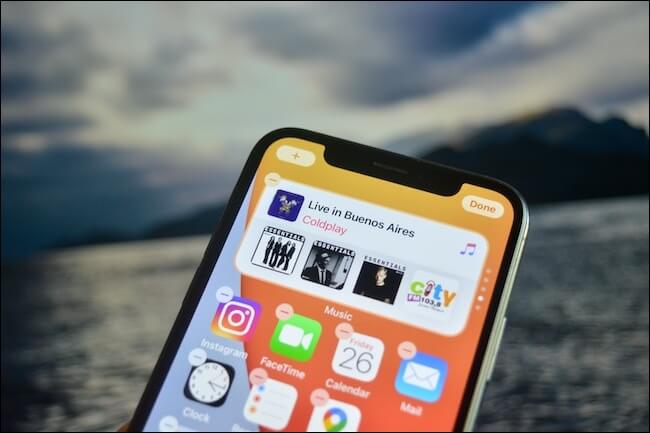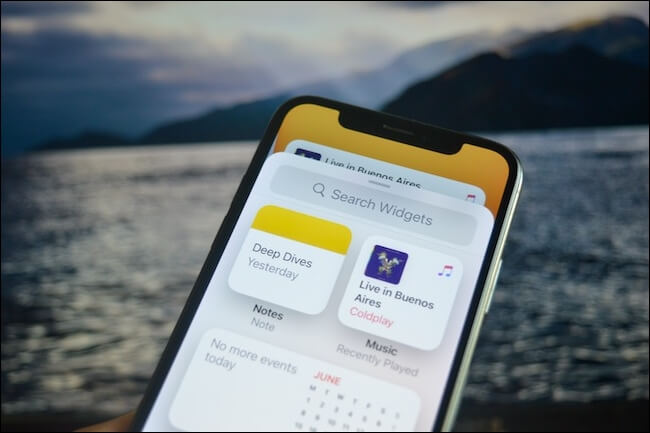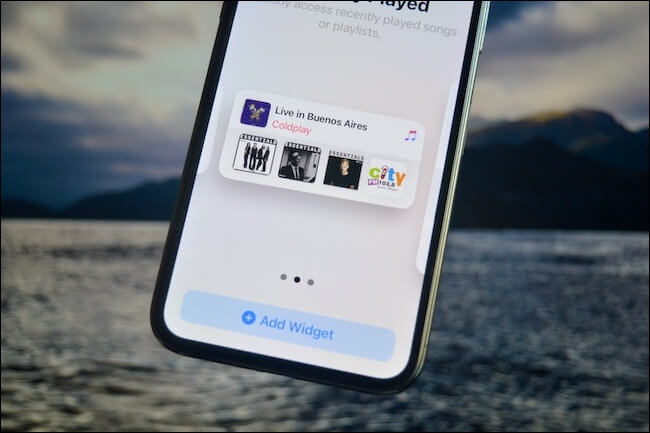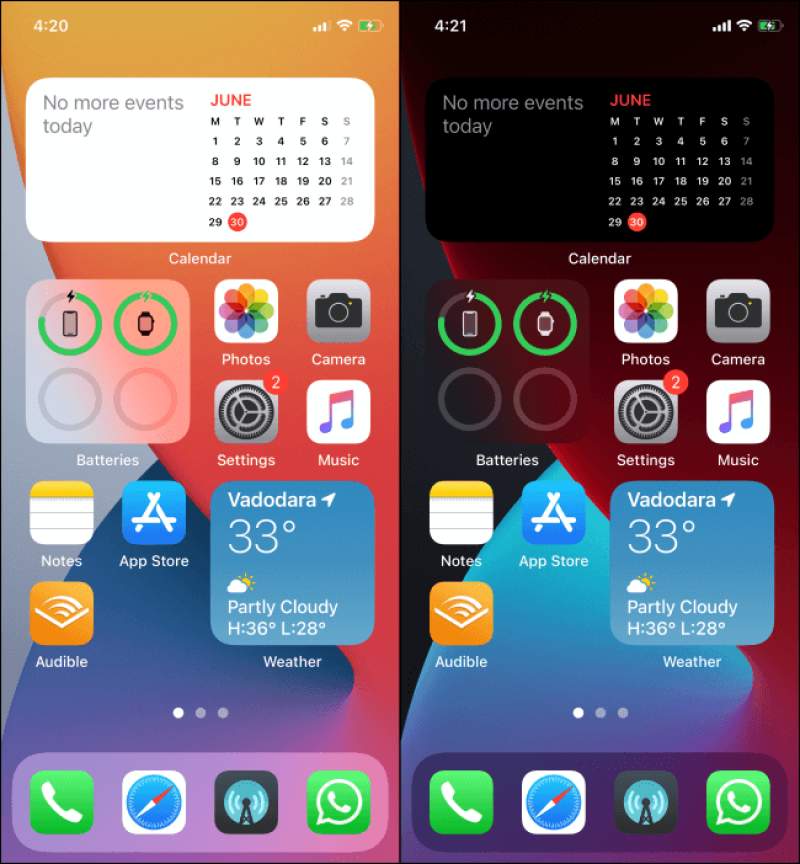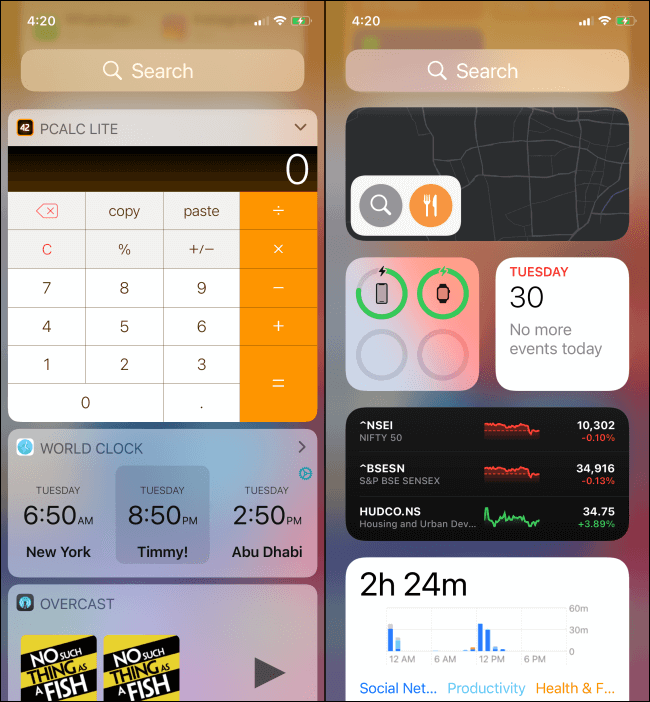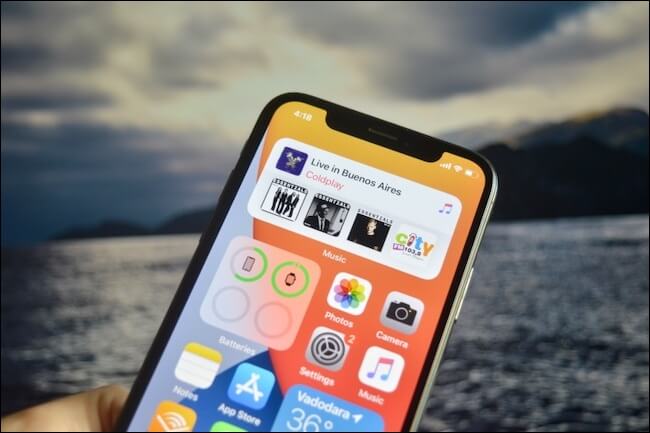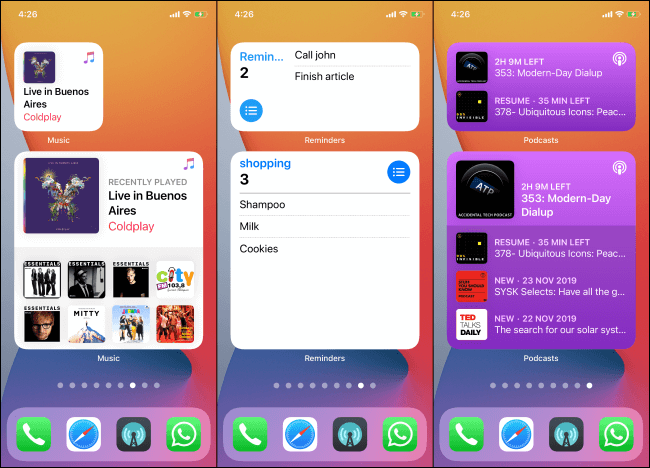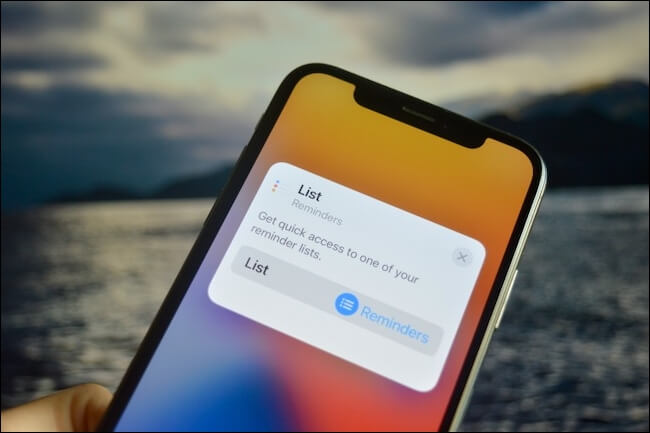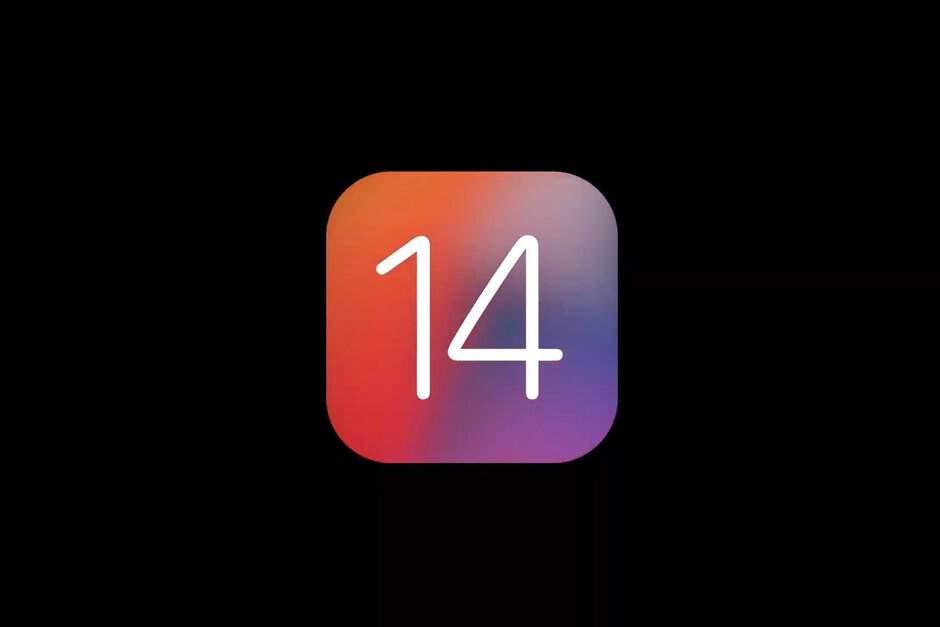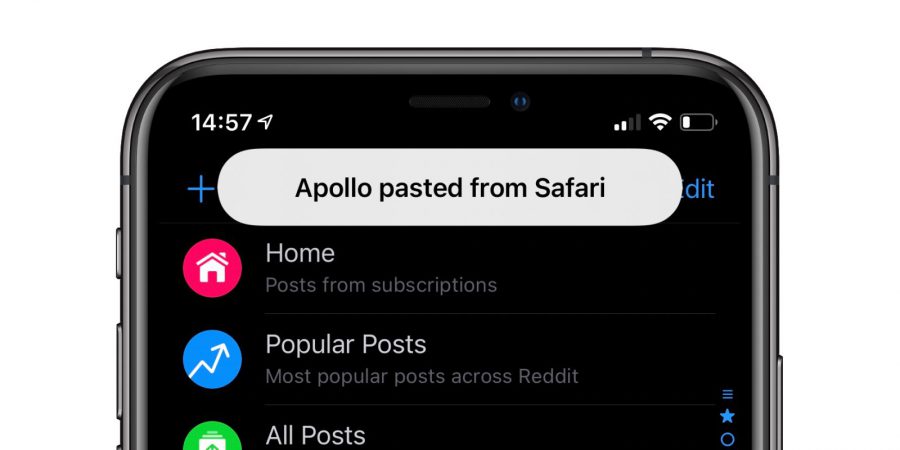بهتازگی بتای iOS 14 منتشر شده و یکی از ویژگیهای آن، اضافه شدن ویجتهای صفحه اصلی است. در این مقاله به شیوه کار این ابزارکها در آیفون میپردازیم. در جدیدترین نسخه (آزمایشی) از سیستمعامل iOS، فریمورک جدیدی در نظر گرفته شده که توسعهدهندگان با استفاده از آن میتوانند ویجتهای متفاوتی را خلق کنند. البته این قضیه چیزی فراتر از مسائل ظاهری است.
بازگشت ویجتها به خانه
اپل در iOS 10 برای اولین بار ویجتها را به گوشیهای آیفون آورد. این ابزارکها در آن زمان فقط به صفحه Today View اختصاص داشتند که دسترسی به این صفحه نیز به وسیله کشیدن انگشت به سمت راست (در صفحه قفل یا صفحه اصلی) میسر میشود.
هنوز هم ویجتها برای کاربرانی که قصد استفاده از آنها در آیفون و آیپد را دارند، بسیار مفید هستند. اما همه این قضیه در iOS 14 تغییر میکند. این بار ویجتها به صفحه اصلی نیز راه مییابند. این موضوع در کنار App Library جدید، از بزرگترین تغییرات iOS 14 به شمار میرود. بخش Today View به قوت خود باقی است و شما همچنان میتوانید ویجتهای خود را در آنجا نگهداری کنید، اما در نهایت باید بگوییم که تجربه افزودن ویجتها بهکلی تغییر کرده است.
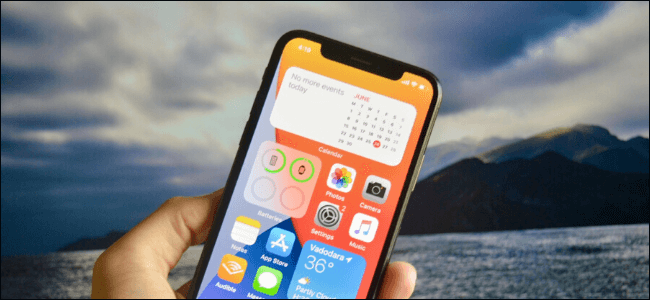
اکنون اگر بخواهید که مکانی را در صفحه اصلی لمس کرده تا وارد نمای ویرایش شوید، میبینید که کلید “+” نیز در گوشه بالا سمت راست صفحه ظاهر میشود.
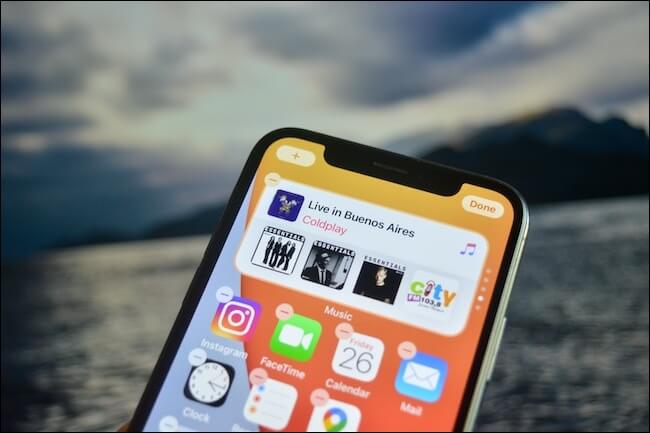
با لمس کردن این علامت، یک انتخاب کننده ویجت در مقابل شما ظاهر میشود. در اینجا لیستی از گزینههای موجود به شما نمایش داده شده (از ویجتهای اپلیکیشنهای خود اپل گرفته تا اپلیکیشنهای شخص ثالث) و علاوه بر این نیز میتوانید پیشنمایشی را از آنها مشاهده کنید.
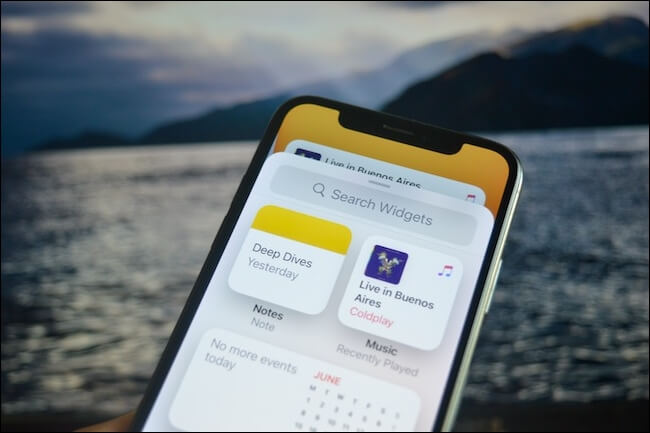
در ادامه میتوانید ویجت موردنظر و اندازه آن را انتخاب کرده و سپس کلید “Add Widget” را لمس کنید تا ویجت موردنظر به صفحه فعال شما اضافه شود. در ادامه نیز میتوانید ویجت خود را جابجا کنید، البته در این زمینه آزادی عمل اندروید را نداشته و بنابراین نمیتوانید ویجتهای خود را به هر جایی از صفحه انتقال دهید.
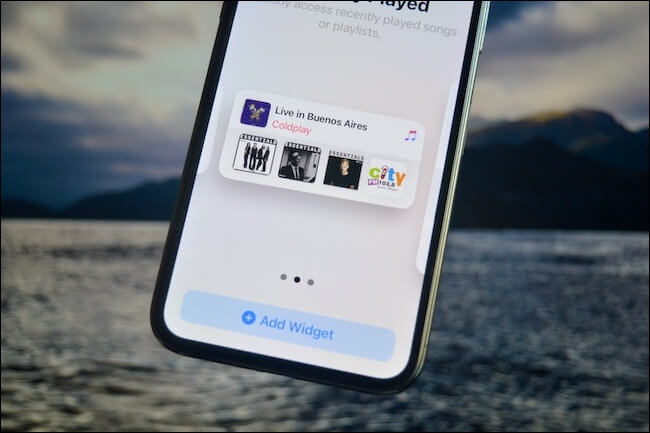
در ادامه شیوه کار ویجتهای صفحه اصلی iOS 14 باید بگوییم که آیکون و ویجتها همچنان از بالای صفحه سمت چپ، به پایین صفحه سمت راست جریان مییابند. همچنین ویجتها بهصورت اتوماتیک به حالت تاریک (Dark Mode) نیز تغییر وضعیت میدهند.
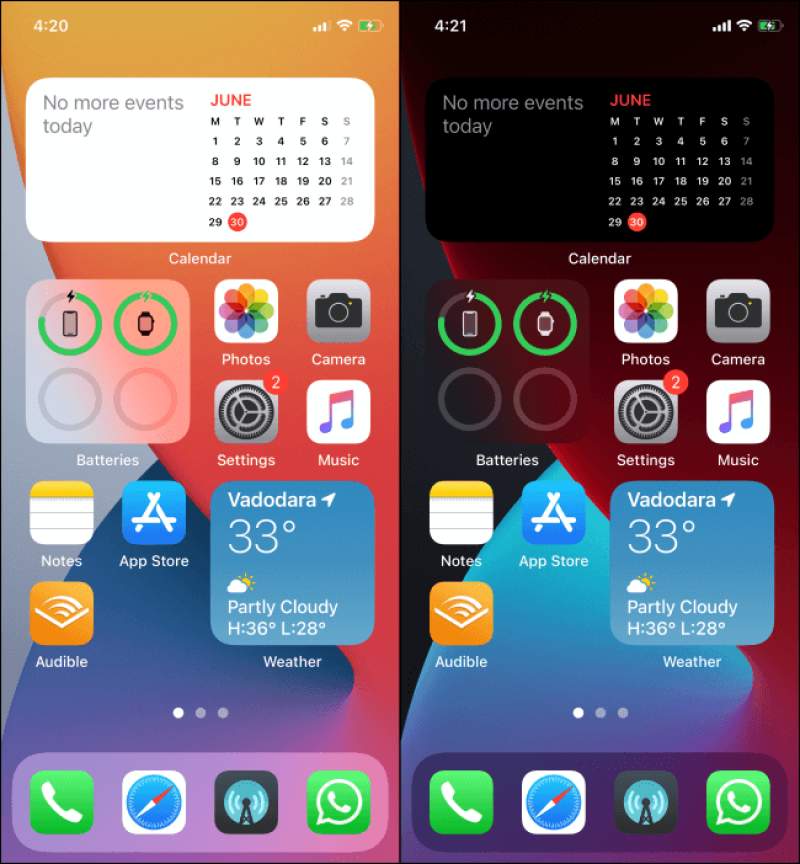
این نوع از ویجتها تا حدودی ناآشنا هستند
خب، خبر خوب این است که ویجتهای آیفون نیز سرانجام به صفحه اصلی راه پیدا کردهاند. اما خبر عجیب نیز این است که این ویجتها با ابزارکهای مورد استفاده شما در چند سال گذشته، متفاوت هستند. اگر یک توسعهدهنده بخواهد که ویجتهای صفحه اصلی را برای iOS 14 طراحی کند، آنگاه مجبور خواهد بود که از فریم ورک جدید WidgetKit که برمبنای Swift UI است، بهره ببرد. در حال حاضر این کیت نرمافزاری از تعامل و بهروزرسانیهای زنده پشتیبانی نمیکند. این قضیه بدین معنا است که این ویجتهای جدید صرفا جهت نمایش اطلاعات طراحی شدهاند، درست همانند ویجتهای سیستمعامل watchOS (یا همان complicationها).
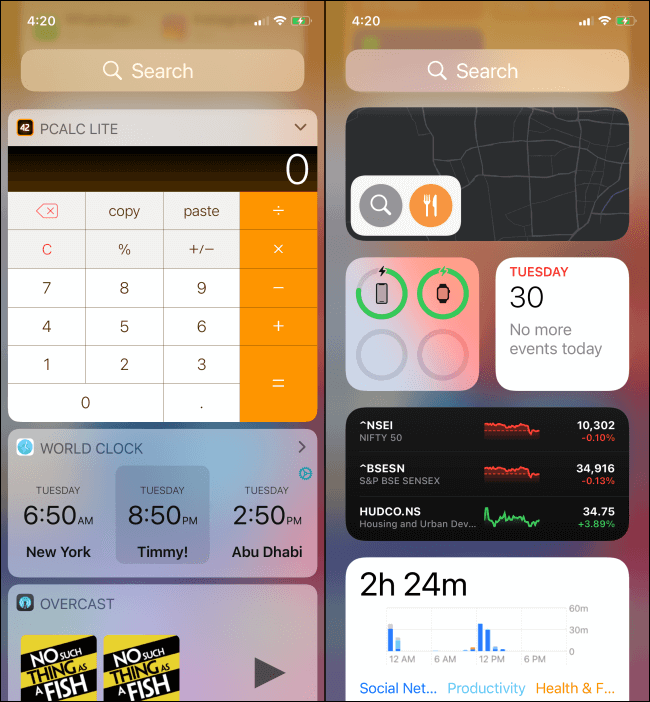
این قضیه بدین معنا است که اگر شما پیشتر از ویجتهای ماشین حساب یا ردیابی زمان استفاده میکردید، اکنون نمیتوانید که آنها را در iOS 14 پیدا کنید. البته ویجتها در اصل میتوانند بسته به لایههای یک نرمافزار، واکنشهای متفاوتی را در برابر لمس شما از خود نشان دهند، اما فعلا ابزارکهای جدید اپل از این ویژگی بهره چندانی ندارند و به همین دلیل است که نمیتوانید از طریق ویجت اپلیکیشن Music در iOS 14، پخش آهنگها را کنترل کنید.
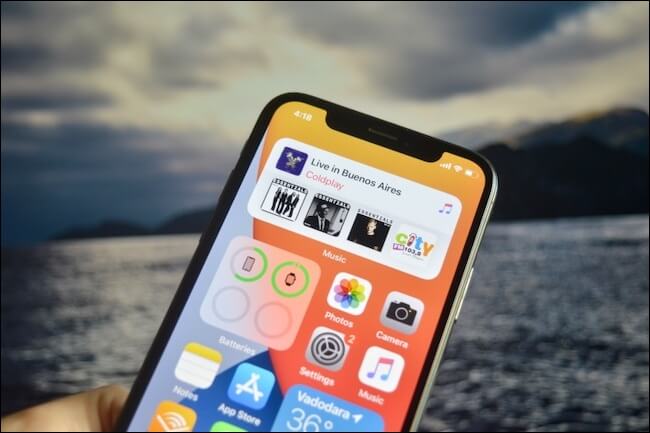
شاید تنها استثنای این قضیه، اپلیکیشن Shortcuts باشد، اما از طرفی هم اتوماسیونهای این نرمافزار بهصورت عمیقی با سیستمعامل، یکپارچه شدهاند. میانبرهای اپلیکیشن Shortcuts بهصورت مجزا عمل میکنند. هنگامیکه یک میانبر را لمس میکنید، آنگاه این عملکرد بدون باز کردن اپلیکیشن، فعالیت خود را آغاز میکند. اگر عناصر تعاملی در میانبر موردنظر وجود داشته باشند، آنگاه آنها را در بالای صفحه و در یک پنجره شناور مشاهده خواهید کرد.
از حالا به بعد، اپل بهصورت رسمی ویجتهای قدیمیتر را منسوخ کرده است. البته همچنان میتوانید از ابزارکهای قدیمی در صفحه “Today View” استفاده کنید، اما نمیتوانید آنها را به صفحه اصلی آیفون خود بیفزایید. همچنین قطع پشتیبانی و یا زمان انجام این کار از جانب اپل، معلوم نیست.
آنچه که باید انتظار داشت
آنچه که معلوم شد، این است که ماهیت ویجتها از iOS 14 به بعد تغییر میکند. به نظر میرسد که استدلال اپل در این رابطه، نگاهپذیری و مدیریت انرژی باشد. ماهیت وجودی ویجتها این است که کاربر سریعا به آنها نگاهی انداخته و همچنین بدین ترتیب، در مصرف انرژی باتری نیز صرفهجویی شود.
توسعهدهندگان میتوانند زمان بهروز شدن ویجتها را تعیین کنند، اما از طرفی نیز ما امیدوار هستیم که در سال آینده و در چنین زمانی، اپل شیوهای را جهت تعامل با ویجتها (بدون کاهش عمر باتری) معرفی کرده باشد.
ویجتهای جدید حداقل از دید رابط کاربری و طراحی، در صفحه اصلی زیبا بهنظر میرسند، زیرا این ابزارکها نسبت به پیشینیان خود، از زبان طراحی منسجمتری برخوردار هستند. در برخی از موارد نیز، ویجتهای جدید در iOS 14 از انعطاف بیشتری برخوردار هستند. شما میتوانید نسخههای مختلف یک ویجت را در اندازههای مختلف داشته باشید. همچنین میتوانید نسخههای مختلف یک ویجت را بر روی یکدیگر قرار داده و سپس یکییکی (بهصورت عمودی) آنها را کنار بزنید.
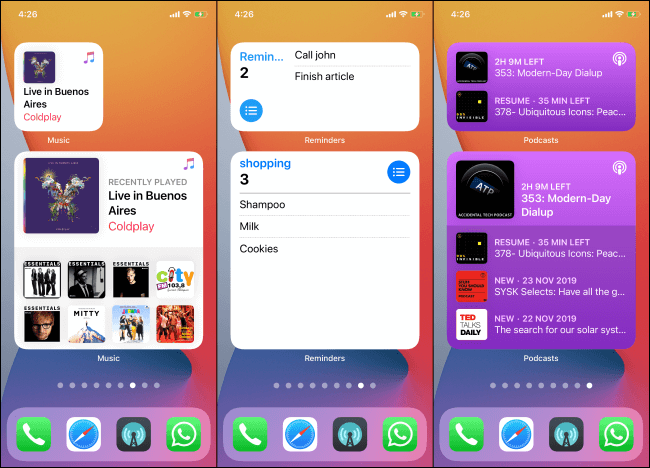
از آنجایی که اپل مشغول استفاده از فریمورک هدف محور (همانند SiriKit و Shortcuts) در ویجتهای خود است، پس شما نیز میتوانید نسخههای مختلف این ابزارکها را شخصیسازی کرده و بدین ترتیب اطلاعات مختلفی را مشاهده کنید. بهعنوان مثال، کاربران iOS 14 میتوانند سه ویجت یادآور را بهصورت همزمان در کنار یکدیگر داشته باشند تا بدین ترتیب بتوانند سه کار متفاوت را مدیریت کنند.
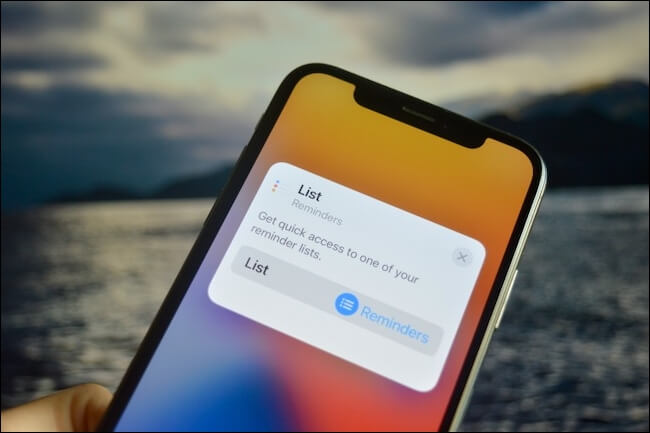
موارد بالا کارهایی بودند که اپل تا به حال انجام داده است. هنوز مانده تا ببینیم که توسعهدهندگان با استفاده از WidgetKit میتوانند چه کارهایی را انجام دهند. همزمان با اینکه قابلیت تعامل را از دست میدهیم، از طرفی دیگر نیز انواع ویجتهای جدید و فریمورک طراحی منسجمتری را به دست خواهیم آورد.
این موضوع یکی از همان سناریوهای “صبر کن و ببین” است. تأثیرات واقعی این تغییر را هنگامی مشاهده خواهیم کرد که توسعهدهندگان در پاییز 2020، ویجتهای خود را منتشر کرده و همچنین ببینیم که خود شرکت اپل در iOS 15 چه تغییراتی را در فریمورک WidgetKit ایجاد میکند.
البته شیوه کار ویجتهای صفحه اصلی iOS 14 به موارد بالا ختم نمیشود. مثلا با استفاده از ویژگی Smart Stacks میتوانید چندین ویجت را با یکدیگر ترکیب کرده و سپس بهصورت افقی بین آنها به حرکت بپردازید. با این اوصاف چنین مواردی را میتوان از تغییردهندگان صفحه اصلی آیفون و آیپد به شمار آورد.
نوشته شیوه کار ویجتهای صفحه اصلی iOS 14 چگونه بوده و این تغییرات به کدام سمت میروند؟ اولین بار در اخبار تکنولوژی و فناوری پدیدار شد.