چگونه رشته ایمیلها را در آیفون، آیپد و مک بیصدا کنیم؟
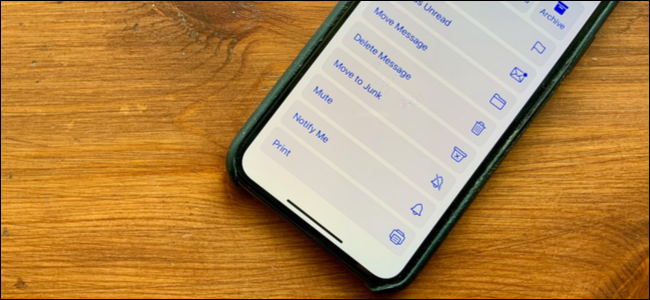
اگر در اپ Mail به اشتباه بر روی دکمه “Reply All” ضربه بزنید، راهی برای خروج از گفتگوی ایمیلی باقی نمیماند. برای رهایی از دریافت نوتیفیکیشن، تنها میتوانید گفتگو را از سمت خود بیصدا کنید.
در ادامه این مطلب با روش بیصدا کردن رشته ایمیلها در آیفون، آیپد و مک در اپ Mail با ما همراه باشید.
چگونه رشته ایمیلها را در آیفون و آیپد بیصدا کنیم؟
برای بیصدا کردن رشته ایمیلها در آیفون، آیپد و مک باید از iOS 13 یا iPadOS 13 به بالا و macOS Catalina استفاده نمایید.
دو روش برای بیصدا کردن رشته ایمیلها در آیفون و آیپد با سیستم عامل iOS 13 یا iPadOS 13 و بالاتر وجود دارد. در روش اول شما میتوانید بدون باز کردن ایمیل، گفتگو را بیصدا نمایید. شما همچنین میتوانید در داخل ایمیل از منوی reply، یک پیام را بیصدا کنید.
اگر در inbox هستید با کشیدن ایمیل به سمت چپ، گزینه “More” را انتخاب کنید.
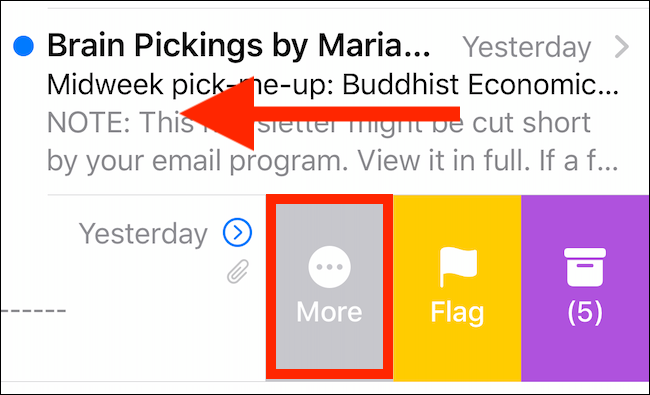 در پاپآپی که نمایش داده میشود، گزینه “Mute” را انتخاب کنید.
در پاپآپی که نمایش داده میشود، گزینه “Mute” را انتخاب کنید.
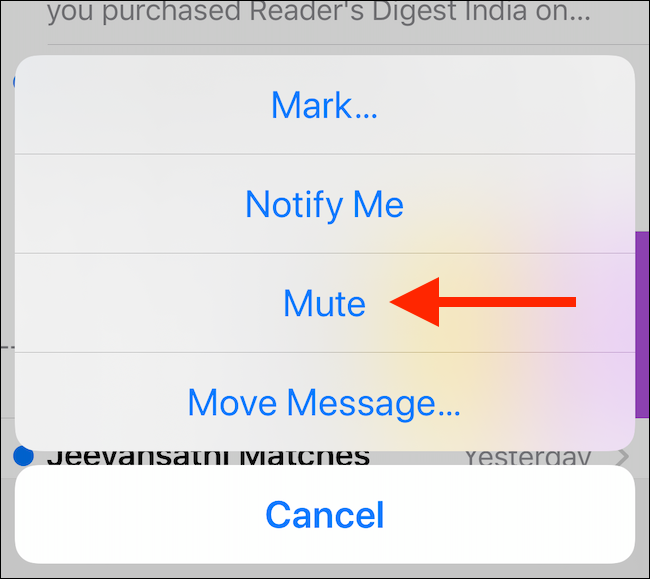 حال در سمت چپ ایمیل یک علامت زنگوله کوچک به معنای بیصدا بودن گفتگو ظاهر خواهد شد.
حال در سمت چپ ایمیل یک علامت زنگوله کوچک به معنای بیصدا بودن گفتگو ظاهر خواهد شد.
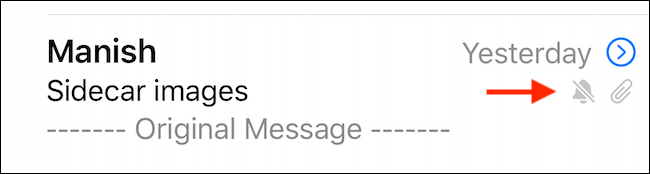 اما اگر ایمیل را باز کردهاید، میتوانید از گوشه پایینی سمت راست بر روی دکمه “Reply” (آیکون فلش خمیده) ضربه بزنید.
اما اگر ایمیل را باز کردهاید، میتوانید از گوشه پایینی سمت راست بر روی دکمه “Reply” (آیکون فلش خمیده) ضربه بزنید.
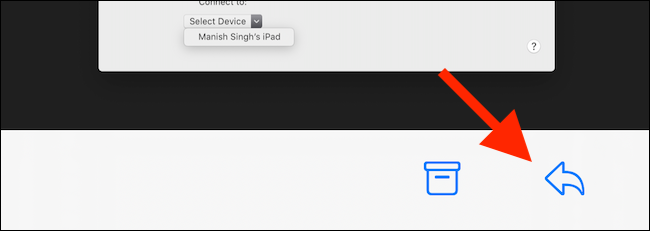 حال در میان گزینهها، گزینه “Mute” را انتخاب کنید تا رشته ایمیل بیصدا شود.
حال در میان گزینهها، گزینه “Mute” را انتخاب کنید تا رشته ایمیل بیصدا شود.
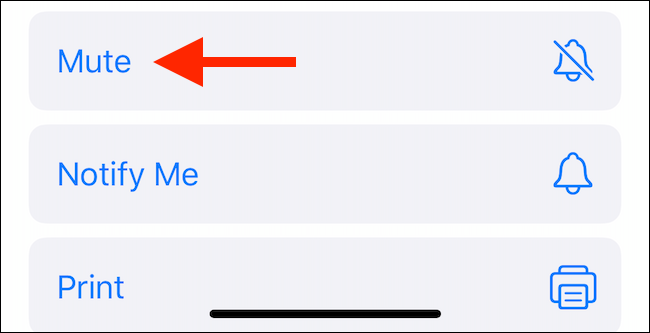 اگر بعدا قصد داشتید که رشته ایمیلها را از حالت بیصدا خارج کنید، میتوانید با دنبال کردن همین پروسه بر روی دکمه “Unmute” ضربه بزنید.
اگر بعدا قصد داشتید که رشته ایمیلها را از حالت بیصدا خارج کنید، میتوانید با دنبال کردن همین پروسه بر روی دکمه “Unmute” ضربه بزنید.
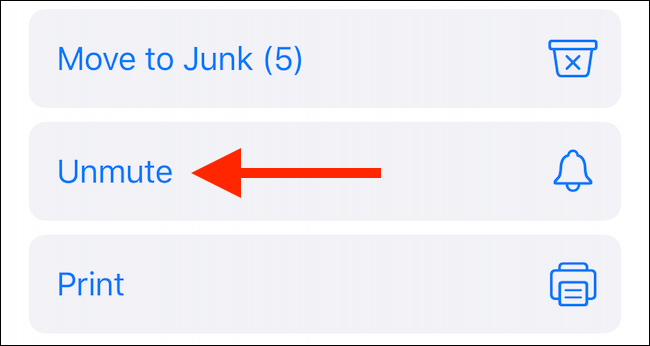
چگونه رشته ایمیلها را در مک بیصدا کنیم؟
اپ Mail را بر روی مک خود که سیستمعامل macOS Catalina دارد، اجرا نمایید. سپس یک ایمیل و یا چندین ایمیل را انتخاب کنید. از نوارابزار بالای صفحه، آیکون زنگوله را پیدا کنید و بر روی آن کلیک نمایید.
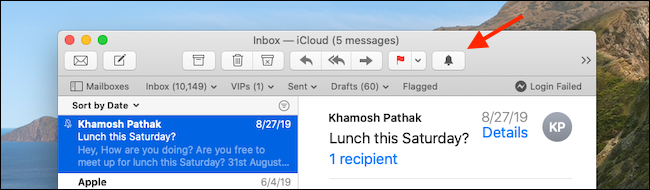 حال آیکون زنگوله به شکل یک زنگوله خطخورده تغییر خواهد کرد که به معنی بیصدا شدن ایمیلها است.
حال آیکون زنگوله به شکل یک زنگوله خطخورده تغییر خواهد کرد که به معنی بیصدا شدن ایمیلها است.
شما همچنین میتوانید یک گفتگو را از نمای لیست (list view) با راستکلیک نمودن بر روی ایمیل و انتخاب گزینه “Mute”، بیصدا نمایید.
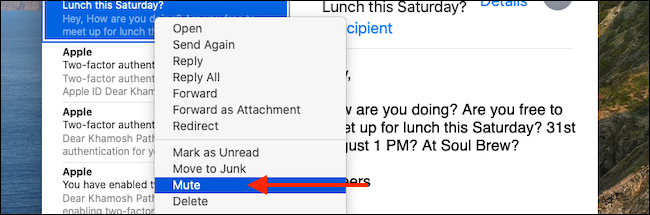 برای در آوردن رشته از حالت بیصدا، دوباره بر روی آیکون “mute” در نوارابزار کلیک کنید.
برای در آوردن رشته از حالت بیصدا، دوباره بر روی آیکون “mute” در نوارابزار کلیک کنید.
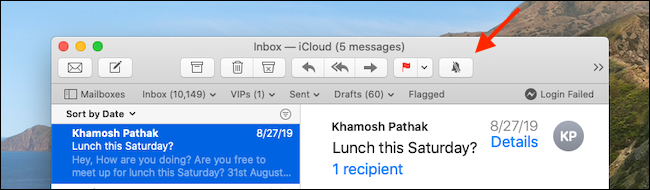 این ویژگی تنها یکی از امکانات جدید iOS 13 است. پس اگر هنوز دستگاه خود را آپدیت نکردهاید، بهتر است دستبهکار شوید.
این ویژگی تنها یکی از امکانات جدید iOS 13 است. پس اگر هنوز دستگاه خود را آپدیت نکردهاید، بهتر است دستبهکار شوید.
نوشته چگونه رشته ایمیلها را در آیفون، آیپد و مک بیصدا کنیم؟ اولین بار در اخبار تکنولوژی و فناوری پدیدار شد.

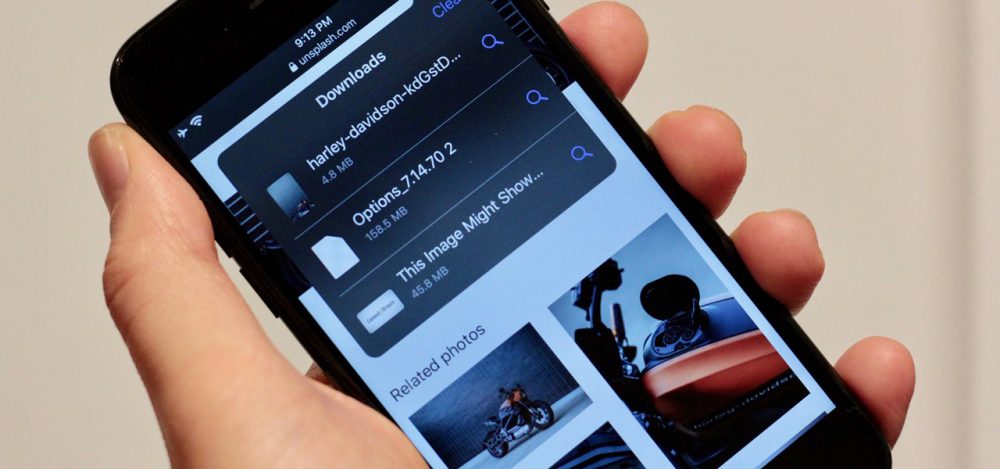
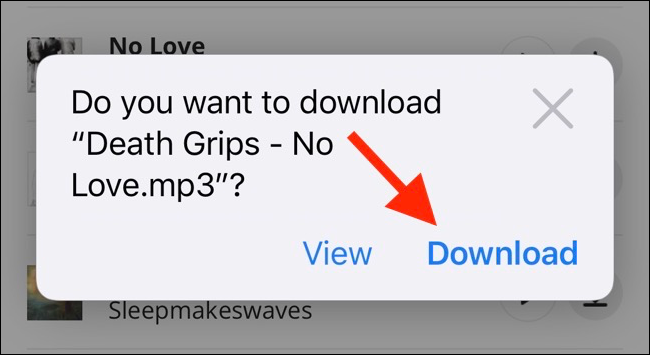 پس از تایید، پروسه دانلود فایل شروع میشود و شما شاهد یک دکمه “Downloads” جدید در گوشه
پس از تایید، پروسه دانلود فایل شروع میشود و شما شاهد یک دکمه “Downloads” جدید در گوشه 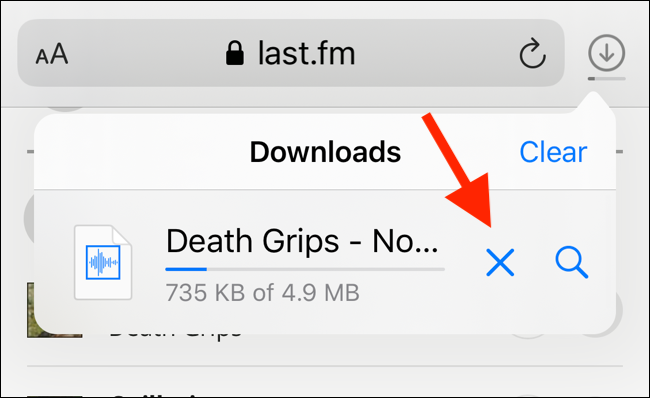 هرگاه که دانلود تمام شد، بر روی فایل ضربه بزنید تا پیشنمایش آن را مشاهده نمایید. اگر فایل دانلودشده شما یک فایل مدیا، تصویر و یا
هرگاه که دانلود تمام شد، بر روی فایل ضربه بزنید تا پیشنمایش آن را مشاهده نمایید. اگر فایل دانلودشده شما یک فایل مدیا، تصویر و یا 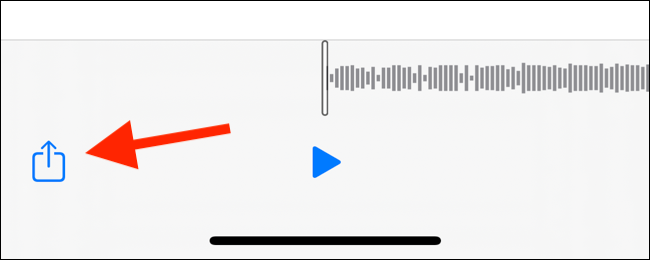 در قسمت Downloads برای بازشدن فایل، آیکون “Search” که در کنار نام فایل قرار دارد را لمس نمایید.
در قسمت Downloads برای بازشدن فایل، آیکون “Search” که در کنار نام فایل قرار دارد را لمس نمایید. هنگامیکه فایل را در اپ فایلها باز نمودید برای مشاهده منو، بر روی آن ضربه زده و چند ثانیه مکث کنید.
هنگامیکه فایل را در اپ فایلها باز نمودید برای مشاهده منو، بر روی آن ضربه زده و چند ثانیه مکث کنید.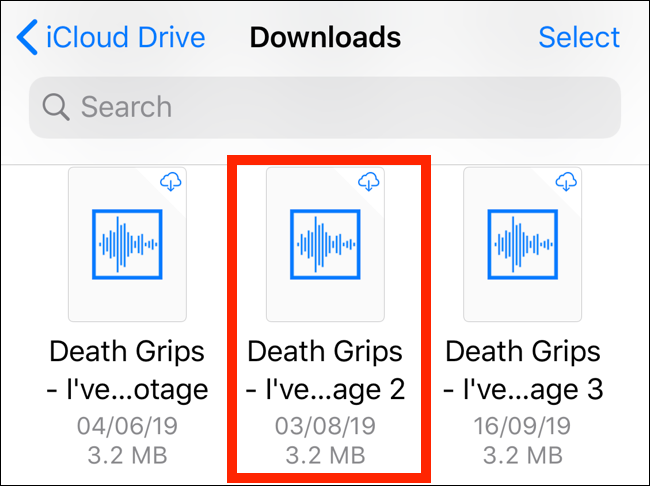 شما از این قسمت میتوانید با انتخاب گزینه “Delete” به حذف فایل بپردازید.
شما از این قسمت میتوانید با انتخاب گزینه “Delete” به حذف فایل بپردازید.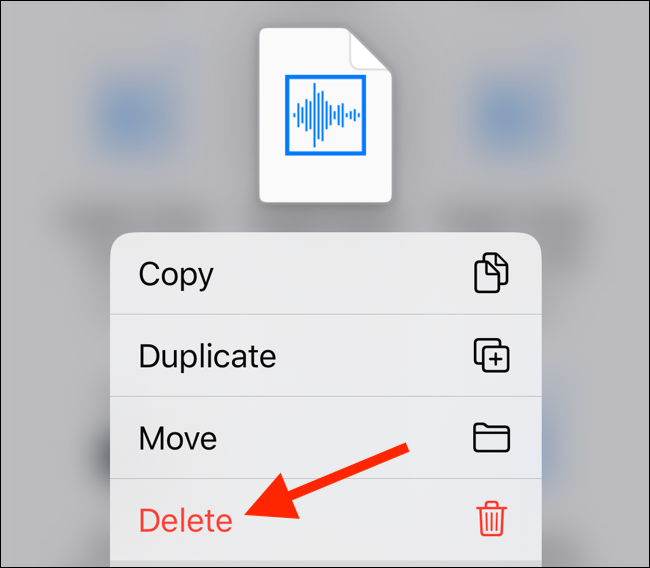
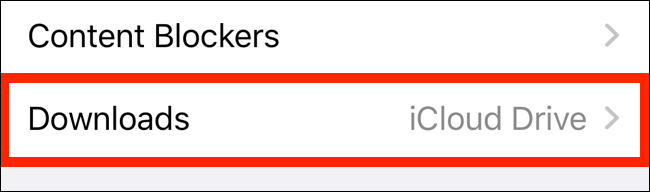 بسته به گوشی خود مکان دانلود فایلها را به “On My iPhone” یا “On My iPad” تغییر دهید.
بسته به گوشی خود مکان دانلود فایلها را به “On My iPhone” یا “On My iPad” تغییر دهید.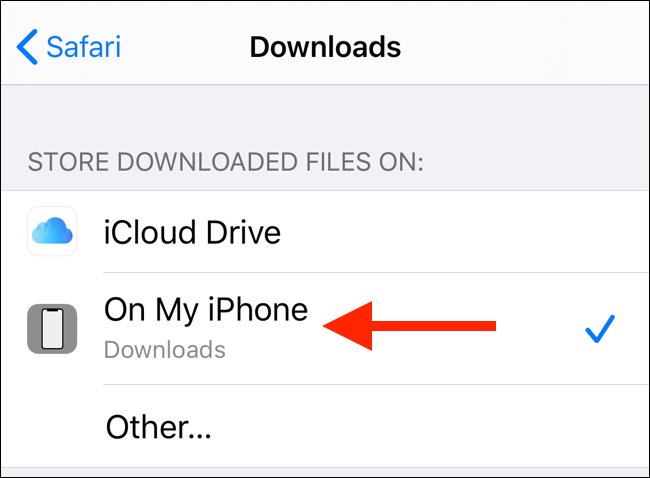 سافاری بهصورت پیشفرض فایلها را در پوشه “Downloads” ذخیره میکند. شما میتوانید با انتخاب گزینه “Other” به ذخیرهسازی فایلها در هر پوشهای از فضا ذخیره محلی خود بپردازید.
سافاری بهصورت پیشفرض فایلها را در پوشه “Downloads” ذخیره میکند. شما میتوانید با انتخاب گزینه “Other” به ذخیرهسازی فایلها در هر پوشهای از فضا ذخیره محلی خود بپردازید.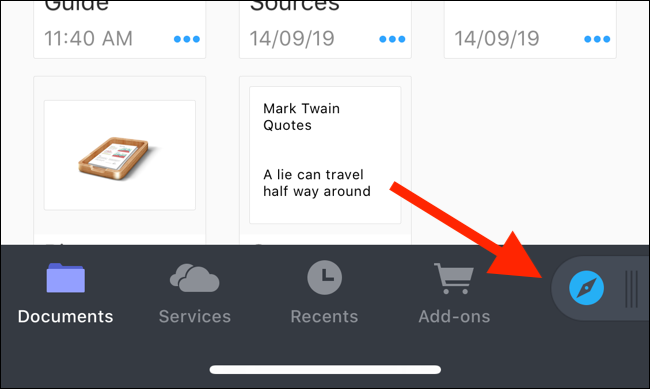 حال به صفحهای که لینک دانلود در آن قرار دارد بروید و لینک دانلود را لمس کنید. پوشهای را که میخواهید فایل در آن ذخیره شود، انتخاب نمایید و سپس بر روی دکمه “Done” ضربه بزنید.
حال به صفحهای که لینک دانلود در آن قرار دارد بروید و لینک دانلود را لمس کنید. پوشهای را که میخواهید فایل در آن ذخیره شود، انتخاب نمایید و سپس بر روی دکمه “Done” ضربه بزنید.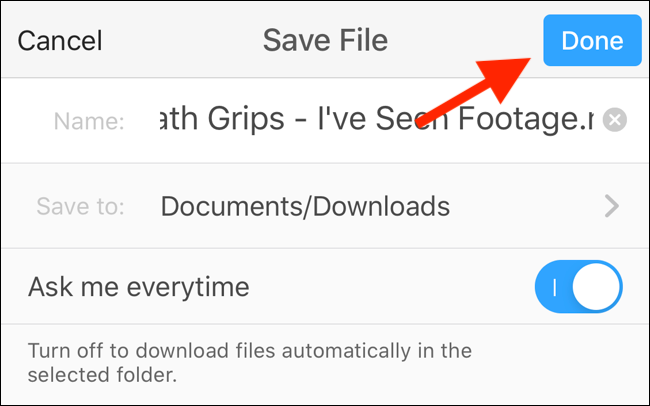 حال فایل شما شروع به دانلود میکند. برای مشاهده تمام دانلودها میتوانید بر روی تب “Downloads” ضربه بزنید.
حال فایل شما شروع به دانلود میکند. برای مشاهده تمام دانلودها میتوانید بر روی تب “Downloads” ضربه بزنید.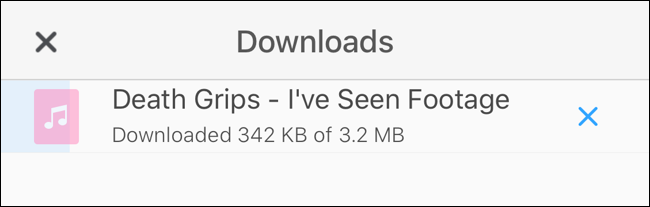
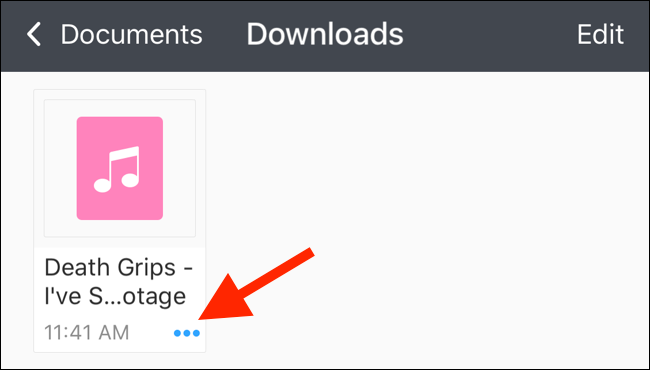 دانلود منیجر سافاری تنها یکی از ویژگیهای جدید iOS 13 است.
دانلود منیجر سافاری تنها یکی از ویژگیهای جدید iOS 13 است.