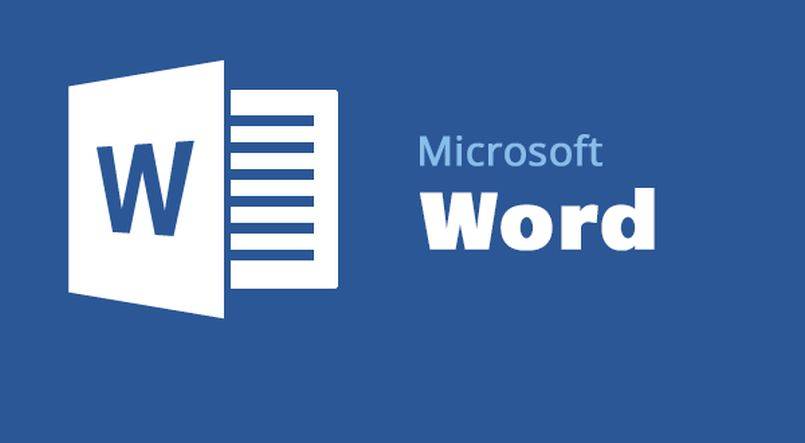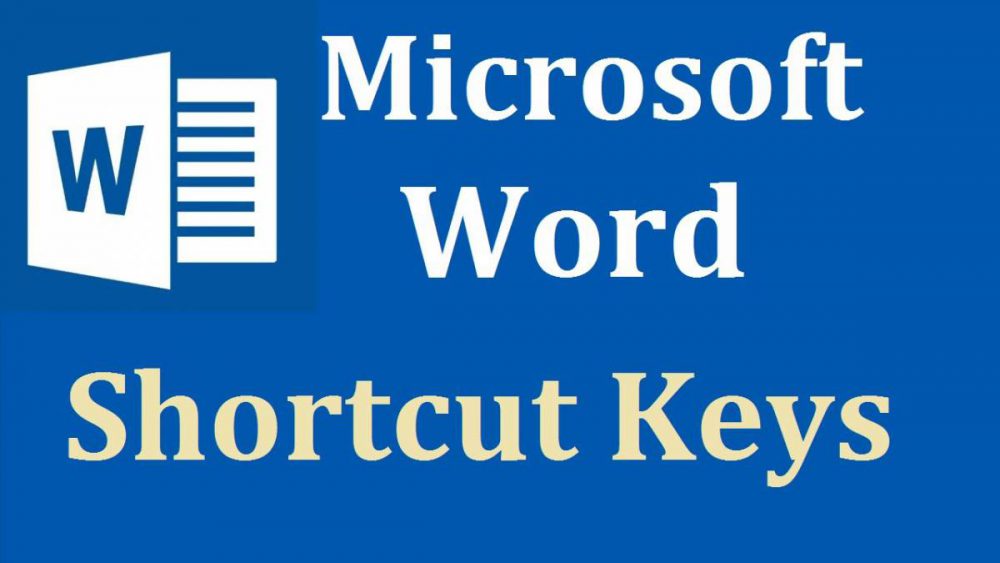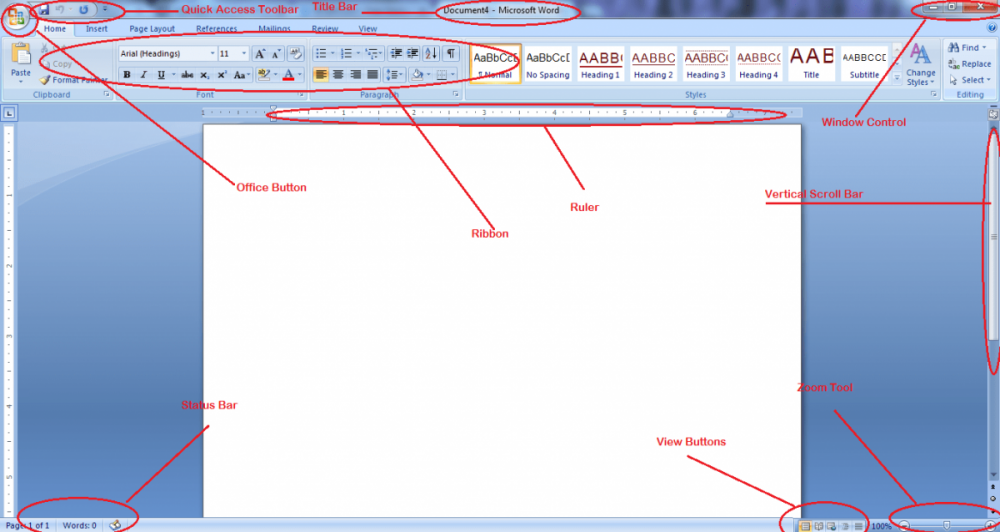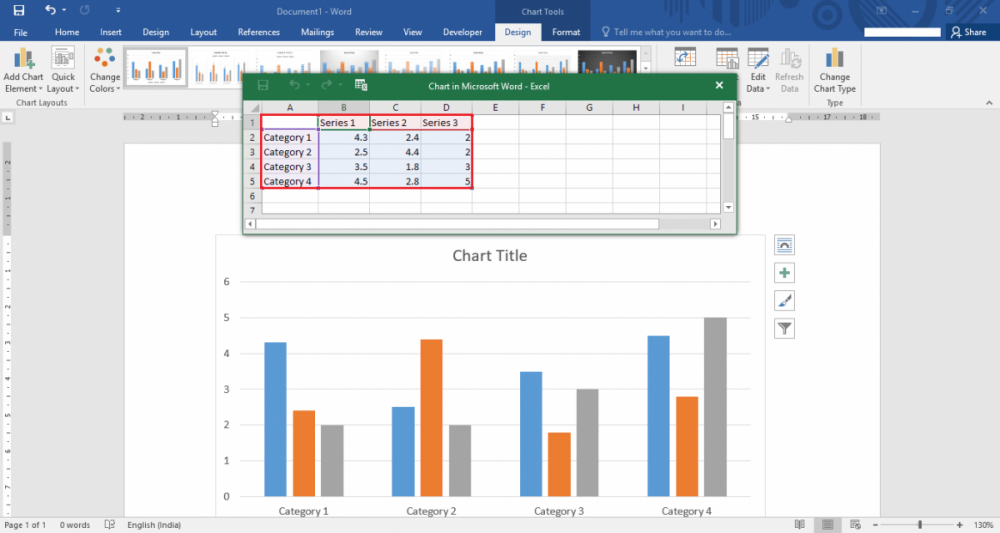سالیان زیادی است که شرکت مایکروسافت با ارائه بسته نوشتاری آفیس که به طور خاص می توان به Word اشاره کرد، تحول عظیمی در نرم افزار های نوشتاری ایجاد کرده است. مایکروسافت به قدری در این کار خود موفق بوده که محتوی این بسته را می توان بر روی هر سیستم کامپیوتری مشاهده کرد. در این سالها شرکت های زیادی از سراسر دنیا شمشیر از رو بسته اند و قصد مقابله با آفیس را داشتند تا شاید بتوانند بازار را به سمت و سوی خود بکشانند اما سرنوشت همه آن ها به شکست منجر شد. اما در این اواخر شاهد به پا خواستن گوگل در مقابل Microsoft Office بودیم این کمپانی با معرفی سری نرم افزار های Docs بار دیگرنشان داد که گوگل هرچه بخواهد می تواند انجام دهد. گوگل در Docs آسان بودن و راحتی در استفاده را سرلوحه خود قرار داده و از این رو به مقابله با برنامه ی نسبتا پیچیده ای همانند Microsoft Word رفته است.
اگر چه تجربه ۳۰ ساله Microsoft Word اجازه نفس کشیدن به هیچ رغیبی از جمله رغیب تازه کاری مثل Google Docs نمی دهد، اما برای پیروزی در این میدان فقط تجربه کفایت نمی کند. گوگل هم نشان داده که شرکتی است که توانایی انجام هرکاری را دارد. در هر حال شاید این مقایسه کمی منصفانه نباشد اما از آن جایی که این دو، درحال حاضر رغیب جدی یکدیگر محسوب می شوند، قصد داریم تا آن ها را با یکدیگر مقایسه نماییم اگر مشتاقید که بدانید کدام یک پیروز این میدان است با گویا آی تی تا پایان این مطلب همراه باشید.
ویژگی ها
در ابتدای کار باید متذکر شویم که سری برنامه های آفیس برتری قاطعی نسبت به Google Docs از نظر تکنیکی دارند. از سال ۱۹۸۰ تا کنون مایکروسافت همواره در تلاش بوده تا Office را روز بروز بهتر کند و همواره در این راه استوار بوده است. نمونه بارز آن را می توان در نسخه های مختلف این سری نرم افزار دانست، هر سال که ورژن جدیدتر آن به بازار عرضه می شود شاهد تحولات عظیمی در آن هستیم. چیزی که شاهد آن هستیم امکانات بسیار زیاد Word در مقابل Docs می باشد. Microsoft Word برای کسانی که به ویرایشگر پیشرفته برای نوشتن نیاز دارند می تواند انتخاب مطلقی باشد که Google Docs در مقابل آن حرفی برای گفتن ندارد. همچنین Microsoft Word از add-on ها بسیاری پشتیبانی می کند که برای کسانی که خواهان نوشتن به صورت حرفه ای هستند گزینه های زیادی را می تواند فراهم کند. البته ناگفته نماند که Google Docs نیز از add-on های زیادی استفاده می کند، اما این تعداد در مقابل Word حرفی برای گفتن ندارد و بسیار ناچیز است.
رابط کاربری

به جرات می توان برگ برنده این قسمت را به Google Docs داد. گرچه امکانات فراوان و پیچیدگی های Word باعث می شود تا کاربر امکانات بیشتری در اختیار داشته باشد اما می تواند رابط کاربری آن را سنگین و کاربر را دچار سردرگمی کند. اما در Google Docs این قضیه کاملا متفاوت است. چرا که رابط کاربری آن بسیار راحت می باشد و این امکان را به کاربر می دهد تا حتی در بار اول استفاده از این نرم افزار، مشکلی با آن نداشته باشد. در نوار مدیریتی Google Docs جز چند ابزار ویرایش جدول، فونت و شمارش صفحات چیز دیگری را نمی توانید بیآبید. همین امکانات کم اما بسیار کاربردی در کنار گرافیک جذاب Docs باعث شده تا کاربر حس خوبی هنگام کار با آن داشته باشد.

پشتیبانی از فرمت های مختلف
در نگاه اول می توان نتیجه گرفت که هر دو ویرایشگر از فرمت های بسیار زیادی پشتیبانی می کنند و می توانند آن ها را بدون مشکل باز کنند، اما Microsoft Word با توجه به پیشینه و سابقه طویلی که دارد توانسته چند فرمت بیشتر به نسبت Docs را اجرایی کند.
اشتراک گذاری

هنگام استفاده از نرم افزار Word می توانید متون خود را به راحتی در شبکه های اجتماعی به اشتراک بگذارید و در جدیدترین نسخه معرفی شده نیز امکان مشاهده متون و ویرایش آنلاین آن ها فراهم شده است که این ویژگی برای کاربران تازه وارد می تواند کمی گمراه کننده باشد.
اما نقطه قوت Docs این است که آن آنلاین متولد شده و نمو پیدا کرده است. کاربران در آن می توانند به صورت آنلاین و همزمان متون یکدیگر را بخوانند و کسانی که دسترسی و اجازه ویرایش متون را دارند اقدام به ویرایش آن نمایند. بدین صورت می توان نتیجه گرفت که Google Docs در اشتراک گذاری عملکرد بسیار بهتری نسبت به Word داشته و می توان امتیاز این قسمت را به Docs داد.
پلتفرم های اجرایی این دو نرم افزار

اگر شما یک گوشی موبایل داشته باشید و آن را به اینترنت متصل کنید یعنی Google Docs را در اختیار دارید و می توانید به راحتی از آن استفاده نمایید. از طرفی Google نرم افزار Docs را برای دو سیستم عامل اندروید و IOS به صورت مجزا طراحی کرده و کاربران می توانند با نصب آن بر روی گوشی خود از تمامی امکانات آن بهره مند شوند. ناگفته نماند که انگار Google Docs تمهیداتی برای دو سیستم عامل بلک بری، ویندوز فون در نظر نگرفته و کاربران این دو سیستم عامل نمی توانند به خوبی از آن بهره ببرند. همچنین اتصال به اینترنت و وصل شدن به حساب کاربری گوگل خود مهمترین پیش نیاز ها برای استفاده از Docs هستند.
اما در Microsoft Word مشاهده می کنیم که علاوه بر در دسترس بودن آن برای ویندوز و OS X، به صورت پیش فرض بر روی گوشی های ویندوز فون نصب بوده و نیازی به دانلود کردن آن نمی باشد. همچنین این نرم افزار به صورت جداگانه برای سیستم عامل های اندروید و IOS نیز در دسترس می باشد که کاربر می تواند آن را از Google Play یا App Store دریافت و نصب کند. همچنین Office 365 نیز بر روی تمامی مرورگرهای جدید قابل اجراست که این امکان را برای کابران فراهم می کند تا بتوانند از آن به صورت آنلاین نیز استفاده نمایند.
قیمت گذاری

در واقع قیمت برنامه Google Docs کاملا رایگان بوده و کاربران عادی نیز احتیاجی به خرید نسخه تجاری آن ندارند. اگر هم تمایل دارید تا قیمت نسخه تجاری آن را بدانید باید ماهیانه ۵ دلار را برای آن کنار بگذارید.
اما چنانچه قصد خرید مجموعه کامل آفیس را دارید باید ۱۴۹ دلار را بابت آن بپردازید و همچنین برای استفاده از Office 365 نیز می بایست ماهانه مبلغ ۶٫۹۹ دلار را به مایکروسافت پرداخت نمایید و البته توجه داشته باشید که معمولا نسخه رایگان آفیس بسیار کارآمد بوده و کاربران عادی نیازی به خرید نسخه کامل آن را ندارند.
نتیجه مقایسه
اگر شما سالهاست که از برنامه Word جهت نوشتن استفاده می کنید و با رابط کاربری آن مشکلی ندارید، همچنان Microsoft Word می تواند بهترین انتخاب برای شما باشد و اصلا انتخاب خود را تغییر ندهید، گرچه می توانید از Docs هم کمک بگیرید اما ممکن است نتواند شما را همانند Word راضی نگاه دارد.
اگر شما بدنبال اشتراک گذاری متون خود هستید و در عین حال به یک نرم افزار با رابط کاربری ساده نیاز دارید، Docs می تواند انتخاب خوبی برای شما باشد. البته پیشنهاد ما این است که برای مدتی هرچند کوتاه از هر دو آن ها استفاده نمایید و با توجه به نقاط قوت آن ها، یکی را برگزینید.
نظرات و دیدگاه های خود را درباره این بررسی مفید و کاربردی با دیگر کاربران مجله اینترنتی گویا آی تی در میان بگذارید و با اشتراک گذاری این مطلب در شبکه های اجتماعی، دیگران را نیز در انتخاب نرم ازار مناسب خود یاری رسانی کنید.
منبع: digitaltrends
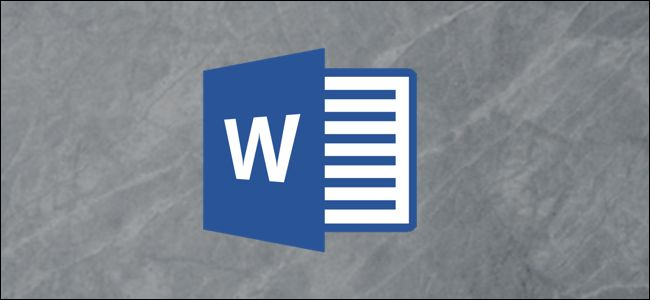

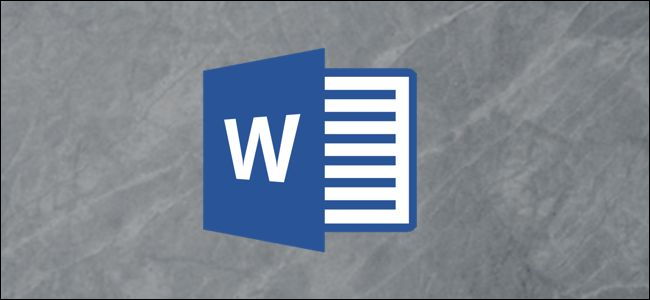
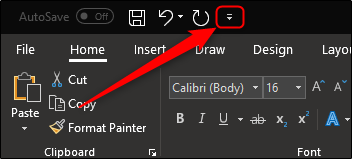 در این قسمت منویی برای اضافه و حذف کردن دستورات به خط Quick Access باز میشود. همچنین قسمتی با نام “Touch/Mouse Mode” نیز دارد که باید در این قسمت آن گزینه را فعال کنید.
در این قسمت منویی برای اضافه و حذف کردن دستورات به خط Quick Access باز میشود. همچنین قسمتی با نام “Touch/Mouse Mode” نیز دارد که باید در این قسمت آن گزینه را فعال کنید. بعد از فعالسازی این گزینه در قسمت Quick Access منوی جدیدی ایجاد خواهد شد که میتوانید بین حالت کار با ماوس یا حالت لمسی یک گزینه را انتخاب کنید.
بعد از فعالسازی این گزینه در قسمت Quick Access منوی جدیدی ایجاد خواهد شد که میتوانید بین حالت کار با ماوس یا حالت لمسی یک گزینه را انتخاب کنید.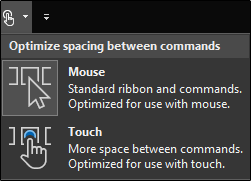 گزینه “Touch” را انتخاب کنید. در این حالت نه تنها اندازه روبانها و خط Quick Access بزرگتر شدهاند بلکه فاصله بین هر دستور نیز بیشتر شده است.
گزینه “Touch” را انتخاب کنید. در این حالت نه تنها اندازه روبانها و خط Quick Access بزرگتر شدهاند بلکه فاصله بین هر دستور نیز بیشتر شده است. حالت لمسی:
حالت لمسی: حال انتخاب دستورات با انگشتان راحتتر از حالت قبل است. اگر شما میخواهید به حالت کار با ماوس بازگردید، همین مراحل را طی خواهید کرد و در نهایت گزینه “Mouse” را انتخاب خواهید کرد.
حال انتخاب دستورات با انگشتان راحتتر از حالت قبل است. اگر شما میخواهید به حالت کار با ماوس بازگردید، همین مراحل را طی خواهید کرد و در نهایت گزینه “Mouse” را انتخاب خواهید کرد.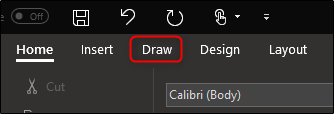 گزینههای متنوعی از جمله ابزار نقاشی، گزینههای تبدیل و حتی افزودن بوم نقاشی به فایل ورد در اختیار شماست.
گزینههای متنوعی از جمله ابزار نقاشی، گزینههای تبدیل و حتی افزودن بوم نقاشی به فایل ورد در اختیار شماست.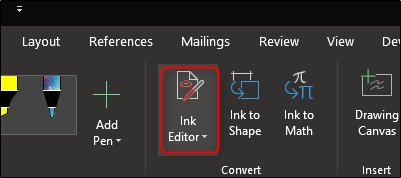 با استفاده از Ink Editor، شما میتوانید از هر کدام از ویژگیهای زیر برای ویرایش متن خود استفاده کنید.
با استفاده از Ink Editor، شما میتوانید از هر کدام از ویژگیهای زیر برای ویرایش متن خود استفاده کنید.