چگونه تعدادی از صفحات یک فایل PDF را حذف کنیم؟
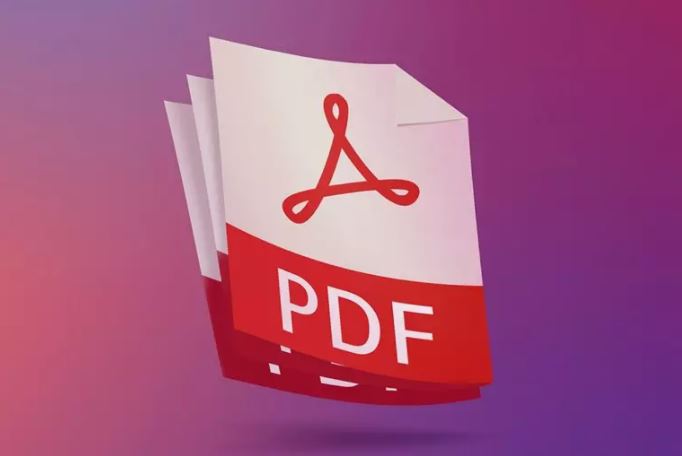
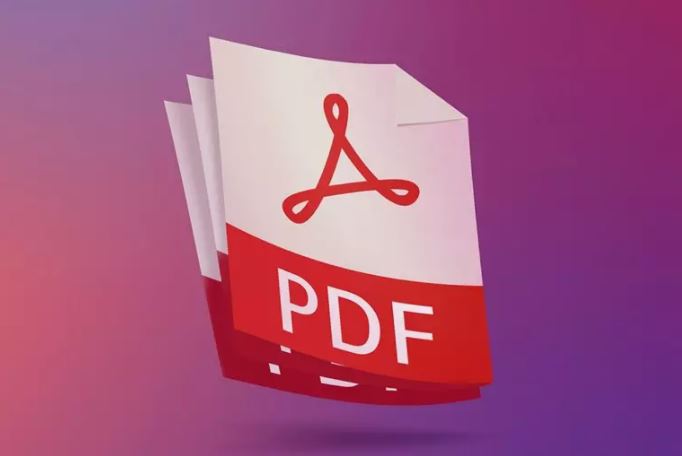
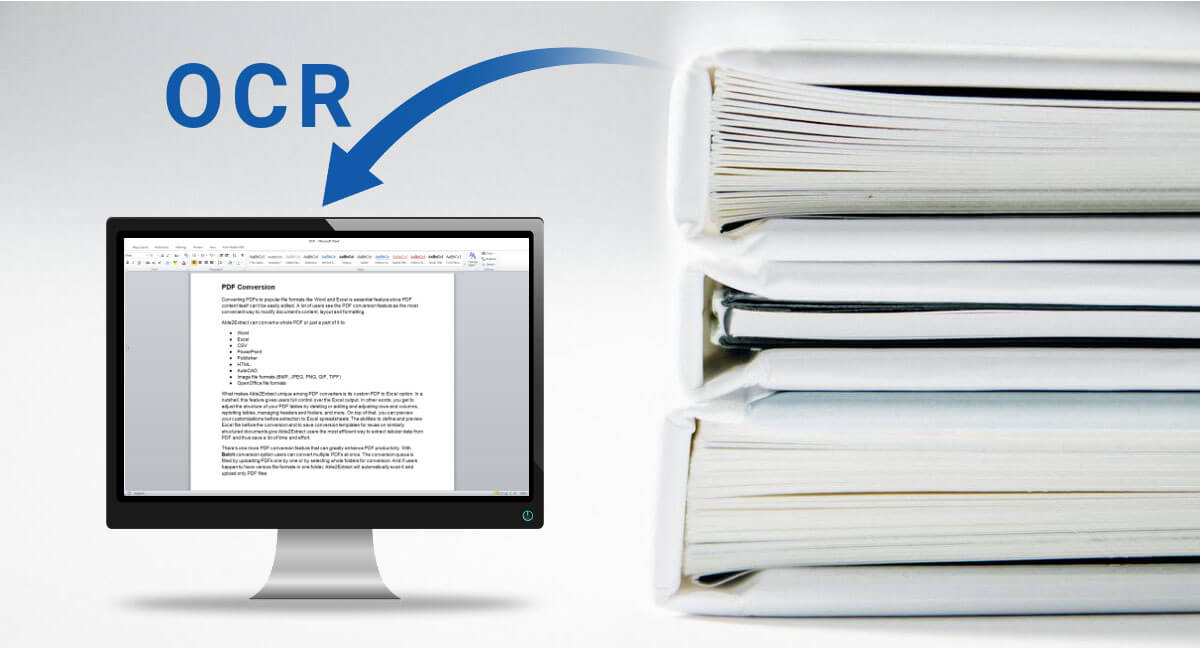
اگر تصویری را در اختیار داشته باشید که متونی در آن نوشته شده باشند و بخواهید که سریعا متون نوشته شده را استخراج کنید، آنگاه فناوری OCR برای شما مفید خواهد بود. حال مسئله اینجاست که بسیاری از این نرمافزارها از زبان فارسی یا دقیقتر بگوییم، رسمالخط عربی، پشتیبانی نمیکنند. به همین دلیل بر آن شدیم تا در این مطلب، 3 نرمافزار تبدیل پی دی اف به متن با فارسی را به شما معرفی کنیم.
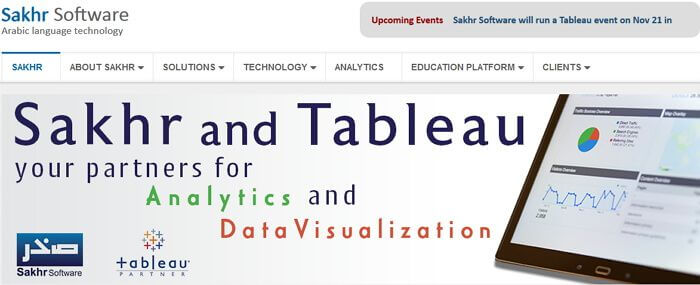
پیشنهاد اول ما، استفاده از این اپلیکیشن است، مخصوصا اگر قصد تبدیل PDF به ورد را داشته باشید. نحوه کار با این نرمافزار نیز آسان است.
مزایا
معایب
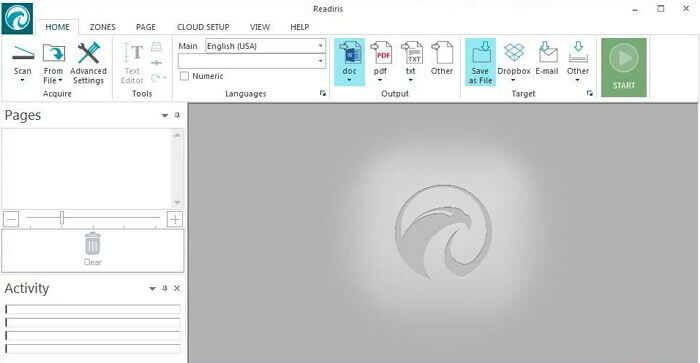
با استفاده از Readiris دیگر نیازی نیست که به دنبال برنامهای دیگر در زمینه OCR بگردید.
مزایا
معایب
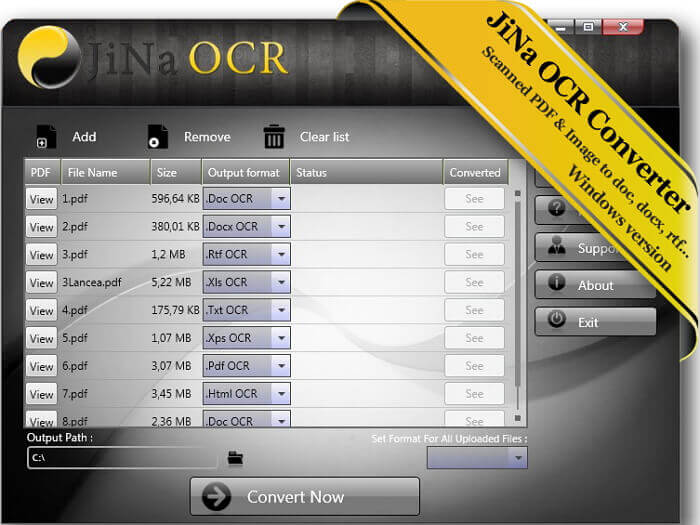
Jina Arabic OCR نیز یکی دیگر از برنامههای تبدیل پی دی اف به متن فارسی بوده که میتواند این کار را با دقتی بالا برای شما انجام دهد.
مزایا
معایب
PDFelement یک برنامه مجهز به قابلیتها و عملکردهای سطح بالا بوده که OCR تنها یکی از ویژگیهای آن است. جهت حصول بهترین نتیجه، به شما پیشنهاد میکنیم که از راهنماییها و فرایندهای موجود در وبسایت این نرمافزار استفاده کنید. همانطور که از نامش نیز مشخص است، PDFelement در زمینه ویرایش فایلهای PDF نیز تواناییهای بسیاری دارد.
این اپلیکیشن از زبانهای گوناگونی نیز پشتیبانی میکند که میتوانید از طریق “File>Preferences>OCR” به آنها دسترسی پیدا کنید. در زیر نیز به راهنمای گامبهگام استفاده از ویژگی OCR در PDFelement میپردازیم.
با استفاده از قابلیت کشیدن و رها کردن و یا کلیک بر روی کلید “Open File”، یک فایل PDF اسکن شده و یا حاوی تصویر را باز کنید.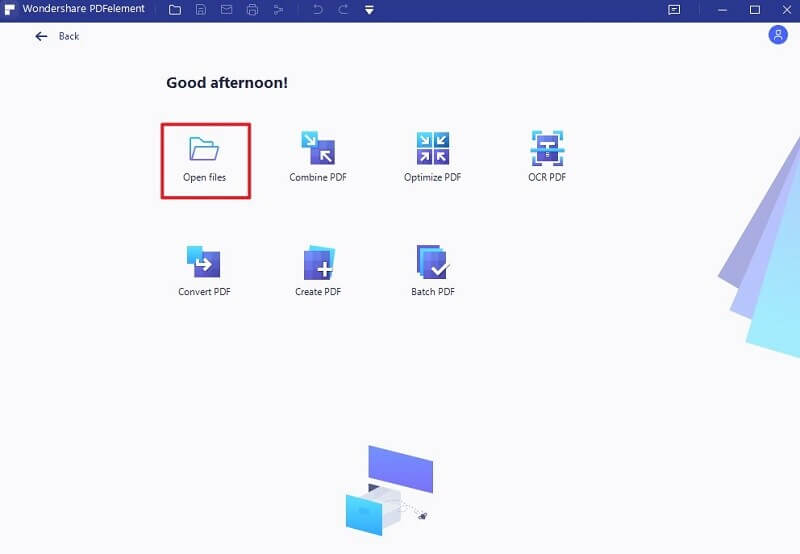
از دانلود و نصب بودن پلاگین OCR اطمینان حاصل کرده و سپس به “Convert” > OCR” بروید. در صفحه ظاهر شده، یکی از گزینههای “Searchable Text” (متن قابل جستوجو) و یا “Editable Text” (متن قابل ویرایش) را انتخاب کنید. سپس بر روی کلید “Change Language” کلیک کرده و زبان موردنیاز جهت پردازش را انتخاب کنید.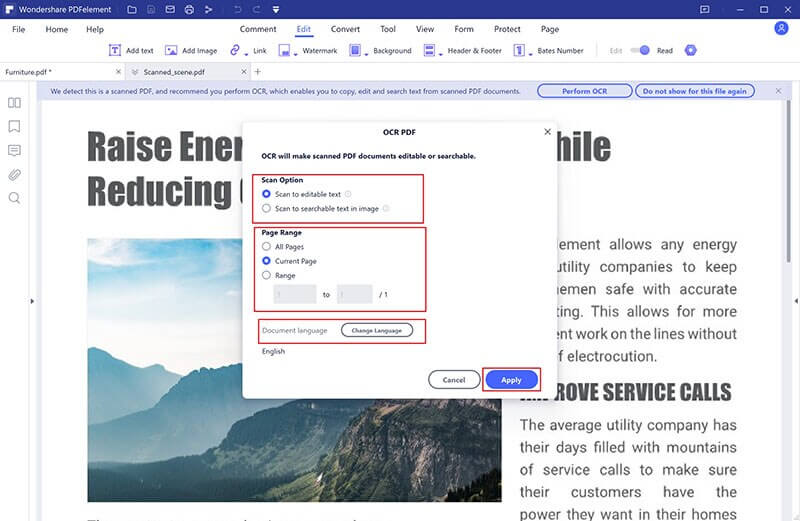
پس از انجام فرایند OCR، با کلیک بر روی کلید “Edit” میتوانید محتوا را ویرایش کنید. همچنین در برگه “Convert” نیز میتوانید فایل خود را به فرمتی دیگر تبدیل کنید.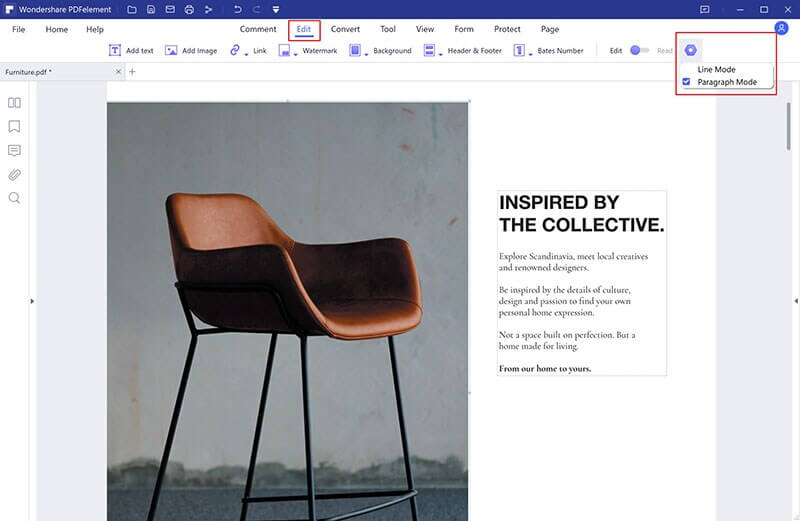
نوشته معرفی 3 نرمافزار جهت تبدیل PDF به متن با قابلیت پشتیبانی از زبان فارسی اولین بار در اخبار فناوری و موبایل پدیدار شد.
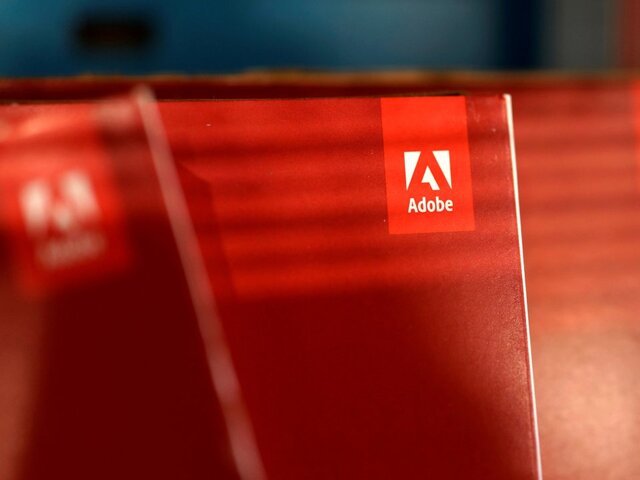

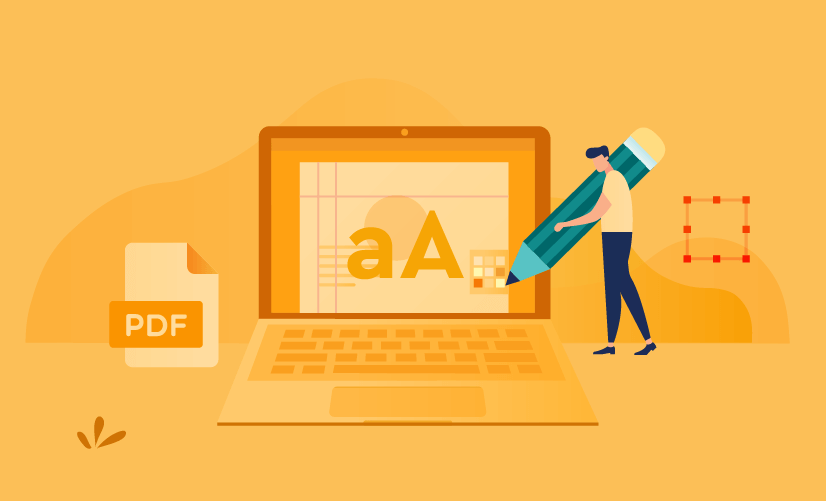
فرمت سند قابل حمل یا همان PDF، یکی از پرکاربردترینها در سرتاسر جهان است. این فرمت در هنگام بهاشتراکگذاری با سایرین، فرمت اصلی را حفظ میکند. شاید PDF در فرایند کسبوکارهای مختلف، ضروری باشد، اما در هر صورت ویرایش کردن آن میتواند مشکل باشد. در ادامه این مطلب، بیشتر به مبحث ویرایش PDF میپردازیم.
اگر در زمینه ویرایش PDF با مشکلی مواجه شوید، آنگاه این راهنما میتواند چندین روش را در اختیار شما قرار دهد. همچنین اگر نخواهید که طرز کار با یک اپلیکیشن کاملا جدید را یاد بگیرید، آنگاه به شما یاد خواهیم داد که چگونه فایل PDF خود را به یکی از فرمتهای محبوب خود، تبدیل کنید.
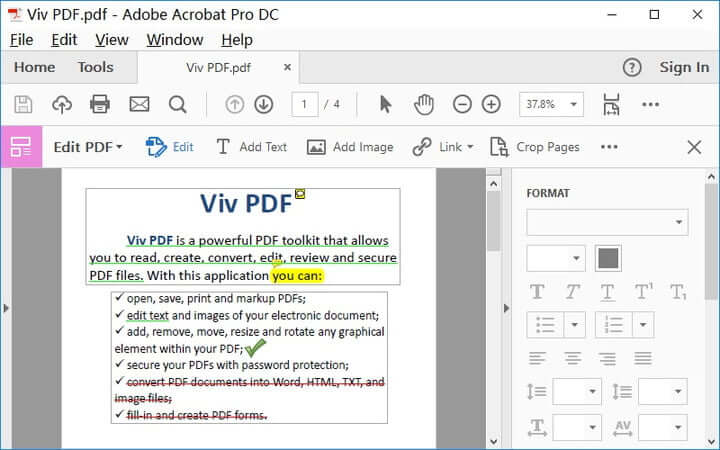
فرمت PDF در اصل توسط شرکت Adobe به وجود آمد. بنابراین طبیعی است که در هنگام ویرایش اینگونه فایلها، به سراغ نرمافزار Adobe Acrobat برویم. جهت استفاده از این روش باید بتوانید به Adobe Document Cloud یا همان DC، دسترسی پیدا کنید. اگر از اشتراک این سرویس برخوردار هستید، آنگاه میتوانید بدون مشکل، وارد اپلیکیشن Acrobat شده و گامهای زیر را طی کنید. اگر هم فقط یک فایل PDF داشته و میخواهید که آن را ویرایش کنید، آنگاه در عوض خرید یک اشتراک بلندمدت میتوانید از دوره آزمایشی Adobe DC استفاده کنید.
گام اول: در Adobe Acrobat باید فایل موردنظر خود را باز کنید. در ادامه محتوای باز شده باید در پنجره Acrobat، نشان داده شود.
گام دوم: به دنبال ابزار Edit PDF بگردید. این گزینه باید در سمت راست ابزارها قرار داشته باشد. با انتخاب این گزینه، وارد حالت تعاملی شده و میتوانید محتوای PDF خود را انتخاب کنید.
گام سوم: تغییرات موردنظر را اعمال کنید. در اینجا میتوانید نسبت به ویرایش متن، حاشیهنویسی سند، تغییر اندازه اکثر عناصر PDF خود (در اینجا باید ابزار Objects را انتخاب کنید) و …، اقدام کنید.
لازم به ذکر است که بگوییم اپلیکیشن موبایلی این نرمافزار نیز در دسترس قرار دارد. همچنین اگر قصد چاپ کردن PDF را داشته باشید، آنگاه نرمافزار خود شرکت Adobe میتواند یکی از بهترینها در این زمینه باشد.
نکته: اگر میخواهید که یک اشتراک بلندمدت جهت ویرایش PDFهای خود تهیه کنید، آنگاه دو گزینه در اختیار خواهید داشت: جهت تهیه Acrobat Standard DC که فقط در سیستمعامل ویندوز موجود است، باید ماهانه 13 دلار و همچنین یک تعهد سالانه نیز ارائه دهید. جهت تهیه Acrobat Pro DC نیز باید ماهانه 15 دلار پرداخت کرده و به علاوه، یک تعهد سالانه ارائه دهید. اشتراک Acrobat Pro DC هم برای ویندوز و هم برای مک، کارآمد است. همچنین یک نسخه رایگان نیز از این اپلیکیشن وجود داشته که جهت خوانش PDFها کاربرد دارد. این نسخه رایگان نسبت به نسخههای پولی، امکانات بسیار کمتری داشته و برای کاربرانی مناسب است که بیشتر به مشاهده و امضای PDFها میپردازند تا ویرایش کردن آنها.
در بالا سعی کردیم که نحوه ویرایش PDF با استفاده از نرمافزار Adobe Acrobat را برای شما توضیح دهیم. در این رابطه، اپلیکیشنهای شخص ثالثی نیز وجود داشته که میتوانند جایگزینهایی برای Adobe Acrobat باشند. این اپلیکیشنها معمولا رایگان بوده و با استفاده از مرورگر خود میتوانید از آنها استفاده کرده و یا آنها را دانلود و نصب کنید. شاید این ابزارها، امکاناتی همانند پیشنهادات Adobe را نداشته باشند، اما در هر صورت جهت ویرایشهای ساده و چند وقت یکبار، گزینههای خوبی به شمار میروند.
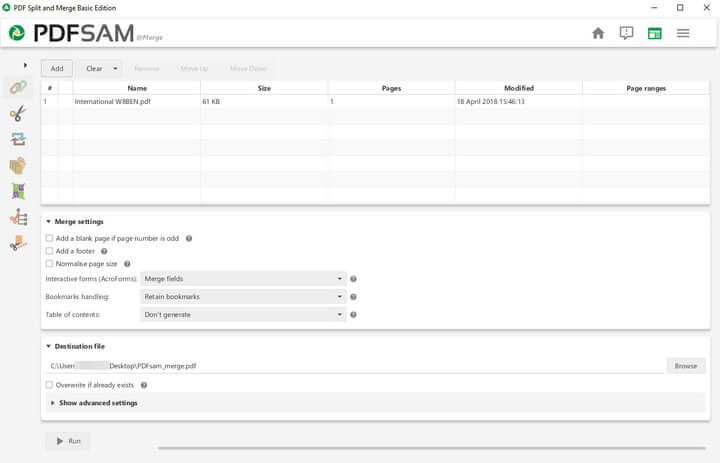
اگر هدف شما، کار با صفحات PDF و یا سایر اسناد پیچیدهتر است، آنگاه PDFsam همان چیزی است که بدان نیاز دارید. با استفاده از این اپلیکیشن میتوانید صفحات یک فایل را استخراج کرده و با استفاده از آنها، یک PDF جداگانه بسازید. میتوانید از طریق نشانکگذاریها، اندازه و محدودیتهای شخصیسازی صفحه، PDFها را به چند بخش تقسیم کرده و حتی صفحات را نیز بچرخانید.
رابط کاربری PDFsam ساده و آسان بوده و بنابراین تازه واردها مشکلی با آن نخواهند داشت. به هر حال این اپلیکیشن فقط در زمینه جابجایی محتوا در فایل PDF شما، میتواند گزینههایی را ارائه دهد. این قابلیت در هنگام انتشار اسناد بزرگتر و همچنین ایجاد پیامهای سریع در PDFها، مفید است. به هر حال اگر خواستار ویژگیهای بیشتر بوده و یا قصد تغییر رنگها، رزولوشن، پیدا کردن اشکالات املایی و … را دارید، آنگاه شاید این اپلیکیشن چندان نتواند شما را راضی نگه دارد. البته یک نسخه تعدیل شده از این نرمافزار نیز وجود دارد که میتواند با پرداخت اشتراک سالانه، ویژگیهای بیشتری را برای شما فراهم کند. البته این گزینه پیچیدهتر بوده و طبیعتا یادگیری کار با آن نیز، بیشتر زمان میبرد.
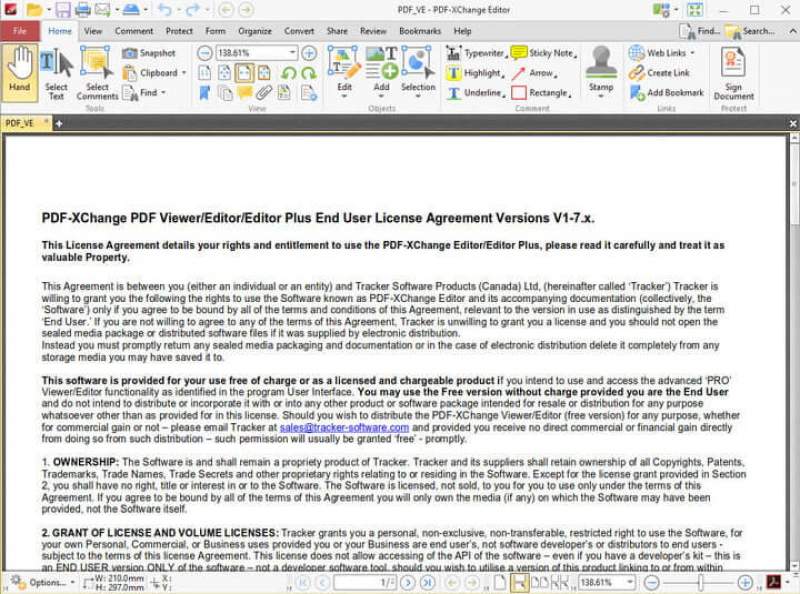
این اپلیکیشن رایگان، نرمافزار PDF-Xchange Editor را نیز به همراه خود دارد. با استفاده از دومی میتوانید به قابلیتهای جدیدی دسترسی پیدا کنید که در برخی موارد، حتی از Adobe Acrobat نیز بهتر هستند. در نسخه رایگان میتوانید کارهایی همانند حاشیهنویسی، افزودن کامنتهای صوتی، جابجایی بوکمارکها، افزودن و ویرایش هایپرلینکها و … را به انجام برسانید. نسخه پولی نیز دربرگیرنده ویژگیهایی از قبیل حذف و جابجا کردن صفحات، تبدیل 15 فرمت تصویری به PDF و افزودن صفحات سایر فایلهای PDF است.
به عبارتی دیگر، شاید این همان اپلیکیشنی باشد که جهت کار با فایلهای PDF خود، بدان نیاز دارید. نکته منفی در این زمینه این است که شاید یادگیری کار با این نرمافزار، کمی به طول بینجامد. لازم به ذکر است که بگوییم نسخه رایگان، به هر صفحهای که توسط این اپلیکیشن ویرایش شود، واترمارک اضافه میکند.
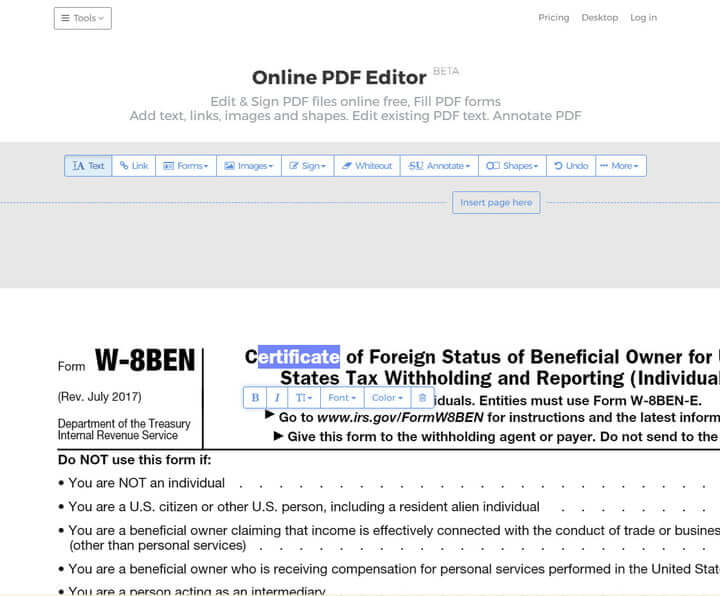
اگر جهت ویرایش فایل PDF خود، قصد دانلود و نصب یک نرمافزار جداگانه را ندارید، آنگاه شاید بهتر باشد که به اپلیکیشنهای آنلاین ویرایش PDF همانند Sejda، نگاهی بیندازید. این ویرایشگر آنلاین امکان ویرایش متون موجود در یک PDF، امضای دیجیتال، پاک کردن محتوای یک PDF، افزودن تصاویر و اشکال و همچنین حاشیهنویسی را فراهم میآورد.
البته محدودیتهایی در این سرویس وجود دارند. بهعنوان مثال میتوان به محدودیت حداکثر 200 صفحه بودن PDFها جهت ویرایش و محدودیت 50 مگابایتی حجم PDFها، اشاره کرد. اگر خواهان ویژگیهای بیشتری هستید، آنگاه با تهیه اشتراک میتوانید محدودیت تعداد صفحه را از بین برده و همچنین محدودیت حجمی فایلهای PDF را نیز کاهش دهید. علاوه بر این، با تهیه اشتراک میتوانید به اپلیکیشن دسکتاپ این سرویس نیز، دسترسی پیدا کنید.
اگر علاقه چندانی به فایلهای PDF نداشته و یا اینکه قصد یادگیری کار با اپلیکیشنهای جدید را ندارید، آنگاه شاید تبدیل کردن فایلهای PDF، گزینه موردنیاز شما باشد. بدین ترتیب میتوانید فایلهای PDF خود را به فرمتی که راحتتر میتوانید با آن کار کنید، تبدیل کنید. یکی از ابتداییترین روشها جهت انجام این کار، استفاده از یک اپلیکیشن واژه پرداز همانند مایکروسافت ورد و یا Google Docs است. شاید کارتان با این ابزارها راه بیفتد، اما در هر صورت، امکان وقوع اشتباه نیز وجود دارد. شاید مواردی همچون نشانهگذاریها، فونتها و قالببندیهای فایل تبدیل شده با فایل اصلی، متفاوت باشند.
پیشنهاد ما این است که جهت شروع کار، از یک تبدیل کننده اختصاصی همانند Able2Extract Professional 16 استفاده کنید. این ابزار به شما این امکان را میدهد که PDFهای خود را به فایلهای ورد، پاورپوینت، AutoCAD و حتی اکسل، تبدیل کنید. همچنین با استفاده از این اپلیکیشن میتوانید پس از اتمام کار خود، فایلها را مجددا به فرمت PDF تبدیل کنید. طبیعتا این ابزار نسبت به ابزار قبلی، راهکاری بهتر را ارائه میدهد.
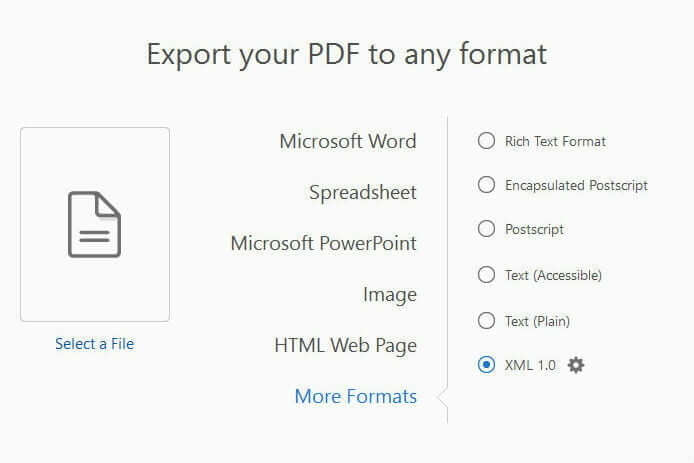
اگر قصد تبدیل کردن فایلهای PDF را دارید، آنگاه میتوانید از Adobe Acrobat نیز استفاده کنید. این اپلیکیشن به شما این امکان را میدهد که فایلهای PDF خود را به ورد، اکسل و یا پاورپوینت، تبدیل کنید. در صورت امکان، پیشنهاد میکنیم که از این روش استفاده کنید، زیرا اپلیکیشن خود شرکت Adobe میتواند دقت بیشتری را برای شما به ارمغان آورد.
نوشته معرفی روشهای ویرایش فایلهای PDF و همچنین تبدیل آنها به سایر فرمتها اولین بار در اخبار فناوری و موبایل پدیدار شد.
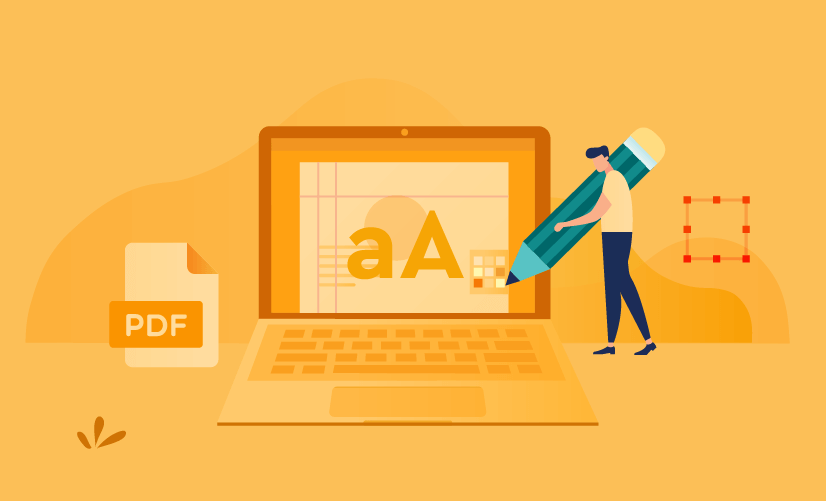
فرمت سند قابل حمل یا همان PDF، یکی از پرکاربردترینها در سرتاسر جهان است. این فرمت در هنگام بهاشتراکگذاری با سایرین، فرمت اصلی را حفظ میکند. شاید PDF در فرایند کسبوکارهای مختلف، ضروری باشد، اما در هر صورت ویرایش کردن آن میتواند مشکل باشد. در ادامه این مطلب، بیشتر به مبحث ویرایش PDF میپردازیم.
اگر در زمینه ویرایش PDF با مشکلی مواجه شوید، آنگاه این راهنما میتواند چندین روش را در اختیار شما قرار دهد. همچنین اگر نخواهید که طرز کار با یک اپلیکیشن کاملا جدید را یاد بگیرید، آنگاه به شما یاد خواهیم داد که چگونه فایل PDF خود را به یکی از فرمتهای محبوب خود، تبدیل کنید.
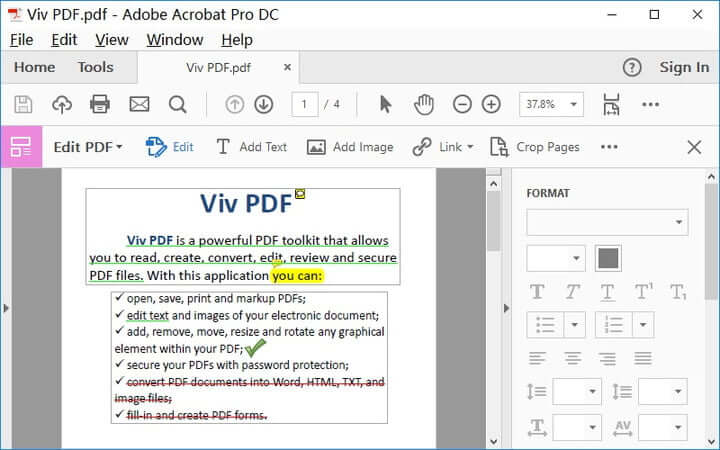
فرمت PDF در اصل توسط شرکت Adobe به وجود آمد. بنابراین طبیعی است که در هنگام ویرایش اینگونه فایلها، به سراغ نرمافزار Adobe Acrobat برویم. جهت استفاده از این روش باید بتوانید به Adobe Document Cloud یا همان DC، دسترسی پیدا کنید. اگر از اشتراک این سرویس برخوردار هستید، آنگاه میتوانید بدون مشکل، وارد اپلیکیشن Acrobat شده و گامهای زیر را طی کنید. اگر هم فقط یک فایل PDF داشته و میخواهید که آن را ویرایش کنید، آنگاه در عوض خرید یک اشتراک بلندمدت میتوانید از دوره آزمایشی Adobe DC استفاده کنید.
گام اول: در Adobe Acrobat باید فایل موردنظر خود را باز کنید. در ادامه محتوای باز شده باید در پنجره Acrobat، نشان داده شود.
گام دوم: به دنبال ابزار Edit PDF بگردید. این گزینه باید در سمت راست ابزارها قرار داشته باشد. با انتخاب این گزینه، وارد حالت تعاملی شده و میتوانید محتوای PDF خود را انتخاب کنید.
گام سوم: تغییرات موردنظر را اعمال کنید. در اینجا میتوانید نسبت به ویرایش متن، حاشیهنویسی سند، تغییر اندازه اکثر عناصر PDF خود (در اینجا باید ابزار Objects را انتخاب کنید) و …، اقدام کنید.
لازم به ذکر است که بگوییم اپلیکیشن موبایلی این نرمافزار نیز در دسترس قرار دارد. همچنین اگر قصد چاپ کردن PDF را داشته باشید، آنگاه نرمافزار خود شرکت Adobe میتواند یکی از بهترینها در این زمینه باشد.
نکته: اگر میخواهید که یک اشتراک بلندمدت جهت ویرایش PDFهای خود تهیه کنید، آنگاه دو گزینه در اختیار خواهید داشت: جهت تهیه Acrobat Standard DC که فقط در سیستمعامل ویندوز موجود است، باید ماهانه 13 دلار و همچنین یک تعهد سالانه نیز ارائه دهید. جهت تهیه Acrobat Pro DC نیز باید ماهانه 15 دلار پرداخت کرده و به علاوه، یک تعهد سالانه ارائه دهید. اشتراک Acrobat Pro DC هم برای ویندوز و هم برای مک، کارآمد است. همچنین یک نسخه رایگان نیز از این اپلیکیشن وجود داشته که جهت خوانش PDFها کاربرد دارد. این نسخه رایگان نسبت به نسخههای پولی، امکانات بسیار کمتری داشته و برای کاربرانی مناسب است که بیشتر به مشاهده و امضای PDFها میپردازند تا ویرایش کردن آنها.
در بالا سعی کردیم که نحوه ویرایش PDF با استفاده از نرمافزار Adobe Acrobat را برای شما توضیح دهیم. در این رابطه، اپلیکیشنهای شخص ثالثی نیز وجود داشته که میتوانند جایگزینهایی برای Adobe Acrobat باشند. این اپلیکیشنها معمولا رایگان بوده و با استفاده از مرورگر خود میتوانید از آنها استفاده کرده و یا آنها را دانلود و نصب کنید. شاید این ابزارها، امکاناتی همانند پیشنهادات Adobe را نداشته باشند، اما در هر صورت جهت ویرایشهای ساده و چند وقت یکبار، گزینههای خوبی به شمار میروند.
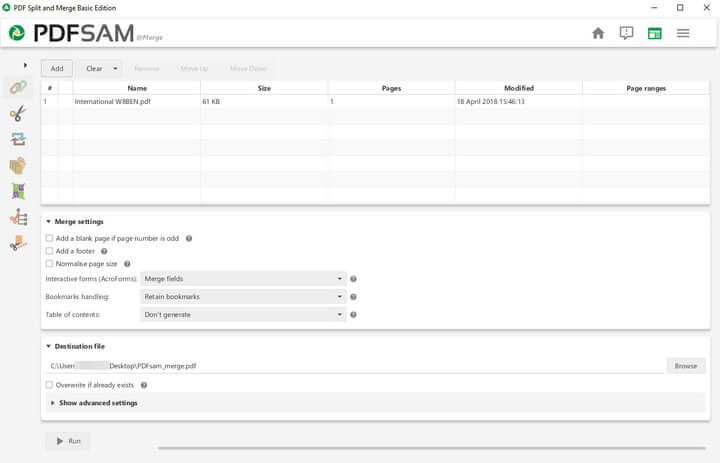
اگر هدف شما، کار با صفحات PDF و یا سایر اسناد پیچیدهتر است، آنگاه PDFsam همان چیزی است که بدان نیاز دارید. با استفاده از این اپلیکیشن میتوانید صفحات یک فایل را استخراج کرده و با استفاده از آنها، یک PDF جداگانه بسازید. میتوانید از طریق نشانکگذاریها، اندازه و محدودیتهای شخصیسازی صفحه، PDFها را به چند بخش تقسیم کرده و حتی صفحات را نیز بچرخانید.
رابط کاربری PDFsam ساده و آسان بوده و بنابراین تازه واردها مشکلی با آن نخواهند داشت. به هر حال این اپلیکیشن فقط در زمینه جابجایی محتوا در فایل PDF شما، میتواند گزینههایی را ارائه دهد. این قابلیت در هنگام انتشار اسناد بزرگتر و همچنین ایجاد پیامهای سریع در PDFها، مفید است. به هر حال اگر خواستار ویژگیهای بیشتر بوده و یا قصد تغییر رنگها، رزولوشن، پیدا کردن اشکالات املایی و … را دارید، آنگاه شاید این اپلیکیشن چندان نتواند شما را راضی نگه دارد. البته یک نسخه تعدیل شده از این نرمافزار نیز وجود دارد که میتواند با پرداخت اشتراک سالانه، ویژگیهای بیشتری را برای شما فراهم کند. البته این گزینه پیچیدهتر بوده و طبیعتا یادگیری کار با آن نیز، بیشتر زمان میبرد.
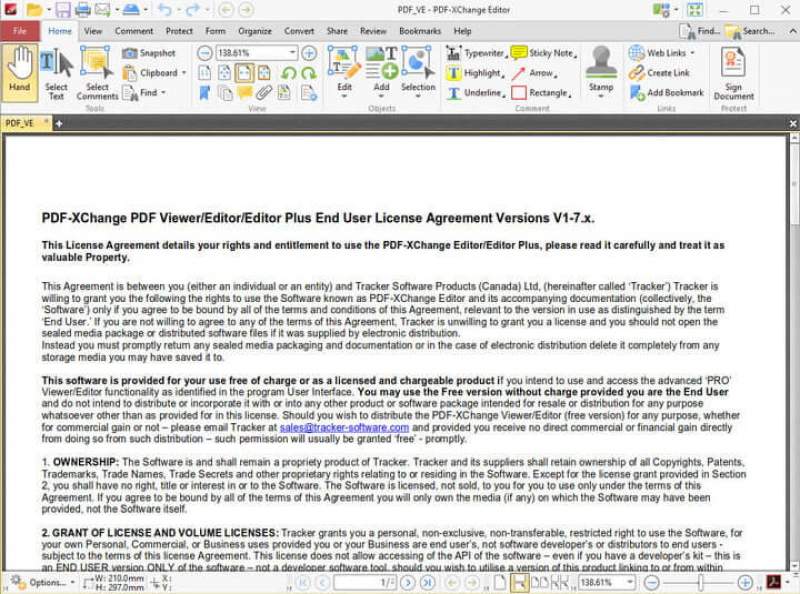
این اپلیکیشن رایگان، نرمافزار PDF-Xchange Editor را نیز به همراه خود دارد. با استفاده از دومی میتوانید به قابلیتهای جدیدی دسترسی پیدا کنید که در برخی موارد، حتی از Adobe Acrobat نیز بهتر هستند. در نسخه رایگان میتوانید کارهایی همانند حاشیهنویسی، افزودن کامنتهای صوتی، جابجایی بوکمارکها، افزودن و ویرایش هایپرلینکها و … را به انجام برسانید. نسخه پولی نیز دربرگیرنده ویژگیهایی از قبیل حذف و جابجا کردن صفحات، تبدیل 15 فرمت تصویری به PDF و افزودن صفحات سایر فایلهای PDF است.
به عبارتی دیگر، شاید این همان اپلیکیشنی باشد که جهت کار با فایلهای PDF خود، بدان نیاز دارید. نکته منفی در این زمینه این است که شاید یادگیری کار با این نرمافزار، کمی به طول بینجامد. لازم به ذکر است که بگوییم نسخه رایگان، به هر صفحهای که توسط این اپلیکیشن ویرایش شود، واترمارک اضافه میکند.
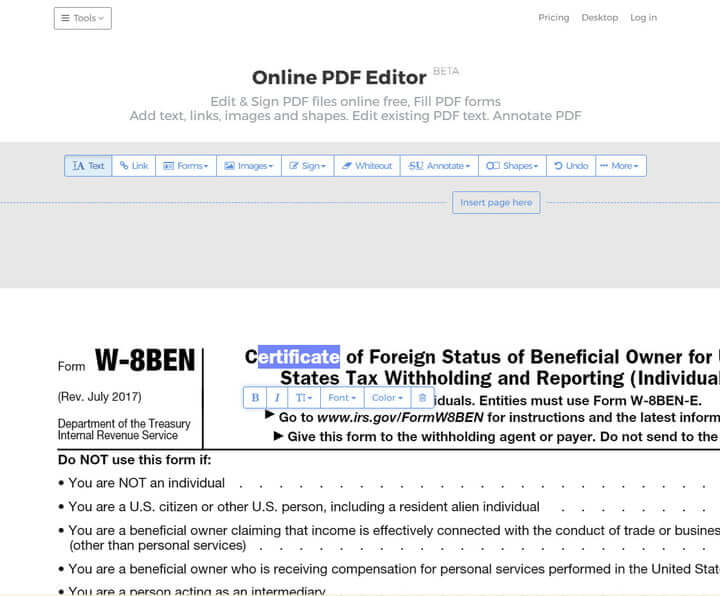
اگر جهت ویرایش فایل PDF خود، قصد دانلود و نصب یک نرمافزار جداگانه را ندارید، آنگاه شاید بهتر باشد که به اپلیکیشنهای آنلاین ویرایش PDF همانند Sejda، نگاهی بیندازید. این ویرایشگر آنلاین امکان ویرایش متون موجود در یک PDF، امضای دیجیتال، پاک کردن محتوای یک PDF، افزودن تصاویر و اشکال و همچنین حاشیهنویسی را فراهم میآورد.
البته محدودیتهایی در این سرویس وجود دارند. بهعنوان مثال میتوان به محدودیت حداکثر 200 صفحه بودن PDFها جهت ویرایش و محدودیت 50 مگابایتی حجم PDFها، اشاره کرد. اگر خواهان ویژگیهای بیشتری هستید، آنگاه با تهیه اشتراک میتوانید محدودیت تعداد صفحه را از بین برده و همچنین محدودیت حجمی فایلهای PDF را نیز کاهش دهید. علاوه بر این، با تهیه اشتراک میتوانید به اپلیکیشن دسکتاپ این سرویس نیز، دسترسی پیدا کنید.
اگر علاقه چندانی به فایلهای PDF نداشته و یا اینکه قصد یادگیری کار با اپلیکیشنهای جدید را ندارید، آنگاه شاید تبدیل کردن فایلهای PDF، گزینه موردنیاز شما باشد. بدین ترتیب میتوانید فایلهای PDF خود را به فرمتی که راحتتر میتوانید با آن کار کنید، تبدیل کنید. یکی از ابتداییترین روشها جهت انجام این کار، استفاده از یک اپلیکیشن واژه پرداز همانند مایکروسافت ورد و یا Google Docs است. شاید کارتان با این ابزارها راه بیفتد، اما در هر صورت، امکان وقوع اشتباه نیز وجود دارد. شاید مواردی همچون نشانهگذاریها، فونتها و قالببندیهای فایل تبدیل شده با فایل اصلی، متفاوت باشند.
پیشنهاد ما این است که جهت شروع کار، از یک تبدیل کننده اختصاصی همانند Able2Extract Professional 16 استفاده کنید. این ابزار به شما این امکان را میدهد که PDFهای خود را به فایلهای ورد، پاورپوینت، AutoCAD و حتی اکسل، تبدیل کنید. همچنین با استفاده از این اپلیکیشن میتوانید پس از اتمام کار خود، فایلها را مجددا به فرمت PDF تبدیل کنید. طبیعتا این ابزار نسبت به ابزار قبلی، راهکاری بهتر را ارائه میدهد.
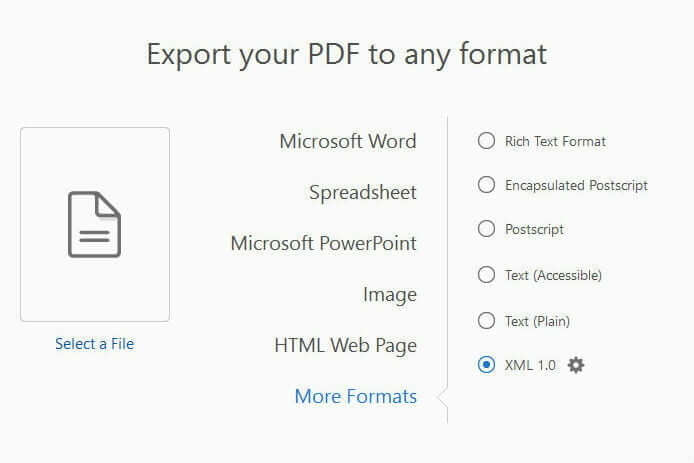
اگر قصد تبدیل کردن فایلهای PDF را دارید، آنگاه میتوانید از Adobe Acrobat نیز استفاده کنید. این اپلیکیشن به شما این امکان را میدهد که فایلهای PDF خود را به ورد، اکسل و یا پاورپوینت، تبدیل کنید. در صورت امکان، پیشنهاد میکنیم که از این روش استفاده کنید، زیرا اپلیکیشن خود شرکت Adobe میتواند دقت بیشتری را برای شما به ارمغان آورد.
نوشته معرفی روشهای ویرایش فایلهای PDF و همچنین تبدیل آنها به سایر فرمتها اولین بار در اخبار فناوری و موبایل پدیدار شد.
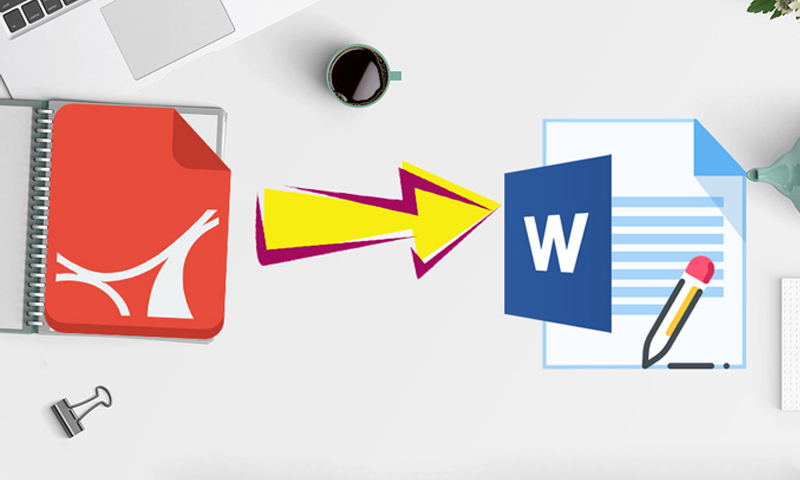
در این مطلب با روشهای تبدیل WORD به PDF در رایانه، دانلود برنامه تبدیل ورد به پی دی اف در گوشی و تبدیل ورد به پی دی اف آنلاین آشنا میشوید.
هرگاه بخواهیم فایلی را ذخیره کنیم که بعدا بتوانیم به راحتی آن را مشاهده کرده و یا اینکه در اینترنت به اشتراک بگذاریم، فایلهای PDF، مناسبترین گزینه برای ما هستند.
این پسوند، به کاربران اجازه میدهد تا اسناد خود را بدون دستخوردگی و قالبی دلخواه ذخیره کنند و به سایر کاربران نیز این امکان میدهد تا فایل پیدیاف را به راحتی در هر سیستمی اجرا کرده و مشاهده نمایند. به همین دلیل، ذخیره نسخههای نهایی فایلهای ورد شما به صورت PDF میتواند یکی از بهترین ایدههای موجود باشد. چندی پیش روشهای تبدیل فایل PDF به Word را در مطلب آموزش دادیم، اما حالا با آموزش روش تبدیل فایل ورد به پیدیاف همراه آیتیرسان باشید.
دسترسی سریع
راحتترین انتخاب برای شما این است که فایل ورد خود را به صورت پیدیاف ذخیره کنید تا نیازی نباشد در زمان دیگری، به دنبال روشهای تبدیل ورد به PDF بگردید. برای اینکار میتوانید از خود برنامه ورد استفاده نمایید. دو روش برای ذخیره مطلب به صورت پیدیاف در برنامه ورد وجود دارد، در ادامه هر دو روش به شما آموزش داده میشود.
1- مطلب و یا سند خود را تهیه کنید.
2- بر روی گزینه File کلیک کرده و سپس گزینه Save As را انتخاب کنید.
3- نامی برای فایل خود انتخاب نمایید. دقت کنید نامی که انتخاب میکنید آسان و قابل فهم باشد، انتخاب نامی با استفاده از اعداد و یا حروف نامشخص، شانس شما را برای باز کردن این فایل در آینده کم میکند یا حتی ممکن است، هنگام ارسال آن از طریق ایمیل شما را به زحمت بیندازد.
4- گزینه Save as a Type را انتخاب کرده و سپس گزینه PDF را انتخاب نمایید.
5- همچنین از گزینه Standard میتوانید برای پرینت و یا نشر در اینترنت و یا از گزینه Minimum فقط جهت نشر در اینترنت استفاده کنید.
6- بر روی گزینه Save کلیک کنید.
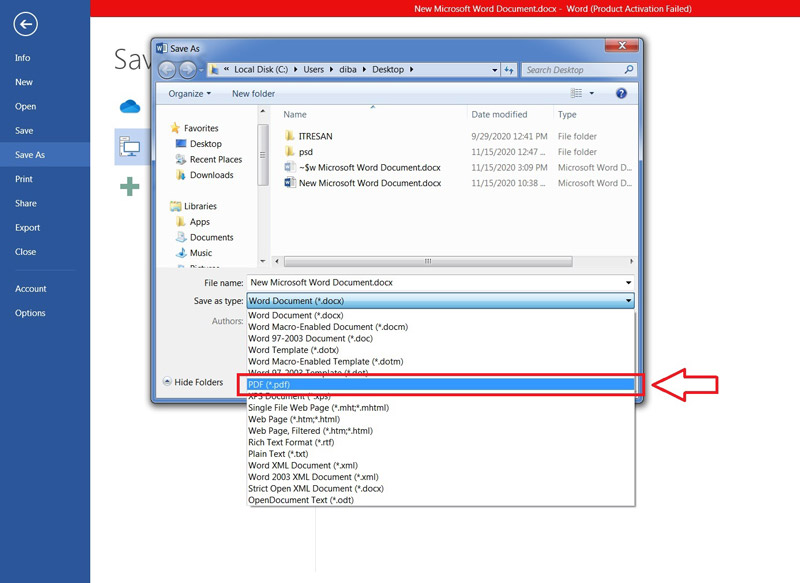
1- مطلب و یا سندی که بخواهید در آینده از آن پرینت بگیرید، تهیه کنید.
2- گزینه File و سپس Export را انتخاب کنید.
3- از منوی بازشده، گزینه Create PDF/XPS را برگزینید.
4- گزینه Publish را انتخاب کنید.
نرم افزار ورد، یک فایل PDF را از فایل اصلی شما ایجاد کرده و به طور پیشفرض با همان اسم قبلی، در فولدر فعلی ذخیره میکند.
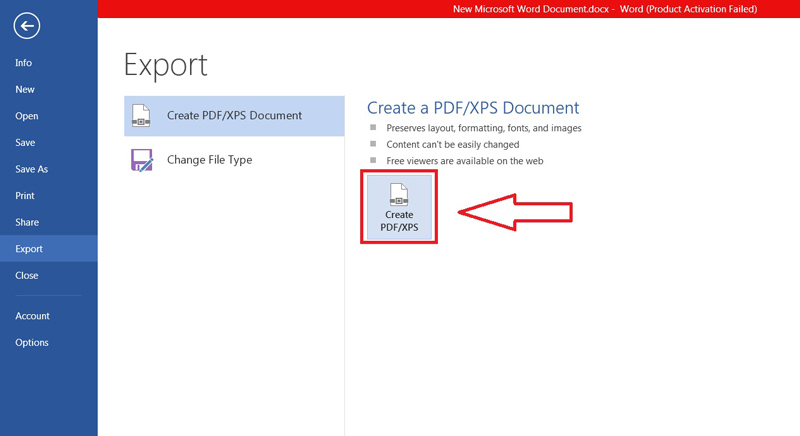
یکی دیگر از راههای تبدیل ورود به یک فایل پیدیاف استفاده از گوگل درایو است.
به همین راحتی توسط گوگل درایو میتوانید فایل ورد ساده خودتان را به PDF تبدیل کنید و با دیگران به اشتراک بگذارید.

اما اگر به نرم افزار ورد دسترسی ندارید، راههای دیگری برای تبدیل ورد به PDF خواهید داشت، یکی از این روشها استفاده از سایتهای تبدیل فایل است، در روش تبدیل ورد به PDF آنلاین میتوانید در رایانه شخصی یا گوشی موبایل خود، با ورود به سایت مورد نظر، فایل Word آپلود کرده و پس از تبدیل، آن را به صورت PDF دانلود کنید. برای اینکار میتوانید از سایتهای زیر استفاده کنید:
تبدیل ورد به پی دی اف آنلاین با سایت SmallPdf
با ورود به این لینک از قسمت Choose Files میتوانید فایل ورد را از سیستم خود انتخاب کنید، سپس فایل به صورت خودکار به پیدیاف تبدیل میشود و در آخر باید گزینه Download Pdf را بزنید تا فایل PDF در سیستم شما ذخیره شود.
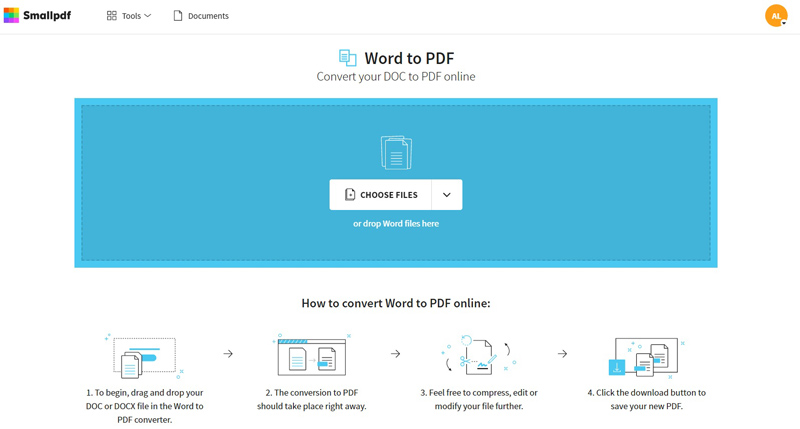
تبدیل ورد به پیدیاف آنلاین با سایت Ilovepdf
سایت Ilovepdf یکی دیگر از سایتهای مرجع برای تبدیل ورد به پی دی اف، است که از این لینک میتوانید وارد آن شده و با انتخاب گزینه Select WORD files فایل ورد خود را به پیدیاف تبدیل کرده و در آخر گزینه Download Pdf را بزنید.
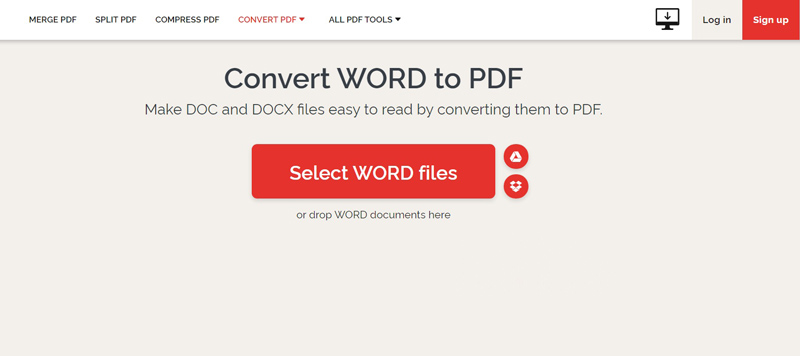
با استفاده از سایتهای آنلاین میتوانید به راحتی فایلهای ورد را در هر پلتفرمی به پیدیاف تبدیل کنید، همچنین با نصب نسخه موبایل برنامه ورد نیز میتوانید فایلهای خود را به صورت PDF ذخیره کنید، اما اگر به دنبال برنامه تبدیل ورد به پیدیاف در گوشی هستید، میتوانید از اپلیکیشنهای زیر استفاده کنید:
این مطلب را نیز بخوانید: روشهای کم کردن حجم فایل PDF در ویندوز، مک، تلفن همراه و به صورت آنلاین
به این منظور میتوانید از برنامه Word to PDF Converter استفاده نمایید، در این برنامه کاربرد خاص دیگری ندارد و با آن تنها میتوانید فایلهای Word خود را به پیدیاف و فایلهای PDF خود را به ورد تبدیل کنید. این برنامه سبک بیش از 5 میلیون بار از گوگلپلی دانلود شده است.
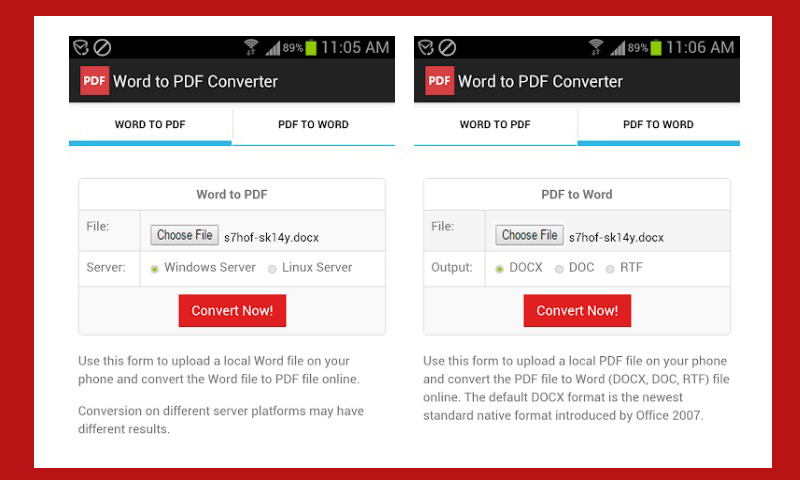
این برنامه نیز تنها برای تبدیل فایل ورد به پی دی اف ساخته شده و کاربرد دیگری ندارد.
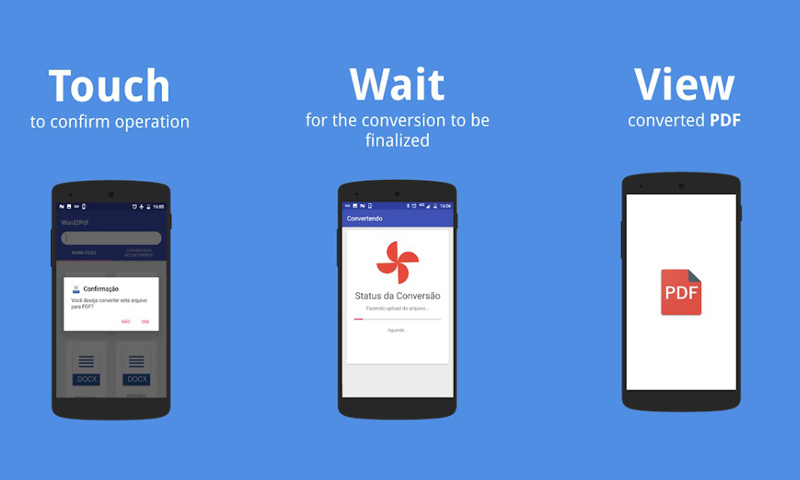
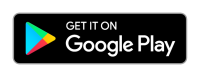
نوشته تبدیل ورد به پی دی اف در گوشی، کامپیوتر و آنلاین | کاملترین آموزش اولین بار در آی تی رسان منتشر شد.

در این مقاله بهترین روشهای تبدیل پی دی اف به ورد ، تبدیل فایل PDF فارسی به ورد و تبدیل فایل پی دی اف عکس دار به ورد آموزش داده شده است.
تبدیل فایل پی دی اف به ورد همواره یکی از مهمترین دغدغهها برای دانشجویان، دانشآموزان و به طور کلی همه افرادی است که با متن، ارائه درسی و پرزنتیشن سروکار دارند. فایلهای پی دی اف جدا از همه مزایایی که دارند، به سختی ویرایش میشوند. اساسا زمانی متن به پی دی اف تبدیل میشود که کار ویرایش آن تمام شده و آماده ارائه در پلتفرمهای مختلف است، به همین جهت فایل پی دی اف مانند فایل ورد، قابلیت ویرایش حرفهای ندارد و برای ایجاد تغییرات در آن بهتر است به فایل ورد تبدیل شود.
برای تبدیل PDF به ورد راههای مختلفی وجود دارد اما معمولا برخی از روشها به خوبی پاسخگو نیست. مشکل آنجایی است که گاهی اوقات متن یا تصاویر فایل PDF تبدیل شده به ورد به هم میریزد یا ایراداتی در آن پیدا میشود.
این مطلب را نیز مشاهده کنید: چگونه فایلهای Word را به صورت PDF ذخیره کنیم؟!
مشکلات تبدیل PDF به ورد مخصوصا در فایلهای زبان فارسی بیشتر است، دلیل این اتفاق نوع قالب متن فارسی و مشکلات آن برای تبدیل از فرمت پی دی اف به فرم متنی ورد است. نرم افزارها و برنامههای تبدیل فایل PDF به ورد نیز بر اساس زبان انگلیسی و دیگر زبانهای رایج دنیا تولید میشوند و به این منظور معمولا تبدیل فایل پی دی اف فارسی به ورد با مشکلاتی همراه است.
در این مقاله میخواهیم بهترین، سریعترین و آسانترین روش تبدیل فایل PDF به Word را آموزش دهیم. اگر به دنبال تبدیل PDF به ورد هستید، با ادامه مطلب همراه ما باشید:
گوگل کروم فایل پی دی اف را به ورد تبدیل نمیکند اما فایل پی دی اف را به شما نشان میدهد و به این ترتیب میتوانید متن فایل را کپی کرده و در برنامه مایکروسافت ورد Pase کنید. این روش برای فایل پی دی اف متن فارسی بهترین انتخاب است.
به این منظور مراحل زیر را انجام دهید:
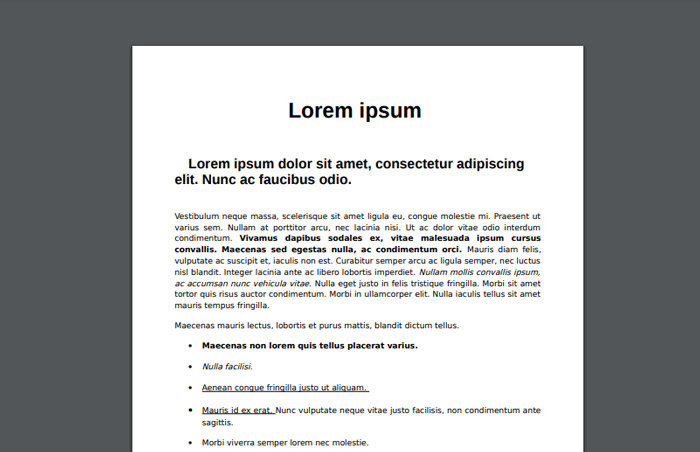
کاربران ایرانی برای ویرایش فایلهای متنی از برنامه مایکروسافت ورد استفاده میکنند، برای تبدیل PDF به ورد نیز از همین برنامه میتوان استفاده کرد. به دلیل محبوبیت مایکروسافت ورد در ایران، به نظر میرسد که استفاده از همین برنامه راحتترین و آسانترین راه برای تبدیل فایلهای پی دی اف به فایل متنی با پسوند .docx باشد. البته این قابلیت تنها در برنامه ورد نسخه 2013 به بعد وجود دارد و اگر از نسخههای قدیمیتر ورد استفاده میکنید، باید نسخه جدیدتر آن را نصب کنید.
به این منظور مراحل زیر را انجام دهید:
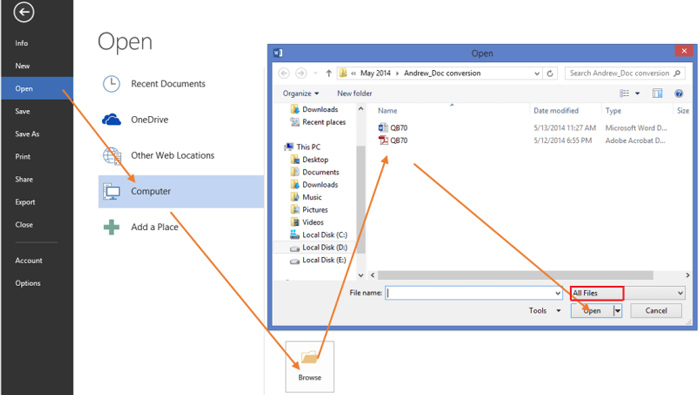

گوگل داکس یک برنامه ویرایش متن آنلاین است که قابلیتهای زیادی را ارائه میدهد. این برنامه تنها برای افرادی که حساب جیمیل خود را به مرورگر متصل کردهاند، در دسترس است. گوگل داکس هرچند به پای مایکروسافت ورد نمیرسد اما آسانی دسترسی به آن و برخی از ویژگیها مانند تبدیل صوت به متن حتی در زبان فارسی، موجب شده تا در سالهای اخیر، به شمار طرفداران این برنامه افزوده شود. قبل از استفاده از این برنامه به حساب گوگل خود وارد شوید.
برای این منظور مراحل زیر را انجام دهید:
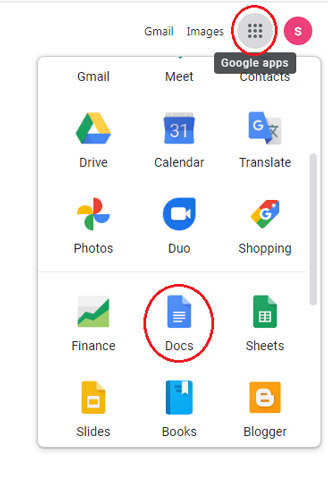
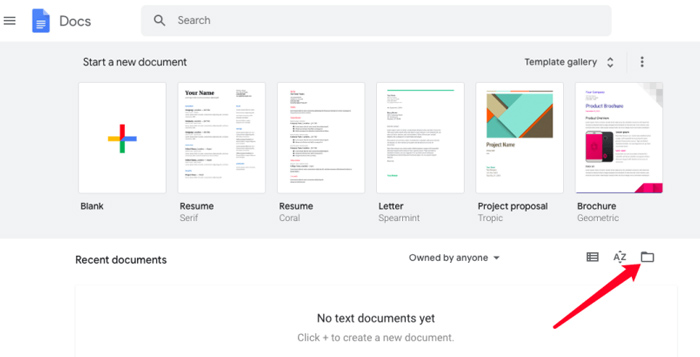
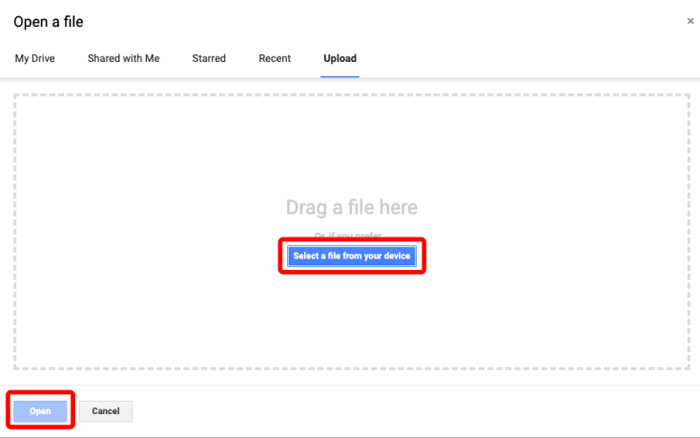
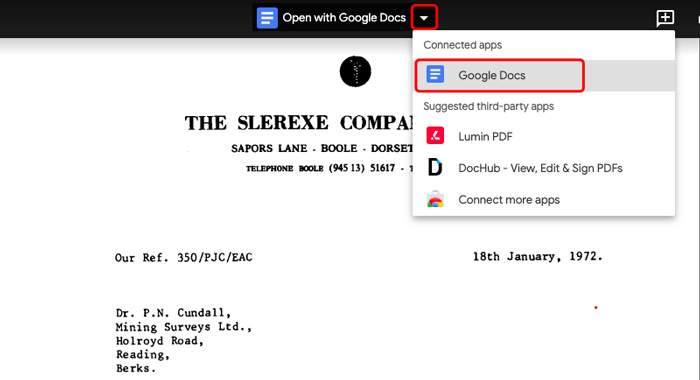
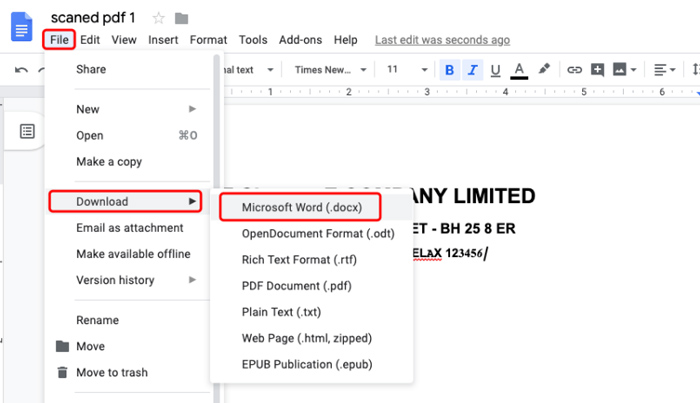
این مطلب را نیز مشاهده کنید: چگونه فایلهای Pdf را به سادگی تبدیل به Jpg کنیم؟ (و بالعکس)
ادوبی اکروبات یک برنامه تخصصی برای فایلهای PDF محسوب میشود که قابلیتهای زیادی دارد. در این برنامه میتوان از فایل PDF خروجی گرفت و آن را به ورد تبدیل کرد. مزیت برنامه ادوبی اکروبات، خروجی با کیفیت تصاویر در فایلهای پی دی اف است، موردی که نقطه ضعف دو روش قبلی محسوب میشد. بنابراین اگر فایل PDF شما دارای تصویر است، بهتر است از ادوبی اکروبات استفاده کنید.
به این منظور مراحل زیر را انجام دهید:
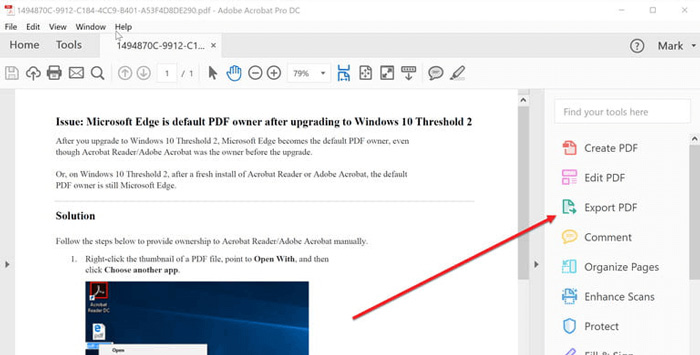
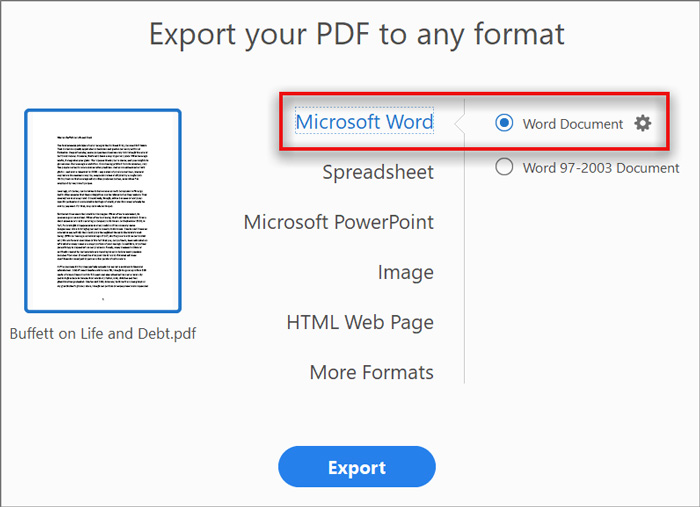
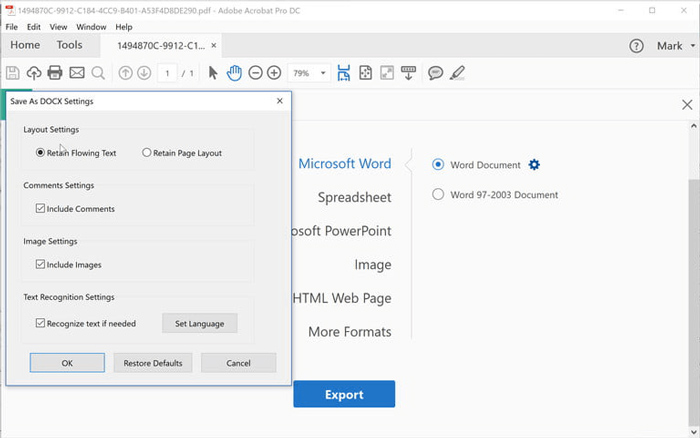
دهها سایت آنلاین رایگان برای تبدیل فایل PDF به ورد وجود دارد که با سرعت این کار را انجام میدهند. از جمله این سایتها میتوان به SmallPDF ،PDF2Doc و iLovePDF اشاره کرد. با ورود به این سایتها فایل پی دی اف خود را آپلود کرده و به ورد تبدیل کنید.
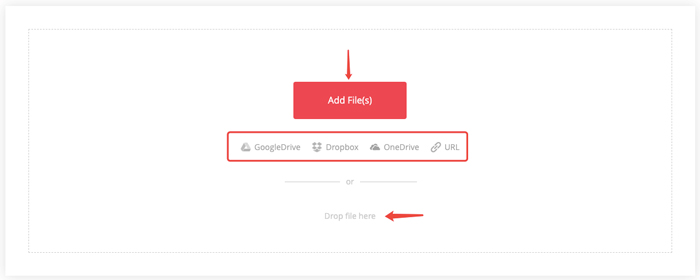
نوشته 5 روش برای تبدیل فایلهای PDF به Word اولین بار در اخبار فناوری و موبایل پدیدار شد.

راههای زیادی جهت ایجاد فرمولهای پیچیده در فایلهای PDF وجود دارند. در این مطلب به شیوه ایجاد فرمولهای شرطی در نرمافزار Adobe Acrobat میپردازیم. بدین ترتیب میتوانید فرمولهای شرطی را در اسناد PDF خود قرار دهید.
فرمولهای شرطی به شما این امکان را میدهند که از مباحث پایهای فراتر رفته و در نتیجه بتوانید فرمولهای پیچیده را در فایلهای PDF خود ایجاد کنید. اگر پیشتر در اکسل و یا Google Sheets از فرمول استفاده کرده باشید، آنگاه احتمالا میدانید که منظورمان از فرمولهای شرطی چیست. نام دیگر این فرمولها، فرمولهای منطقی بوده و اگر بتوانند شرایط خاصی مانند منفی بودن عدد و یا به حد نساب رسیدن امتیازی را احراز کنند، آنگاه میتوانند مقدار خاصی را نمایش داده و یا اینکه محاسبات خاصی را فعال کنند.
برخی از رایجترین فرمولهای شرطی در اکسل شامل “IF استاندارد”، “SUMIF” و “COUNTIF” میشوند. البته قالببندی شرطی نیز در این نرمافزار وجود دارد و در آن، هنگامیکه شرایط خاصی احراز شود، تغییراتی در قالببندی سلولها ایجاد خواهد شد.
شما میتوانید فرمولهای محاسباتی را نیز در فایلهای PDF خود وارد کنید. در اینجا، کاربران میتوانند نتیجه یک کادر ورودی دیگر را در قالب عدد، متن و یا اجرای یک سری محاسبات، نمایش دهند. همچنین میتوانید دو کادر محاسباتی را نیز به یکدیگر مرتبط سازید. ایجاد فرمولهای شرطی در Adobe Acrobat میتواند برای انواع سندهای PDF، مخصوصا موارد زیر، مفید واقع شود:
این را نیز باید به یاد داشته باشید که کادرهای محاسباتی تنها در Adobe Acrobat ایجاد میشوند، اما محاسبات واقعی آنها در تمامی خوانشگرهای فایلهای PDF، قابل نمایش هستند.
نحوه ایجاد فرمولهای شرطی در Adobe Acrobat را با فرمولهای شرطی ساده آغاز میکنیم. در کادرهای محاسباتی Adobe Acrobat، از زبان برنامهنویسی جاوا اسکریپت استفاده میشود. خوشبختانه نیاز ندارید که جهت ایجاد یک کادر شرطی ساده، شیوه کار با جاوا اسکریپت را یاد بگیرید، بلکه فقط کافی است که یک الگوی ساده را دنبال کنید.
در مثال زیر، از این فرم درخواست ساده استفاده میکنیم. این فرم در حال حاضر چندین کادر دارد: تعدادی برای مقادیر هرکدام از این 5 محصول، یکی برای مقدار کل و دیگری نیز برای قیمت کل.
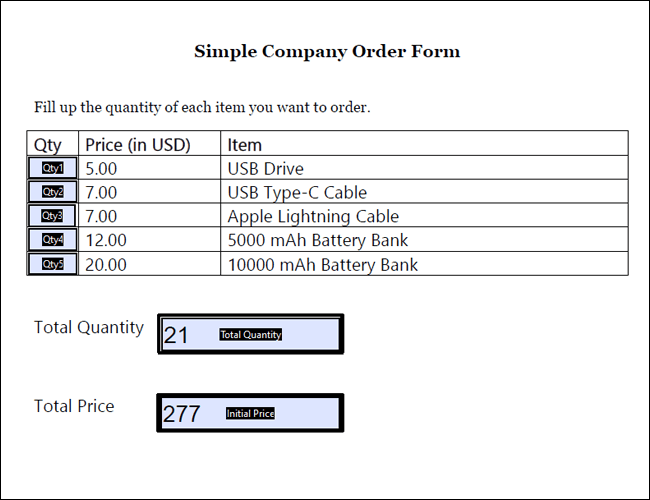
یک بیانیه شرطی در جاوا اسکریپت ادوبی از فرمول ساده زیر تبعیت میکند:
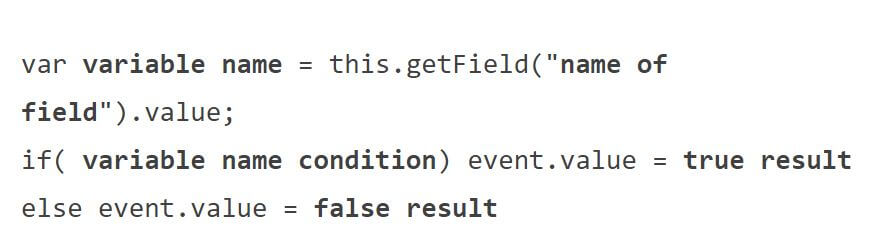
سطر اول، مقداری را که برای فرمول شرطی شما مورد استفاده قرار میگیرد، تعیین میکند. در این باره ما از “this.getField” استفاده میکنیم تا بدین ترتیب بتوانیم مقدار یکی دیگر از کادرهای سند موردنظر را به دست آوریم. در سطر دوم، شرایط را تعیین کردهایم. همانند اکسل، ما در اینجا “بیشتر بودن از”، “کمتر بودن از” و یا “مساوی بودن با” مقدار مشخصی را مدنظر قرار دادهایم.
سرانجام، نتایج را مشخص میکنیم. ” true result” مقداری است که در صورت احراز شرایط، نمایش داده خواهد شد. در سطر بعدی نیز، از “else” استفاده کرده تا “false result” را ایجاد کنیم. false result مقداری است که در صورت احراز نشدن شرایط، نمایش داده میشود.
جهت بهکار بردن فرمول بالا، یک کادر محاسباتی به نام “Bulk Order” را ایجاد کردهایم. جهت وارد کردن یک اسکریپت محاسباتی سفارشی، باید بر روی کادر انتخاب شده در Acrobat، کلیک-راست کرده و سپس “Properties” را برگزینید. در اینجا نیز باید به “Calculate > Custom Calculation Script > Edit” بروید.

این کادر تعیین میکند که آیا یک سفارش، انبوه (bulk) به حساب میآید یا خیر؟ اگر مقدار کل بیش از 20 آیتم باشد، آنگاه کادر موردنظر (آبی رنگ)، “Yes” را نمایش میدهد و اگر تعداد آیتمها کمتر از 20 مورد باشد، آنگاه “No” نمایش داده خواهد شد. با توجه به این شرایط، فرمول زیر را خواهیم داشت:
 در تصویر بالا، میتوانید ببینید که ما نام متغیر را بر روی “TQ” تنظیم کرده و همچنین مقدار TQ را نیز از کادر “Total Quantity” به دست آوردهایم. به یاد داشته باشید که این کادرها به حروف بزرگ و کوچک حساس هستند. در ادامه به تعیین شرایط میپردازیم؛ که در آن TQ باید بیشتر از 20 باشد. اگر شرایط احراز شود، “Yes” نشان داده خواهد شد و در غیر این صورت، “No” را مشاهده خواهید کرد.
در تصویر بالا، میتوانید ببینید که ما نام متغیر را بر روی “TQ” تنظیم کرده و همچنین مقدار TQ را نیز از کادر “Total Quantity” به دست آوردهایم. به یاد داشته باشید که این کادرها به حروف بزرگ و کوچک حساس هستند. در ادامه به تعیین شرایط میپردازیم؛ که در آن TQ باید بیشتر از 20 باشد. اگر شرایط احراز شود، “Yes” نشان داده خواهد شد و در غیر این صورت، “No” را مشاهده خواهید کرد.
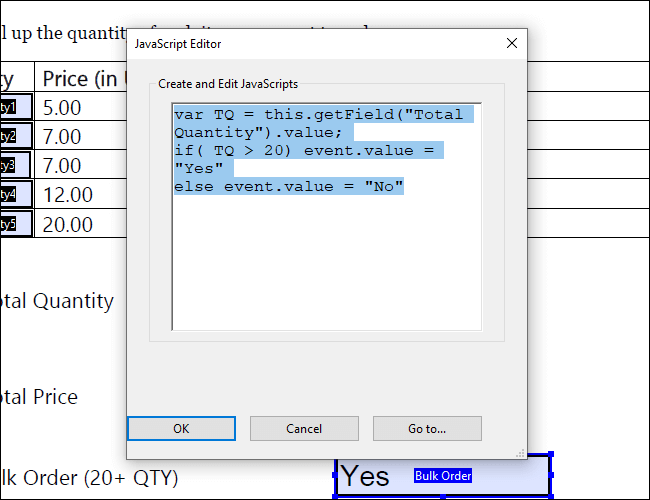
بهعنوان مثال، اگر 11 عدد Lightning Cables و 10 عدد Battery Banks را سفارش دهیم، آنگاه جمعا 21 آیتم خواهیم داشت. بنابراین این میزان، یک سفارش انبوه به حساب آمده و نتیجه زیر حاصل میشود:
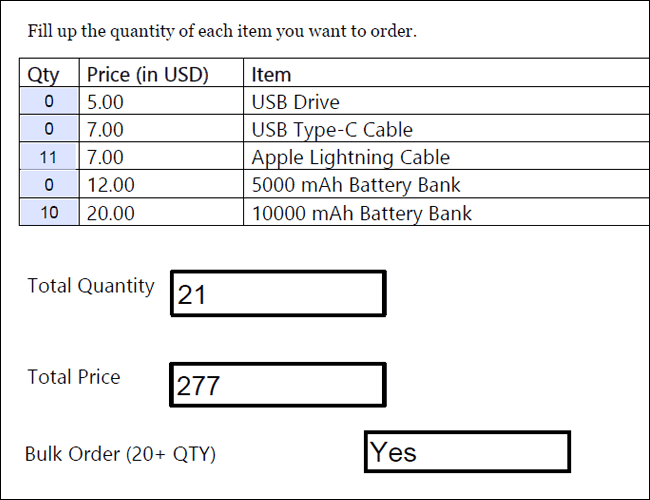
شروط چندگانه نیز یکی دیگر از روشهای ایجاد فرمولهای شرطی در Adobe Acrobat است. از این نوع، زمانی استفاده میشود که بخواهید به جای یک شرط، چندین شرط داشته باشید. خوشبختانه روشی وجود دارد که با استفاده از آن میتوانید کادرهایی را ایجاد کرده که بسته به شرایط چندگانه، به ایجاد مقادیر گوناگون بپردازند.
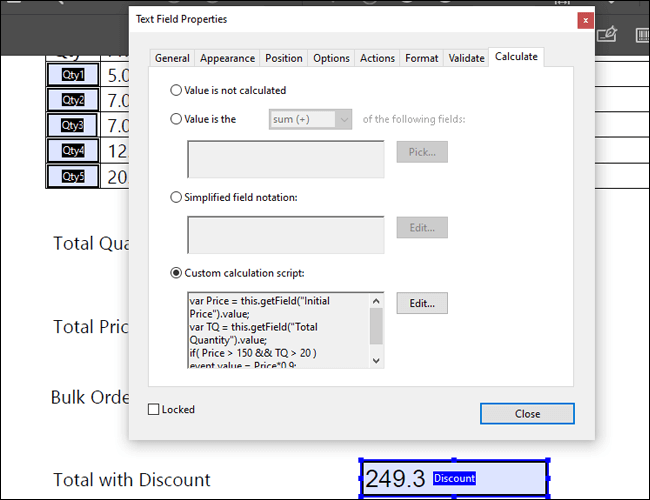
بیایید فرض کنیم که در فروشگاه شما، هر سفارشی که حداقل 20 قلم کالا را در خود جای داده و همچنین حداقل قیمت کلی 150 را نیز داشته باشد، از تخفیف 10 درصدی برخوردار شود. مقدار کلی در کادری به نام “Total With Discount” ظاهر خواهد شد. در این مورد، ما باید دو متغیر و دو شرط را مشخص کنیم و در نتیجه باید مطابق فرمول زیر عمل کنیم:

همانطور که میبینید، ما دو متغیر را در دو سطر از هم جدا کردهایم. همچنین جهت ترکیب دو شرط متفاوت، باید از علامت “&&” استفاده کنیم. به یاد داشته باشید که مقدار نهایی نیز تخفیف را در نظر میگیرد. بنابراین، اگر مقادیر کلی مثال بالا را استفاده کنیم، آنگاه به نتیجه زیر دست خواهیم یافت:
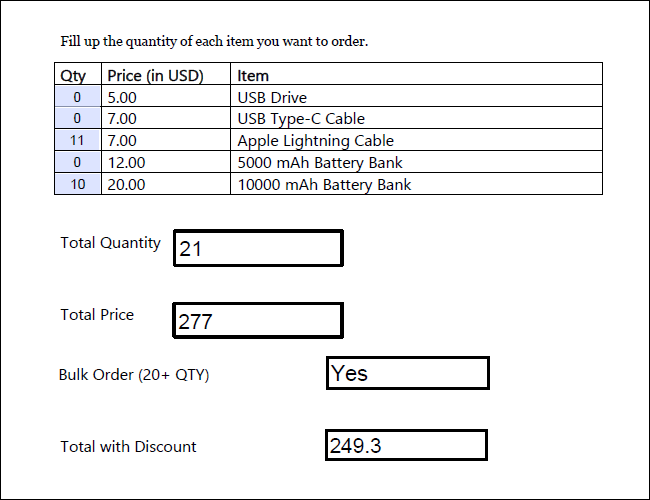
یکی از نکات مهمی که باید به آن توجه داشته باشید، ترتیب محاسبه است. برخلاف اکسل که محاسبات را بهصورت همزمان رندر میکند، Acrobat جهت تعیین اولویت فرمولها، به نظر کاربر تکیه دارد.
جهت تنظیم ترتیب محاسبات، باید به نوار کناری “Edit Form” و سپس “More > Set Field Calculation Order” بروید. در مثال بالا، از آنجایی که “Bulk Order” و “Total With Discount”، هر دو به “Total Quantity” و “Total Price” وابسته هستند، پس ما نیز میخواهیم که مطمئن شویم TQ و TP، اولویتهای اول محاسبه خواهند بود.
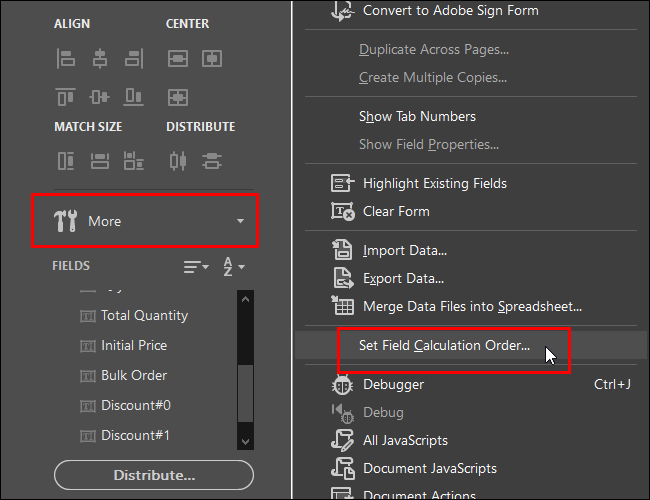
بهتر است که پیش از انتشار فرم خود، ترتیب محاسبات را مورد بازبینی قرار دهید. در این زمینه نیز میتوانید چندین ورودی را مورد آزمایش قرار داده تا از صحت عملیات، اطمینان حاصل کنید.
نوشته ایجاد فرمولهای شرطی در Adobe Acrobat چگونه انجام میشود؟ اولین بار در اخبار فناوری و موبایل پدیدار شد.
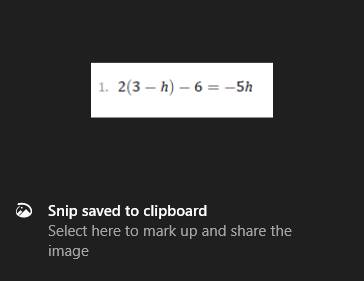
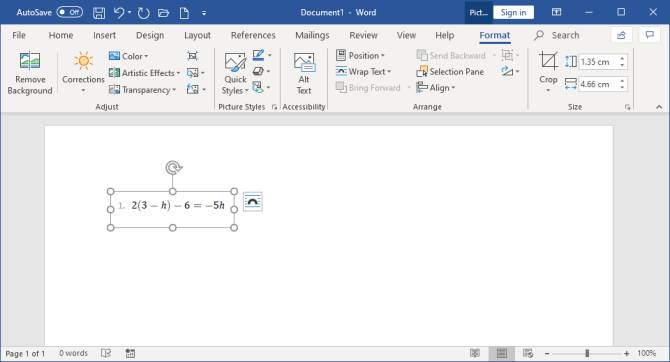

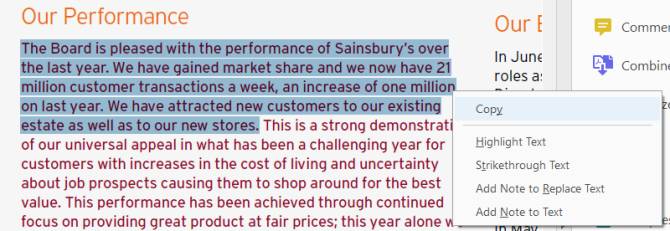
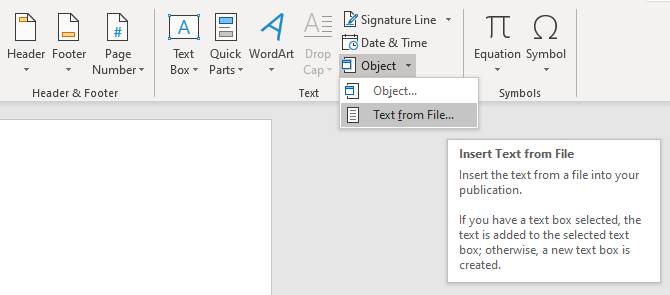
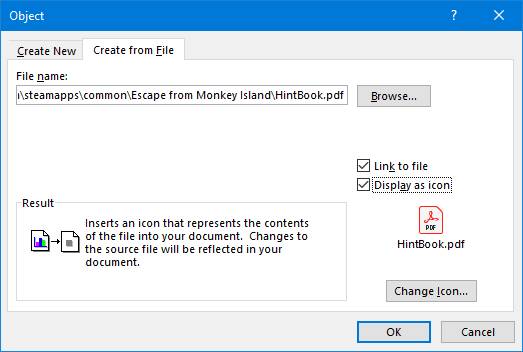
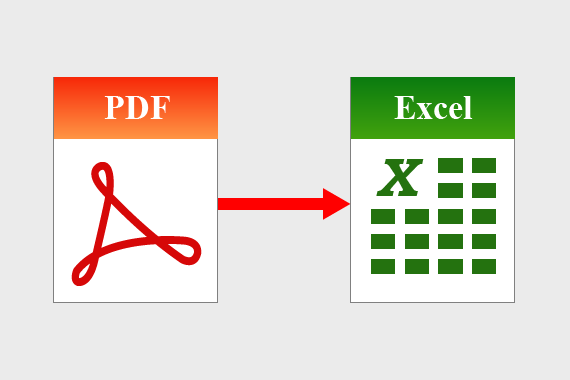
اگر یکی از همکارهایتان به جای اکسل، یک فایل PDF برایتان فرستاده، لازم نیست که خیلی نگران باشید، زیرا در این مطلب از آیتیرسان تبدیل PDF به اکسل را به شما آموزش خواهیم داد. روشهای مختلفی را در این مقاله بررسی کرده و راهنمای گامبهگام هرکدام را نیز در اختیارتان میگذاریم.
Adobe Acrobat DC را میتوان بهترین نرمافزار خوانش و ویرایش فایلهای PDF دانست. طبیعتا یکی از راههای تبدیل PDF به اکسل نیز در قلب این اپلیکیشن نهفته است. نسخه کامل این نرمافزار پولی بوده و طبیعتا تمامی امکانات نیز در این نسخه قابل دسترسی هستند. خوشبختانه این نرمافزار یک دوره رایگان نیز داشته و اگر قصد دارید تا یک بار این کار را انجام دهید، آنگاه مجبور نخواهید بود که هزینهای را پرداخت کنید. در ادامه باید گامهای زیر را طی کنید:
گام اول: نرمافزار Adobe Acrobat DC را دانلود و سپس نصب کنید.
گام دوم: نرمافزار را اجرا کرده و سپس زبانه “Tools” را انتخاب کنید.
گام سوم: بر روی آیکون “Export PDF” کلیک کنید.
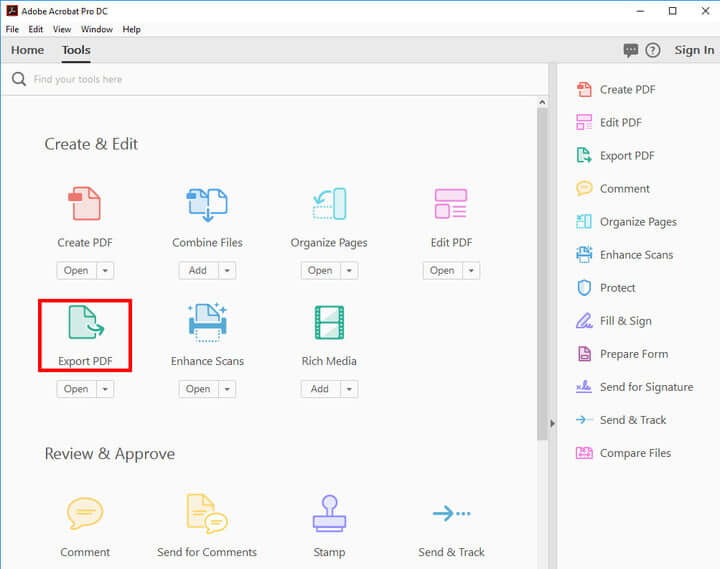
گام چهارم: بر روی “Select a file” کلیک کرده و سپس در پنجره ظاهر شده فایل PDF مدنظر خود را انتخاب کنید. در ادامه باید گزینه “Spreadsheet” را از لیست گزینههای خروجی انتحاب کرده و همچنین در مورد فرمت موردنظر خود نیز تصمیم بگیرید (Excel Workbook یا Spreadsheet 2003).
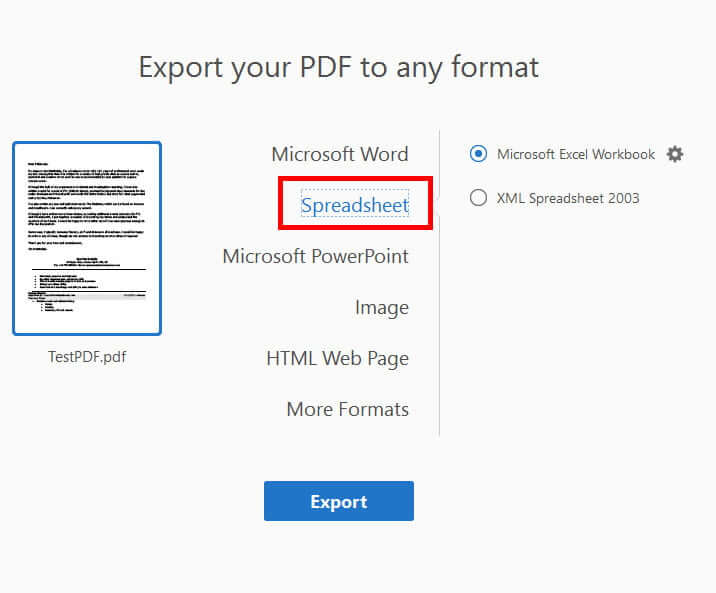
گام پنجم: اگر قصد دارید تنظیمات فایل اکسل نهایی خود را تغییر دهید، آنگاه باید در سمت راست انتخاب خود، بر روی آیکون چرخدنده کلیک کنید. در ادامه باید تعداد صفحه گستردهها را تعیین کرده و همچنین نمادهای جداکننده داده (data separators) را نیز تعیین کنید.
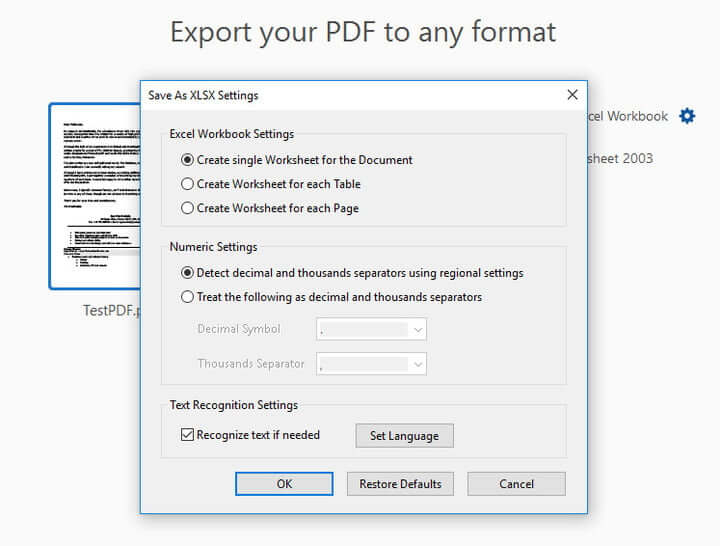
گام ششم: هنگامیکه از تنظیمات خود راضی بودید، آنگاه باید بر روی کلید آبی رنگ “Export” کلیک کنید.
گام هفتم: محل ذخیرهسازی فایل اکسل جدید خود را تعیین کنید. در این رابطه میتوانید از گزینههای بخش “Recent Folders” استفاده کرده و یا اینکه بر روی کلید آبی رنگ “Choose a Different Folder” کلیک و سپس در صفحه مرورگر فایل ظاهر شده، بر روی کلید “Save” کلیک کنید.
در اینجا بسته به پیچیدگی فایلها و همچنین قدرت سختافزاری رایانه خود، مدتی را باید منتظر بمانید تا فرایند تبدیل به اتمام برسد. پس از اتمام، فایل اکسل جدید شما بهصورت خودکار باز خواهد شد. اکنون فرایند تبدیل PDF به اکسل شما نیز به پایان رسیده است.
اگر به دلایلی امکان نصب نرمافزار برایتان مقدور نبوده و یا اینکه ترجیح میدهید کارهایتان از طریق سرورهای از راه دور انجام شوند، آنگاه میتوانید از یک تبدیلکننده آنلاین بهره جویید. در این رابطه گزینههای زیادی در اختیار دارید، اما انتخاب ما “PDFtoExcel.com” است، زیرا پلتفرمی رایگان بوده، رابط کاربری تمیزی داشته و همچنین سرعت خوبی نیز دارد.
لازم به ذکر است که بگوییم هر چند که وبسایت ذکر شده تعهد داده که پس از گذشت 6 ساعت، فایلهای شما را پاک کرده و همچنین محتوای فایلهای شما را نیز بررسی نمیکند، اما در هر صورت بهتر است که در زمینه ارسال فایلهای خود به یک سرور از راه دور، دقت بیشتری به خرج دهید. اگر اطلاعات شما مهم هستند، آنگاه بهتر است که در عوض از یک راهحل آفلاین بهره جویید.
گام اول: مرورگر اینترنت خود را باز کرده و سپس به وبسایت “PDFtoExcel.com” بروید.
گام دوم: بر روی کلید “Upload” کلیک کرده و سپس فایل مدنظر خود را برگزینید. البته میتوانید PDF خود را به ناحیه تعیین شده نیز بکشید.

گام سوم: اگر تعداد و حجم فایلهای شما زیاد است، آنگاه شاید فرایند آپلود نیز کمی به طول بینجامد. البته سرعت کلی در حالت مطلوبی قرار دارد. پس از اتمام، بر روی کلید “Free Download” کلیک کنید.
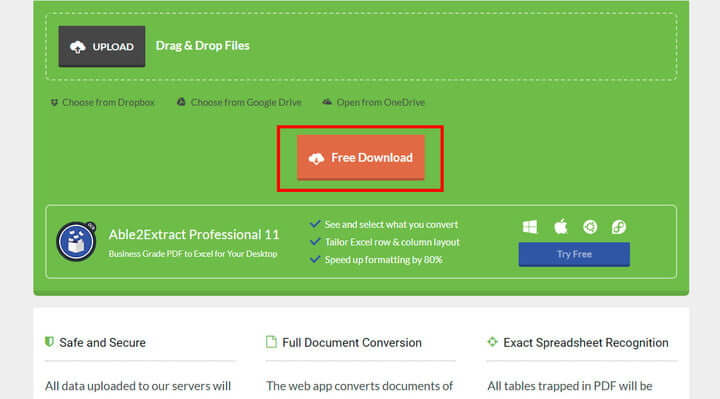
تمام شد! حال فایل PDF شما به یک سند اکسل (با فرمت xlsx.) تبدیل شده و شما میتوانید آن را در مایکروسافت اکسل خود باز کرده و به ویرایش آن بپردازید.
نوشته با روشهای تبدیل PDF به اکسل آشنا شوید اولین بار در اخبار تکنولوژی و فناوری پدیدار شد.