پایان پشتیبانی آدوب از نسخههای قدیمی سیستمعامل
کاربران فتوشاپ بهروزرسانی کنند!
پس زمینه عکس های خود را فناورانه تغییر دهید
هوش مصنوعی دستکاری عکس با فوتوشاپ را فاش می کند

چگونه با هفت گام ساده در فتوشاپ واترمارک ایجاد کنیم؟
اگر به دنبال ایجاد علامت چاپی یا واترمارک کاملا حرفهای و زیبا هستید با ما همراه باشید تا با استفاده از فتوشاپ نحوه ایجاد آن را فرابگیرید. مخصوصا اگر زمان زیادی برای یاد گرفتن آن ندارید، چون ما قصد داریم این آموزش را تنها در هفت گام کوتاه به شما آموزش دهیم. بعد از آن شما قادر خواهید بود به مانند یک فتوشاپکار حرفهای به طراحی و ایجاد واترمارک بپردازید.
در ابتدا تصمیم بگیرید که از چه طرحی برای کارتان میخواهید استفاده کنید، لوگوی خود، آدرس وبسایتتان، نام برند تجاریتان، سمبلیخاص یا هر متن یا عکس دیگری که علاقه دارید.
چطور در فتوشاپ واترمارک ایجاد کنیم؟
ابتدا عکس یا تصویری که قصد دارید بر روی آن واترمارک را ایجاد کنید در فتوشاپ باز نمایید. برای این منظور ابتدا گزینه فایل و سپس Open را کلیک کرده و عکس مورد نظر را از روی کامپیوتر خود انتخاب کنید تا در برنامه فتوشاپ باز شود. اکنون قدم به قدم مراحل زیر را دنبال کنید:
۱. اگر شما میخواهید واترمارکتان یک متن باشد با استفاده از ابزار Text، متن مورد نظر خود را تایپ نمایید. اگر هم میخواهید از یک تصویر یا لوگو به عنوان واترمارک استفاده کنید از قسمت فایل بر روی گزینه Place Embedded کلیک کنید. عکس را انتخاب کرده و سپس کلید Place را انتخاب نمایید.
۲. برای هر دو حالت متن و عکس واترمارک باید از ابزار Move (مسیر میانبر آن حرف V بر روی کیبوردتان است) استفاده کنید و مکان دلخواه خود را برای قرار گیری واترمارک مشخص نمایید.
۳. برای تغییر اندازه تصویر به اندازه دلخواه از گزینه Rectangular Marquee tool (مسیر میانبر آن حرف M) استفاده کنید و کلیک راست کرده و گزینه Free Transform را انتخاب نمایید. با گرفتن دکمه شیفت و جابهجا کردن دستگیرههای مربع شکل ریز گوشههای عکس میتوانید بدون تغییر در نسبت طول و عرض تصویر، اندازه آن را تغییر دهید. بعد از رسیدن به اندازه مناسب با زدن دکمه اینتر تغییر اندازه را تایید کنید.
۴. حال زمان آن است که ظاهر متن یا تصویر خود را به صورت واترمارک درآورید. برای این منظور به منوی Window در بالا صفحه رفته و گزینه Layers را انتخاب کنید.
۵. از پنل لایهها، لایه مربوط به متن یا تصویر واترمارک خود را انتخاب کنید و در بالای پنل در قسمت Opacity، با کلیک بر روی مثلث کوچک کنار آن مقدارش را مطابق با تصویر زیر کاهش دهید. شما همچنین میتوانید به صورت دستی مقادیر دلخواهتان را وارد کنید.
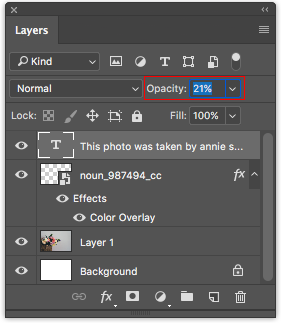
۶. مقادیر وارد شده بستگی به رنگ و نوع تصویر شما دارد. در تصویر زیر ما مقدار آن را بر روی ۲۰ درصد تنظیم کردهایم.

۷. در پایان زمانی که به واترمارک دلخواه خود دست یافتید زمان ذخیره کردن نتیجه کار فرا رسیده است. برای این منظور به منوی فایل بروید و گزینه Save As… را انتخاب کنید تا یک نسخه کپی از تصویر اصلی به همراه واترمارک ایجاد شده بر رویش را ذخیره کنید. فرمت JPG یا هر فرمت دیگری که تصویر اصلی داشته است را با باز کردن لیست منوی ذخیره سازی انتخاب نمایید.
این نکته را نیز فراموش نکنید که اگر از تصویری به عنوان واترمارک استفاده میکنید، لازم است که فرمت آن از نوع PNG باشد در غیر این صورت تصویر واترمارک دارای پس زمینه سفید خواهد بود که نتیجه نهایی چندان جالب در نخواهد آمد. در ضمن اگر شما به فتوشاپ دسترسی ندارید نگران نباشید چرا که وبسایتها و اپلکیشنها بسیاری هستند که به سادگی اینکار را برای شما انجام خواهند داد.
نوشته چگونه با هفت گام ساده در فتوشاپ واترمارک ایجاد کنیم؟ اولین بار در پدیدار شد.
برترین جایگزینهای ارزانقیمت برای فتوشاپ را بشناسید
ادوب فتوشاپ یک نرمافزار قدرتمند در زمینه ویرایش تصاویر است. حالا دیگر نام این برنامه با عنوان فعلی برای ویرایش عکس استفاده میشود. با این حال فتوشاپ تنها نرم افزار ویرایشگر عکس نیست و شرکتهای دیگر نیز نمونههای خوبی دارند. در طول چند سال گذشته، اپلیکیشنهای ویرایشکننده تصویر زیادی به بازار عرضه شدهاند که با وجود قیمت ناچیز در برابر فتوشاپ، تقریبا به خوبی آن عمل میکنند. شما را با چند مورد از این نرمافزارها آشنا میکنیم.
GIMP (رایگان برای ویندوز، مک و لینوکس)
پس از مدتی کار با این برنامه عاشقش میشوید. به نظر میرسد که این مورد، نرمافزار فوقالعادهای از نظر قیمت است که میتواند از پس همه کارها بر بیاید و علاوه براین نسبت به پروژههای متن باز ضعیف محسوب گردد. یادگیری استفاده از آن زحمتی ندارد و چیزهایی در آن میبینید که فراتر از حد انتظار ظاهر میشوند.
درباره قدرت این نرمافزار شکی وجود ندارد و میتوانید به طور کاملا رایگان از آن بهرهمند شوید.
در واقع باید گفت که این برنامه بسیار قدرتمند است، ولی با این وجود نمیتوانید خیلی از کارهایی را که قبلا در فتوشاپ انجام میدادید، اینجا هم ببینید. به بیان دیگر برای بهکارگیری از آنها باید با ابزارهای بصری کمتری کار خود را پیش ببرید. اگر قیمت تنها مساله شماست (یا کاربر لینوکس هستید) پیشنهاد میکنیم GIMP را امتحان کنید. اما در صورتی که راحتی کار مد نظر شماست، باید به فکر نسخههای پولی (اما نسبتا ارزان) زیر باشید.
Affinity Photo (پنجاه دلار برای ویندوز و مک)
Affinity Photo از اولین اپلیکیشنهایی است که شما را از مهاجرت از فتوشاپ پشیمان نمیکند. این برنامه برای هر دو سیستمعامل مک و ویندوز با قیمت تنها 49.99 دلار در دسترس است.
Affinity Photo جایگزین مناسبی برای فتوشاپ و GIMP بوده و میتواند تقریبا همه کارهای فتوشاپی را انجام دهد. تنها چیزی که کمبود آن واقعا حس میشود اکوسیستم ادوب و برخی از ویژگیهای پیشرفتهتر در فتوشاپ است.
برای همه کاربران و عکاسان مبتدی، این برنامه میتواند همه نیازهایشان را برطرف کند. قیمت 50 دلاری ممکن است به نظر زیاد به نظر برسد، اما در مقایسه با فتوشاپ بهتر بوده و چند برابر بهتر از GIMP است.
Pixelmator (سی دلار برای مک)
Pixelmator ویرایشگر تصویری است که تنها برای مک عرضه شدهاست. این برنامه همه امکانات فتوشاپ را شامل نمیشود، اما قادر است بیشتر آنها را عملی سازد. با توجه به قیمت 29.99 دلاری، ارزانترین نرمافزاری است که میتوانید آن را تهیه نمایید.
مانند Affinity Photo، برنامه Pixelmator نیز جایگزین شایستهای برای فتوشاپ است و قدرت آن در برابر GIMP بینظیر است. بزرگترین مشکلی که در آن وجود دارد، گردش کاری است که میتواند بسیار سردرگم کننده باشد، به خصوص اگر پیش از این کاربر قدیمی فتوشاپ باشید.
آنچه که Pixelmator را از Affinity Photo متمایز میکند، این است که میتوانید طراحیهای بیشتری را انجام دهید و با وکتورها کار کنید. Affinity Photo پیشنهاد خوبی برای عکاسانی است که از فتوشاپ استفاده میکنند، اما Pixelmator میتواند برای هر کسی کاربردی باشد.
Photoshop (ده دلار در ماه برای ویندوز و مک)
از آوردن خود فتوشاپ در این فهرست تعجب نکنید. برای این کار دلیلی داریم. این نسخه بسته به وضعیت شما شامل طرح قیمتگذاری شده است و میتواند ارزانتر برایتان آب بخورد. بنابران اگر تاکنون به خاطر هزینه 700 دلاری فتوشاپ آن را امتحان نکردهاید، پیشنهاد میکنیم تجدید نظر نمایید.
در عوض پرداخت هزینه سنگین برای نسخه اصلی، اکنون قادر هستید تا با پرداخت فقط 9.99 دلار در ماه در طرح Adobe Creative Cloud Photographers ثبت نام کنید. با این ده دلاری که میپردازید، فتوشاپ، Lightroom، نسخه موبایلی فتوشاپ و Lightroom، نسخه تحت وب، اشتراک Behance سایت portfolio و برخی از ویژگیهای کوچک دیگر در اختیار شما قرار میگیرد.
نرمافزارهای خوب دیگری نیز وجود دارند که با این حال هنوز مثل فتوشاپ نیستند. با پرداخت 10 دلار در ماه، هنوز هم نمیتوان گفت که این مقدار کمهزینه است، اما مسلما ارزانتر از مقدار 700 دلار برای شما تمام میشود، مخصوصا اگر با ارایه هر نسخه جدید مجبور به پرداخت 700 تای دیگر باشید. همچنین، Lightroom که برنامه بسیار خوبی برای عکاسان است را هم در نظر بگیریم، رضایت شما از انجام این معامله کامل میشود.
نوشته برترین جایگزینهای ارزانقیمت برای فتوشاپ را بشناسید اولین بار در پدیدار شد.
برترین جایگزینهای ارزانقیمت برای فتوشاپ را بشناسید
ادوب فتوشاپ یک نرمافزار قدرتمند در زمینه ویرایش تصاویر است. حالا دیگر نام این برنامه با عنوان فعلی برای ویرایش عکس استفاده میشود. با این حال فتوشاپ تنها نرم افزار ویرایشگر عکس نیست و شرکتهای دیگر نیز نمونههای خوبی دارند. در طول چند سال گذشته، اپلیکیشنهای ویرایشکننده تصویر زیادی به بازار عرضه شدهاند که با وجود قیمت ناچیز در برابر فتوشاپ، تقریبا به خوبی آن عمل میکنند. شما را با چند مورد از این نرمافزارها آشنا میکنیم.
GIMP (رایگان برای ویندوز، مک و لینوکس)
پس از مدتی کار با این برنامه عاشقش میشوید. به نظر میرسد که این مورد، نرمافزار فوقالعادهای از نظر قیمت است که میتواند از پس همه کارها بر بیاید و علاوه براین نسبت به پروژههای متن باز ضعیف محسوب گردد. یادگیری استفاده از آن زحمتی ندارد و چیزهایی در آن میبینید که فراتر از حد انتظار ظاهر میشوند.
درباره قدرت این نرمافزار شکی وجود ندارد و میتوانید به طور کاملا رایگان از آن بهرهمند شوید.
در واقع باید گفت که این برنامه بسیار قدرتمند است، ولی با این وجود نمیتوانید خیلی از کارهایی را که قبلا در فتوشاپ انجام میدادید، اینجا هم ببینید. به بیان دیگر برای بهکارگیری از آنها باید با ابزارهای بصری کمتری کار خود را پیش ببرید. اگر قیمت تنها مساله شماست (یا کاربر لینوکس هستید) پیشنهاد میکنیم GIMP را امتحان کنید. اما در صورتی که راحتی کار مد نظر شماست، باید به فکر نسخههای پولی (اما نسبتا ارزان) زیر باشید.
Affinity Photo (پنجاه دلار برای ویندوز و مک)
Affinity Photo از اولین اپلیکیشنهایی است که شما را از مهاجرت از فتوشاپ پشیمان نمیکند. این برنامه برای هر دو سیستمعامل مک و ویندوز با قیمت تنها 49.99 دلار در دسترس است.
Affinity Photo جایگزین مناسبی برای فتوشاپ و GIMP بوده و میتواند تقریبا همه کارهای فتوشاپی را انجام دهد. تنها چیزی که کمبود آن واقعا حس میشود اکوسیستم ادوب و برخی از ویژگیهای پیشرفتهتر در فتوشاپ است.
برای همه کاربران و عکاسان مبتدی، این برنامه میتواند همه نیازهایشان را برطرف کند. قیمت 50 دلاری ممکن است به نظر زیاد به نظر برسد، اما در مقایسه با فتوشاپ بهتر بوده و چند برابر بهتر از GIMP است.
Pixelmator (سی دلار برای مک)
Pixelmator ویرایشگر تصویری است که تنها برای مک عرضه شدهاست. این برنامه همه امکانات فتوشاپ را شامل نمیشود، اما قادر است بیشتر آنها را عملی سازد. با توجه به قیمت 29.99 دلاری، ارزانترین نرمافزاری است که میتوانید آن را تهیه نمایید.
مانند Affinity Photo، برنامه Pixelmator نیز جایگزین شایستهای برای فتوشاپ است و قدرت آن در برابر GIMP بینظیر است. بزرگترین مشکلی که در آن وجود دارد، گردش کاری است که میتواند بسیار سردرگم کننده باشد، به خصوص اگر پیش از این کاربر قدیمی فتوشاپ باشید.
آنچه که Pixelmator را از Affinity Photo متمایز میکند، این است که میتوانید طراحیهای بیشتری را انجام دهید و با وکتورها کار کنید. Affinity Photo پیشنهاد خوبی برای عکاسانی است که از فتوشاپ استفاده میکنند، اما Pixelmator میتواند برای هر کسی کاربردی باشد.
Photoshop (ده دلار در ماه برای ویندوز و مک)
از آوردن خود فتوشاپ در این فهرست تعجب نکنید. برای این کار دلیلی داریم. این نسخه بسته به وضعیت شما شامل طرح قیمتگذاری شده است و میتواند ارزانتر برایتان آب بخورد. بنابران اگر تاکنون به خاطر هزینه 700 دلاری فتوشاپ آن را امتحان نکردهاید، پیشنهاد میکنیم تجدید نظر نمایید.
در عوض پرداخت هزینه سنگین برای نسخه اصلی، اکنون قادر هستید تا با پرداخت فقط 9.99 دلار در ماه در طرح Adobe Creative Cloud Photographers ثبت نام کنید. با این ده دلاری که میپردازید، فتوشاپ، Lightroom، نسخه موبایلی فتوشاپ و Lightroom، نسخه تحت وب، اشتراک Behance سایت portfolio و برخی از ویژگیهای کوچک دیگر در اختیار شما قرار میگیرد.
نرمافزارهای خوب دیگری نیز وجود دارند که با این حال هنوز مثل فتوشاپ نیستند. با پرداخت 10 دلار در ماه، هنوز هم نمیتوان گفت که این مقدار کمهزینه است، اما مسلما ارزانتر از مقدار 700 دلار برای شما تمام میشود، مخصوصا اگر با ارایه هر نسخه جدید مجبور به پرداخت 700 تای دیگر باشید. همچنین، Lightroom که برنامه بسیار خوبی برای عکاسان است را هم در نظر بگیریم، رضایت شما از انجام این معامله کامل میشود.
نوشته برترین جایگزینهای ارزانقیمت برای فتوشاپ را بشناسید اولین بار در پدیدار شد.
حذف پس زمینه پیچیده از عکس با ترفند ساده و سریع در فتوشاپ
 شاید برای شما هم پیش آمده است که نیاز داشته باشید تا حذف پس زمینه پیچیده از عکس را انجام دهید. اگر برای حذف پس زمینه از فتوشاپ استفاده کرده باشید، حتما می دانید که حذف پس زمینه های ساده و تک رنگ کار دشواری نیست؛ اما برای پاک کردن پس زمینه هایی که اندکی پیچیده هستند کار به این آسانی نیست. شما با ابزارهایی مانند پاک کن سحر آمیز (Magic Eraser) می توانید بارها پس زمینه عکس خود را پاک کنید، در حقیقت زمانی کار برای شما دشوار می شود که نیاز به حذف یک پس زمینه پیچیده دارید و هر قدر هم تلاش کنید باز هم ممکن است بخش هایی از سوژه نیز همراه با پس زمینه عکس حذف شود. استفاده از این ابزار می تواند زمان زیادی از شما بگیرد؛ اما شما می توانید با یادگیری اندکی از سحر و جادوی فتوشاپ تا حد زیادی در زمان صرفه جویی کنید. حذف پس زمینه پیچیده از عکس با ترفند ساده و سریع در فتوشاپ امکان پذیر است، کافیست این ترفند را یک بار به کار ببرید تا به جادوی فتوشاپ ایمان بیاورید. بیایید یک نگاهی به جادوی فتوشاپ بیندازیم.
شاید برای شما هم پیش آمده است که نیاز داشته باشید تا حذف پس زمینه پیچیده از عکس را انجام دهید. اگر برای حذف پس زمینه از فتوشاپ استفاده کرده باشید، حتما می دانید که حذف پس زمینه های ساده و تک رنگ کار دشواری نیست؛ اما برای پاک کردن پس زمینه هایی که اندکی پیچیده هستند کار به این آسانی نیست. شما با ابزارهایی مانند پاک کن سحر آمیز (Magic Eraser) می توانید بارها پس زمینه عکس خود را پاک کنید، در حقیقت زمانی کار برای شما دشوار می شود که نیاز به حذف یک پس زمینه پیچیده دارید و هر قدر هم تلاش کنید باز هم ممکن است بخش هایی از سوژه نیز همراه با پس زمینه عکس حذف شود. استفاده از این ابزار می تواند زمان زیادی از شما بگیرد؛ اما شما می توانید با یادگیری اندکی از سحر و جادوی فتوشاپ تا حد زیادی در زمان صرفه جویی کنید. حذف پس زمینه پیچیده از عکس با ترفند ساده و سریع در فتوشاپ امکان پذیر است، کافیست این ترفند را یک بار به کار ببرید تا به جادوی فتوشاپ ایمان بیاورید. بیایید یک نگاهی به جادوی فتوشاپ بیندازیم.
تصویری که قصد حذف پس زمینه آن را دارید، در فتوشاپ باز کنید. بر روی لایه بک گراند در پالت لایه ها (Layers Palette) کلیک راست نمایید و سپس گزینه “Layer from Background…” را انتخاب کنید. با انتخاب این گزینه به طور خودکار نام آن به لایه ۰ یا Layer 0 تغییر می کند. به سادگی روی OK کلیک کنید.

پالت لایه های شما باید فقط یک لایه داشته باشد آن هم لایه ۰ که به تازگی آن را unlocked کردید. دقت کنید که لایه ۰ نباید علامت قفل داشته باشد چون در مرحله قبل شما آن را باز کردید. اگر هنوز علامت قفل وجود دارد یعنی مرحله قبل را درست انجام نداده اید.

دکمه L را فشار دهید تا ابزار لسو یا Lasso Tool انتخاب شود. گزینه های پالت کنترل را نزدیک به بالای صفحه فتوشاپ چک کنید. مطمئن شوید که گزینه های آن درست مثل اسکرین شات ما هستند و همه این گزینه ها را دارد. مهم تر از همه از خاموش بودن Anti-Alias مطمئن باشید. اگر تیک نداشت یعنی خاموش است.

از لسو یا Lasso خود استفاده کنید تا به طور حدسی اطراف تصویر خود را انتخاب کنید. راجع به دقیق بودن آن نگران نباشید، اشکالی ندارد اگر خیلی دقیق نیست و به جز سوژه اندکی از پس زمینه نیز انتخاب شده است -در مرحله بعد ما قصد داریم با دقت بیشتری آن را برش بزنیم- آن گاه قسمت های اضافی را حذف خواهیم کرد.

وقتی انتخاب تان را انجام دادید، کنترل+شیفت+j را فشار دهید تا محدوده انتخاب حدسی شما به یک لایه جدید منتقل شود. شما می توانید با خیال راحت لایه ۰ را حذف کرده و فقط روی لایه جدیدتان کار کنید.

برای آن که ابزار پاک کن فعال شود و بتوانید با آن کار کنید می توانید دکمه E را از روی صفحه کلید فشار دهید و یا آن را از جعبه ابزار پیدا کنید.

مجددا گزینه های پالت کنترل را مشاهده کنید، مقدار باکس مقابل Mode را Pencil تنظیم کنید. این تضمین می کند که پاک کن شما یک لبه سخت مثل مداد داشته باشد تا بتوانید کار حذف را با کیفیت تر انجام دهید. سایر گزینه های پالت کنترل باید مانند اسکرین شات ما تنظیم شود.

با کمک پاک کن و موس سعی کنید قسمت هایی که نمی خواهید را حذف کنید. تا حد ممکن به تصویرتان نزدیک شوید، حتی برای افزایش کیفیت حذف قسمت های اضافی روی آن زوم کنید، اما هنگام برش بخش های اضافی آن خیلی مراقب باشید که قسمت هایی از سوژه حذف نشود.
 اما اگر به اشتباه هم حذف شد می توانید سریعا با فشردن CTRL+Z آن را به حالت اولیه برگردانید یا با فشردن Ctrl alt z از طریق تاریخچه آن را به گام قبل تر برگردانید. (اگر شما با Ctrl alt z آشنا نیستید باید بگویم شبیه به این است که چند بار Undo یا CTRL+Z را فشار دهید و چندین سطح به عقب بازگردید.)
اما اگر به اشتباه هم حذف شد می توانید سریعا با فشردن CTRL+Z آن را به حالت اولیه برگردانید یا با فشردن Ctrl alt z از طریق تاریخچه آن را به گام قبل تر برگردانید. (اگر شما با Ctrl alt z آشنا نیستید باید بگویم شبیه به این است که چند بار Undo یا CTRL+Z را فشار دهید و چندین سطح به عقب بازگردید.)
شما لازم نیست که هر ذره که از پس زمینه در لایه جدید است را حذف کنید، فقط باید یک فاصله و شکاف میان سوژه و پس زمینه باقی مانده ایجاد کنید، ما می توانیم بعدا شروع به حذف چیزهای زائد کنیم که دیگر نیاز نداریم.

در این مرحله اندکی پیشرفته تر کار می کنیم. شما می توانید به سادگی با استفاده از ابزار پاکن خود پس زمینه باقی مانده در تصویرتان را حذف کنید اما من دوست ندارم که شما زمان زیادی را برای یک کار روتین صرف کنید.
برای صرفه جویی در زمان و حرفه ای عمل کردن، کافیست که دکمه CTRL را نگه دارید و روی Layer 1 کلیک کنید. با این کار سراسر اطراف تصویر برش خورده تقریبی شما به حالت انتخاب شده در می آید.

اکنون پالت کانال ها (Channels Palette) را باز کرده و در پایین پالت روی آیکون create a new Channel کلیک کنید تا یک کانال آلفای جدید ایجاد شود.

با کلیک بر روی کانال جدید که به طور پیش فرض Alpha1 نام دارد، آن را انتخاب کنید. هم چنین در لیست کانال ها یک میانبر برای دسترسی برای هر کانال نیز وجود دارد. برای تصویر ما کلیدهای CTRL + 4 کلید میانبر است با فشردن کلید میانبر خیلی ساده به یک فایل RGB منتقل خواهد شد.

از منوی Edit به قسمت Fill رفته و در کادر محاوره ای Fill برای قسمت Use گزینه White را انتخاب کنید، مثل تصویری که من در این جا نشان داده ام و سپس خیلی ساده OK را فشار دهید.

کانال آلفای شما باید با رنگ سفید تصویر تقریبی برش خورده را پر کند. برای خارج شدن از حالت انتخاب از روی صفحه کلید CTRL+D فشار دهید.
روی ابزار گرادیانت کلیک کنید و آن را نگه دارید تا منوی متنی را برای شما بیاورد. ابزار سطل رنگ یا همان Paint Bucket Tool را انتخاب کنید. از سیاه بودن رنگ پیش زمینه یا همان Foreground Color مطمئن شوید.
خیلی ساده روی مناطقی از عکس که نمی خواهید کلیک کنید تا آن ها را سیاه کند. خیلی مراقب باشید زیرا هر قسمت اضافی از تصویرتان را لمس کنید به خوبی آن را با رنگ مشکی پر خواهد کرد. پس باید مراقب باشید که سوژه را انتخاب نکنید.
اکنون CTRL را فشار داده و بر روی کانال آلفا ۱ کلیک کنید. با این کار انتخاب جدید خود را که ساخته اید، بارگذاری می کند.
کلیدهای CTRL+~ را فشار دهید تا به حالت RGB بازگردید. کلید ~ در سمت چپ کلید عدد ۱ و در قسمت بالای کلید Tab بر روی صفحه کلید قرار دارد.

به پالت لایه های خودتان بازگردید. کلیدهای ctrl shift J را از صفحه کلید فشار دهید تا تصویر انتخاب شده شما را به یک لایه جدید منتقل کند. شما می توانید با خیال راحت لایه ی قدیمی را حذف کنید و یا به سادگی حالت پنهان آن را با برداشتن آیکون چشم انتخاب کنید.

در حال حاضر تصویر شما دقیقا از پس زمینه آن جدا شده است و کار شما به اتمام رسیده است.

بهتر است روی آیکون Color Fill style Adjustment Layer در پایین لایه ها، کلیک کنید تا رنگی را برای پس زمینه سوژه اصلی اضافه کنید. این کار کمک می کند کار خود را از لحاظ اشتباهات و هاله های زاید که هنوز باقی مانده، چک کنید و کیفیت کارتان را بالا ببرید. بدین شکل حذف پس زمینه پیچیده از عکس میسر می شود.
منبع: howtogeek
نوشته حذف پس زمینه پیچیده از عکس با ترفند ساده و سریع در فتوشاپ اولین بار در تکرا - اخبار روز تکنولوژی پدیدار شد.








