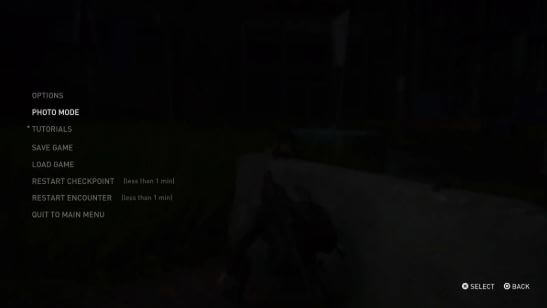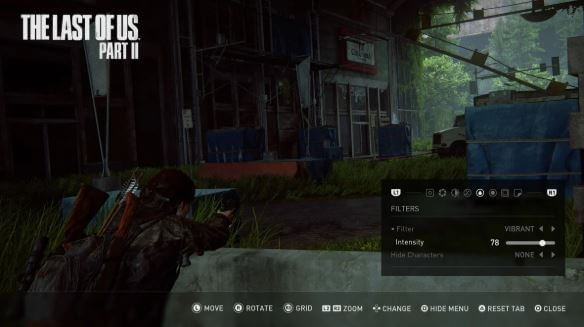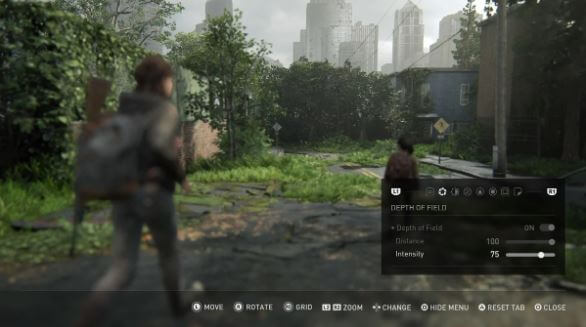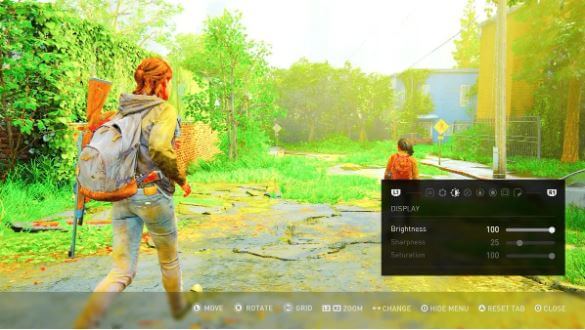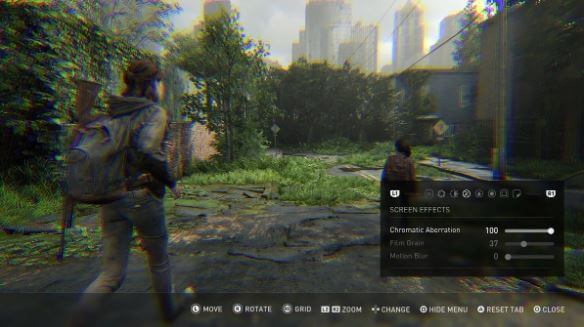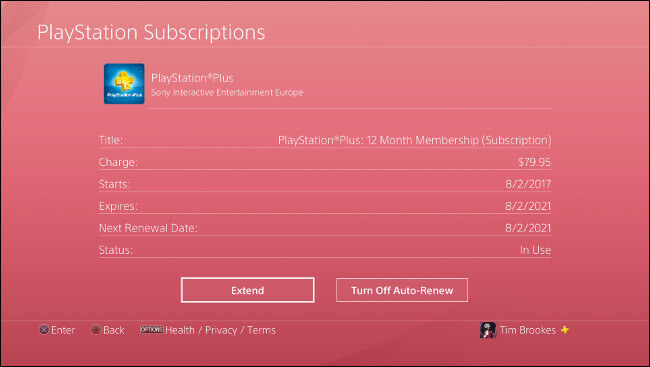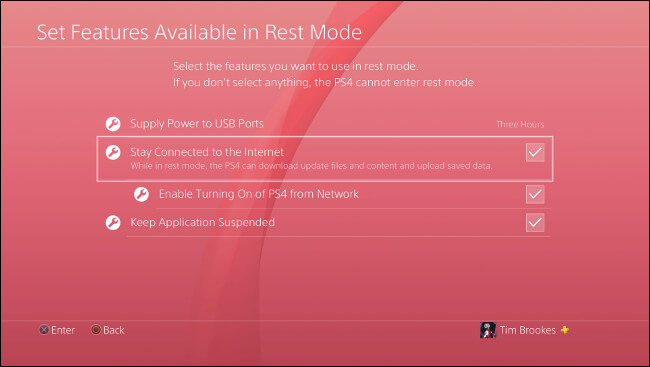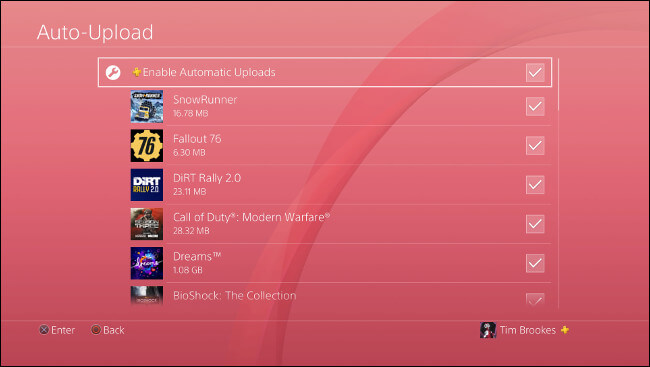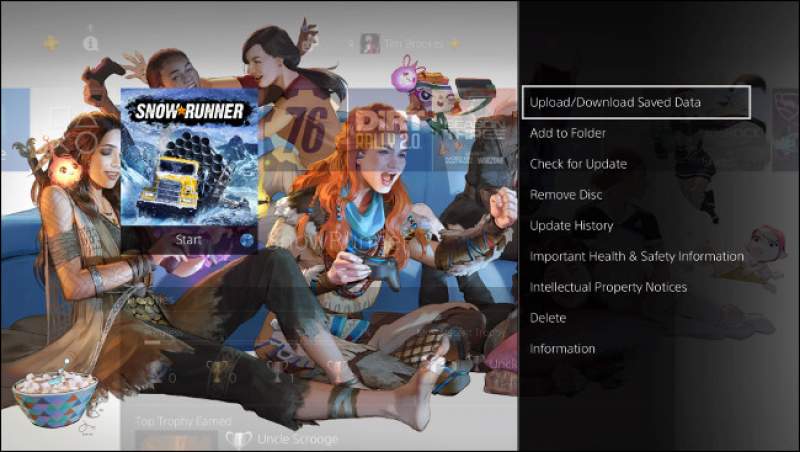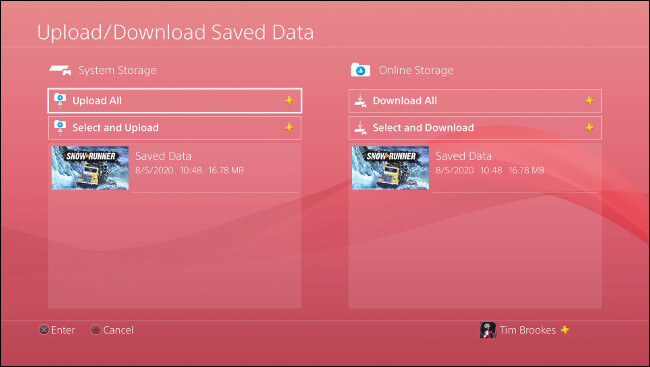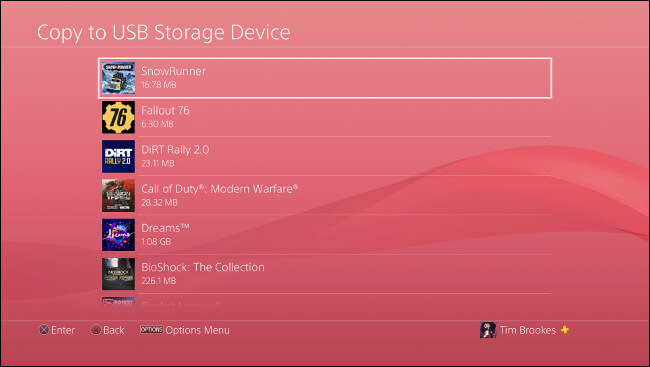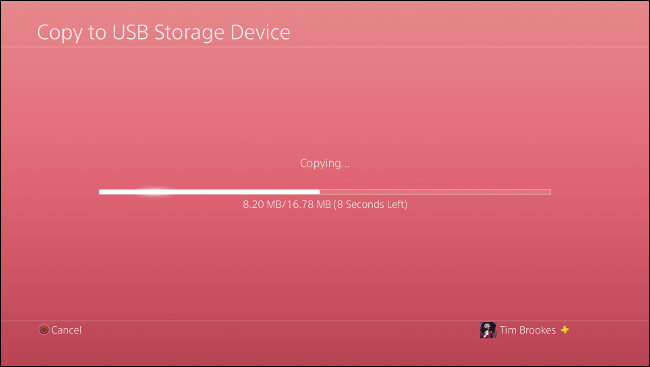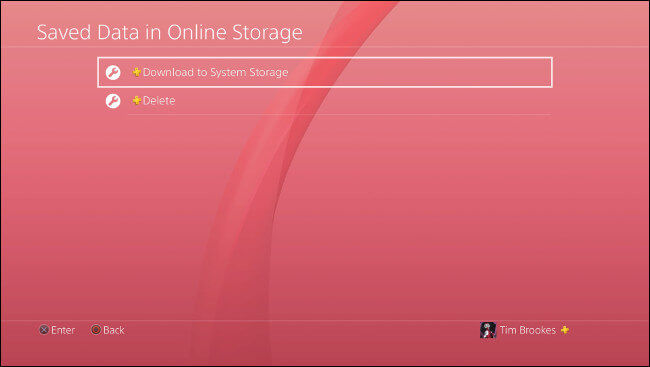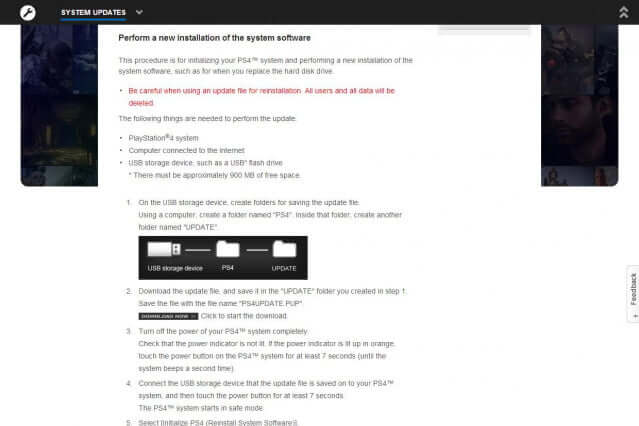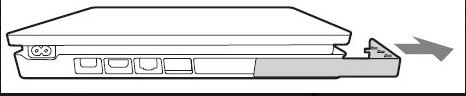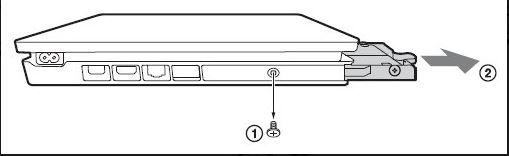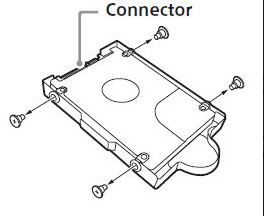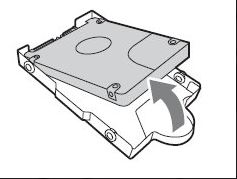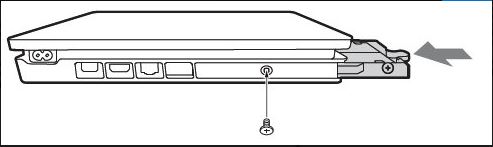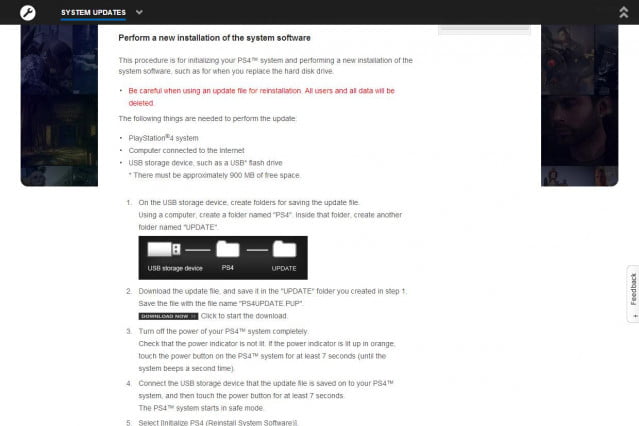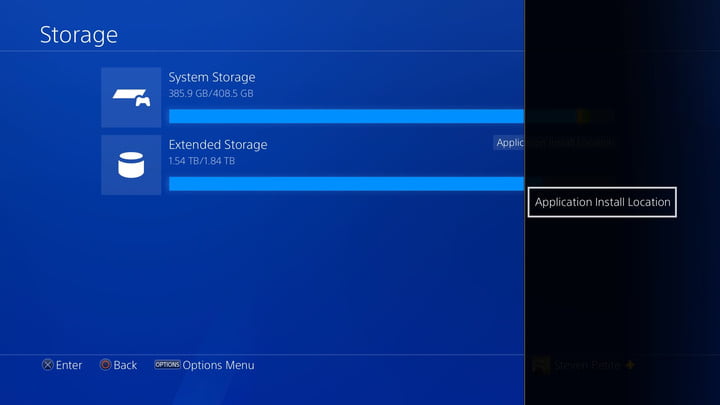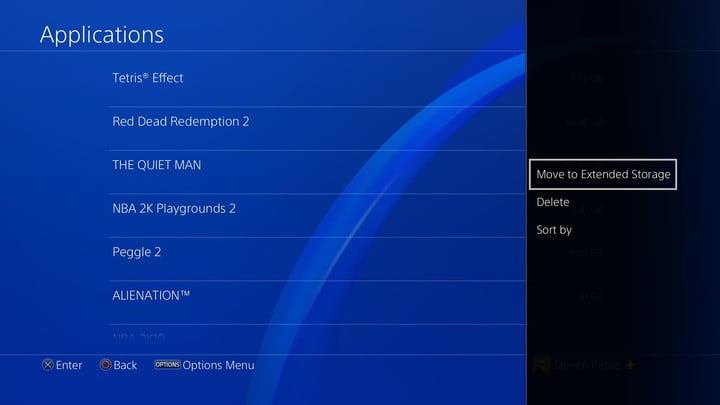همه میدانیم که حافظههای SSD گزینههای بسیار خوبی هستند، اما همچنان کنسول پلیاستیشن 4 از آنها برخوردار نیست. ارتقای هارد درایو پلیاستیشن 4 موضوعی است که در این مقاله قصد پرداختن به آن را داریم. پیشنهاد میکنیم که در ادامه با آیتیرسان همراه باشید.
همانطور که در بالا به آن اشاره کردیم، کنسول پلیاستیشن 4 (نسخه عادی و پرو) از هارددیسک مکانیکی بهره میبرد. جهت افزایش ظرفیت ذخیره سازی این کنسول، میتوانید هارد درایو آن را با یک گزینه با ظرفیت بالاتر تعویض کنید. اما راهکاری دیگر در این زمینه نیز وجود دارد و آن، ارتقای هارد درایو این کنسول است.
حافظههای SSD در مقابل هارد درایوهای مکانیکی
در بررسیهای صورت گرفته بر روی هارد درایو پلیاستیشن 4، زمان روشن شدن کنسول تا ظاهر شدن صفحهای که در آن سیستمعامل از کاربران میخواهد که دکمه PS را بر روی کنترلر خود فشار دهند، اندازهگیری شده و این مقدار بار اول 27 ثانیه و بار دوم نیز 24.69 ثانیه بوده است.
سپس مدت زمان این فرایند با حافظههای SSD اندازهگیری شد و نتیجه آن نیز 19.2 و 19.4 ثانیه بود. با این اوصاف میتوان نتیجه گرفت که زمان بوت شدن پلیاستیشن 4 با استفاده از حافظه SSD، تقریبا بین 5 الی 8 ثانیه سریعتر از هارد درایوهایی است که به همراه این کنسول به بازار عرضه میشوند.
اگر این مقدار زمان را زیاد نمیبینید، آنگاه بهتر است که به بارگذاری ذخیره بازیها، بارگذاری مراحل و … نیز فکر کرده و سریعتر شدن آنها را تصور کنید. در کل، همین چند ثانیه میتواند پلیاستیشن 4 شما را به کنسولی بهتر و سریعتر تبدیل کند.
طریقه نصب یک SSD بر روی پلیاستیشن 4
در ابتدا باید موارد زیر را برآورده کنید:
- یک پیچگوشتی قابل تنظیم.
- یک SSD با فرم فاکتور 2.5 اینچی (با ظرفیت بیش از 160 گیگابایت و ضخامت کمتر از 9.5 میلیمتر).
- دو عدد حافظه فلش USB.
مطمئن شوید که با رفتن به بخش تنظیمات کنسول خود، فایلهای ذخیره بازیها را به یکی از فلش درایوها منتقل کردهاید. جهت انجام این کار، باید در منوی تنظیمات و بخش «System Storage»، به قسمت «Application Saved Data Management» و سپس «Saved Data» رفته، و در نهایت با انتخاب گزینه «Copy to USB Storage Device»، فایلهای ذخیره بازیها را به یکی از فلشهای خود منتقل کنید.
اگر از مشترکین سرویس پلیاستیشن پلاس هستید، آنگاه همچنین میتوانید فایل ذخیره بازیهای خود را به فضای ابری منتقل کرده و پس از نصب درایو جدید، مجددا آنها را دانلود کنید.
گام اول

کنسول خود را بر روی سطحی صاف و محکم قرار دهید. اگر جلو کنسول روبهروی شما قرار گرفته باشد، آنگاه کافی است که قسمت براق پنل بالایی را به سمت پایین فشار داده و سپس آن را به سمت چپ خود بلغزانید. در این مرحله به باز کردن هیچ پیچی احتیاج ندارید.
گام دوم

در جلو قسمت نمایان شده، پیچی قرار داده شده که علامتهای دایره، ضربدر، مربع و مثلث کنترلر پلیاستیشن بر روی آن حک شدهاند. این پیچ را باز کرده تا بتوانید محفظه هارد درایو را خارج کنید.
گام سوم

محفظه هارد درایو را به سمت خود کشیده و سپس آن را از کنسول جدا کنید. انجام این کار نباید سخت باشد.
گام چهارم

پس از جدا کردن هارد درایو، همچنان میبینید که محفظهای فلزی، هارددیسک را احاطه کرده و 4 پیچ مشکی رنگ نیز بر روی آن قرار دارند. این پیچها در قسمتهای کناری محفظه قرار داشته و در هر طرف، دو عدد پیچ قرار داده شدهاند. تمامی این پیچها را باز کنید.
گام پنجم

هارددیسک را از محفظه خود خارج کنید.
گام ششم

حافظه حالت جامد 2.5 اینچی خود را در داخل محفظه قرار داده و جهت آن را نیز همانند هارددیسک اصلی پلیاستیشن 4 تنظیم کنید. در تصویر بالا جهت راهنمایی بیشتر، هارد درایو پلیاستیشن 4 و حافظه SSD بر روی یکدیگر قرار داده شدهاند. توجه کنید که درگاههای مشکی رنگ هر دو نوع حافظه به یک شکل بوده و در یک مکان نیز قرار دارند.
گام هفتم

حافظه SSD خود را به ترتیب گفته شده در محفظه قرار داده و سپس با استفاده از 4 عدد پیچ هارددیسک پیشین، آن را محکم کنید.
گام هشتم

محفظه هارد درایو را به جای اولیه خود بازگردانید.
گام نهم

حال باید محفظه هارد درایو را با استفاده از پیچ مخصوص در جای خود محکم کنید.
گام دهم

پنل براق را در جای خود قرار داده و اتصالات آن را محکم کنید، اما کنسول را روشن نکنید. در اینجا باید از فلشی که فایل ذخیره بازیها در آن قرار ندارند، استفاده کنید.
گام یازدهم
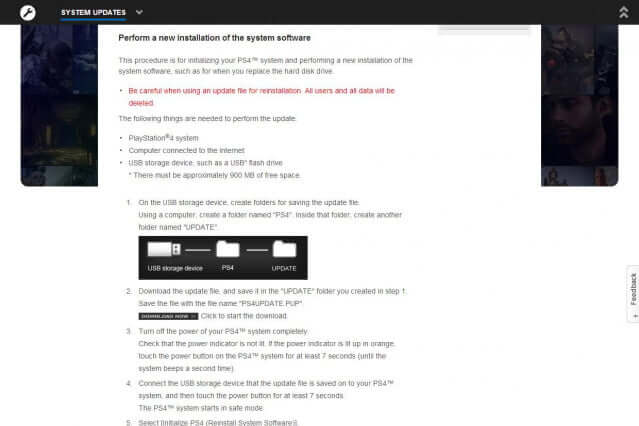
با استفاده از یک کامپیوتر و با کلیک بر روی این لینک، آخرین نسخه سیستمعامل پلیاستیشن 4 را دانلود کنید. با مراجعه به این آدرس همیشه آخرین نسخه را دریافت خواهید کرد.
گام دوازدهم

فلش USB خالی خود را به رایانه متصل کرده، آن را باز و سپس پوشهای تحت عنوان «PS4» را در آن ایجاد کنید. پوشه ایجاد شده را باز کرده و سپس در داخل آن، پوشهای دیگر تحت عنوان «UPDATE» را ایجاد کنید.
گام سیزدهم

هنگامیکه دانلود فایل آپدیت سیستمعامل پلیاستیشن 4 شما (تحت عنوان PS4UPDATE.PUP) به پایان رسید، آنگاه باید این فایل را در داخل پوشه «UPDATE» قرار دهید. مطمئن شوید که حتما پوشه UPDATE در داخل پوشه PS4 قرار داشته باشد. در غیر این صورت، فرایند نصب سیستمعامل انجام نخواهد شد.
گام چهاردهم

فلش USB خود را در حالت امن از کامپیوتر جدا کرده و سپس آن را از طریق یکی از درگاههای USB جلوی پلیاستیشن 4، به کنسول خود متصل کنید. این درگاهها همانی هستند که با استفاده از آنها، کنترلرهای DualShock 4 را به کنسول خود متصل میکنید.
گام پانزدهم

در ادامه فرایند ارتقای هارد درایو پلیاستیشن 4 باید دکمه پاور کنسول خود را به مدت 7 الی 10 ثانیه نگه داشته تا صدای دو عدد بوق را بشنوید. بدین ترتیب کنسول شما از طریق حالت Safe Mode راهاندازی میشود.
گام شانزدهم
هنگامیکه در منوی Safe Mode قرار گرفتید، آنگاه باید گزینه «Initialize PS4» (نصب مجدد نرمافزار سیستم) را انتخاب کنید؛ این گزینه از بالا باید هفتمین مورد باشد. در ادامه، پلیاستیشن 4 شما فلش USB متصله را اسکن کرده و فایل دانلودی شما را پیدا میکند. پس از گذشت 20 الی 30 ثانیه، صفحه بعدی در مقابل شما ظاهر شده و دستورالعمل نحوه نصب سیستمعامل بر روی حافظه SSD جدید را به شما نمایش میدهد. فرایند پیچیدهای در مقابل شما قرار نمیگیرد، فقط کافی است که کلید «X» کنترلر خود را برای چندین بار فشار دهید.
پس از اتمام فرایند نصب سیستمعامل، آنگاه همه چیز جهت ادامه فعالیت شما آماده است. تنها کاری که باید انجام دهید، این است که فایلهای ذخیره بازیهای خود را بر روی حافظه SSD جدید کپی کنید. جهت انجام این کار باید فلش USB حاوی فایل ذخیره بازیهای خود را به کنسول متصل کرده، منوی تنظیمات را باز و سپس در بخش «USB Storage Device»، به ترتیب به قسمتهای «Application Saved Data Management» و «Saved Data» رفته و سپس گزینه «Copy to System Storage» را انتخاب کنید.
نحوه نصب حافظه SSD بر روی پلیاستیشن 4 پرو
خارج کردن هارد درایو پلیاستیشن 4 پرو بسیار شبیه به مدل استاندارد این کنسول است، هر چند که برخی تفاوتهای جزئی در این فرایند وجود دارند. خوشبختانه این تفاوتها باعث آسانتر شدن این فرایند شدهاند. علاوه بر این، اگر از تجهیزات SATA III نیز برخوردار باشید، آنگاه میتوانید از سرعت این درگاه نیز بهره جویید. این فرایند در مدل Slim نیز بسیار مشابه بوده، اما اگر به تصاویر راهنما نیاز دارید، آنگاه میتوایند از تصاویر زیر بهره جویید.
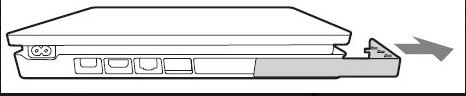
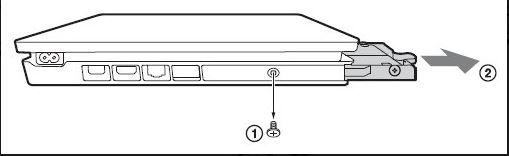
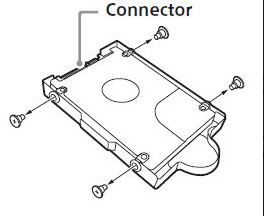
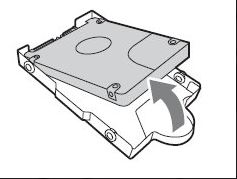
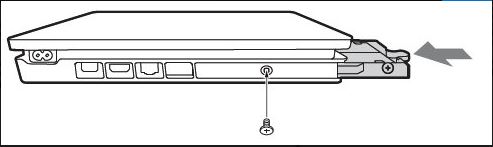
جهت ارتقای هارد درایو پلیاستیشن 4 پرو نیز همچنان به دو عدد فلش USB و یک حافظه SSD با ظرفیت بیش از 160 گیگابایت و فرم فاکتور 2.5 اینچی و ضخامت کمتر از 9.5 میلیمتر، نیاز دارید. اگر اشتراک پلیاستیشن پلاس دارید، در اینجا نیز میتوانید دادههای خود را در فضای ابری ذخیره کرده و در نتیجه فقط به یک فلش USB احتیاج داشته باشید.
پس از طی مراحل تهیه پشتیبان، باید به سراغ عملیات کالبد شکافی کنسول پلیاستیشن 4 پروی خود بروید.
گام اول

کنسول خود را به پشت خوابانیده تا بتوانید پایههای ضربهگیر مخصوص این دستگاه را مشاهده نمایید.
گام دوم

درپوش پلاستیکی کنار درگاه اترنت را پیدا کنید. این درپوش را با استفاده از ناخن و یا یک چاقوی نازک از جای خود درآورید. در ادامه میتوانید محفظه فلزی هارد درایو را که به وسیله یک پیچ محکم شده، مشاهده کنید.
گام سوم

پیچ نگهدارنده محفظه را باز کرده و سپس محفظه را به طرف خود بکشید.
گام چهارم

چهار پیچ کناری هارد درایو یک ترابایتی را از جای خود خارج کنید. به جهت قرارگیری این قطعه دقت کنید، زیرا باید SSD جدید را نیز به این ترتیب در این محفظه قرار دهید.
گام پنجم

هنگامیکه هارددیسک قدیمی را از جای خود خارج کردید، آنگاه SSD جدید را نیز به همان ترتیب در محفظه قرار دهید (معمولا لوگوی آن باید در قسمت بالا قرار گیرد).
گام ششم

پس از قرار دادن حافظه SSD جدید در محفظه، باید با استفاده از پیچهای قدیمی، آن را در جای خود محکم کنید.
گام هفتم

جهت همتراز کردن حفرههای محفظه و حافظه SSD، بهتر است که پیچها را بهصورت ضربدری در جای خود قرار دهید.
گام هشتم

محفظه را در جای خود قرار داده و سپس پیچ نگهدارنده آن را نیز در جای خود سفت کنید.
گام نهم

با کمی فشار میتوانید درپوش هارد درایو را در جای خود قرار دهید.
گام دهم

حال SSD شما آماده بهرهبرداری است. البته باید ابتدا میانافزار پلیاستیشن 4 پرو را بر روی آن نصب کنید.
گام یازدهم
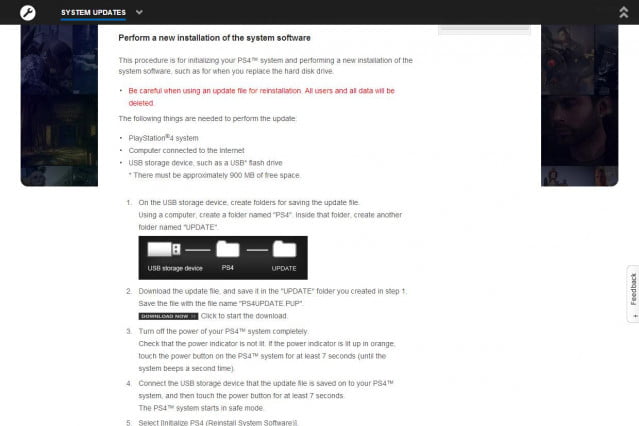
به آدرس «http://dus01.ps4.update.playstation.net/update/ps4/image/2020_0408/sys_93b205eb161d0e1775f1b73a9b98152e/PS4UPDATE.PUP» رفته تا بتوانید آخرین نسخه فایل سیستمعامل را دانلود کنید.
گام دوازدهم

حافظه فلش USB را به کامپیوتر خود وصل کرده و سپس پوشهای تحت عنوان «PS4» را در آن ایجاد کنید. در ادامه نیز باید پوشه «UPDATE» را در پوشه «PS4» ایجاد کنید.
گام سیزدهم

پس از اتمام دانلود سیستمعامل، فایل «PS4UPDATE.PUP» را در داخل پوشه «UPDATE» قرار دهید.
گام چهاردهم

فلش USB خود را از کامپیوتر جدا کرده و آن را به کنسول خود متصل کنید.
گام پانزدهم

کلید پاور را به مدت 7 الی 10 ثانیه نگه داشته تا صدای دو عدد بوق را بشنوید.
گام شانزدهم
در منوی Safe Mode، گزینه «Initialize PS4» را انتخاب کنید. پس از اسکن فلش USB و گذشت 20 الی 30 ثانیه، صفحه نصب سیستمعامل در مقابل شما ظاهر میشود. با چند بار فشار دادن کلید «X» میتوانید این روند را به پایان برسانید.
گام هفدهم
در ادامه فرایند ارتقای هارد درایو پلیاستیشن 4 پرو، جهت آپلود فایلهای ذخیره بازی، باید فلش USB ذخیره بازیها را به کنسول خود متصل کرده و سپس در بخش تنظیمات به قسمت «USB Storage Device» بروید. در بخش «Application Saved Data Management»، گزینه «Saved Data» را انتخاب و در نهایت گزینه «Copy to System Storage» را برگزینید.
استفاده از هارد درایو اکسترنال در پلیاستیشن 4 عادی و پرو
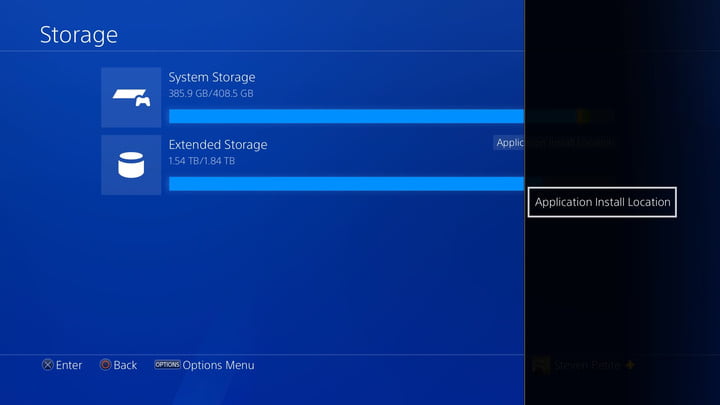
به لطف آپدیت نسخه 4.5.0 سیستمعامل پلیاستیشن 4 در سال 2017، میتوانید یک هارد درایو اکسترنال را به کنسول خود متصل کنید. حافظههای مورد پشتیبانی هم دسکتاپ و هم قابلحمل و ظرفیتهای 250 گیگابایت تا 8 ترابایت را در بر میگیرد. حافظههای اکسترنال را باید فرمت کنید و پس از این کار، تنها میتوانید آنها را به همراه پلیاستیشن 4 مورد استفاده قرار دهید.
استفاده از حافظه جانبی موجب میشود تا بتوانید از دو نوع حافظه داخلی و خارجی بهصورت همزمان بهره جویید. پیش از جدا کردن این حافظهها، باید کنسول خود را خاموش کنید، زیرا در غیر این صورت ممکن است که اطلاعات موجود بر روی آن خراب شوند.
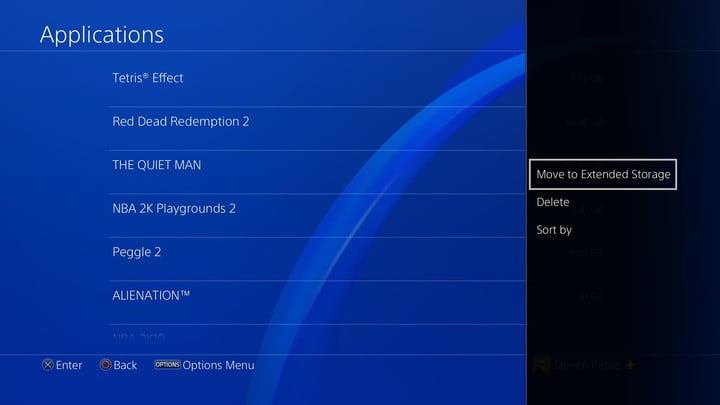
پس از اتصال و آماده کردن حافظه جانبی، آنگاه میتوانید محل نصب بازی و اپلیکیشنهای خود را نیز تغییر دهید. جهت انجام این کار باید به تنظیمات و بخش «Storage» رفته و در ادامه کلید «options» موجود بر روی کنترلر خود را فشار دهید. جهت انتقال اپلیکیشن موردنظر از حافظه داخلی به حافظه خارجی و بالعکس، باید از طریق منوی «Storage»، بازی موردنظر خود را پیدا کرده و سپس کلید «options» موجود بر روی کنترلر را فشار دهید. در ادامه جهت انتقال به حافظه خارجی باید گزینه «Move to Extended Storage» و جهت انتقال به حافظه داخلی نیز باید گزینه «Move to System Storage» را برگزینید.
نوشته ارتقای هارد درایو پلیاستیشن 4 (نسخه عادی و پرو) چگونه انجام میشود؟ اولین بار در اخبار تکنولوژی و فناوری پدیدار شد.