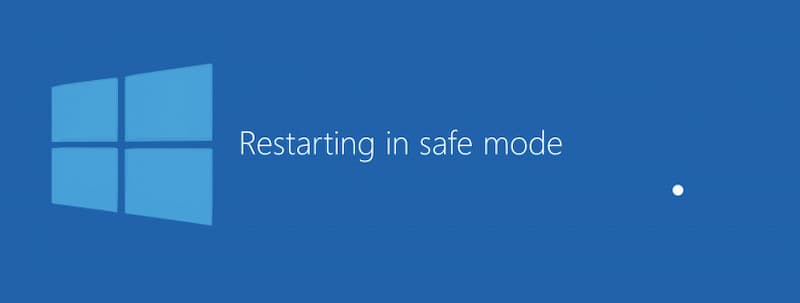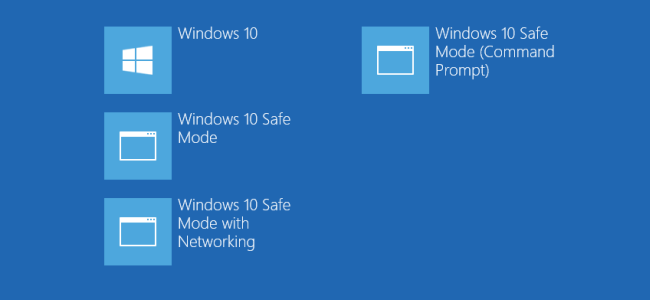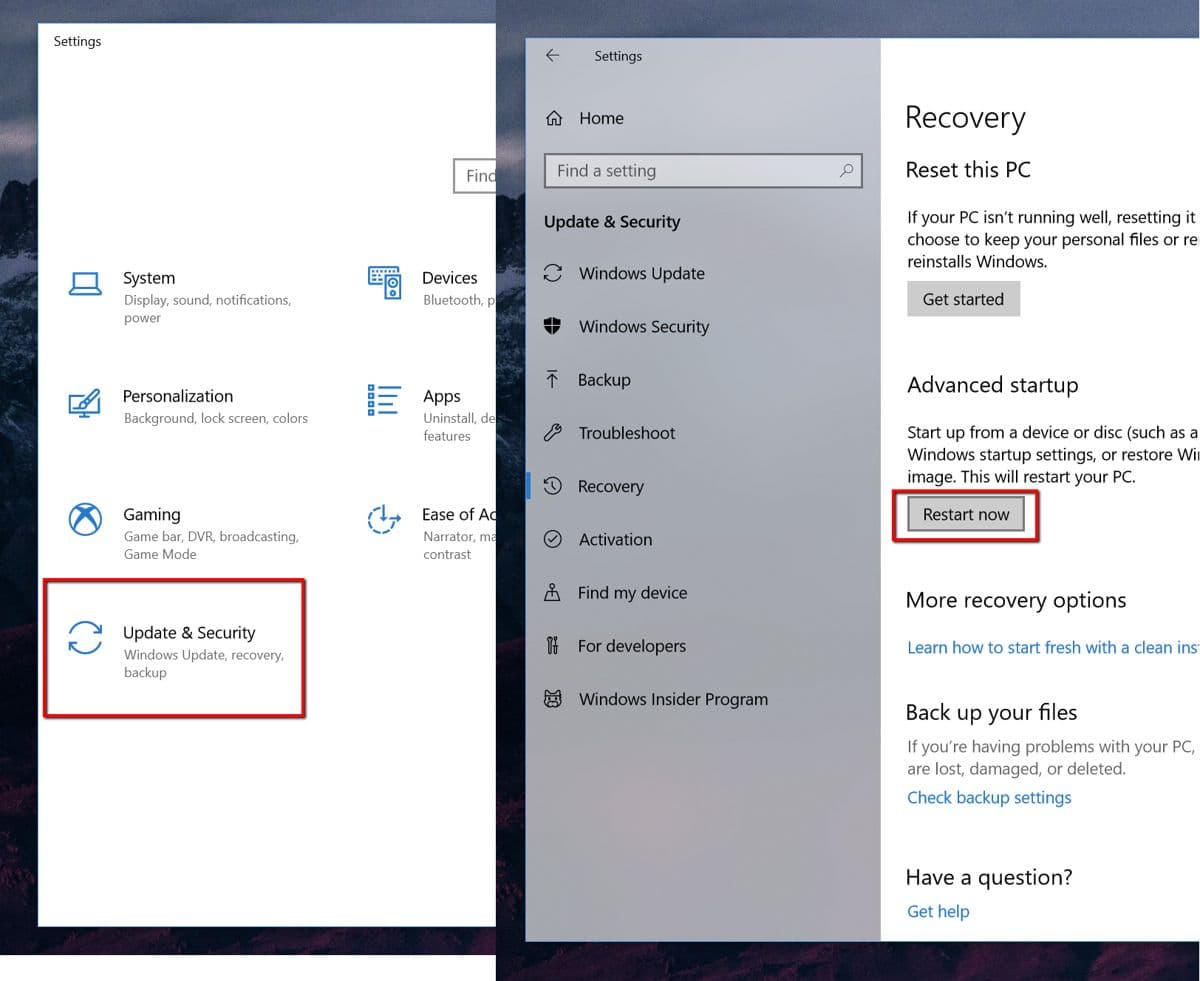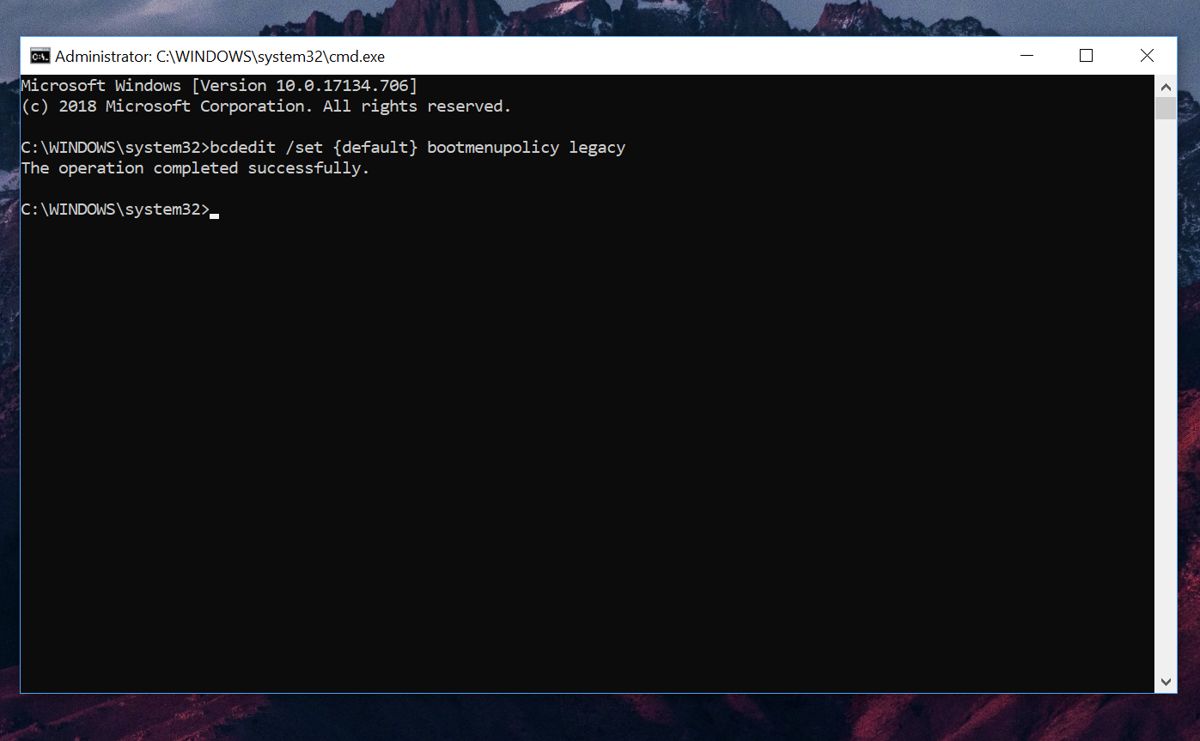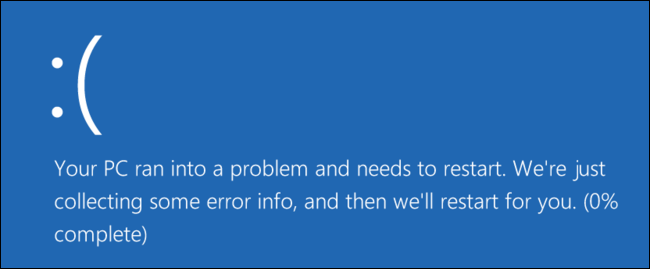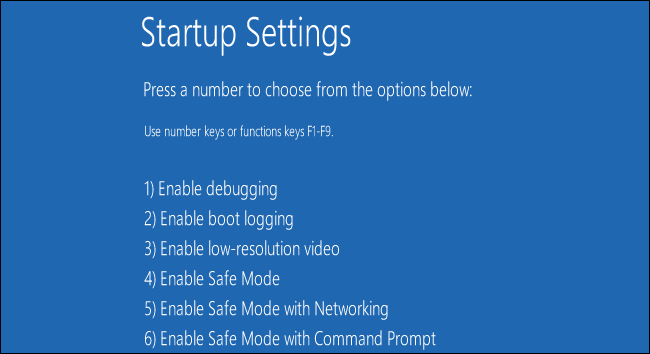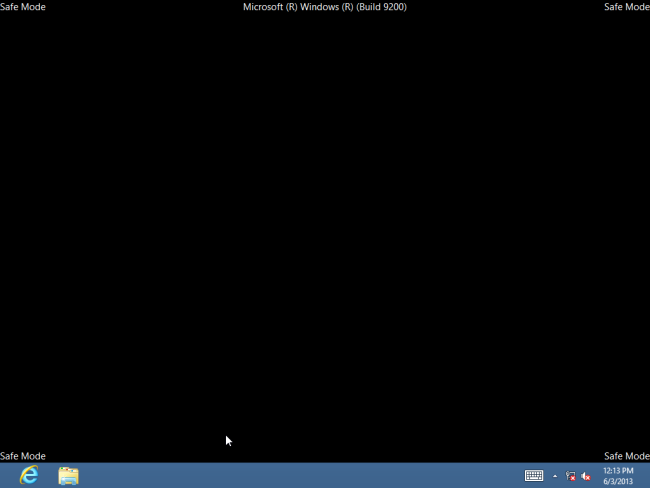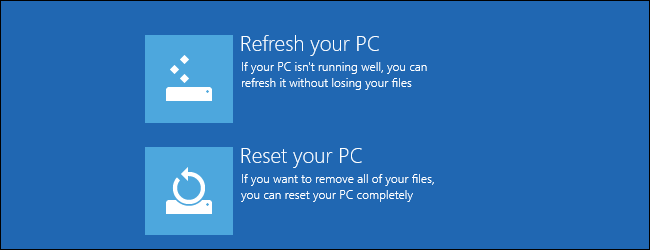فعال کردن Safe Mode در اندروید چگونه انجام شده و چه مزایایی دارد؟
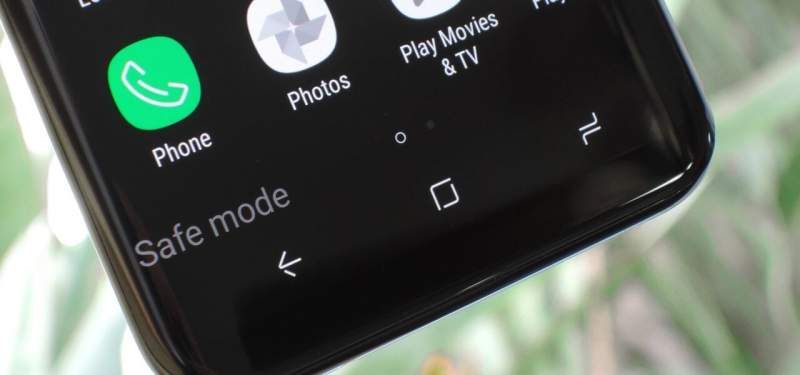
به لطف safe mode دیگر رفع مشکلات سیستمعامل اندروید چندان سخت نیست. در این مقاله آموزشی قصد داریم تا شیوه فعال کردن این ویژگی را در اندروید، به شما عزیزان آموزش دهیم. با فعال کردن این قابلیت، اپلیکیشنهای شخص ثالث بهصورت موقت بر روی دستگاه شما اجرا نمیشوند.
استفاده از safe mode یکی از بهترین روشها جهت رفع نواقص گوشیهای اندرویدی است. اگر در حین استفاده از این ویژگی، سرعت گوشی شما به طرز چشمگیری بالاتر میرود، آنگاه میتوان اینطور نتیجه گرفت که یکی از اپلیکیشنهای نصب شده (شاید حتی چند مورد) عامل اصلی کاهش سرعت گجت شما است.
جهت راهاندازی دستگاه اندرویدی خود در حالت safe mode، فقط کافی است که گامهای بسیار آسان زیر را طی کنید. بدین ترتیب در نهایت میتوانید بفهمید که چه چیزی عامل کندی عملکرد گوشی شما است.
شیوه فعال کردن safe mode در اندروید

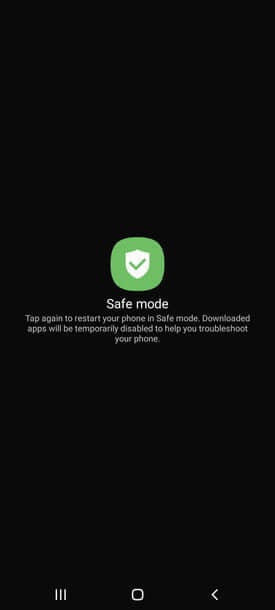
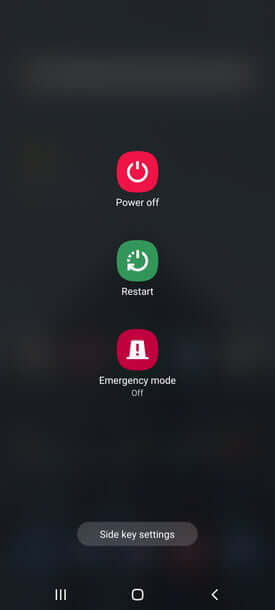
اگر یک گلکسی S20، گوگل پیکسل 4 و یا هر دستگاه دیگری که اندروید 6.0 (مارشملو) به بالا دارد را در اختیار دارید، آنگاه باید فرایند زیر را طی کنید:
- کلید پاور (روشن/خاموش کردن) را نگه دارید.
- انگشت خود را بر روی گزینه “Power off”نگه دارید.
- هنگامیکه گزینه “Reboot to safe mode”در مقابل شما ظاهر شد، آنگاه باید این گزینه و یا “OK”را لمس کنید
در ادامه، دستگاه شما ریستارت شده و عبارت “Safe mode” نیز در گوشه پایین سمت چپ نوشته میشود. این روش در گوشیهای الجی، HTC، سونی و بسیاری از دستگاههای اندرویدی دیگر، جواب خواهد داد.
شیوه غیرفعال کردن safe mode در اندروید
- کلید پاور را نگه دارید.
- گزینه “Restart” را لمس کنید.
- البته میتوانید با باز کردن پنل اعلانها و سپس لمس کردن نوتیفیکیشن “Safe mode enabled” نیز چنین کاری را انجام دهید.
تمام شد! در نهایت ریستارت کردن دستگاه اندرویدی شما میتواند حالت safe mode را پایان بخشد.
فعال کردن safe mode با استفاده از کلیدهای گوشی یا تبلت
چه گلکسی نوت 10 پلاس، چه HTC U12 پلاس و یا هر دستگاه اندرویدی دیگری داشته باشید، در هر صورت فرایند فعال کردن safe mode با استفاده از کلیدهای دستگاه اندرویدی به شرح زیر است:
- کلید پاور را نگه داشته و سپس گزینه “Power off” را انتخاب کنید تا دستگاه شما خاموش شود.
- کلید پاور را نگه دارید تا لوگوی متحرک سامسونگ یا HTC نمایان شود.
- کلید پاور را رها کرده و سپس کلید کاهش حجم صدا را نگه دارید.
- همانطور کلید ذکر شده در بالا را نگه داشته تا دستگاه شما بهصورت کامل بوت شود.
- پس از اینکه عبارت “Safe mode” را در گوشه پایین سمت چپ مشاهده کردید، آنگاه میتوانید کلید کاهش حجم صدا را نیز رها کنید.
روش بالا در بسیاری از دستگاههای اندرویدی کارساز خواهد بود.
در safe mode چه کار کنیم؟
در safe mode میتوانید اپلیکیشنهای مشکلساز را حذف کرده و همچنین از عملکردهای پایهای دستگاه خود نیز بهره ببرید. اگر دیدید که مشکل شما در Safe mode از بین رفته، آنگاه در ادامه میتوانید در حالت عادی به حذف اپلیکیشنها و بررسی اوضاع پرداخته تا عامل مقصر را پیدا کنید. البته میتوانید گجت خود را نیز به حالت کارخانه بازگردانده و سپس بهصورت انتخابی به نصب اپلیکیشن و بازیهای مختلف بپردازید. طبیعتا در مورد دوم باید پس از نصب هر اپلیکیشنی، اوضاع را بررسی کرده و سپس به سراغ نصب اپلیکیشن بعدی بروید.
اگر دستگاه شما همچنان به کرش کردن ادامه داده، گرمای بیش از حدی تولید میکند و یا اینکه عملکرد ضعیفی در Safe mode دارد، آنگاه ممکن است که ایراد از سیستمعامل و یا سختافزار آن باشد. در این رابطه باید بازگشت به تنظیمات کارخانه (فکتوری ریست) را امتحان کنید و اگر این روش نیز کارساز نبود، آنگاه بهتر است که گجت خود را به یک متخصص نشان دهید.
نوشته فعال کردن Safe Mode در اندروید چگونه انجام شده و چه مزایایی دارد؟ اولین بار در اخبار تکنولوژی و فناوری پدیدار شد.