تهیه اسکرینشات در ایکسباکس وان چگونه انجام میشود؟

کنسول ایکسباکس وان میتواند تجربیات جالبی را برای شما به ارمغان بیاورد. با تهیه اسکرینشات در این کنسول میتوانید این تجربیات را جاودانه کرده و همچنین آنها را با سایرین به اشتراک بگذارید. گاهی اوقات چشماندازی زیبا را در بازیها تک نفره مشاهده کرده و یا اینکه در یک رقابت آنلاین به موفقیتی عجیب دست پیدا میکنید. معمولا کاربران دوست دارند که چنین لحظاتی را با سایرین به اشتراک بگذارند. خوشبختانه فرایند تهیه اسکرینشات در کنسول ایکسباکس وان بسیار ساده بوده و در این مطلب نیز قصد داریم تا به این موضوع بپردازیم.
تهیه اسکرینشات با استفاده از کنترلر ایکسباکس وان

ابتدا باید کلید Xbox را که در مرکز کنترلر شما قرار دارد، فشار دهید (منظورمان همان لوگوی دایرهای و بزرگی است که روشن میشود). با این اقدام منوی “Xbox Guide” برای شما باز میشود. در اینجا با فشار دادن کلید “Y” میتوانید سریعا یک اسکرینشات تهیه کنید. در ادامه لحظاتی به شما فرصت داده میشود تا اسکرینشات خود را بازبینی کرده و یا آن را به اشتراک بگذارید.
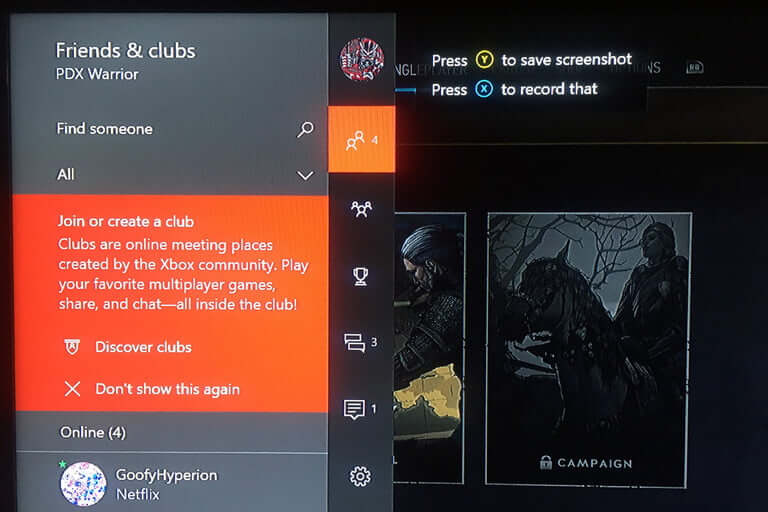
تهیه اسکرینشات با استفاده از دستورات صوتی
اگر از حسگر کینکت (Kinect) استفاده میکنید (همان دستگاهی که زمانی به همراه ایکسباکس وان در قالب یک باندل ارائه میشد)، فقط کافی است که عبارت “Xbox, take a screenshot” را به زبان بیاورید. اگر هم از الکسای آمازون استفاده میکنید، آنگاه میتوانید با گفتن عبارت “Alexa, take a screenshot” همین کار را انجام دهید. دستور دومی با حسگر کینکت و یا هدست نیز کار میکند (البته با فرض اینکه این قابلیت را فعال کرده باشید).
جهت اتصال الکسای آمازون به ایکسباکس وان دو راه پیشرو دارید: یکی اینکه به وبسایت این دستیار صوتی رفته و دیگری نیز اینکه به اپلیکیشن الکسای دستگاه هوشمند خود مراجعه کنید. در صفحه خانگی الکسا (در اپلیکیشن) باید به آدرس “Menu > Skills” بروید. در بخش Skills باید واژه “Xbox” را جستوجو کنید. در ادامه با انتخاب “Xbox”، صفحه ورود مایکروسافت بالا میآید. نام کاربری و رمز عبور حساب Xbox Live مدنظر خود را وارد کنید. در ادامه مجوزهایی از بازیباز درخواست شده و باید آنها را تأیید کنید. حال اتصال برقرار شده است.
در ادامه باید به کنسول خود بازگشته و سپس به آدرس “System > Settings” بروید. “Kinect & Devices” را انتخاب کرده و سپس گزینه “Digital Assistance” را باز کنید. در اینجا رمز عبور از شما درخواست میشود. در ادامه نیز از شما پرسیده میشود که آیا قصد فعالسازی Digital Assistance را دارید یا خیر؟ جهت انجام این کار باید تیک این گزینه را فعال کرده و سپس به صفحه اصلی بازگردید. الکسا را فعال کرده و سپس عبارت “Alexa, pair with Xbox” را بیان کنید. پس از جفت شدن، الکسا به شما اعلام میدارد که میتوانید کنسول خود را از طریق دستورات صوتی کنترل کنید.

البته باید به خاطر داشته باشید که نمیتوانید از منوی ایکسباکس خود، تصویر و یا فیلمبرداری کنید. جهت تصویربرداری و یا فیلمبرداری باید در داخل بازی و یا سایر اپلیکیشنهای دیگر باشید. همچنین اگر در این بین به گشتوگذار در منوها بپردازید، آنگاه آنها را در خروجی ویدیوی خود مشاهده نخواهید کرد.
بهاشتراکگذاری اسکرینشات
هر زمان که آماده بهاشتراکگذاری اسکرینشات خود شدید، آنگاه باید کلید Xbox را بر روی کنترلر خود فشار داده تا وارد “Guide Menu” شوید. در انتهای این منو چندین گزینه وجود دارند: Screenshot ،Record That ،Capture Options و System Options. جهت باز کردن لیست ضبط شدهها، کافی است که انگشت خود را بر روی کلید “View” کنترلر خود نگه دارید. تصویر موردنظر خود جهت بهاشتراکگذاری را انتخاب کنید. در ادامه “Share Panel” باز خواهد شد.
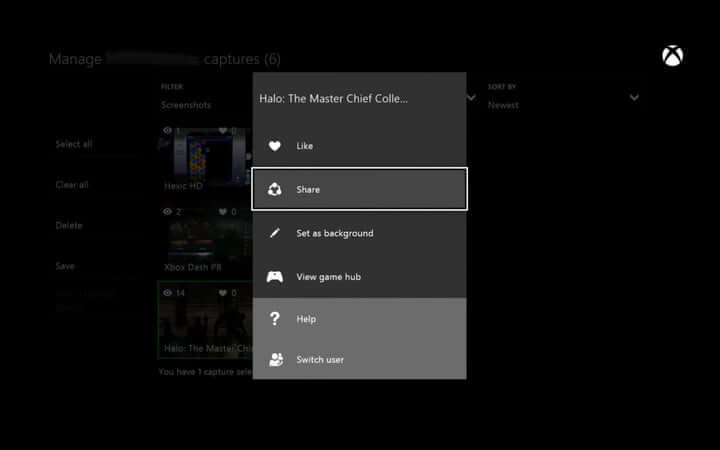
در اینجا از شما خواسته میشود که خروجی مدنظر (Activity Feed، توییتر، OneDrive و یا پیامهای خصوصی) را انتخاب کنید. پس از طی شدن این فرایند، کار شما به پایان رسیده است. حال تصاویر شما جاودانه شده و همچنین میتوانید آنها را بهعنوان پسزمینه کنسول خود نیز انتخاب کرده و یا اینکه آنها را در حافظههای مختلف ذخیره کنید (البته اگر یک حافظه اکسترنال را به کنسول خود متصل کرده باشید).
نوشته تهیه اسکرینشات در ایکسباکس وان چگونه انجام میشود؟ اولین بار در اخبار تکنولوژی و فناوری پدیدار شد.


