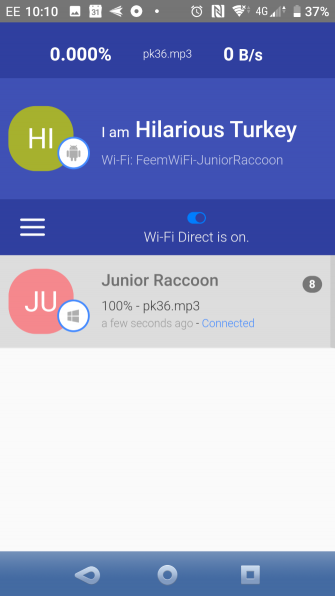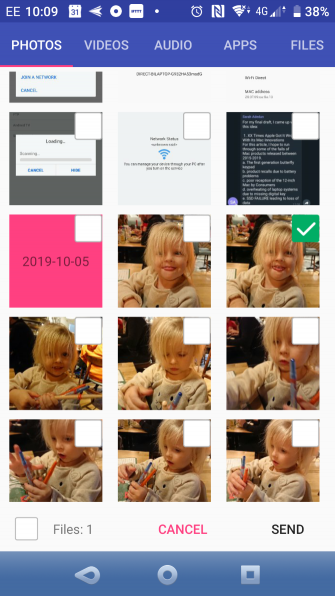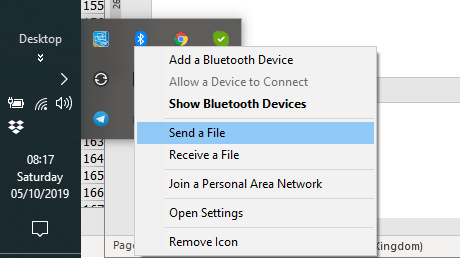هر آنچه که بایستی در رابطه با وایفای دایرکت بدانید

وایفای دایرکت (Wi-Fi Direct) نوعی از اتصالات بیسیم است که توسط تمامی مردم استفاده شده و همچنین در انواع مختلف دستگاههای هوشمند نیز موجود است، اما کمتر در مورد آن سخنی به میان میآید. این فناوری حدودا 10 سال است که اتصالات همهکاره و نظیر-به-نظیر بیسیم گجتهای مختلف را امکانپذیر کرده است.
در این مقاله قصد داریم تا به ماهیت، قابلیتها و همچنین دانستنیهای هنگام استفاده از این فناوری بپردازیم. پیشنهاد میکنیم که در ادامه با آیتیرسان همراه باشید.
تعریف فناوری وایفای دایرکت
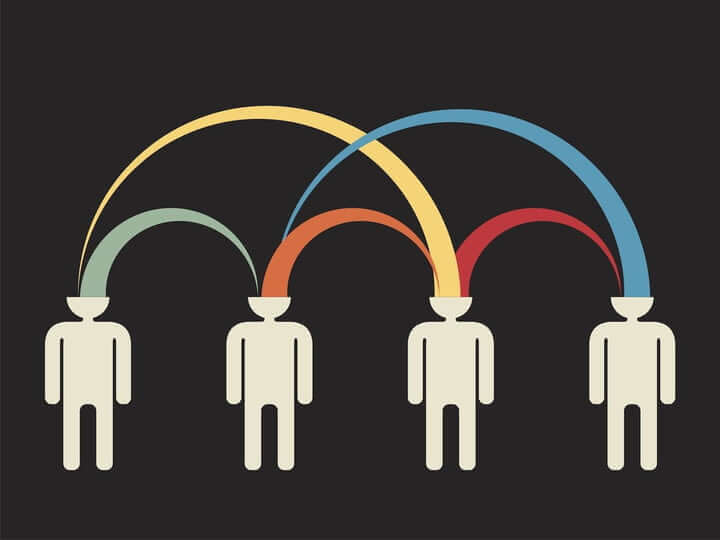
وایفای دایرکت نوعی از انصال است که ارتباطات دستگاه-به-دستگاه را امکانپذیر کرده و در نتیجه بدون استفاده از یک شبکه متمرکز مجاور، دستگاهها را به یکدیگر متصل میکند. یکی از دستگاهها، نقش نقطه دسترسی را برعهده داشته و سایر گجتهای نیز از طریق پروتکلهای امنیتی WPS (سازوکار محافظت شده وایفای) و WPA/WPA2 (دسترسی محافظت شده وایفای) به آن متصل خواهند شد. این استاندارد در اوایل دهه 2000 میلادی توسعه داده شده و از آن پس در دستگاههای مختلف قرار داده شده است.
شاید بگویید که این فناوری مشابه بلوتوث است. درحالیکه شاید این دو فناوری در نگاه اول مشابه یکدیگر باشند، اما تفاوتهای اساسی نیز در میان آنها وجود دارد. یکی از این تفاوتهای مهم این است که وایفای دایرکت نسبت به بلوتوث میتواند دادههای بیشتری را با سرعت بالاتری مدیریت کند؛ حدودا با نرخی 10 برابری در شرایط ایدئال. با این اوصاف، این افزایش کارایی باعث میشود که در هنگام نیاز به اتصالی نظیر-به-نظیر جهت انتقال دادههای حجیم همانند تصاویر یا ویدیوهای باکیفیت و یا حتی در هنگام عدم دسترسی به شبکه وایفای، وایفای دایرکت گزینهای مناسب به شمار آید.
یکی از مزیتهای بسیار مهم وایفای دایرکت این است که در هنگام نبود یک شبکه وایفای، میتوان آن را بهعنوان رابطی متحرک و همهکاره بین دستگاهها در نظر گرفت. از این طریق دستگاههای مختلف میتوانند به یکدیگر متصل شده و در شرایط اتفاقی یا نامناسب، فایلهای حیاتی خود را به اشتراک بگذارند. همچنین بدین ترتیب، نگرانیهای امنیتی و فرآیندهای زمانبر مربوط به اتصال به یک هاب و یا شبکه مرکزی نیز پیش نمیآیند.
کاربران میتوانند زمان پیشنهاد دادن وایفای دایرکت دستگاه خود را نیز تعیین کنند، زیرا در هنگام جستوجوی سایر کاربران، این نقطه اتصال بیسیم در قسمت نتایج، ظاهر شده و معمولا واژه «DIRECT» و نام دستگاه یا شماره آن، به کاربران نمایش داده میشود.
دستگاههایی که از وایفای دایرکت پشتیبانی میکنند
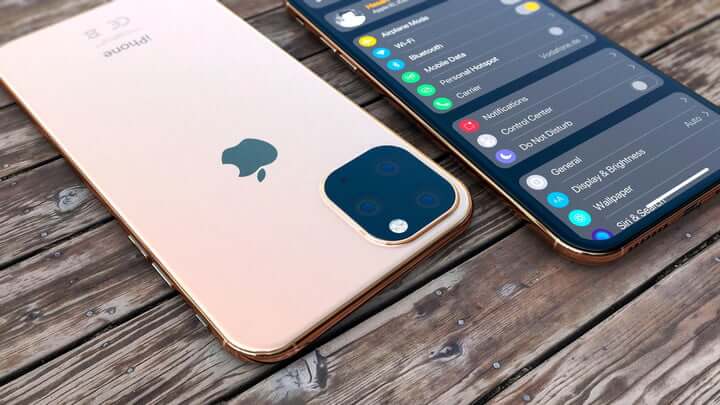
وایفای دایرکت حدود یک دهه است که در بین قشر مصرفکنندگان حضور داشته و اکنون به لطف اتحاد شبکه زندگی دیجیتال 2011 (DLNA) این فناوری بهروزرسانیهایی را دریافت کرده و همچنان در کنار انسانها حضور دارد. اکنون جهان پر از دستگاههای سازگار با این فناوری است، دستگاههایی که حتی تصورشان را هم نمیکنید. دستگاههای اندرویدی از نسخه 2.3 این سیستمعامل و دستگاههای شرکت اپل نیز از iOS 7 به بعد، از این قابلیت پشتیبانی میکنند، هرچند که شرکت اپل این فناوری را تحت برند خود به دست مشتریان میرساند، بله، همان «AirDrop» یا «Airplay».
همچنین تعداد زیادی از دستگاههای سرگرمی نیز از وایفای دایرکت جهت استریم یا پخش محتوا بر روی نمایشگرهای تلویزیونی استفاده میکنند. Chromecast ،Roku و ایکسباکس همگی از این قابلیت بهرهمند بوده و همچنین بسیاری از تلویزیونهای هوشمند نیز از اتصالات وایفای دایرکت پشتیبانی میکنند. بسیاری از انواع لوازم جانبی امروزی نیز از اتصالات بیسیم پشتیبانی کرده و در واقع میتوان گفت که به جای بلوتوث، از وایفای دایرکت بهره میبرند. این موارد شامل هدستهای باکیفیت، چاپگرهای بیسیم و حتی تجهیزات جانبی همانند صفحهکلید نیز میشود.
شیوه دقیق ایجاد اتصالات وایفای دایرکت بسته به نوع دستگاهها، متفاوت است. برخی از دستگاهها شاید از شما بخواهند که کد QR را اسکن کنید. برخی دیگر نیازمند وارد کردن پین عددی بوده و حتی برخی دیگر نیز جهت برقراری اتصال، از شما میخواهند که دکمههای فیزیکی را فشار دهید. با گذشت زمان، همزمان با اینکه مسئله امنیت اطلاعات نیز جدیتر میشود، دستگاههای بیشتری نیز از ترکیب این تکنیکها استفاده کرده و این در حالی است که دستگاههای کمتری بهصورت خودکار اتصال را برقرار میکنند.
موارد کاربرد

برخی از رایجترین موارد کاربرد امروزی وایفای دایرکت به شرح زیر هستند:
- بهاشتراکگذاری سریع فایلها: هنگامیکه که راهاندازی اتصالات بیسیم امکانپذیر نیست، با استفاده از قابلیت دایرکت میتوان بهسرعت فایلهای حجیم را با دوستان و همکاران خود به اشتراک گذاشت.
- چاپ تصویر در چاپگرهای بیسیم: دایرکت میتواند مقدار زیادی از اطلاعات بیسیم را مدیریت کرده و همین ویژگی آن را برای امور چاپ بیسیم به گزینهای ایدئال تبدیل میکند.
- پخش محتوا بر روی نمایشگرها: از اجرای بازیها موبایلی گرفته تا نمایش تصاویر خانوادگی، در هر صورت وایفای دایرکت میتواند انواع محتوا را بر روی نمایشگرهای بزرگتر به نمایش بگذارد.
- بازیهای چند نفره: اگر چند نفر یک بازی مشخص را بر روی گوشیهای خود داشته باشند، آنگاه میتوانند با استفاده از دایرکت و بدون نیاز به شبکه وایفای، با یکدیگر به بازی بپردازند.
- همگامسازی سریع: برخی از دستگاهها از وایفای دایرکت استفاده کرده و با استفاده از آن، اطلاعات و محتوای رسانهای خود را همگامسازی و بهروزرسانی میکنند. این قابلیت میتواند این فرآیند را تسریع کند، مخصوصا اگر نیاز باشد که در آنواحد، تعداد زیادی از محتوای رسانهای افزوده شوند (همانند بهروزکردن یک لیست پخش قدیمی).
- فعال کردن NFC: معمولا اینگونه عادت داریم که بگوییم NFC از فناوری بیسیم اختصاصی بهره میبرد، اما جالب است بدانید که این قابلیت اتصال سریع نیز از وایفای دایرکت جهت انتقال اطلاعات استفاده میکند.
وایفای دایرکت و اینترنت اشیا
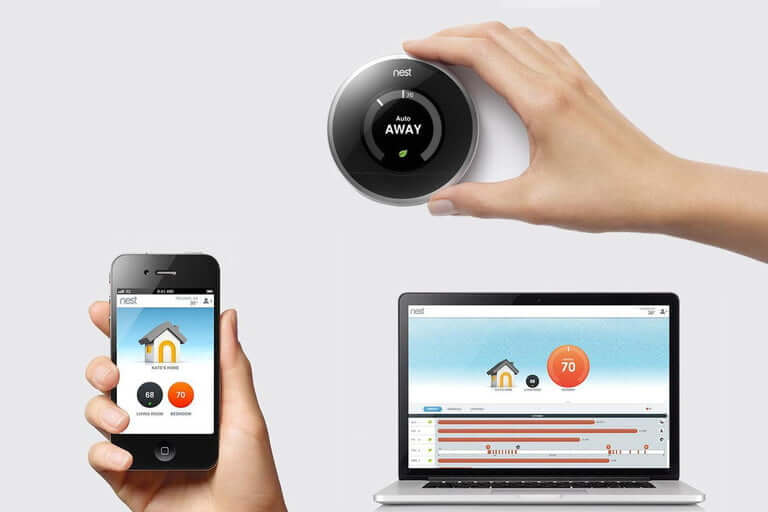
با توجه به آنچه که تا به حال از خاطرتان گذشت، شاید به این موضوع فکر کرده باشید که وایفای دایرکت یک فناوری مناسب جهت استفاده در اینترنت اشیا است. در اوایل دهه 2010 میلادی، حرف و حدیثهایی در رابطه با استفاده از وایفای دایرکت در دستگاههای خانگی هوشمند به میان آمد (مخصوصا با توجه به پیشرفت سریع فناوری اینترنت اشیا). امروزه این فناوری در حوزه اینترنت اشیا نقش کمرنگی دارد. در واقع این دو فناوری، دو مسیر متفاوت را در پیش گرفتهاند.
وایفای دایرکت به اتصالات بین دو دستگاهی میپردازد که هیچ کدام جزئی از یک شبکه بیسیم مشترک نبوده و هر کدام در فضایی جداگانه به فعالیت میپردازند. بههرحال، فناوری اینترنت اشیا توسط شبکههای وایفای تسخیر شده (با بهرهگیری از اتصالاتی قدیمیتر همانند Zigbee) و در نتیجه وایفای دایرکت نیز از قافله عقب مانده است. دلیل رخ دادن این قضیه این است که امروزه دستگاههای هوشمند نیاز دارند تا بهصورت منسجمی به یکدیگر متصل شده و در نتیجه فضا را برای مسائل و مباحث مدیریتی پیچیده، فراهم سازند. همچنین دستگاههای هوشمند خانگی باید از فاصلهای دور توسط افرادی که در خانه نیستند، قابل مدیریت باشند؛ چیزی که وایفای دایرکت از انجام آن عاجز است.
دلیل دیگری نیز در رابطه با مناسب نبودن وایفای دایرکت برای دستگاههای هوشمند وجود دارد: مشکلاتی در زمینه امنیت این فناوری وجود داشته و اگر بحث اتصالات خودکار نیز به میان آید، آنگاه این قضیه شدت بیشتری خواهد گرفت. این مسئلهای است که بیشتر جای بحث دارد.
امنیت

همانطور که در بالا به آن اشاره کردیم، قابلیت دایرکت در مقایسه با سایر اتصالات نظیر-به-نظیر، از مزیتهایی امنیتی برخوردار است. بههرحال، نقصهایی امنیتی نیز در این قابلیت وجود دارند. اگر یک دستگاه در حین اتصال به یک شبکه دیگر، قصد استفاده از دایرکت را نیز داشته باشد، آنگاه این ریسک امنیتی نیز بالاتر میرود. اتصالات دایرکت مخصوصا اگر از پروتکل قدیمی WPS استفاده کنند، در مقابل حملات بیامان هکرها آسیبپذیر خواهند بود.
اگر شخصی از طریق دایرکت به دستگاهی دسترسی داشته باشد، آنگاه میتواند به سایر شبکههای متصل نیز دسترسی پیدا کرده و در نهایت اینکه حجم زیادی از اطلاعات شخصی را به سرقت ببرد. با توجه به این قضایا میتوان گفت که استفاده از وایفای دایرکت چالشبرانگیز است. حال چگونه میتوان از امنیت اینگونه اتصالات مطمئن شد؟
راهکارهای افزایش امنیت وایفای دایرکت
ابتدا باید ببینید که دستگاه شما چگونه از قابلیت دایرکت محافظت کرده و اینکه شما نیز در این رابطه چه اقدامی میتوانید انجام دهید. دو نوع اتصال دایرکت وجود دارد، یکی موقت و دیگری نیز مداوم. دسته مداوم، اطلاعات اتصال را بر روی دستگاهها ذخیره کرده و در نتیجه در هنگام نیاز، آنها را بهصورت خودکار به یکدیگر متصل مینماید. اتصالات مداوم امنیت کمتری داشته و همچنین دسترسی به آنها نیز آسانتر است، بنابراین باید آنها را به دستگاههایی همانند چاپگرهای خانگی محدود کرد، آنهم فقط در هنگام ضرورت. اتصالات موقتی نمیتوانند بهصورت خودکار، دستگاهها را به یکدیگر متصل کنند. در اتصالات خودکار، هر بار باید گامهایی همانند وارد کردن پین و کد QR را مجددا انجام دهید. همین موضوع باعث افزایش ایمنی اینگونه اتصالات میشود. با گذر زمان، سرویسهای دایرکت بیشتری از پینهای چرخشی استفاده کرده و در نتیجه مقاومت بیشتری را در مقابل حملات معمولی خواهند داشت.
در حالت کلی، سعی کنید که از یک اتصال دایرکت جدیدتر و ایمنتر استفاده کنید. همچنین سعی کنید که در محیطهای عمومی، حتی با دوستان خود نیز اتصال دایرکت برقرار نکنید. آگاهی مداوم از آسیبپذیریهای امنیتی سرویسها و دستگاهها نیز میتواند تا حدودی مفید واقع شود. مثلا باگ جدیدی که در دستگاههای لینوکسی پیدا شده، به هکرها اجازه میدهد که بهراحتی از طریق وایفای دایرکت به دستگاههای موبایلی دسترسی داشته باشند (البته اگر این قابلیت توسط کاربران هدف فعال شده باشد).
نوشته هر آنچه که بایستی در رابطه با وایفای دایرکت بدانید اولین بار در اخبار تکنولوژی و فناوری پدیدار شد.

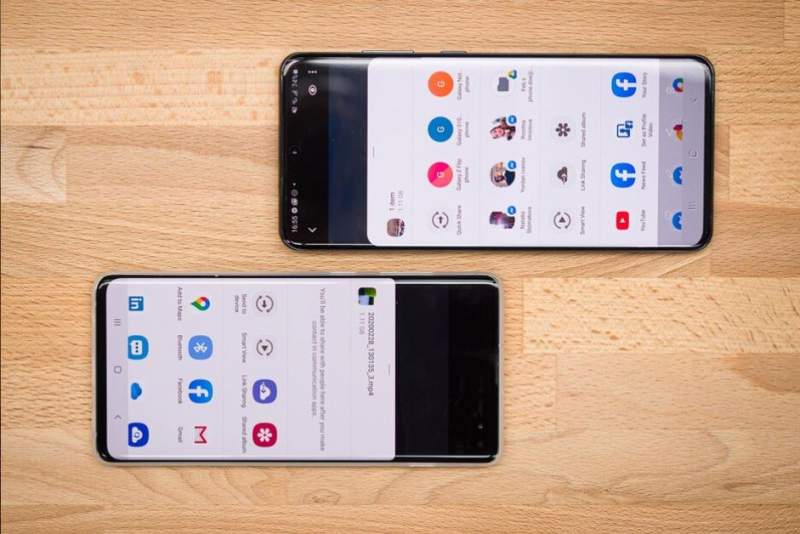
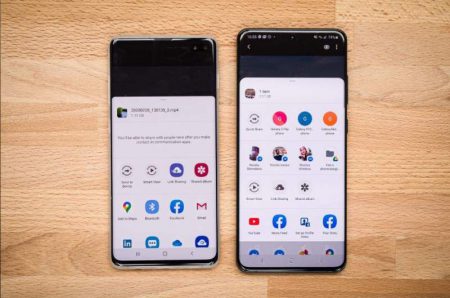
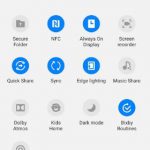
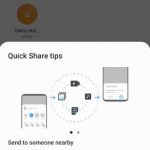
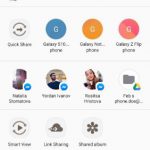
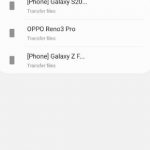
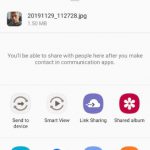
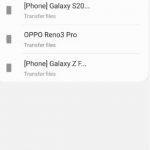
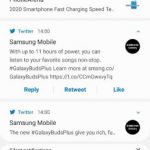

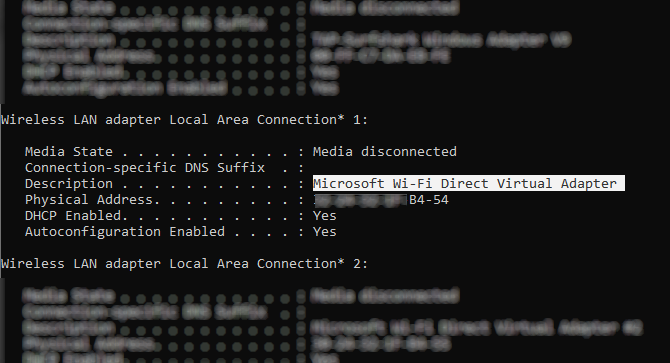 درصورتیکه، وایفای دایرکت قابل دسترسی باشد شما باید یک ورودی با برچسب “Microsoft Wi-Fi Direct Virtual Adapter” را ببینید.
درصورتیکه، وایفای دایرکت قابل دسترسی باشد شما باید یک ورودی با برچسب “Microsoft Wi-Fi Direct Virtual Adapter” را ببینید.